Как переместить время на экране блокировки Honor и Huawei?
Чтобы сдвинуть или переместить виджет со временем на другое место, понадобится заново настроить тему рабочего стола. Для этого нужно:
- зайти в настройки смартфона;
- открыть раздел, посвящённый безопасности, и переключиться на подраздел экрана блокировки;
- перейти на вкладку «стиль экрана» и выбрать из предложенных вариантов наиболее подходящий, ориентируясь на предложенное разработчиками место расположения значков и иконок;
- сохранить внесённые изменения.
Иных способов перемещения не предусмотрено, но владельцы телефонов имеют возможность расширить количество доступных для использования стилей в приложении «темы».
Блокировочный экран на гаджет устанавливается как обычная утилита из Google Play:
- Выберите устраивающее вас приложение из магазина и инсталлируйте его.
- После появления значка на рабочем столе тапните по нему и поставьте галочку напротив пункта, разрешающего использовать программу в качестве блокировщика.
В большинстве случаев эти утилиты позволяют не только установить новые обои на экран блокировки, но и добавляют ему массу других полезных функций. Поэтому далее опишем функционал наиболее популярных экранов блокировки на Android.
Echo Notification Lockscreen
Простой, красивый и удобный, Echo фокусирует внимание пользователя на получаемых уведомлениях. Приложение в течение некоторого времени анализирует, какие из них наиболее интересны владельцу гаджета, чтобы впоследствии при сортировке выводить их первыми в списке
Любое из уведомлений программа может преобразовывать в т. н. напоминания, чтобы сообщать о них пользователю в установленное время.
Другие особенности Echo Notification Lockscreen:
- Современный минималистичный дизайн, быстрая и плавная работа на всех девайсах;
- Просмотр важных сообщений может производиться без разблокировки экрана;
- Возможность установки графического ключа.
Next Lock Screen
Утилита является разработкой Microsoft. Это хотя и необычно для гаджетов с Андроид, но с другой стороны сразу говорит о высоком качестве программы. Она также легко устанавливается, но при этом уже изначально предлагает широчайший функционал:
- Возможность одним кликом запускать наиболее востребованные пользователем утилиты.
- На избранные телефонные номера можно позвонить прямо с блокировочного экрана одним свайпом.
- По умолчанию доступен быстрый доступ к активации Wi-Fi, Bluetooth, утилиты «Фонарик» и др.
- Отображение текущей погоды на дисплее.
- Возможность просмотра предстоящих событий из календаря.
- Установка на экран графического ключа или PIN-кода.
Установленный экран в зависимости от времени суток и текущего положения может менять фоновое изображение и даже показывать нужные программы в дополнительной нижней панели.
Locker Master
Это один из самых симпатичных из рассмотренных экранов блокировки для Андроид. В качестве фона Locker Master может использовать различные живые обои. Разблокировка может осуществляться несколькими способами, в т. ч. при помощи PIN или даже как в iOS 7. В остальном же программа предлагает вполне стандартный набор опций:
- Отображение уведомлений, пропущенных сообщений и звонков;
- Дополнительная боковая панель для запуска наиболее часто используемых утилит;
- Возможность отображения прогноза погоды;
- Управление воспроизведением музыки.
Помимо рассмотренных можно протестировать другие популярные утилиты – Joy Locker, Dodol locker, DIY Locker, Cover Lock Screen и др. Большинство из них являются бесплатными, но могут показывать ненавязчивую рекламу на дисплее.
На глобальной, стабильной прошивке MIUI 10.3.5.0 PEJMIXM для Xiaomi Pocophone F1, появилась возможность настраивать положение часов на экране блокировки, штатными средствами, без изменения компонентов темы. Конечно, функционал довольно скудный, но вероятно, что разработчики еще будут двигаться в этом направлении и расширять его. Проверьте, имеется ли такая возможность на ваших устройствах. Чтобы перейти к этим настройкам, нужно:
Настройки—>Экран блокировки и пароль—>Расширенные настройки—>Формат часов экрана блокировки. Выберите один из трех вариантов. Например, расположить часы вертикально, как на Samsung.
Как поставить часы на экран блокировки андроида
Установка приложений на блокировочный дисплей доступна не для каждого телефона и операционной системы. Проделать это со сторонними программами можно лишь от релиза Android 4.0 Ice Cream Sandwich до версии Android 4.4 KitKat.
Виджет погоды — один из самых популярных
Конфигурация экрана блокировки подвергалась изменению уже не один раз
Самое важно из этих изменений то, что она попросту не работала большую часть времени существования операционной системы андроид. Виджеты на загрузочный и блокировочный экраны от сторонних разработчиков были доступны к применению лишь в период активного использования версии Jelly Bean
После нее от такого функционала отказалось и больше количество микропрограмм, которые стали попросту никому не нужны. Их недостатком также стала постоянная реклама или платная версия.
В Плей Маркете доступно много виджетов на русском языке
Важно! Так называемые заменители блокировочного дисплея доставляли и другие проблемы, связанные с безопасностью. Все дело в том, что для их использования приходилось отключать экран блокировки, а это уже само по себе не очень хорошо
Есть системные приложения, которые просто не смогут работать без блокировочного экрана, например, Google Pay. Если человек активно пользуется им, то искать альтернативу стандартному экрану блокировки нет смысла. Приложений, на самом деле, масса, но даже самые лучшие из них не дотягивают до предустановленного блокировочного дисплея.
Теперь, собственно о том, как поставить часы на заблокированном экране на андроид-смартфоне. Для этого есть три способа: с помощью предустановленных виджетов, через скачанные виджеты и в настройках гаджета. Далее они будут рассмотрены более подробно.
Включить часы можно через настройки
Через виджеты
Большинство телефонов под управлением операционной системы андроид может отображать часы в качестве виджета на том или ином месте. Обычно приложение, которое показывает время и находится на главном экране, может дублироваться на заблокированный. Установить виджет очень просто:
- Переходят в меню (главный экран телефона).
- Выполняют долгое нажатие в любом свободном от ярлыков месте.
- Дожидаются появления дополнительного меню с виджетами, обоями и настройками.
- Выбирают пункт «Виджеты» и находят программу «Часы».
- Удерживают и перемещают ее в любую свободную часть рабочего стола.
Обратите внимание! После этих действий стандартный виджет «Часы» всегда будет отображаться на блокировочном экране и на главном окне меню. Кроме того, можно выбрать вид часов: аналоговые или цифровые
Виджет часы
Если такого виджета на телефоне нет, то его необходимо установить. Лучше всего делать это через официальный магазин Google Play. Тем более, что таких простых программ, как часы, на нем предостаточно. Общая пошаговая инструкция такова:
- Перейти в Плей Маркет.
- Ввести в поиске «виджет часов».
- Выбрать первую официальную микропрограмму от Google.
- Выполнить ее скачку и установку.
Это поможет восстановить утраченный виджет и поместить его на экран блокировки. После этого вопросов о том, как вернуть время на экран телефона андроид, больше не будет.
Поиск стандартного приложения «Часы»
Через настройки
Сделать все то же самое можно и через настройки смартфона. Для этого включают заставку следующим образом:
- Переходят в конфигурации телефона.
- Находят раздел «Устройство» и подраздел «Экран» («Дисплей»).
- Активируют параметр «Заставка».
- Указывают в конфигурациях «Часы» (помимо них, доступно «Google Фото», «Коллаж», «Рамка» и «Цвета»).
- Перейти в контекстное меню по кнопке «Еще» и выбрать пункт «Когда запускать заставку».
- Выбрать режим «Всегда» для постоянного нахождения виджета на экране.
После этого часы будут постоянно отображаться на рабочем столе и блокировочном экране.
Как изменить часы на экране блокировки на Android 12
Поскольку вы не можете изменить часы на экране блокировки на Android 12, вам необходимо внести в них незначительные изменения, чтобы изменить способ отображения часов на вашем устройстве Pixel. Вот несколько способов, как:
Метод №1: сохраняйте непрочитанные уведомления
Цифровые часы на экране блокировки и экране AOD имеют большой размер только тогда, когда на вашем телефоне нет уведомлений. В момент появления какого-либо предупреждения часы перемещаются в верхнюю левую часть экрана.
Вместо ряда для цифр часов и минут, часы на экране блокировки теперь будут отображаться в виде одной строки, заменяя исходные позиции элементов погоды и даты. Эти элементы теперь будут видны под меньшим модулем часов, а за ними будут следовать все уведомления, присутствующие на экране.
Для постоянно включенного дисплея расположение часов будет соответствовать макету экрана блокировки с меньшим модулем, чтобы показывать время в верхнем левом углу, за которым следуют значки приложений, от которых у вас есть уведомления, или некоторые другие данные.
Связанный: Как настроить материал на Android 12
Метод № 2: Измените акцент на обоях
Если большие часы на экране блокировки не ваша проблема, а цвет, который они принимают, не волнуйтесь, вы можете изменить цвет шрифта модуля часов на экране блокировки с экрана обоев и стилей на Android 12. По умолчанию , Android выбирает нужный цвет на основе обоев, которые вы установили на свой домашний экран / экран блокировки.
В зависимости от различных цветов, представленных на этом фоне, вы можете изменить цвет своих часов, сначала долгое нажатие на главном экране и выбрав опцию «Обои и стиль».
оттуда вы можете выбрать различные варианты цвета в разделах «Цвета обоев» или «Основные цвета» на следующем экране, чтобы применить желаемый цвет часов.
Связанный: Как скопировать URL-адрес из последних на Android 12
Метод № 3: отключить всегда включенный дисплей
Если старые часы — это то, что вас больше всего раздражает, вы можете отключить их на одном экране, на котором они появляются чаще всего — на постоянно включенном дисплее. Таким образом, вас не будут беспокоить часы, когда ваш телефон не используется, и вы увидите их только тогда, когда вы нажмете кнопку питания и увидите экран блокировки.
Чтобы отключить постоянный дисплей на смартфоне Pixel, откройте приложение «Настройки» и выберите «Дисплей».
На следующем экране нажмите на опцию «Экран блокировки» в разделе «Экран блокировки».
Теперь вы можете отключить постоянно включенный дисплей на своем телефоне, отключив переключатель рядом с «Всегда показывать время и информацию».
Когда вы отключите эту опцию, дисплей вашего телефона Pixel будет полностью выключен, когда вы заблокируете его с помощью кнопки питания.
Связанный: Как автоматически повернуть экран с помощью функции распознавания лиц на Android 12
Метод № 4. Включите заставку Android.
Альтернативой часам на экране блокировки является включение заставки на телефоне Pixel. Однако, в отличие от обычного экрана блокировки, недостатком этой опции является то, что вам нужно будет включать заставку каждый раз, когда вы хотите ее увидеть, если только ваш телефон не подключен к сети для зарядки. В Android 12 часы-заставки черпают вдохновение из Material You и имеют форму ложки.
Чтобы включить эту заставку, откройте приложение «Часы» на своем устройстве Pixel, нажмите значок с тремя точками в правом верхнем углу и выберите параметр «Заставка».
Заставка появится на экране. Если вы хотите настроить внешний вид этих часов, вы можете перейти в «Настройки»> «Дисплей»> «Заставка» и выбрать, когда вы хотите, чтобы часы отображались, переключаться между аналоговыми и цифровыми часами и включить ночной режим (для уменьшения яркости дисплея). .
Это все, что вам нужно знать об изменении часов экрана блокировки на Android 12.
СВЯЗАННЫЕ С
Как поменять шрифт на телефоне Андроид
Шрифт на Андроиде можно менять в зависимости от версии операционной системы и начинки (если она есть). Поэтому единой инструкции быть не может.
Если говорить о чистом Android последних версий (9, 10 и новая 11), в нем можно лишь изменять размер текста. Тем не менее, благодаря стороннему программному обеспечению и лаунчерам можно воздействовать и на другие параметры.
Изменяем стиль шрифта
Стиль шрифта в системе — это такое же изменение текста, как в текстовых редакторах по типу Word.
Устройства Samsung
На современных планшетах и смартфонах от южнокорейского производителя Samsung есть предустановленные стили текста. Более того, оболочка позволяет загружать другие варианты.
Пошаговые действия:
- Перейти в Настройки.
- Открыл раздел “Дисплей” или “Экран”.
- Тапнуть на вкладку “Размер и стиль шрифта”.
- Выбрать пункт “Стиль шрифта”.
- Появится список из нескольких вариантов. Можно выбрать любой из них.
Смартфоны Huawei
Поменять стиль текста можно и на смартфонах Huawei, которые работают на Андроиде с оболочкой EMUI. Нижеописанные действия не касаются Harmony OS, которая полностью заменила платформу от Google на новых гаджетах китайской компании.
Инструкция:
- Найти предустановленное приложение “Темы”.
- Удерживать на нем палец.
- В появившемся списке выбрать “Стиль текста”.
- Выбрать один из стилей.
Устройства Xiaomi
Новые мобильные устройства от XIaomi получили возможность смены вида шрифта без установки дополнительного программного обеспечения. Функция доступна благодаря фирменной оболочке EMUI.
Что нужно сделать:
- Перейти в Настройки.
- Открыть раздел “Дополнительно”.
- Выбрать пункт “Шрифт”.
- Тапнуть на один из предложенных вариантов и подтвердить выбор.
iFont
Самое популярное приложение для изменения текста на мобильных устройствах Android. Стоит учитывать, что из-за различных версий операционных систем и начинок настройки применяются по-разному.
Почти всегда они не распространяются на абсолютно все шрифты в системе. Тот же раздел настроек будет выглядеть стандартно, но домашнее окно и меню приложений изменятся.
Пошаговая инструкция:
- Найти программу в Play Market и установить ее.
- Запустить приложение, дав доступ ко всем запрашиваемым функциям аппарата.
- Отфильтровать текст так, чтобы отображалась только кириллица.
- Выбрать понравившийся шрифт.
- Тапнуть на надпись “Установить”.
Action Launcher
Это программное обеспечение является лаунчером, который ставится поверх имеющейся операционной системы. Грубо говоря, это пользовательская начинка, но конечно же, по функциональности она уступает официальным оболочкам по типу EMUI или MIUI.
Описание действий:
- Установить программу.
- Активировать ее.
- Провести пальцем вверх для запуска панели управления лаунчера.
- Тапнуть на приложение Action Settings.
- Перейти в Настройки.
- Открыть вкладку “Внешний вид”.
- Тапнуть на пункт “Шрифт”.
- Поставить галочку напротив понравившегося варианта.
После этого стиль, используемый в лаунчере и на домашнем экране изменится.
Плюс данного метода в том, что он не требует прав суперпользователя. Минус же в применении только внутри лаунчера.
Меняем цвет шрифта
Если говорить не только о том, как поменять шрифт, но и о том, как изменить его цвет, без предоставления root-прав не обойтись. Причем эффективно работает лишь один способ через вышеупомянутое приложение iFont.
После получения прав суперпользователя нужно:
- Запустить приложение.
- Выбрать шрифт, предварительно отфильтровав его по поддерживаемым языкам.
- В окне настройки конкретного стиля надо выбрать цвет.
- Нажать на надпись “Установить”.
В случае, если хочется изменить текст в определенных приложениях, то это можно сделать через тот же iFont, выбрав раздел PerAppFronts.
Также некоторые приложения дают доступ к редактированию собственных шрифтов, но подобное ограничивается лишь увеличением или уменьшением размера.
Как увеличить шрифт на Андроиде
Изменить шрифт на телефоне Андроид легче всего. Это можно сделать вне зависимости от версии операционной системы и оболочки.
Инструкция (названия и порядок пунктов могут меняться):
- Перейти в Настройки.
- Открыть раздел “Экран”.
- Выбрать вкладку “Шрифт”.
- Под пунктом “Размер” расположен ползунок, который можно перемещать влево и вправо. Левая сторона обычно ассоциируется с маленьким размером, а правая с большим. Также на большинстве устройств будет отображен пример текста, чтобы изменения были видны.
Можно менять размер текста и через стороннее программное обеспечение, но это ни к чему, ибо всегда лучше воспользоваться системной настройкой.
Установка часов на главный экран телефона
Виджетом является некое количество информации, которое отображается в виде небольшой и графической формы. В виджетах наблюдается итог деятельности какого-нибудь приложения. К примерам виджетов можно отнести: прогноз погоды, проигрыватель музыки, время, календарь и т.д. Виджеты очень популярны из-за того, что занимают мало места, но при этом отображают всю необходимую информацию.
Итак, если нужно поставить часы на главный экран телефона Huawei, необходимо выполнить следующие шаги:
- На рабочем экране смартфона Huawei, где должны размещаться часы, необходимо свести 2 пальца вместе (свайп).
- Откроется меню с выбором: обои, виджеты, навигация, настройки, где надо из перечня выбрать «виджеты».
- Снизу дисплея откроется другой список, где отображаются иконки виджетов, которые можно установить на рабочий стол смартфона Huawei. Пользователь может выбрать оптимальный для него виджет, листая список вправо и влево.
- На одной из страниц будет виджет «Часы». Если щелкнуть по нему, то перед пользователем снова откроется выбор в высветившемся списке: двойные часы размером 4*2, цифровые часы 4*1 и часы 2*2 (аналоговые). Размер считается в обычных одиночных виджетах. Можно выбрать двойные часы, где есть возможность узнавать время в двух разных часовых поясах или даже странах.
- Осталось только щелкнуть на понравившиеся часы, как в этот же момент они отобразятся на рабочем столе в полной величине.
Если же потребуется перенести виджет, то, не покидая режим редактирования рабочего экрана, нужно щелкнуть по виджету и, не отпуская палец, потянуть в нужное место на главном экране. Более того, виджет можно перенести даже на другой экран. Таким образом, можно быстро вывести часы на экран телефона Huawei, а также в любое время перенести их на другой экран.
Управление режимом «Не беспокоить»
Если вы поставили будильник, а он не зазвонил, может быть виновата функция «Не беспокоить». Когда она установлена в режим полной тишины, заглушаются все уведомления Android, в том числе и будильник.
К счастью, Android предупреждает, если вы собираетесь заглушить будильник ручной настройкой режима «Не беспокоить». Однако автоматические правила режима «Не беспокоить» могут незаметно заглушить будильник.
Когда создается автоматическое правило режима «Не беспокоить», что делается в разделе Настройки > Звуки и уведомления > Не беспокоить > Правила, если установить режим «Полная тишина», включите настройку «Будильник может изменять время окончания». Ещё лучше, выберите режим «Только будильник» вместо полной тишины.
Если этого не сделать, будильник не зазвонит, если время звонка попадает во время действия автоматического правила.
Использование сторонних приложений
По умолчанию на всех устройствах Honor используется стандартный виджет для отображения времени. Этого достаточно для того, чтобы знать, какое текущее время, а также производить простую настройку часов. Однако сторонние разработчики создали ряд приложений, существенно расширяющих функциональность подобных виджетов.
ClockSync
Большой популярностью среди пользователей пользуется приложение ClockSync, что подтверждается высокими оценками в сервисе Play Маркет.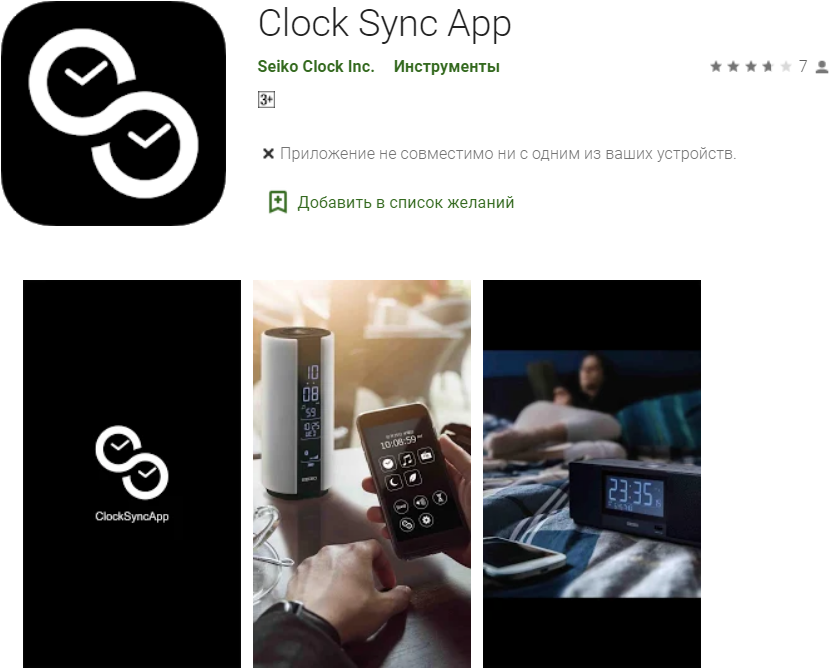 Для чего разрабатывать сторонне приложение, и тем более устанавливать его на телефон, если есть стандартные настройки? Дело в том, что несколько существенных нюансов отличают данную программу от стандартного виджета:
Для чего разрабатывать сторонне приложение, и тем более устанавливать его на телефон, если есть стандартные настройки? Дело в том, что несколько существенных нюансов отличают данную программу от стандартного виджета:
- Определение и настройка времени осуществляется посредством связи с серверами по протоколу NTP, благодаря чему обеспечивается наиболее точная настройка данного параметра. Эта опция будет особенна полезна для тех граждан, чьи операторы не поддерживают автоматическую синхронизацию времени.
- Как и в случае со стандартными часами, настроить время можно вручную и автоматически. Однако автоматическая корректировка параметра позволяет установить точность часов с отставанием не более 20 миллисекунд.
- Отображение времени последней синхронизации. Данная опция не доступна в случае со стандартными часами. Благодаря ей пользователь может всегда узнать, когда приложение последний раз связывалось с серверами и синхронизировало данные.
- Получение подробных сведений о сервере, с которым происходила синхронизация. Большинству рядовых пользователей эта функция не нужно, поэтому она отсутствует в базовых часах, однако приложение позволяет получить и эту информацию.
Платить за использование приложения не нужно. Единственный недостаток программы – она может показывать рекламу.
Date And Time Settings Shortcut
Еще одно приложение для точной настройки времени. Однако, в отличие от предыдущей программы, оно не привносит ничего нового. По сути, единственное предназначение данного ПО – обеспечение быстрого доступа к настройкам стандартного виджета (на что прямо указывает название софта).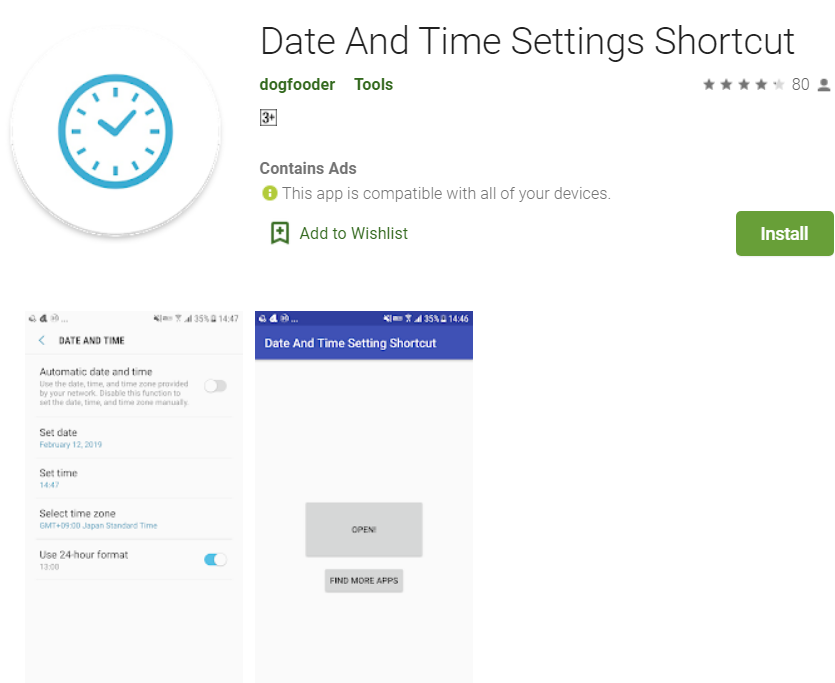
После скачивания и установки приложения, пользователю достаточно открыть его на рабочем столе, после чего нажать «Open!». Это действие приведет к автоматическому переходу в стандартное меню настроек даты и времени телефона.
Сторонние приложение
Зачем нужны сторонние приложения, если в телефоне имеется собственное? Дело в том, что стандартные часы не включают в себя многие функции. Посредством установки сторонней программы можно исправить проблему неточного отображения времени или подобрать более интересный дизайн. Рассмотрим проверенные и популярные приложения из Google Play.
ClockSync
CLOCKSYNC может похвастаться приличной оценкой в официальном магазине приложений для Андроид.
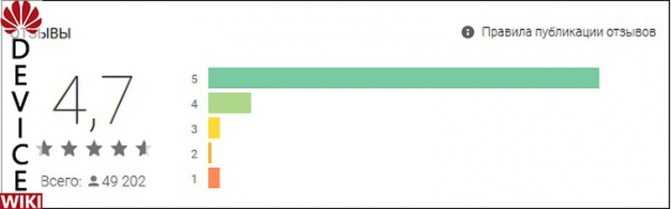
Разработчики внедрили протокол NTP, который (как отмечалось вначале статьи) может точно определять часовой пояс. Особенно, программа необходима тем пользователям, операторы которых не осуществляют работу с NITZ (представляет собой автосинхронизацию времени). Таким образом, если вы замечаете, что телефон перестает показывать правильное значение, то лучше установить CLOCKSYNC.
Рассматриваемое приложение работает в двух режимах:
- Авто. Работает только при условии активированных прав суперпользователя (ROOT). Гарантирует корректность вплоть до 1-20 миллисекунд.
- Ручной. Можно использовать без ROOT. Пользователь самостоятельно настраивает все значения. Программа сравнивает время с установленным в телефоне. Если показания будут разниться, то утилита покажет уведомление о смещении.

Date And Time Settings Shortcut
DATE AND TIME SETTINGS SHORTCUT также имеет высокую оценку от пользователей в официальном маркете Google.
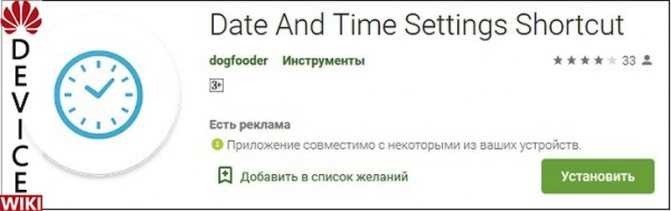
Утилита также предоставляется бесплатно, работает без ROOT, позволяет установить тему, демонстрирует точное значение и позволяет вручную менять параметры. Ее функционал проще, чем у программы CLOCKSYNC, она не покажет уведомлений при смещении показателя времени и не поддерживает протокол NTP. Для запуска достаточно открыть приложение и нажать на кнопку в центре – OPEN, после чего сразу запустится окно с параметрами.
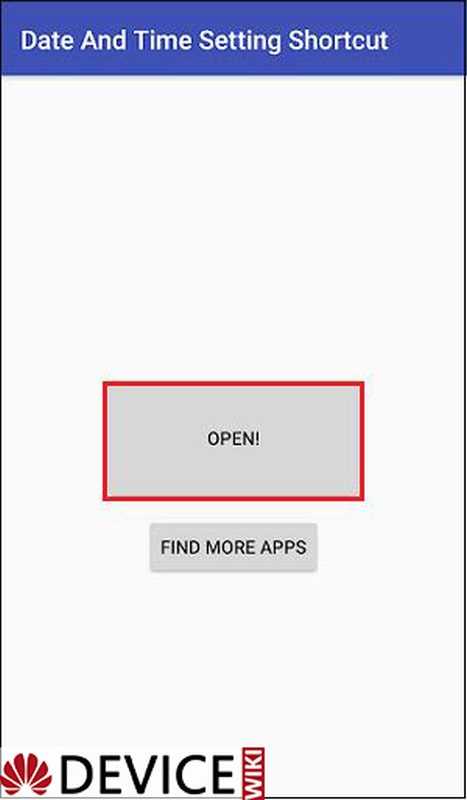
Как изменить цвет индикатора на Huawei (Honor)
Цвет индикатора уведомлений можно поменять на один из поддерживаемых смартфоном. Давайте рассмотрим этот процесс на примере мессенджера Whatsapp.
Шаг 1. Открываем Whatsapp, находим в правом верхнем иглу иконку меню в виде трех точек и переходим в Настройки.

Шаг 2. Далее открываем пункт Уведомления > Свет
Обратите внимание, что свет можно настроить отдельно для сообщений и групп
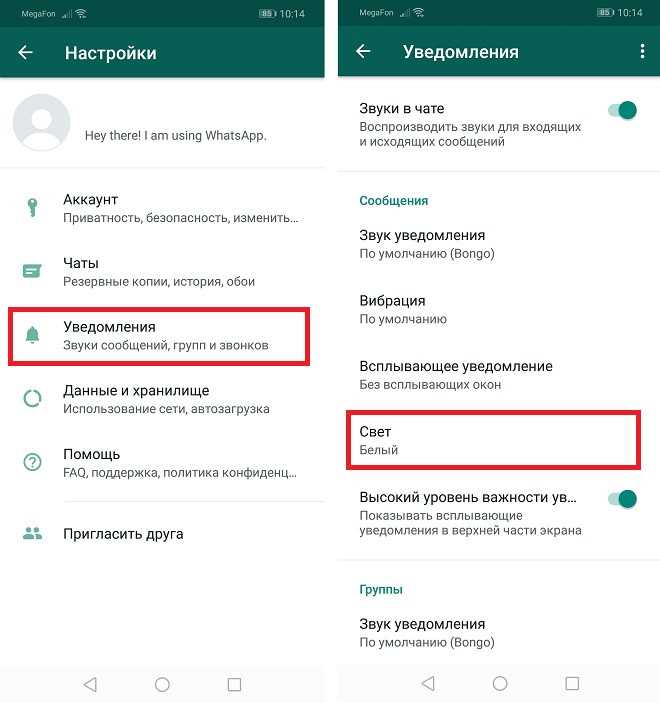
Шаг 3. Выбираем нужный цвет, к примеру — фиолетовый.
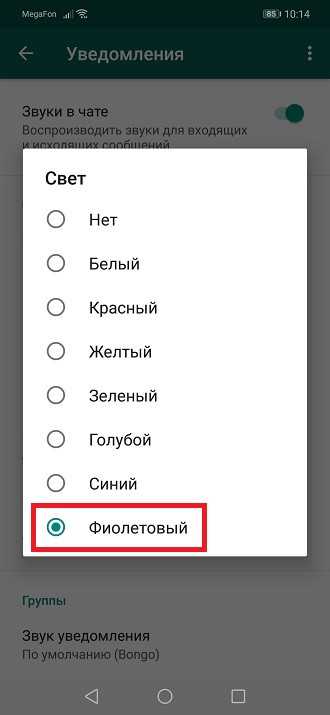
На Huawei Mate 20 lite мы пробовали выбрать синий цвет , но так как смартфон его не поддерживает, индикатор оставался белым. Фиолетовый поддерживается, поэтому цвет индикатора изменился.
Проблема автоматической настройки времени на honor
Исторически сложилось, что ОС Андроид, на базе которого работает телефон Хонор, была предназначена для задействования исключительно на мобильных телефонах. Поэтому указанная ОС получает данные о времени от сотовых операторов, а точнее от вышек сотовой связи при регистрации телефона в сети.
Наши телефоны получают данные о времени от мобильного оператора
Более эффективным способом является синхронизация времени телефона с помощью NTP (сетевого протокола для синхронизации внутренних часов телефона), который использует сети с переменной латентностью. Но, к сожалению, функционал системы Андроид не поддерживает NTP без использования рут-прав на телефоне.
NTP — надёжный протокол для синхронизации часов
Таким образом мы получаем ситуацию, когда при каких-либо ошибках в мобильной сети со стороны телефонного оператора, время на нашем Хоноре также сдвигается. Последнее, в свою очередь, чревато различными неприятностями в нашем жизненном цикле.
В некоторых случаях системное время может отображаться некорректно
Что же делать? Давайте разберём все возможные способы установки времени и даты на Honor.
Как установить часы на главный экран Хонор и следить за временем
Как установить часы на главный экран Хонор? Потяните двумя пальцами друг к другу по дисплею, выберите раздел Виджеты, а после найдите Часы и укажите подходящий вариант. Альтернативный путь — установка дополнительного приложения из магазина Play Market или App Gallary. Ниже рассмотрим, как решить поставленную задачу, разберем основные проблемы и пути их решения.
Как поставить часы
Выделяется два пути, как установить часы на главный экран телефона Хонор — с помощью встроенных возможностей или специальных приложений.
Внутренняя опция телефона
Наиболее быстрый способ установить на главный экран Honor часы — сделать это с помощью встроенных возможностей смартфона. Пройдите следующие шаги:
На рабочем столе сведите два пальца друг к другу
Обратите внимание на нижнюю часть, где должны появиться следующие разделы — Обои, Виджеты, Настройки рабочего … и Навигация. Войдите в пункт Виджеты
Найдите в списке Часы. Выберите, какие поставить на главный дисплей телефона Хонор — двойные 4х2, цифровые 4х1или обычные 2х2. Выберите понравившийся вариант, после чего он отобразится на заставке. Если не нравится оформление, поменяйте цвет часов. При необходимости переместите виджет в любое удобное место. Для этого жмите на него и не отпуская палец переместите на другой дисплей.
Многие спрашивают, как установить время на экране блокировки телефона Хонор. Здесь алгоритм действий немного иной:
- Войдите в Настройки.
- Зайдите в пункт Рабочий экран и обои.
- Перейдите в раздел Темы.
- Войдите в категорию Экраны блокировки.
- Перейдите в ТОП бесплатных.
- Войдите в него.
- Жмите на кнопку Бесплатная загрузка.
- Кликните Применить.
Таким способом вы сможете легко поставить время на главный экран блокировки Хонор и изменить его оформление. Но кстати это далеко не единственный пункт, как можно настроить экран блокировки. Есть и другие блоки, которые можно поменять.
Дополнительные виджеты
Если вам не хватает стандартных возможностей, можно использовать дополнительные приложения. Выделим несколько вариантов, которые можно скачать в плей маркете:
Digi Clock — набор из пяти настраиваемых цифровых виджетов разного размера. Отличается большим выбором индивидуальных настроек — возможность изменения цвета, добавление эффекта тени, показывание или отображение АМ / РМ, применение в качестве фона виджета и многое другое.
Огромные цифровые часы — приложение, позволяющее поставить часы на главный экран блокировки телефона Хонор. Программа показывает большой и красивый дисплей, который всегда включен и удобен для настройки. Особенности — возможность отображения дня недели, регулировка цвета, работа в портретном / ландшафтном режиме, возможность скрытия строки состояния и другое.
Прозрачные часы и погода . Универсальный софт, позволяющий поставить время на главный экран телефона Хонор и параллельно видеть погоду. Приложение отличается регулярным обновлением, что позволяет получать точную информацию в режиме онлайн.
При отсутствии доступа к Гугл Плей можно установить часы на главный экран смартфона Хонор 10 или других моделей с помощью App Gallery. Для поиска нужного приложения войдите в магазин и в поисковой строке задайте необходимый запрос.
Как изменить стиль часов
Многие пользователи смартфонов хотят вывести время на экран Хонор, но установить вариант с оригинальным оформлением. Если вас не устраивают стандартные решения, можно использовать темы.
Для этого следуйте такому алгоритму:
- Войдите в Настройки, а далее Рабочий экран и обои.
- Кликните на пункт Темы.
- Войдите в категории и ТОП бесплатных.
- Выберите тему для Хонор с часами на главном дисплее.
- Войдите в интересующий вариант и примените новую тему.
По аналогичному принципу можно изменить стиль часов для дисплея блокировки. Для этого после выполнения первых двух пунктов рассмотренной выше инструкции перейдите в раздел Экраны блокировки, а после выберите подходящий вариант (об этом уже упоминалось выше).
Частые проблемы и пути решения
Зная, как поставить часы на главный экран Хонор, вы сможете быстро изменить оформление смартфона и установить подходящую тему. Но бывают ситуации, когда при задании нужного варианта время сбивается. Для решения проблемы установите отметку в поле использования времени и даты сети, перезапустите устройство или вручную установите подходящий часовой пояс. Также учтите, что на некоторых телефонах Хонор приложение Плей Маркет может быть недоступным. В таком случае придется пользоваться услугами App Gallery.
Наблюдай за неспешным ходом временем — и наслаждайся.

Буквально всё, что есть в Android, можно настроить под личные вкусы и предпочтения. Это справедливо и для вывода текущих даты и времени на экране мобильного устройства. На витринах онлайнового магазина Google Play Store собрано изумительное обилие виджетов часов, и потому выбрать нечто достойное оказывается задачей непростой. Впрочем, если постараться, можно отыскать и правда интересные, полезные и красивые штуки.
Прежде чем вы отправитесь копаться на электронных прилавках, рекомендуем обратить внимание на приводимые ниже десять часовых виджетов. Да, сегодня довлеет мода на минимализм, но среди виджетов, характеризующихся чистотой исполнения и стройностью дизайна, найдутся и по-настоящему оригинальные, удивительные
Chronus: Home & Lock Widget
Элегантный виджет для домашнего и экрана блокировки уместно позиционировать одним из самых функционально насыщенных. Он умеет показывать дату и время, докладывать о погоде, транслировать новостной поток, сообщать о календарных событиях, уведомлять о пропущенных звонках и посланиях. Реализована поддержка вышеупомянутых расширений для виджета DashClock.
Дизайн напоминает таковой для виджета cLock в популярнейшей неофициальной Android-сборке CyanogenMod, поскольку сделан одним из разработчиков последней.
Платная версия Chronus: Home & Lock Widget активирует следующие возможности: настройка действия при касании к виджету, смена стиля аналоговых часов, режим раскладки по месяцам в календаре, цвета в календаре и событиях, выбор фонового изображения, дополнительные новостные поставщики, хранитель экрана Daydream, погодные уведомления в строке статуса, неограниченное число расширений DashClock.

Требуется минимум Android 4.1.


































