Способ 1: google фото
Гугл Фото синхронизирует с облачным хранилищем и отображает все имеющиеся на телефоне фотографии и видеозаписи. Немаловажным является тот факт, что приложение чаще всего является предустановленным на большинство Android-смартфонов, то есть входит в состав пакета Google Сервисов.
Если же на телефоне имеется сервис Google Фото, то действуем следующим образом:
- Открываем приложение.
Вытягиваем боковое меню и нажимаем на пункт «Корзина».
Выбираем искомое видео.
Нажимаем на три точки в правом верхнем углу для вызова меню.
Жмем на «Восстановить».
Готово, видеозапись восстановлена.
Сложный способ: воспользуйтесь приложениями для смартфона
Этот способ восстановления удаленных файлов на Android подойдет только для пользователей, у которых на смартфоне есть root-права. Если у вас их нет, нужно предварительно их получить, в чем и заключается сложность. Для быстрого получения root можно попытаться скачать на телефон одно из следующих приложений:
- KingRoot
- KingoRoot
- Framaroot
- Towelroot
Если у вас поддерживаемая модель телефона, то вы сможете «рутировать» его нажатием одной кнопки. Если нет, инструкцию по пошаговому взлому Android можно прочесть в наших статьях.
Kingo Root — простая и популярная программа для получения root-прав.
После получения прав суперпользователя установите на телефон одно из приложений:
- GT Recovery
- Undeleter
Запустите его и следуйте инструкциям приложения для восстановления файлов. Отличие этого способа в том, что приложения на «рутированной» системе могут произвести глубокое сканирование (deep scan) внутренней памяти телефона и найти больше файлов, а также восстановить их прямо в память телефона (а не на ПК).
Undeleter проникает глубоко в память телефона и позволяет восстанавливать самые разные файлы.
Как восстановить удаленные заметки на телефоне Android?
Несложно догадаться, что порядок восстановления удаленных заметок зависит от конкретной программы, в которой они были созданы. Если речь идет о более-менее качественном приложении, то в нем по умолчанию присутствует корзина. Туда автоматически попадают все удаленные сведения – и их с легкостью получится вернуть. Гораздо сложнее, когда исчезают все заметки – но и эта ситуация не безвыходная.
Способ 1: через резервную копию
На большинстве смартфонов Андроид по умолчанию включено резервное копирование. Оно касается не только мультимедиа и документов, но также и заметок. Например, на телефоне Xiaomi в приложении по умолчанию есть раздел, где содержатся удаленные данные. Вот пошаговая инструкция, как вернуть потерянные записи в текущей ситуации:
- Открываем приложение «Заметки».
- Нажимаем по трем точкам, расположенным в углу экрана.
- В появившемся меню выбираем «Настройки».
- Переходим в раздел «Удаленные заметки в облаке».
- Выделяем нужную заметку, а затем отмечаем вариант «Восстановление».
- Подтверждаем свое намерение.
Как результат – удаленная ранее заметка сразу же отобразится в общем списке. Подобный функционал присутствует практически в каждом приложении, поэтому достаточно только отыскать нужный инструмент. Возможно, на вашем смартфоне вкладка будет называться «Корзина».
Способ 2: через корзину
Кто не знает, то корзина – это временное хранилище, в которое попадают все удаленные данные. При желании получится вернуть потерянные сведения одним нажатием. Предлагаем рассмотреть, как восстановить удаленные заметки на Андроид в приложении Google Keep:
- Заходим в программу.
- Нажимаем по трем черточкам, находящимся в верхней части экрана.
- В открывшемся боковом меню выбираем «Корзина».
- Выделяем удаленную ранее заметку.
- В верхней панели нажимаем по значку восстановления (часы со стрелкой).
Способ 3: с помощью восстановления файлов
Нередко встречаются ситуации, когда заметки были безвозвратно удалены со смартфона. В таком случае их не получится отыскать ни в корзине, ни в разделе с резервными копиями. Но можно попытаться воспользоваться приложением, предназначенным для восстановления удаленных файлов. Таких программ огромное количество в Play Маркете, так что выбрать есть из чего. Вот примерная инструкция по работе:
- Запускаем приложение для восстановления.
- Начинаем сканирование.
- Просматриваем результаты.
- Среди них пытаемся обнаружить созданную ранее заметку.
- Восстанавливаем документ.
Подключите карту памяти к ПК
- Подключите картридер с картой памяти к компьютеру или ноутбуку. Как это сделать, я рассказывал здесь.
- В «Размещение файла» укажите, где хранились файлы до момента удаления.
Совет. Чтобы не тратить время на сканирование других директорий, можно указать отдельную папку. Если же вы не уверены или хотите повысить шансы на восстановление, выбирайте root-директорию на sd карте.
Где хранятся фото на мобильном устройстве?
Как правило, фотографии хранятся в папке DCIM. Это универсальное место хранения для мобильных устройств, которые поддерживают карту памяти. В этой папке также хранятся снимки с камеры, скачанные изображения, видео и другие медиа файлы.
Возврат утерянного видео с помощью Undelete
Если ваш девайс не был синхронизирован с облачным диском Гугл, то и сервис Google Photo не поможет вернуть стертые данные. В этом случае на помощь приходит бесплатная утилита Undelete, которая не нуждается в ранее созданных копиях файлов, а работает по принципу поиска «отпечатков» пропавшей информации с ее последующим реанимированием.
Единственный недостаток Undelete заключается в том, что для ее нормальной работы на смартфоне должны быть открыты root права. Поэтому перед тем как восстанавливать удаленное видео на Андроиде, вам потребуется активировать профиль суперпользователя. Для этого необходимо:
- Установить приложение-активатор (например, KingRoot) с Play Market.
- Запустить его и подождать, пока программа распознает мобильный аппарат.
- Кликнуть Try To Root.
- После завершения рутирования перезапустить девайс.
Имея расширенные права, можно приступать к реанимационным мероприятиям:
- Загрузите Undelete на ваш смартфон либо планшет.
- Разрешите ей работать с профилем superuser.
- Укажите накопитель, на котором ранее находилось стертое видео (внутренний или внешний).
- Отметьте типы файлов, которые утилита будет искать на устройстве (MP4, AVI, MKV), и нажмите «Сканировать».
После того как поиск окончится, на экране мобильного высветится весь контент, который можно восстановить. Вам останется только отметить требуемые объекты и кликнуть Recover. Восстановленные файлы запишутся в папку Undeleter. Оттуда вы их сможете скопировать в любое место.
Почему я не могу найти удаленные фотографии на своем Honor 8A?
Возможно, ваше фото или видео было безвозвратно удалено. Вы не можете найти свои фото или видео по нескольким причинам:
- Фотография удалена более 60 дней
- Вы удалили его навсегда
- Вы удалили его из галереи, и на вашем телефоне нет резервной копии
- Вы не сохранили это в Google Фото
Чтобы избежать такого рода проблем, рекомендуется часто выполнять резервное копирование, так вы сможете сделать резервную копию фотографий на вашем Honor 8A. Посмотрите нашу статью, чтобы узнать о манипуляциях.
Где в моем Honor 8A корзина для мусора?
в телефоне Android нет корзины. Однако у вас есть возможность использовать типичное приложение корзины. Мусорный контейнер . Таким образом, каждый удаленный файл будет оставаться в корзине некоторое время перед удалением. Если вы ищете другую информацию о своем Honor 8A, мы приглашаем вас изучить другие статьи в категории: Honor 8A.
Как восстановить удалённые файлы с телефона андроид
В официальном магазине Google есть много утилит-реаниматоров. Они делятся на две категории — прямое восстановление удалённых файлов и резервное копирование с последующим восстановлением. А поскольку большая часть юзеров приступает к поиску решения проблемы, уже, когда случилась беда, обзор лучше начать именно с первой группы.
Программы для прямого восстановления
Успешно восстанавливает всё даже после полного форматирования. Утилита доступна в Google Play и поставляется в двух вариантах: ограниченном бесплатном и расширенном.
Первый восстанавливает только фотографии, а второй способен работать также и с аудио/видеофайлами и всем остальным.
Преимущества DiskDigger
- считывание файлов всех типов;
- сканирование внутреннего диска и SD-карт;
- сохранение как локально, так и в облаке;
- экономия системных ресурсов;
Важное примечание: перед работой нужно получить права root. Вторая по количеству загрузок программа-реаниматор
С помощью GT Recovery можно восстановить фотографии, видео, музыку, apk-файлы, а также содержимое книги с контактами и SMS
Вторая по количеству загрузок программа-реаниматор. С помощью GT Recovery можно восстановить фотографии, видео, музыку, apk-файлы, а также содержимое книги с контактами и SMS.
В отличие от DiskDigger это приложение полностью бесплатно.
Преимущества GT Recovery:
- поддержка большого количества форматов;
- бесплатность;
- удобная реализация поиска по содержимому.
Утилиты для резервного копирования
Этот вариант для бережливых пользователей. Ведь гораздо проще создать копию и в случае надобности вернуть утерянные данные, за несколько минут, чем потом ломать голову над тем, как восстановить удалённые файлы с телефона андроид.
Easy Backup & Restore
Если верить рейтингу и положительным отзывам, именно эта утилита сейчас является лучшей. С её помощью можно скопировать всё содержимое диска, причём данные сохраняются как на внутренний накопитель, или SD-карту, так и в «Облако».
Преимущества Easy Backup & Restore:
- отдельное меню для работы с контактами, содержимым мессенджеров и закладок в браузере;
- поддержка работы с облачными хранилищами;
- наличие автоматического режима.
Даже сложное ресурсоёмкое ПО, с помощью Easy Backup & Restore, восстанавливаются чисто и гладко, не говоря уже за всё остальное, а такие популярные ранее варианты, как Dumpster и App Backup & Restore сегодня заметно уступают этой программе.
Кстати, проблема потери пользовательской информации встречается настолько часто, что Google уже давно требует от владельцев Android-гаджетов регулярно делать копии системы с помощью встроенного функционала прошивки.
Android Backup Service является частью операционной системы и создаёт вполне приличные «бэкапы», которые можно сразу отправить в онлайн-хранилище Google.
Так что тем, кто не желает засорять память устройства и «скармливать» системные ресурсы сторонним утилитам, лучше не пренебрегать этим способом и заранее обезопасить себя от возможных неприятностей.
«Как восстановить удаленные видео на андроиде?» – Яндекс.Кью
Запускайте программу Recuva.
1 — выберите типа файла, который нужно найти. Например, музыку или картинки.
2 — Укажите расположение удаленных файлов, то есть вашу флешку.
3 — сканирование удаленных файлов.
4 — когда появиться список найденных файлов, то выбираете нужные (поставить галочку рядом слева) и нажмите кнопку Восстановить
Обратите внимание, что найденные файл будут обозначены разными цветами (красный, желтый и зеленый). Красный — восстановить не получиться, желтый — возможно есть шанс, зеленый — получиться
Затем после нажатия кнопки Восстановление, появиться окошку, где предложат указать месту, куда будут скопированы восстановленные файлы. Выберите место на жестком диске ПК. Ни в коем случае не указывайте место сохранения на той же флешке, с которой восстанавливаете данные. Собственно это все.
Если данные очень важны, а уверенности нет, то лучше отнести флешку в СЦ.
Как можно восстановить удаленные фотографии или видео на Honor 10X с помощью программного обеспечения?
Существует несколько типов программного обеспечения, которое позволит вам восстановить удаленные файлы на вашем ноутбуке (Recuva, Sidesync).
Recuva, программа для восстановления файлов Android
Для начала вам необходимо загрузить программное обеспечение Recuva на свой ПК или Mac, а затем установить его. Во-вторых, вам просто нужно подключить Honor 10X к компьютеру. Авторизуйте USB-соединение на вашем Honor 10X. Затем запустите программное обеспечение и проверьте тип файла для восстановления (изображения, музыка или документы). Он спросит вас, в каком месте он должен искать, однако вы можете указать «не уверен». Начать анализ. Программа покажет вам найденные фотографии или видео. Выберите их и выполните восстановление.
Как восстановить фото или видео с помощью облака?
Перед этим вам нужно будет создать учетную запись и активировать автоматическую синхронизацию, чтобы ваши данные были сохранены. Если у вас нет облака, вы не сможете найти свои файлы. Если у вас есть облачная учетная запись для марки вашего ноутбука Honor 10X, перейдите на веб-сайт. Оттуда вы можете просмотреть файлы из резервных копий и восстановить нужные на вашем Honor 10X. Существуют и другие программы, такие как Dropbox, Microsoft Onedrive, которые позволяют автоматически создавать резервные копии ваших фото- и видеоальбомов.
Способ 2: Локальный бэкап
Помимо «Корзины» в очень многих востребованных заметочниках для Андроид предусмотрена функция создания резервной копии данных и её сохранения в памяти мобильного устройства. При наличии бэкапа восстановление заметок во всех приложениях-блокнотах производится похожими путями, далее рассмотрим три примера выполнения такой операции.
ColorNote
В КолорНоут резервное копирование заметок в хранилище девайса активировано по умолчанию, поэтому при необходимости вернуть удалённые объекты на своё место в приложении выполнение следующих шагов практически всегда результативно:
-
Откройте заметочник и, тапнув по трём чёрточкам в нижнем правом углу экрана, перемеситесь на его вкладку «Ещё». Оттуда вызовите «Настройки» приложения.
-
Пролистайте перечень параметров ColorNote до блока «Резервирование», тапните в нём по первому и одноименному пункту. В результате перед вами предстанет список всех когда-либо создававшихся приложением бэкапов.
-
Коснитесь даты и времени создания резервной копии, данные из которой нужно развернуть в заметочнике, затем нажмите «Восстановление» в отобразившемся меню. Ознакомьтесь с предупреждением в окошке-запросе и по его принятию нажмите «ОК».
-
Через мгновение вы будете перемещены в «Настройки» ColorNote. Коснувшись стрелки в правом верхнем углу экрана, выйдите из этого раздела. Затем откройте вкладку «Заметки», где вы и обнаружите все наличествующие в приложении на момент создания бэкапа записи.
FairNote
Локальное резервное копирование заметок в ФэйрНоут организовано принципиально так же, как в вышеописанном КолорНоут, то есть может осуществляться автоматически и вручную. Если одна из этих возможностей была задействована, восстановить записи не составит труда.
-
Запустите FairNote. Коснувшись трёх чёрточек вверху справа по умолчанию открывшегося экрана «Заметки», вызовите главное меню приложения. Из перечня разделов софта переместитесь в «Резервирование».
-
В окошке «Выберите действие» переведите радиокнопку в положение «Восстановление из резервной копии», коснитесь «ПРОДОЛЖИТЬ». Обязательно ознакомившись с описанием последствий инициируемой процедуры, подтвердите запрос приложения.
-
Откройте папку, где хранятся бэкапы данных из заметочника (по умолчанию – каталог «FairNote» в корне внутренней памяти Android-девайса). Далее, ориентируясь по дате и времени создания резервных копий, которые прописаны в начале наименований содержащих их файлов, выберите нужный бэкап и нажмите на него.
-
Немного подождите завершения процедуры развёртывания информации в блокноте. По завершении восстановления заметок FairNote автоматически перезагрузится и продемонстрирует экран со всеми существовавшими на момент создания бэкапа записями.
SimplеNote
В некоторых Android-приложениях для работы с заметками возможность локального хранения резервных копий последних не представлена как отдельная функция, но при этом реализуется за счёт инструментария экспорта/импорта информации. Одним из средств с таким подходом является SimplеNote, и если эксплуатируя данный заметочник, вы когда-либо экспортировали из него данные, то легко сможете восстановить стёртые записи из наличествующего на девайсе файла *.json.
-
Откройте СимплНоут и перейдите в его главное меню (для этого, как и в большинстве приложений для «зелёного робота», нужно нажать на расположенные вверху слева экрана три чёрточки). Далее тапните «Настройки».
-
Пролистайте перечень параметров и функций до блока «Учётная запись», в нём коснитесь «Импорт данных».
-
Отыщите содержащий ваши заметки из СимплНоут файл *.json в хранилище устройства, коснитесь его наименования. Подождите завершения импорта информации в блокнот – в результате на экране «Настройки», куда вы будете автоматически перемещены, на пару секунд отобразится оповещение «Данные загружены».
-
На этом всё, теперь можно вернуться на основной экран заметочника и получить доступ к восстановленным в нём записям.
Монтируем образ внутренней памяти в Windows
Сейчас нужно примонтировать образ VHD в ОС Windows. Зайдите в Управление компьютером (Пуск — Компьютер — Управление). Перейдите в Управление дисками.
Меню Действие — Присоединить виртуальный жесткий диск.
В качестве источника укажите
Правой кнопкой мыши щелкните по имени слева от неразмеченного пространства и выберите Инициализировать диск. Выберите пункт GPT.
Правая кнопка на Неразмеченном файловом пространстве — Создать простой том.
В мастере настройки нажмите «Далее», оставьте настройки по умолчанию для размера, Далее, выберите букву диска (K, например), Далее. Убедитесь, что не активировали опцию Не форматировать этот раздел, Далее, Завершение.
Появится окно с запросом форматирования диска. НЕ СОГЛАШАЙТЕСЬ форматировать диск на этом этапе. Восстановление файлов после форматирования не всегда возможно!
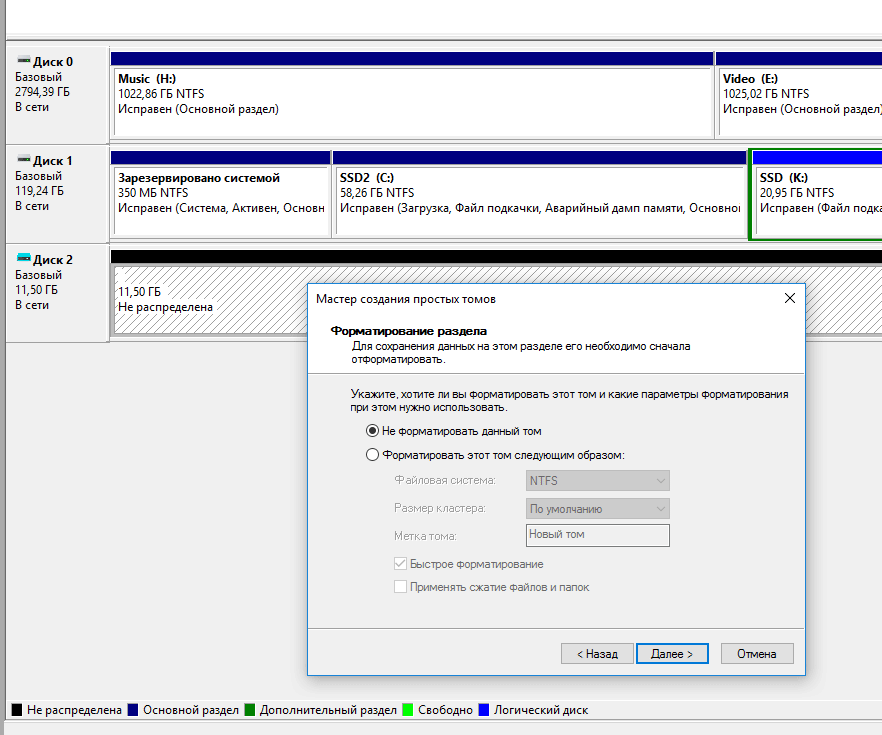
Щелкните правой кнопкой мыши на RAW пространстве и выберите Форматировать… Укажите тип файловой системы FAT32. Установите размер блока распределения «По умолчанию». Убедитесь, что установлена опция Быстрое форматирование. Вы ведь не хотите переписать весь новый диск нулями (0) и уничтожить данные. Быстрое форматирование означает, что Windows будет пытаться уничтожить индекс для диска путем создания нового индекса. Без этой опции операционная система Windows затрет диск нулями (0), уничтожив ваши данные. Нажмите кнопку OK.
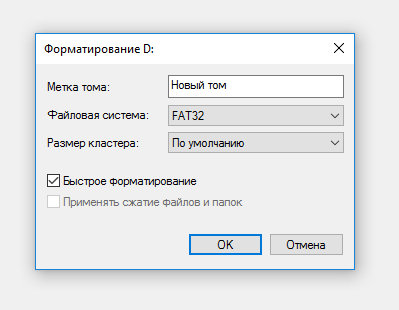
Появится окно с информацией о том, что при форматировании этого раздела будут удалены все данные на нем. Это было бы вдвойне верно, если вы на самом деле вы не отметили опцию быстрого форматирования. Дважды проверьте, что вы на самом деле установили флажок, и нажмите кнопку OK.
Важно: Создайте резервную копию ваших данных, чтобы предотвратить серьезную потерю данных
В дополнение к выяснению того, как восстановить удаленное видео из внутренней памяти телефона Android, ниже приведены некоторые из наиболее важных причин, по которым вам следует сохранять резервную копию своих данных, о которых вы должны знать.
Фактически, создание резервной копии ваших данных на регулярной основе является обязательным из-за различных аспектов. Как ответственный пользователь смартфонов, помните об этих аспектах.
Кроме того, резервное копирование данных связано не только с мобильными телефонами. Любые данные на любом вычислительном устройстве должны быть в резервной копии.
● Безопасность ваших данных гарантирована при наличии резервной копии
В случае потери данных Data Security Backups гарантирует, что ваши самые важные файлы будут защищены. Кроме того, вы можете зашифровать файлы резервных копий или носители.
● Восстановление — это просто
Итак, какой самый надежный, простой и безопасный метод восстановления удаленных файлов после потери данных? Без сомнения, самый простой способ — использовать резервную копию.
С помощью регулярного резервного копирования вы можете легко восстановить все свои файлы в исходное состояние. Файлы, созданные, измененные или добавленные в вашу систему между этими циклами резервного копирования, необратимы. Для этого требуется программное обеспечение для восстановления данных.
● Обеспечивает безопасность вашего бизнеса
Для фирмы, независимо от ее характера, данные являются самым ценным активом. Согласно одному опросу, 60% предприятий терпят неудачу в течение шести месяцев после потери данных. Безопасность данных и непрерывность бизнеса можно обеспечить путем регулярного резервного копирования данных.
● Ваше спокойствие гарантировано, когда есть резервная копия данных
Ощущение безопасности данных может быть достигнуто за счет регулярного резервного копирования или автоматизации действий по резервному копированию. Поскольку различные переменные, которые часто приводят к потере данных, исключены, вы можете расслабиться.
● Экономия времени и денег
Время и деньги, которые вы в противном случае потратили бы на восстановление данных, лучше потратить на создание резервной копии. Восстановление простое и безболезненное, если у вас есть адекватные резервные копии.
Если вы не пользуетесь передовой и сложной службой восстановления данных, вам, возможно, придется ждать несколько дней или даже недель. Потому что большинство инструментов, которые вы найдете в Интернете, не так эффективны, как они утверждают.
Итак, это всего лишь несколько моментов, о которых стоит рассказать о важности создания резервных копий ваших данных. Именно поэтому мы рекомендуем нашим читателям легко создавать резервные копии своих данных
Удалил фото на Андроиде, как восстановить
В процессе работы с устройством можно случайно удалить важное фото или скачанную картинку, в связи с чем появляется необходимость в восстановлении утраченного графического файла. Сделать это можно несколькими способами
Удалил фото на Андроиде, как восстановить
— Удалил фото на Андроиде, как восстановить
:
Для начала следует уточнить, что далеко не все файлы, удаленные с телефона, могут быть восстановлены. Успешность операции напрямую зависит от срока, прошедшего с момента удаления и количества новых загрузок. Последний пункт может показаться странным, однако это объясняется тем, что после удаления файл не исчезает полностью, а лишь меняется обозначение сектора занимаемой им памяти со статуса «Занят
» на «Готов к перезаписи
». Как только будет скачан новый файл, велик шанс того, что он займет часть сектора «стертого» файла.
Существует большое количество программ для работы с изображениями и их восстановления. Наиболее распространенные из них будут рассмотрены ниже.
Google Фото
Данную программу следует рассмотреть в силу её популярности среди пользователей устройств на Андроид. При фотографировании каждый кадр сохраняется в памяти и при удалении перемещается в «Корзину
». Большая часть пользователей не обращается к ней, позволяя приложению самостоятельно очищать удаленные фото спустя определенный промежуток времени. Чтобы восстановить сделанную фотографию таким методом, потребуется следующее:
Важно
: Этот способ может дать положительный результат только в том случае, если приложение уже было установлено на смартфоне пользователя.
Скачать Google Фото
1. Откройте приложение «Google Фото
».
2. Перейдите к разделу «Корзина
».
3. Просмотрите имеющиеся файлы и выберите необходимые для восстановления, после чего нажмите на значок в верхней части окна, чтобы вернуть фото.
4. Этот способ подходит лишь для фотографий, удаленных не позже установленного срока. В среднем удаленные файлы хранятся в корзине в течение 60 дней, на протяжении которых пользователь имеет возможность их вернуть.
DiskDigger
Данное приложение проводит полное сканирование памяти для выявления уже имеющихся и недавно удаленных файлов. Для большей эффективности требуется наличие Root-прав
. В отличие от первой программы, пользователь сможет восстановить не только сделанные им фото, но и скачанные изображения.
Скачать программу DiskDigger
2. Откройте приложение и нажмите на кнопку «Простой поиск
».
3. Будут выведены все имеющиеся и недавно удаленные файлы, выберите необходимые для восстановления и нажмите на соответствующий значок вверху окна.
Восстановление фото
Для работы этой программы не потребуется наличие root-прав, но шанс отыскать давно удаленное фото достаточно низок. При первом запуске начнется автоматическое сканирование памяти устройства с выведением всех изображений в зависимости от их изначального местоположения. Так же, как и в предыдущем приложении, будут показаны имеющиеся и удаленные файлы вместе, что может поначалу запутать пользователя.
Скачать приложение Восстановление фото
Кроме восстановления описанным выше путем, можно воспользоваться специальным программным обеспечением для ПК. Для использования этого способа пользователю понадобится подключить устройство по USB-кабелю к компьютеру и запустить одну из специальных программ, указанных в отдельной статье.
Одной из них является GT Recovery. Работать с ней можно с ПК или смартфона, но для последнего понадобятся root-права. При их отсутствии можно воспользоваться версией для ПК. Для этого:
Скачать программу GT Recovery
1. Скачайте и распакуйте полученный архив. Среди имеющихся файлов выберите элемент с названием GTRecovery
и расширением *exe
.
2. При первом запуске будет предложено активировать лицензию или использовать бесплатный пробный период. Для продолжения нажмите на кнопку «Free Trial
»
3. В открывшемся меню содержится несколько вариантов восстановления файлов. Чтобы вернуть изображения на смартфоне, выберите «Mobile Data Recovery
».
4. Подождите окончания сканирования. После того как устройство будет найдено, щелкните по нему для начала поиска изображений. Программа выведет найденные фото, после чего пользователю останется выбрать их и нажать «Восстановить
».
Описанные выше способы помогут вернуть потерянные изображение на мобильном устройстве. Но эффективность процедуры напрямую зависит от того, как давно был удален файл. В связи с этим восстановление может быть не всегда эффективно.





























