Как узнать оперативную память компьютера можно несколькими способами, которые описаны ниже.

Далее прочитав статью вы сможете разобраться как узнать оперативную память компьютера или ноутбука. Действуем и повторяем за мной!
- Откройте контекстное меню ярлыка «Мой компьютер» (кликните по нему правой кнопкой мыши один раз). Далее выберите «Свойства».
В итоге появится окно, где будет указан размер доступной оперативной памяти, тип операционной системы (например, 32-битная) и т.д.
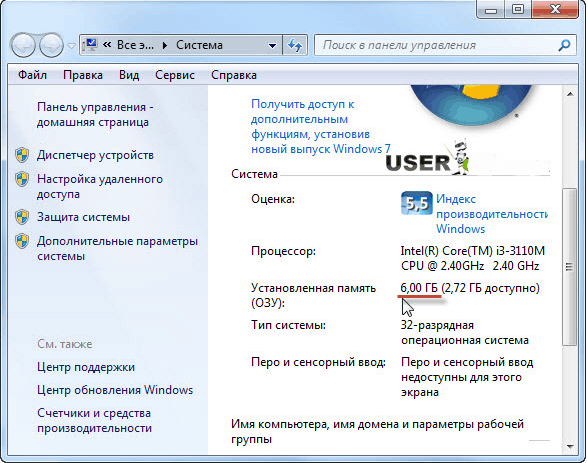
- Альтернативный метод – зайти через «Пуск».
Пуск – Выполнить.
В появившемся окне введите вручную msinfo32 и нажмите на Enter.
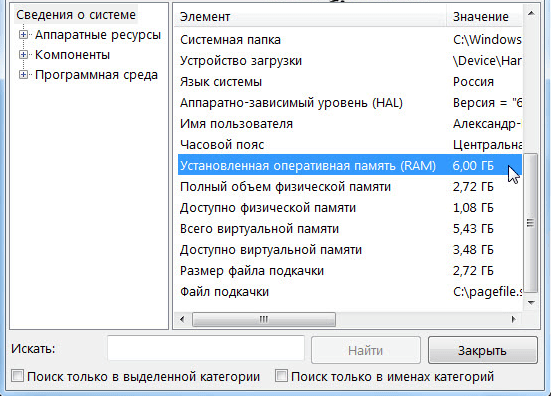
- Ещё один из способов, который основан на сочетании функциональных клавиш.
Нажмите «Win + R» и в открывшемся окне введите dxdiag.
Появится новое окно
Обратите внимание на строку «Память». Там будет указан физический объем памяти компьютера.
Все способы описывают свободное количество Гигов на Вашем ПК.
А вот как можно узнать именно оперативную память своего ноутбука или компьютера, проанализировать его дополнительные характеристики читайте ниже.
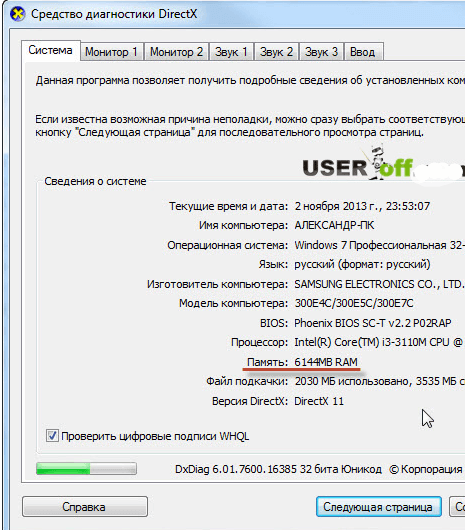
Хочу сразу предупредить, что здесь не обойтись без использования сторонних приложений и утилит. Одной из подобных программ является Speccy. Она позволяет получить доступ ко всем характеристикам модулей и плат, которые в настоящий момент подключены к Вашему ПК.
Утилита бесплатная и вполне доступна для скачивания с Интернета.
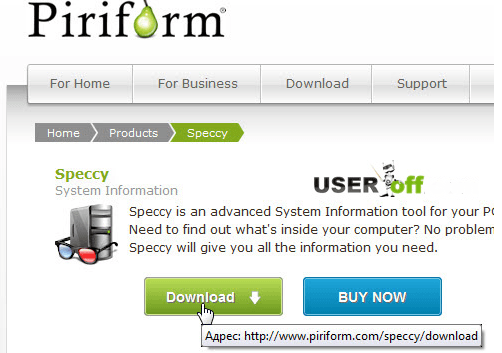
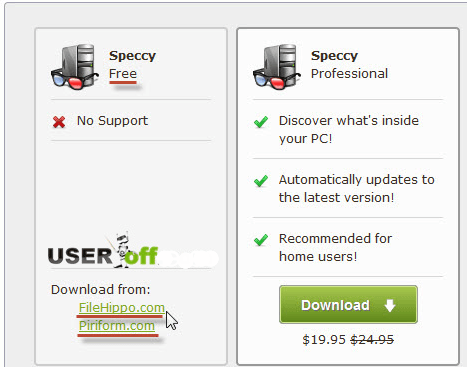
После загрузки программы, приступайте к установке. Устанавливается утилита стандартными способами, без особых сложностей.
Чтобы проверить, какая оперативная память установлена на Вашем ПК, проделайте следующее:
- Запустите программу.
- Откройте раздел «Оперативная память».
А далее просто читаете интересующую Вас информацию. Там всё описано доступно и понятно. Есть характеристики о типе DDR, количестве каналов, объеме и частоте. Также можно увидеть, сколько процентов оперативной памяти используется в данную минуту и ещё много полезных характеристик. На основе этих характеристик вы сможете решить, стоит ли вам увеличивать оперативную память или нет.
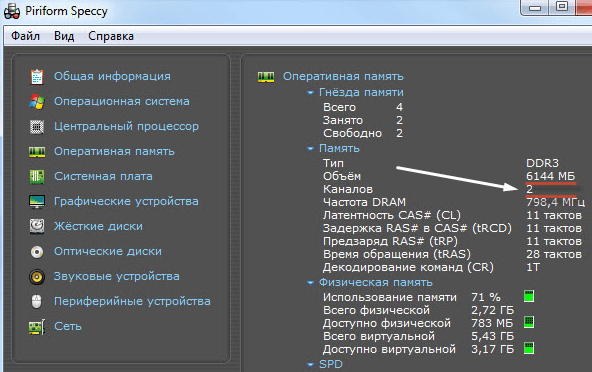
А вот самый прямой путь, как можно узнать оперативную память своего компьютера. Если Вы разбираетесь во всем железе системника, тогда:
- отключите питание системного блока;
- снимите крышку;
- вытащите модули с памятью и прочтите интересующие Вас характеристики прямо на них.
https://youtube.com/watch?v=IQ1ynLyOVDo
На заметку! Недавно если вы пропустили я рассказывал как отключить спящий режим или как отключить мышь на ноутбуке. А еще я говорил как на компьютере уменьшить яркость экрана. Прочитайте обязательно и не забывайте оставлять комментарии к статьям.
На этом у меня все! Теперь вы уверено знаете как узнать оперативную память компьютера. Свои пожелания и комментарии прошу писать под статьей. А еще советую подписаться на новые статьи блога и получать новенькое прямо на почту. Всем своим читателям желаю огромного здоровья и мира!
С Ув. Евгений Крыжановский
Использование стандартных средств Windows
Узнать сколько оперативной памяти на компьютере Windows 7/8/10 можно с помощью стандартных средств операционной системы. Они не могут показать подробные параметры памяти, а только некоторые данные. В операционной системе Windows 10, можно получить гораздо больше данных, чем в младших редакциях. Далее рассмотрим основные способы.
Способ узнать характеристики для Windows 10:
- для этого метода нам потребуется диспетчер задач. Нажимаем сочетание клавиш «Ctrl+Alt+Del» и выбираем «Диспетчер задач»;
- после этого в главном окне утилиты находим вкладку «Производительность»;
- в левом столбце выбираем «Память»;
- появится информация об использовании памяти: частота шины, форм-фактор, используемая, доступная, кэшированная.
Второй способ подразумевает использования информации о компьютере:
- нажимаем по ярлыку «Мой компьютер» правой кнопкой мыши;
- в контекстном меню выбираем «Свойства»;
- в новом окне появится информация о суммарном объеме оперативной памяти.
Третий способ подразумеваем использования утилиты «Сведения о системе»:
- вызываем диалоговое окно «Выполнить» сочетанием клавиш «Win+R»;
- после этого вводим команду «msinfo32» и жмем «Ок»;
- затем откроется окно «Сведения о системе»;
- прокручиваем список и ищем раздел «Установленная оперативная память».
Как настроить оперативную память в БИОСе
Есть три основных способа изменить настройки в BIOS. Каждый из них соответствует прошивке материнской платы, установленной в системе. По этой причине пользователь должен изучить характеристики материнской платы, прежде чем что-либо изменять.
Предупреждение! Прикосновение к подсистеме неподготовленному пользователю означает возможность что-то испортить, нарушив условия гарантии. Если есть неуверенность, лучше обратиться к специалисту.
Award BIOS
1. Пока компьютер перезагружается, войдите в BIOS с помощью специальной клавиши или комбинации клавиш клавиатуры. Он может отличаться в зависимости от материнской платы.
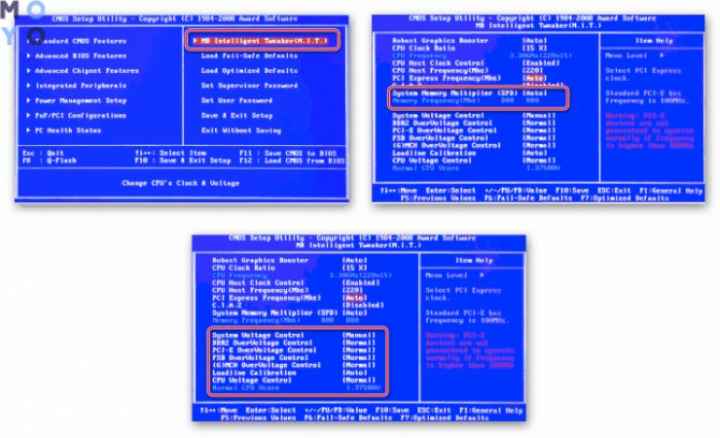
2. Используйте комбинацию Ctrl + F1 для доступа к настройкам.
3. Откроется окно, в котором вам нужно с помощью стрелок на клавиатуре перейти к «MB Intelligent Tweaker (MIT)» и нажать Enter.
4. В следующем меню найдите «Множитель системной памяти». Здесь вы можете увеличить или уменьшить тактовую частоту RAM, изменив множитель. Не стоит завышать указанное значение, иначе есть риск его ухудшения.
Важно! Любые изменения следует вносить постепенно: шаг за шагом и после каждого изменения перезагружать компьютер и проверять, все ли в порядке. 5. Сохраните изменения параметра, выйдите
Сохраните изменения параметра, выйдите
5. Сохраните изменения параметра, выйдите.
После этого рекомендуется запустить программу для проверки оперативной памяти. Это может быть AIDA64 или любой аналог, доступный пользователю.
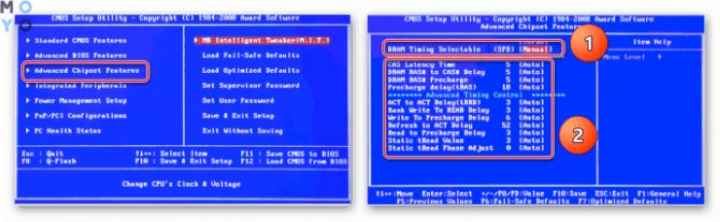
Примечание
Производительность ОЗУ можно увеличить, увеличив напряжение, но делать это следует с особой осторожностью. Безопасный максимум – 0,15 вольт
AMI BIOS
Эта система мало чем отличается от предыдущей. Если имена элементов не изменились. Затем после входа вам нужно найти «Расширенные функции BIOS» и перейти к «Расширенная конфигурация DRAM», а затем изменить настройки так же, как на диаграмме выше.
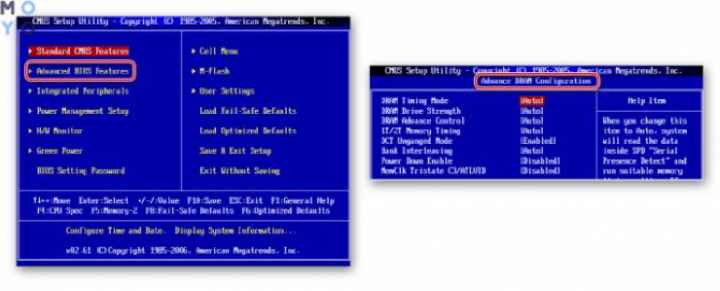
UEFI BIOS
Решение, которое установлено на большинстве современных материнских плат. У него понятный и привлекательный интерфейс, как правило, он русифицирован и поддерживает управление мышью. Для владельцев таких карт навигация по разделам BIOS со стрелками уходит в прошлое.
Здесь гораздо больше возможностей для настройки ОЗУ, чем в предыдущих версиях. Что можно сделать, подсказывает таблица.
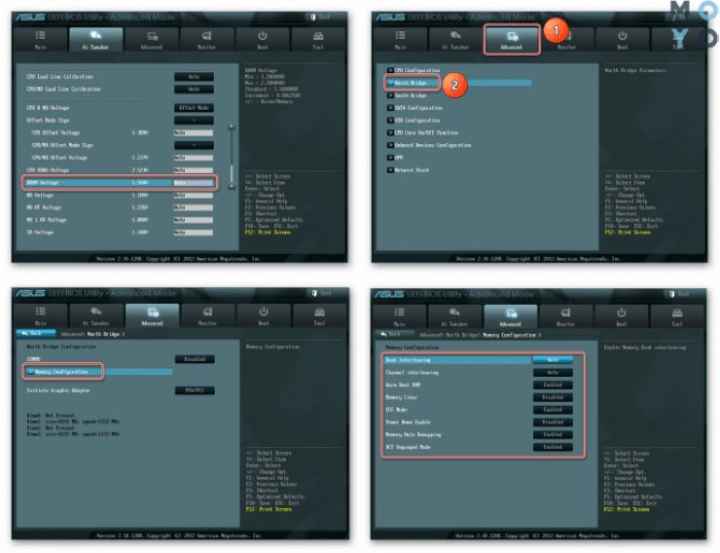
Программы для определения параметров ОЗУ
Если по каким-либо причинам вы не хотите разбирать переносной компьютер (например, он находится на гарантии), а проверить, какая оперативная память на нем стоит, все же нужно, можно воспользоваться дополнительным ПО.
Одной из самых эффективных программ в этой области является AIDA64. Она позволяет узнать не только тип и параметры запоминающего устройства, но и характеристики остального «железа». Чтобы проверить, какая оперативная память стоит на ноутбуке, необходимо:
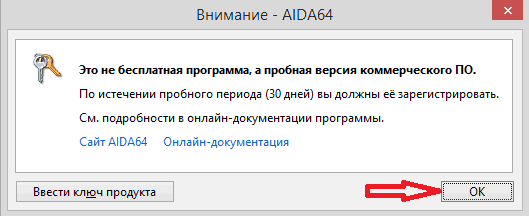
Разобравшись с параметрами оперативки, вы сможете самостоятельно выполнить наращивание ее объема, тем самым улучшив производительность ноутбука.
Под словом компьютер, пользователи подразумевают системный блок и больше ничего. На самом деле он состоит из разных устройств, который в совокупности называется системным блоком. В этой статье я расскажу об одном из устройств, которое есть в каждом компьютере, а также поговорим о том, как узнать какая оперативная память стоит на компьютере. На самом деле сделать это можно легко и просто несколькими незамысловатыми способами, о которых я вам сейчас и поведаю.
Для начала я расскажу о том, как узнать ее объем. Первый метод – заходим в «Пуск», кликаем правой кнопкой мыши по пункту «Компьютер», во всплывающем окне выбираем «Свойства»
. Здесь будет написано, сколько ГБ оперативной памяти у вас доступно. Так как на этом компьютере установлена 32-битная система, после 6 Гб
написано, что доступно 2.72 – на это не обращаем внимание. Вам нужна только первая цифра
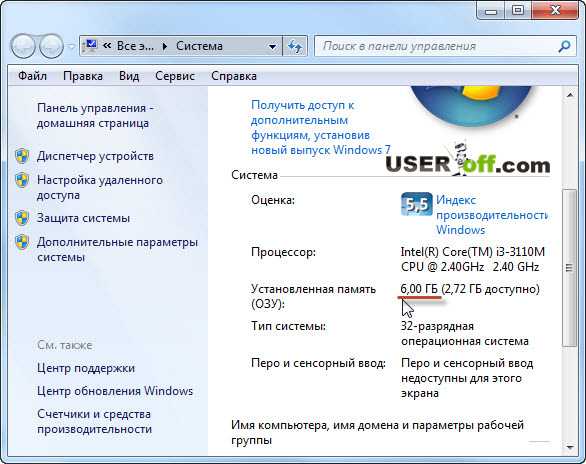
Ту же самую информацию можно узнать и по-другому, зайдя в тот же «Пуск» — «Выполнить» — введите msinfo32, после чего нажмите Enter.

Либо могу предложить еще один способ – нажимаем сочетание клавиш «Win» + «R», в появившимся окне введите dxdiag. Тут опять же напротив надписи «Память» вы сможете увидеть ее физический объем. Это, что касается количества гигабайт. Теперь давайте разберемся, как узнать какая оперативная память стоит на компьютере или ноутбуке, а также посмотрим дополнительные характеристики.
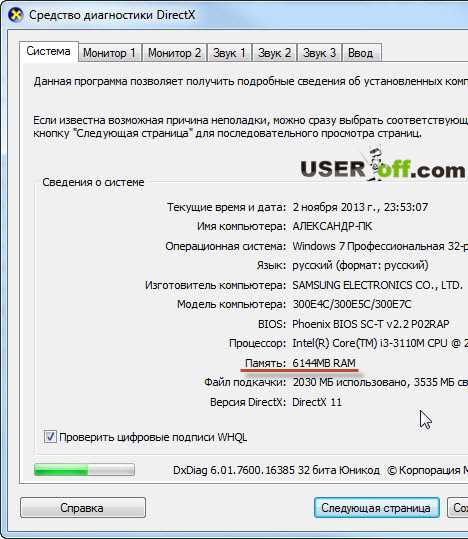
К сожалению, стандартными средствами Windows мы этого не добьемся, поэтому придется скачивать стороннее программное обеспечение, например Speccy. Очень удобная в своем роде утилита, которая отображает характеристики всех модулей и плат, подключенных в настоящий момент к персональному компьютеру. Поскольку Speccy имеет бесплатную лицензию, скачать ее не составит вам особого труда.
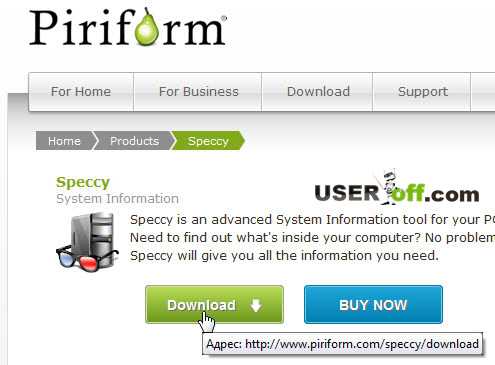
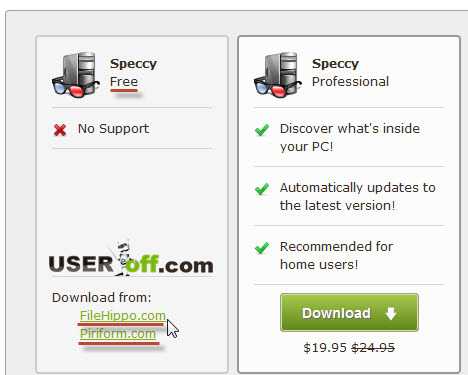
Когда программа скачается, установите её. Вот теперь можно узнавать, какая оперативная память стоит в компьютере при помощи Speccy. После запуска утилиты, зайдите в раздел «Оперативная память» (там все на виду, разберется любой). Возможно, придется подождать полминуты максимум, пока программа собирает данные, затем можно в подробностях прочитать характеристики. Так вы сможете узнать тип DDR, объем, количество каналов, частоту, сколько процентов ее используется сейчас и т.д. В общем, установите и посмотрите сами.

Если у вас нет желания разбираться во всех этих махинациях с программами и данными, тогда вам прямая дорога к системному блоку: отключаем питание, открываем его, вынимаем модули с памятью (если их несколько) и смотрим характеристики прямо на них.
– Быстрее, еще быстрее, ну ускорься, пожалуйста, хоть немного, а то меня сейчас…
– Не могу, дорогой Геймер, ведь я достигла своей предельной тактовой частоты.
Примерно так мог бы выглядеть диалог и Геймера, у которого на счету каждая доля секунды.
Тактовая частота оперативной памяти (ОЗУ, RAM) – второй по значимости параметр после объема. Чем она выше, тем быстрее происходит обмен данными между процессором и ОЗУ, тем шустрее работает компьютер. Оперативка с низкими тактами может стать «бутылочным горлом» в ресурсоемких играх и программах
И если вы не хотите каждый раз упрашивать капризную железку немного прибавить скорость, при покупке всегда обращайте внимание на эту характеристику. Сегодня поговорим, как узнать частоту оперативной памяти по описанию в каталогах магазинов, а также той, что установлена на вашем ПК
Определение ОЗУ с помощью сторонних программ
Если встроенные средства системы не помогли узнать подробную информацию об оперативной памяти, придется прибегать к сторонним утилитам. Есть ряд инструментов, которые специально созданы для того, чтобы собрать всю информацию об операционной системе ПК. Загрузив на компьютер одну из этих программ, можно узнать исчерпывающие данные (частота, тип, размер). Помимо этого утилиты могут определить, сколько слотов для модулей RAM вмещает материнская память вашего компьютера, и какая ОЗУ на них установлена.
CPU-Z
Прикладная программа расскажет всю техническую информацию о ПК. Ею пользуются IT и специалисты по ремонту компьютеров, а также геймеры. Она есть на многих сайтах с софтом, но лучше пользоваться той версией, что представлена на официальной странице производителя. Так гарантировано загрузится работоспособная и усовершенствованная версия.
Как проверяется оперативная память:
- вкладка Memory содержит часть информации;
- здесь можно увидеть частоту и тип RAM.
Для получения исчерпывающей информации о памяти нужно открыть основную вкладку — General. Именно здесь указывается размер и тип ОЗУ. А если хотите определить тайминги оперативной памяти (время, затраченное микросхемами RAM для выполнения определенных операций) и частоту работы, воспользуйтесь одноименным меню, Timings.
Для определения количества планок RAM, имеющихся на компьютере, и слоты, в которых они расположены, надо открыть еще одну вкладку, SPD, и выполнить два шага:
- изучите список со слотами, в которые подключаются модули ОЗУ;
- выберите тот разъем, который вас интересует, и просмотрите информацию о нем на вкладке.
Важная информация: если модули ОЗУ будут иметь разный размер, ничего страшного с компьютером не случится. Но для того чтобы он работал быстрее, лучше иметь парные планки с одним и тем же объемом. Например, 4 GB памяти, размещенной на двух модулях, по 2 на каждый.
AIDA64
Это один из самых популярных инструментов, предоставляющих техническую информацию о системе. Продукт, разработанный FinalWire, раньше назывался EVEREST. С помощью этого мощного и функционального софта можно тестировать и диагностировать персональные компьютеры, получая все нужные сведения о его компонентах. Но чтобы в полной мере воспользоваться всем функционалом, нужно заплатить около 40 долларов. Бесплатно можно пользоваться программой только месяц.Как узнать ресурсы своего ПК:
- запустить инструмент;
- дождаться, когда программа отсканирует компьютер;
- перейти в меню и найти «Системные платы»;
- открыть SPD.
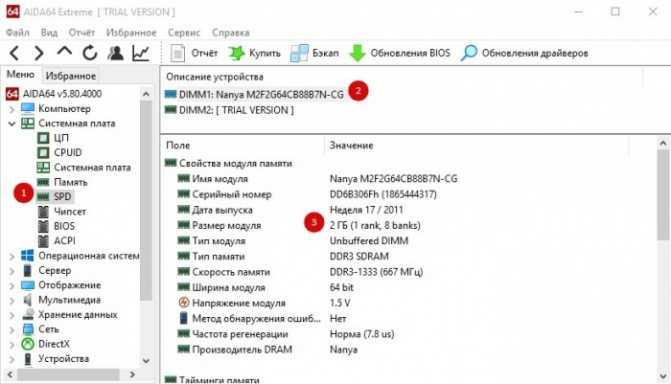
Откроется окно, где содержится исчерпывающая информация о RAM. Так, например, можно узнать:
- размеры планок, имеющихся на ПК;
- кем они произведены и что это за модель;
- с какой скоростью работают модули памяти, и какой тип установлен на ПК;
- сколько битов имеет шина.
Если вам нужно установить дополнительную планку на ПК, вам понадобятся и другие сведения — о материнской плате. Их также можно видеть с помощью этого инструмента.
HWiNFO64-32
Это профессиональный софт, собирающий информацию и диагностирующий оборудование персонального компьютера. Узнать исчерпывающие сведения можно обо всех аппаратных средствах. Программа обладает множеством функций: с ее помощью даже можно следить за драйверами и вовремя их обновлять. Но основное ее предназначение — мониторинг состояния компонентов компьютера. Это отличный инструмент для тех, кто хочет получить полную информацию, но без денег. Бесплатная версия программы содержит полный функционал. Есть еще и портированная версия, не требующая установки.
Программы для определения параметров ОЗУ
Наименование производителя ОЗУ и другие данные об установленном на компьютере модуле оперативной памяти, конечно, можно узнать, открыв крышку системного блока ПК и посмотрев информацию на самой планке оперативки. Но данный вариант подойдет не всем пользователям. Существует ли возможность узнать нужные данные, не вскрывая крышку? К сожалению, встроенными инструментами Windows 7 это сделать никак не получится. Но, к счастью, существуют программы сторонних производителей, которые способны предоставить интересующую нас информацию. Давайте рассмотрим алгоритм определения марки ОЗУ при помощи различных приложений.
Aida64
Запоминать команды для cmd – это дело хлопотное, поэтому для вас, может быть, будет проще установить стороннюю программу на ПК и с её помощью буквально в один или два клика определить характеристики ОЗУ. Максимально удобно делать это через популярную утилиту Aida64:
- Скачайте её на свой ПК – вот здесь есть бесплатная пробная версия (профессиональная редакция платная, но для одного раза сойдёт и пробник) — https://www.aida64russia.com/Скачать Я рекомендую скачивать самоустанавливающийся пакет.
- Зайдите в загрузки браузера, откройте скачанный файл.exe, примите соглашение, подтвердите язык и прочие настройки, всё время нажимая ОК, подождите пока Аида установится на ваш ПК.
- Нажмите «Завершить», оставив галочку на пункте «Запустить».
- В левой части окна программы разверните, нажав на стрелочку, пункт «Системная плата» и щёлкните по пункту «Память», чтобы увидеть характеристики ОЗУ. Тут вы найдёте информацию про объём носителя.
- Все остальные показатели – тип, тайминги, скорость, производитель и так далее, можно увидеть, развернув пункт SPD.
Друзья, есть ещё другие способы и программы, посредством которых можно выудить из ПК информацию об установленной на нём оперативной памяти, но о них поговорим в другой раз. До свидания.
CPU-Z
Следующим программным продуктом, с помощью которого можно узнать наименование модели ОЗУ, является CPU-Z. Данное приложение значительно проще предыдущего, но его интерфейс, к сожалению, не русифицирован.
- Откройте CPU-Z. Переместитесь во вкладку «SPD».
Откроется окошко, в котором нас будет интересовать блок «Memory Slot Selection». Кликните по выпадающему списку с нумерацией слотов.
Из выпадающего перечня выберите номер слота с подключенным модулем оперативной памяти, название модели которого следует определить.
После этого в поле «Manufacturer» отобразится наименование изготовителя выбранного модуля, в поле «Part Number» — его модель.
Как видим, несмотря на англоязычный интерфейс CPU-Z, действия в данной программе по определению названия модели оперативной памяти довольно просты и интуитивно понятны.
Speccy
Ещё одно приложение для диагностики системы, умеющее определять название модели ОЗУ, называется Speccy.
- Активируйте Speccy. Подождите пока программа выполнит сканирование и анализ операционной системы, а также подключенных к компьютеру устройств.
После завершения анализа щелкайте по наименованию «Оперативная память».
Откроется общая информация об ОЗУ. Чтобы посмотреть информацию о конкретном модуле, в блоке «SPD» щелкайте по номеру разъема, к которому подключена нужная планка.
Появится информация о модуле. Напротив параметра «Изготовитель» будет указано наименование производителя, а напротив параметра «Номер компонента» — модель планки ОЗУ.
Мы выяснили, как при помощи различных программ можно узнать название производителя и модели модуля оперативной памяти компьютера в Windows 7. Выбор конкретного приложения не имеет принципиального значения и зависит только от личного предпочтения юзера.
HWiNFO64-32
HWiNFO64-32 – еще одно удобное приложение, которое позволяет диагностировать систему и проверять ее параметры. В отличие от AIDA64, данное приложение имеет portable-версию, то есть которую не требуется даже устанавливать на компьютер. Вся информация об оперативной памяти в приложении HWiNFO64-32 отображается в графе «Memory».
Как посмотреть информацию по своей оперативке в CPU‑Z
Эта утилита распространяется бесплатно, и она русифицирована. Нужные данные представлены во вкладке SPD. Информацию можно узнать по каждому из слотов отдельно.
Емкость представлена не в гигабайтах, а в мегабайтах, то есть, например не 4gb а 4096 Mb. Там же есть данные о частоте и пропускной способности, производителе, номере партии и серийном номере конкретного модуля. Чуть ниже таблица таймингов ОЗУ, которая стоит в вашем компе.
Как узнать сколько оперативной памяти на ПК?

Оперативная память (RAM или ОЗУ) – одна из важных составляющих персонального компьютера. Но далеко не все пользователи знают как посмотреть ее объем на своем ПК.
На самом деле сделать это довольно просто.
Способы для ОС Windows
Начнем из самой популярной – ОС Windows. В данной системе посмотреть значения оперативной памяти на персональном компьютере можно несколькими способами. Рассмотрим более детально каждый из них.
Через «Пуск»
Чтобы узнать объем RAM в Windows XP или 7, нужно зайти в меню «Пуск», нажав на него правой кнопкой мыши. Далее необходимо выбрать пункт «Панель управления». В высветившимся окне остается найти и щелкнуть раздел «Система».
В открывшемся разделе искомый показатель будет отображена в строке «Установленная память (ОЗУ)».
В более поздних версиях, Windows 8, 10, достаточно кликнуть правой кнопкой мыши по меню «Пуск» и открыть пункт «Система», в окне которой, в строке «Оперативная память», и находится нужная информация.
Через «Диспетчер задач»
Посмотреть сколько установлено ОЗУ можно также при помощи «Диспетчера задач». Открыть данный раздел в Windows 8 и 10 можно следующими способами:
- войти в «Диспетчера задач» через меню «Пуск»;
- ввести комбинацию клавиш CTRL+ALT+DEL и выбрать соответствующий пункт в появившемся меню;
- ввести комбинацию клавиш CTRL+SHIFT+ESC;
- набрать в строке поиска меню «Пуск» название раздела «Диспетчер задач».
В появившемся окне перейти на вкладку «Производительность» и слева в списке выбрать пункт «Память». Информация по установленной ОЗУ высветится в верхнем углу окна справа. Там же можно увидеть какой объем памяти расходуется в данный момент.
В более ранних версиях Windows XP и 7 информация по RAM в «Диспетчере задач» находится во вкладке «Быстродействие» и «Память» соответственно. В блоке «Физическая память» строка «Всего» отображает полный объем ОЗУ в мегабайтах.
Через «Свойства»
Один из простых способов посмотреть объем оперативной памяти на ПК – зайти в свойства компьютера. Сделать это можно перейдя в «Мой компьютер» («Этот компьютер») и кликнув правой кнопкой мыши по пустому полю. После чего во всплывающем контекстном меню выбрать пункт «Свойства». В появившемся окне нужная информация будет отображена в строке «Установленная память (ОЗУ)».
Через BIOS
Просмотреть объем RAM можно также через BIOS ПК.
Для входа в меню BIOS обычно используются клавиши Delete или F2, нажать которые необходимо во время загрузки персонального компьютера, когда появится предупреждающая об этом надпись.
Нужную информацию следует искать в разделе «Main» в строке «Memory», «Memory Information» или «System Memory». В зависимости от версии BIOS эти строки могут назваться по-разному.
Способы для Linux
Узнать размер оперативной памяти, имеющейся на ПК с установленной системой Linux, помогут несколько команд, прописанные в консоли (терминале). Ее можно вызвать с помощью CTRL+ALT+T или прописав в строке поиска «терминал» . Рассмотрим подробно данные команды.
free -m – покажет сведения об общей, свободной, а также используемой в данный момент ОЗУ.
top – позволит просмотреть не только полный объем оперативной памяти, но и затрачиваемую на каждый запущенный процесс.
htop – также, как и первая команда, отобразит все данные о наличии и использовании RAM.
dmidecode -t 17 – выведет данные об установленной оперативной памяти на ПК (Size – размер ОЗУ, Type – тип используемой памяти, Speed – скорость).
Способы для Mac OS
Узнать размер оперативной памяти на iMac также не составит труда. Для этого следует войти в меню «Apple» – изображение «яблока» в левом верхнем углу экрана – и щелкнуть пункт «Об этом Mac». В появившемся окне во вкладке «Обзор» высветится информация о системе, одним из пунктов в которой будет «Память», где указана информация об объеме и типе установленной ОЗУ.
С помощью утилит
Посмотреть более развернутую информацию об ОЗУ устройства можно при помощи различных утилит. Наиболее распространенными из них являются AIDA64 и Piriform Speccy. Эти программы позволяют получить детальные сведения обо всех модулях оперативной памяти и платах, подключенных к ПК.
Но использовать такие утилиты лишь для того, чтобы найти данные об объеме установленной на ПК ОЗУ нецелесообразно. Ведь программы необходимо найти, скачать, затем установить на компьютер и только тогда они будут готовы к работе.
Намного быстрее и проще проверить размер RAM можно с помощью вышеперечисленных способов.
Варианты выбора.

Если вы желаете «добрать» 2 Гб к двум имеющимся для апгрейда вашего ноутбука, выбирайте среди одиночных [url=»https://www.dns-shop.ru/catalog/17a9b91b16404e77/operativnaya-pamyat-so-dimm/?p=1&brand=brand-amdradeon-brand-ballistix-brand-corsair-brand-crucial-brand-kingston-brand-transcend&f=6w3k]2-гигабайтных модулей проверенных производителей. Не забудьте выяснить тип и частоту уже установленного модуля и выбрать идентичные. Это обойдется вам в 930-1350 рублей.

Если вам нужна память, которая прослужит долго, покупайте модули проверенных производителей со сроком гарантии в 10 лет – этого срока более чем достаточно и наверняка новая память вам потребуется раньше, чем выйдет срок гарантии. Такие модули будут стоит от 1150 рублей за 2 Гб.
Как узнать оперативную память на компьютере?
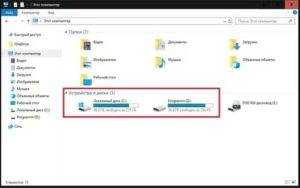
Не все владельцы компьютеров и ноутбуков знают, сколько оперативной памяти у них установлено изначально. Но эту информацию всегда можно получить в операционной системе Windows несколькими способами. Иметь представление о количестве доступной памяти необходимо, чтобы в дальнейшем понимать, с какими программами удастся нормально работать.
В параметрах системы
Один из самых простых вариантов предполагает вход в параметры Windows. Там содержится раздел «О системе», в котором есть данные об объеме установленной оперативной памяти.
Как попасть в необходимый раздел?
Делаем клик по значку с логотипом Windows, чтобы попасть в основное меню «Пуск», после чего переходим в категорию «Параметры».
Далее отправляемся в раздел «Система». Чтобы найти его, можно ввести слово в строку поиска.
В правой части окна приводится информация об установленном и доступном объеме оперативной памяти.
Дополнительно: в случае необходимости можно посмотреть, какая видеокарта на компьютере. От ее характеристик будет зависеть возможность запуска мощных графических приложений и современных игр.
В панели управления
Посмотреть объем ОЗУ на компьютере позволяет стандартная панель управления системы Windows. Для этого придется попасть в раздел «Система». В окне также демонстрируются данные об оперативной памяти.
Информацию можно получить следующим образом:
В меню «Пуск» находим вкладку «Служебные — Windows», открываем ее кликом клавиши мыши и выбираем пункт «Панель управления».
В открывшемся окне представлены основные разделы. В этом списке выбираем категорию «Система».
Находим надпись «Установленная память (ОЗУ)» и смотрим интересующую информацию.
Внимание: не помешает своевременно протестировать видеокарту компьютера, чтобы определить ее работоспособность
В командной строке
Получить нужные сведения о количестве памяти, установленной на компьютере, можно через командную строку Виндовс. Для этого требуется войти в текстовую консоль и ввести определенную команду.
Последовательность действий:
Запускаем интерфейс командной строки, войдя в меню «Пуск» и открыв там вкладку «Служебные — Windows».
Вводим набор systeminfo, после чего кликаем клавишу «Enter».
В списке различных характеристик появятся сведения о полном объеме физической памяти на ПК.
Справка: сначала следует узнать тип оперативной памяти компьютера, прежде чем предпринимать какие-либо действия по увеличению объема. Нужно будет правильно подобрать новые модули.
В диспетчере задач
Еще один вариант подразумевает использование диспетчера задач, в котором отображается доступный объем не только физической памяти, но и текущей. Необходимо войти во вкладку «Производительность».
Порядок действий:
Вход осуществляется через меню «Пуск». Открываем служебную программу с названием «Диспетчер задач».
В самом верху располагаются доступные разделы. Выбираем категорию «Производительность».
Напротив надписи «Память» в правой части окна находим показатель.
Интересно: может потребоваться узнать модель материнской платы персонального компьютера. Для этого стоит воспользоваться различными способами, чтобы получить подробную информацию.
Через средство диагностики DirectX
Еще есть специальная программа, позволяющая получить подробную информацию об инсталлированных компонентах DirectX и количестве физической памяти на конкретном компьютере. Интересующие данные находятся в первом окне.
Пошаговая инструкция:
Открываем меню «Пуск» со списком служебных программ Windows и выбираем пункт с названием «Выполнить».
В текстовом поле открывшегося окна вводим латинскими символами dxdiag, после чего подтверждаем при помощи кнопки «ОК».
В разделе «Сведения о системе» доступны данные о размере установленной памяти.
Подводим итоги
Перечисленные 5 способов помогут быстро и без лишнего риска посмотреть объем памяти, который был установлен на компьютере. В большинстве случаев ее можно увеличить, купив модули подходящего типа.
Что делать, если ни один из предыдущих способов не сработал?
Если вы обладаете безымянными модулями памяти безо всяких маркировок и наклеек, а с помощью утилит HWiNFO64 и AIDA64 возможно узнать только лишь их частоту, объём, тайминги и производителя, можно попробовать подобрать для приобретения максимально схожий по характеристикам аналог. Сейчас проблема несовместимости модулей памяти разных производителей и даже модулей одной партии проявляется не так ярко, как 10 или 15 лет назад, но она всё равно присутствует.
Для того, чтобы выбрать совместимую с уже установленной оперативную память, необходимо принять во внимание несколько характеристик. Это тип памяти (DDR2, DDR3 или DDR4), форм-фактор (DIMM или SO-DIMM), компоновка чипов памяти на печатной плате (чипы могут быть расположены на одной или двух сторонах модуля), ранг оперативной памяти (бывает одноранговая и двухранговая память), частота, тайминги и объём оперативной памяти. Всю эту информацию можно узнать с помощью утилиты HWiNFO64 в ветке Memory для каждого из модулей:
Всю эту информацию можно узнать с помощью утилиты HWiNFO64 в ветке Memory для каждого из модулей:
Совместимый модуль должен иметь практически те же параметры. Исключениями могут стать лишь объём памяти и частота. Объём может быть практически любым. Желательно, чтобы частота покупаемого модуля была такой же или выше — это поможет избежать падения быстродействия системы.
Даже если все указанные параметры совпадут, есть вероятность, что старые и новые модули вместе так и не заработают либо появятся проблемы со стабильностью.
Источники
- https://zen.yandex.com/media/starusrecovery/kak-poluchit-polnuiu-informaciiu-o-moduliah-ram-pamiati-s-pomosciu-prostyh-komand-v-windows-10-5de8b1c91d656a00aeaf5013
- https://itswat.ru/kak-uznat-kakaya-ozu-stoit-na-kompyutere/
- https://mywebpc.ru/windows/kakaya-operativnaya-pamyat/
- https://te4h.ru/kak-uznat-model-operativnoj-pamyati-na-kompyutere
- https://lumpics.ru/how-look-model-of-ram-on-windows-7/
- https://okeygeek.ru/kak-uznat-kakaya-operativnaya-pamyat-ustanovlena-v-kompyutere/
- https://infotechnica.ru/pro-kompyuteryi/ob-operativnoy-pamyati/uznaem-nazvanie-ili-model/
- https://SoftikBox.com/kak-na-windows-10-uznat-obem-operativnoy-pamyati-22026.html
- https://www.crucial.ru/articles/about-memory/how-to-check-ram-windows-10
- https://remontka.pro/how-much-ram-computer/
Просмотр технических характеристик в интернете
Информацию об оперативной памяти в ноутбуке узнать сложнее, чем в десктопном компьютере, поэтому не все методы, представленные в статье, будут одинаково эффективны. Например, не для каждой модели лэптопа удастся найти нужные сведения в сети. Тем не менее этот вариант все же удобнее и предпочтительнее других.
В первую очередь стоит обратиться к официальному сайту производителя ноутбука, написав на его сайте или в поисковике точное название модели. Здесь сразу же учитывайте, что необходимо вписывать либо название линейки + кодовое название модели, либо название линейки + название процессора.
Шаг 1: Определение модели лэптопа
Пример 1: существует линейка ноутбуков HP Envy x360 13 — это является наименованием линейки лэптопов, а не одного устройства. Обладателю такого ноутбука необходимо дописывать после линейки кодовое имя устройства, допустим, ar-0014ur.
Пример 2: есть линейка лэптопов Lenovo Yoga C740 14, и для поиска конкретной модели в конце надо дописать название процессора, который установлен в используемом устройстве, к примеру, i7-10510U. Этот способ хуже предыдущего, поскольку у некоторых производителей на одном процессоре есть несколько ноутбуков в одной линейке.
Точную модель ноутбука можно узнать, посмотрев на коробку из-под него, на заднюю крышку с наклейкой или через операционную систему. Разберем последний способ:
Нажмите сочетание клавиш Win + R и в поле напишите . Подтвердите кнопкой «ОК».

Посмотрите строку «SKU системы» — моделью будет то, что идет до знака решетки. А вот в строке «Модель» на примере ниже написана лишь линейка лэптопов.
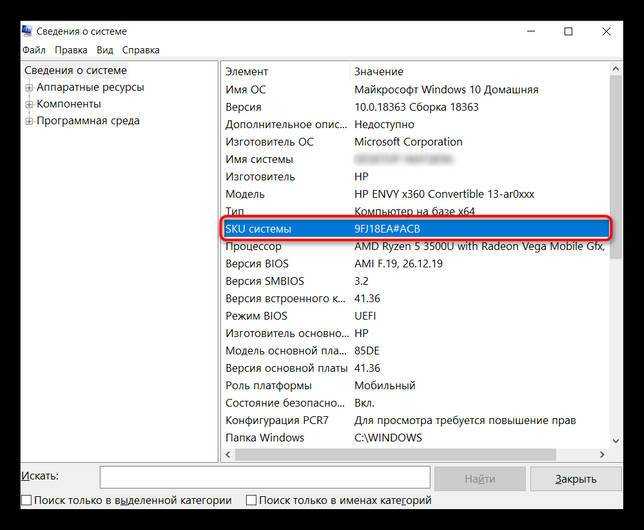
Только такой поиск выведет на точную информацию о продукте, в противном случае вы получите максимальные технические характеристики, которые относятся к самым дорогим устройствам линейки. Другими словами, даже если производитель напишет, что в линейке ноутбуков Lenovo Yoga C740 14 может быть установлено до 16 GB RAM, это вовсе не означает, что в средней модели с процессором i5 будет поддержка этих 16 GB.
Шаг 2: Поиск информации об ОЗУ
Разобравшись с точным наименованием модели вашего ноутбука, поищите техническую информацию о нем на официальном сайте компании-производителя через внутренний поиск. Часто удобнее и быстрее будет искать эти сведения сразу через поисковик, набрав точное название + слово «характеристики» или «specs». Например: HP Envy x360 13 ar-0014ur specs или HP 9FJ18EA характеристики.
Далеко не все производители пишут информацию о максимальном объеме поддерживаемой оперативной памяти на своих сайтах. И хотя обычно это дает понять, что предустановленный объем является предельным, такое предположение всегда лучше перепроверить.
Где-то можно найти лишь количество доступных слотов, и обычно, если умножить объем одного заполненного слота (на примере ниже это 16 ГБ) на количество всех слотов RAM (на скриншоте их 4), можно получить максимально поддерживаемый объем ноутбуком (в данном случае это 64 ГБ).
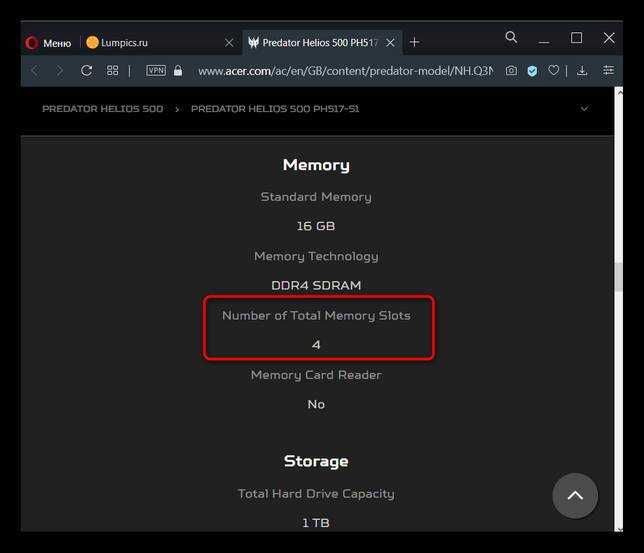
Эту теорию подтверждает и просмотр официальной спецификации модели процессора, установленной в том же ноутбуке, где предельно допустимым объемом указаны 64 ГБ:
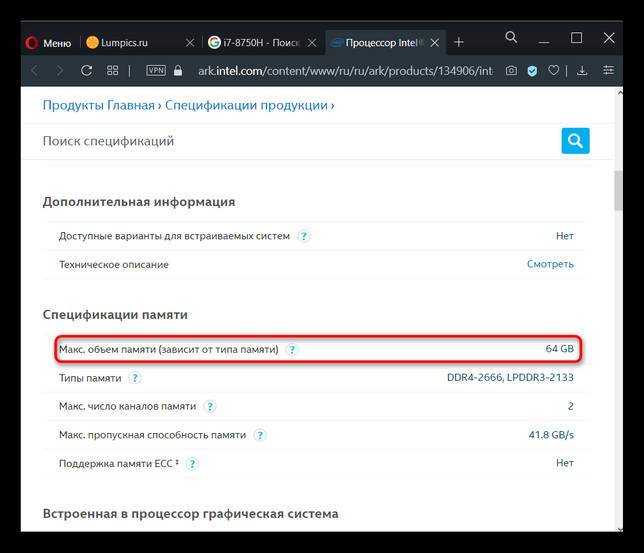
Подробнее про использование данных о процессоре для получения сведений о RAM мы написали ниже.
Шаг 3: Расшифровка вариантов данных о RAM
В примере на следующем скриншоте видно, что в лэптопе установлено 8 ГБ оперативной памяти, и в нем нет слотов, поскольку ОЗУ распаяно на материнской плате. Подобное свидетельствует о том, что 8 ГБ и будет пределом для вашего ноутбука.
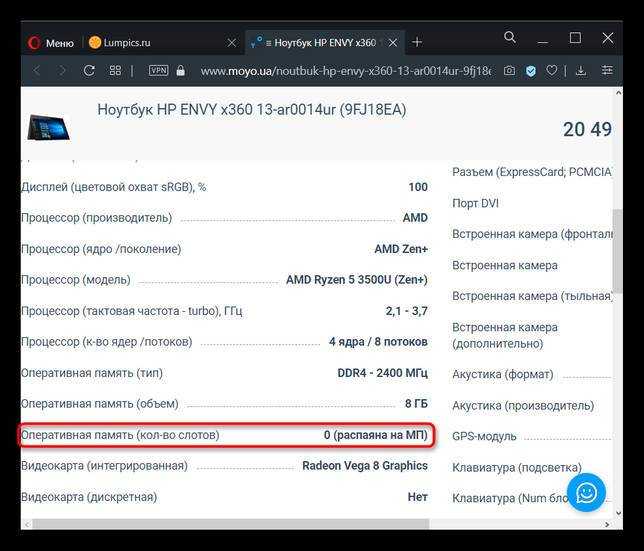
То же самое значит и статус «встроенная».
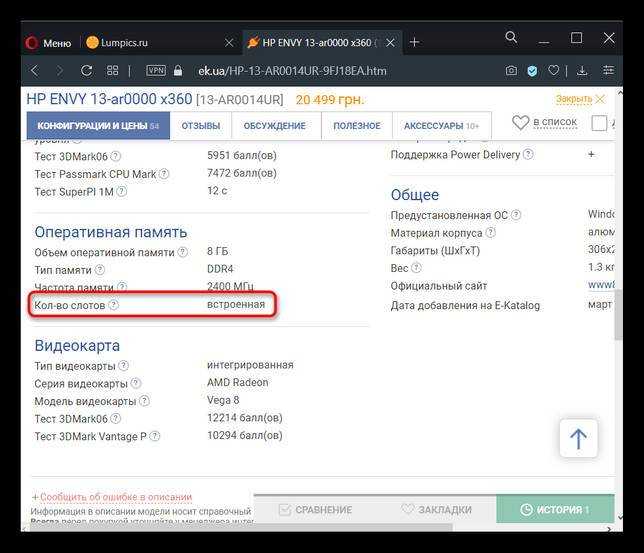
А в этом примере видно, что сейчас в ноутбуке установлена 1 планка DDR4 памяти с частотой 2400 МГц, увеличить ее объем можно до 16 ГБ, докупив еще одну планку с аналогичными характеристиками, поскольку слотов лишь 2 (и один уже занят).
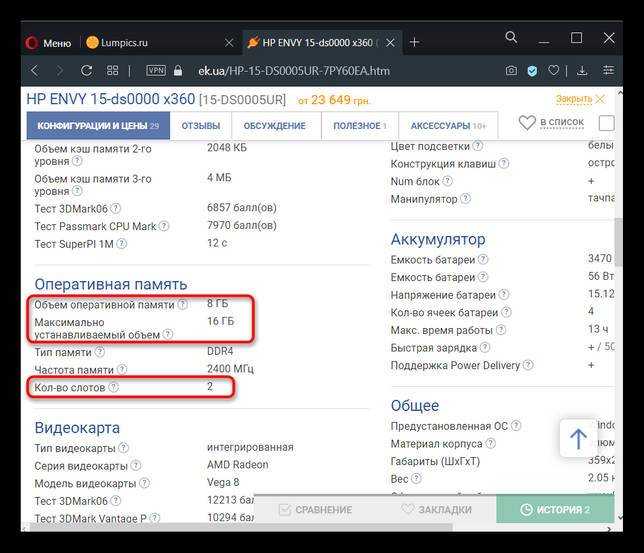
Где-то можете встретить значение о количестве гнезд 1, что подразумевает работу RAM в одноканальном режиме. В некоторых случаях вы можете лишь заменить установленную планку ОЗУ новой, с увеличенным объемом, но, как правило, и этого сделать нельзя.
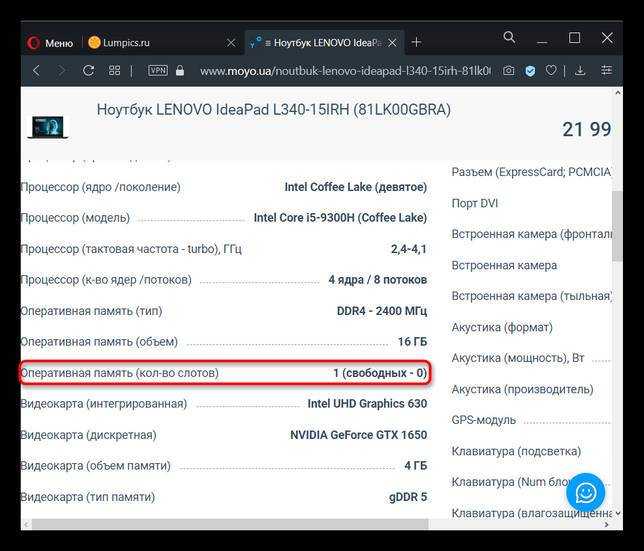





![Как узнать какая озу стоит в компьютере – инструкция [2019]](http://mst63.ru/wp-content/uploads/3/2/8/328231bcf0b50c54c740125e8c15df1a.jpeg)



























