Программы для определения температуры процессора
Эти программы обладают различными возможностями и разными способами распространения. Среди них есть как платные, так и бесплатные версии. Бесплатных программ больше, но их функционал может быть ограничен.
- RealTemp. Одна из самых простых программ. Способна показывать температуру ЦП, фиксировать минимальные и максимальные значения, показывающие температурный диапазон, однако не имеет возможности сохранять отчёты и не содержит функции предупреждения о перегреве. Бесплатная.
- CoreTemp. Имеет больший набор функций, в ней реализована функция защиты. Позволяет вести удалённый мониторинг и в случае достижения критических значений по нагреву отключать ПК или переводить его в режим сна. Бесплатная.
- SpeedFan. Позволяет не только отслеживать изменение температурного состояния, но и адекватно реагировать на его изменения, увеличивая или уменьшая частоту работы систем охлаждения. Содержит достаточно большую базу данных о МП, что позволяет ей работать с большим количеством разных ЦП и МП. Отдельным бонусом является работа с большим количеством различных моделей ноутбуков. Бесплатная.
- HWMonitor. Отслеживает тепловое состояние не только температуру процессора, но и всех устройств, имеющих соответствующие датчики. Программа обладает удобным интерфейсом и имеет возможность создания отчётов о состоянии ПК в различных режимах работы. К сожалению, для полноценного функционирования требует приобретения лицензии.
- AIDA64. Позволяет вести полный мониторинг состояния системы, формировать отчёты, определять и изменять режимы работы системы охлаждения. Содержит в себе множество различных тестов, в т.ч. стресс-тесты стабильности системы. Поддерживается разработчиком, поэтому может работать с любым аппаратным обеспечением. Месяц работы бесплатно, после чего требуется приобретение лицензии.
Программы для проверки температуры процессора в Windows
Core Temp
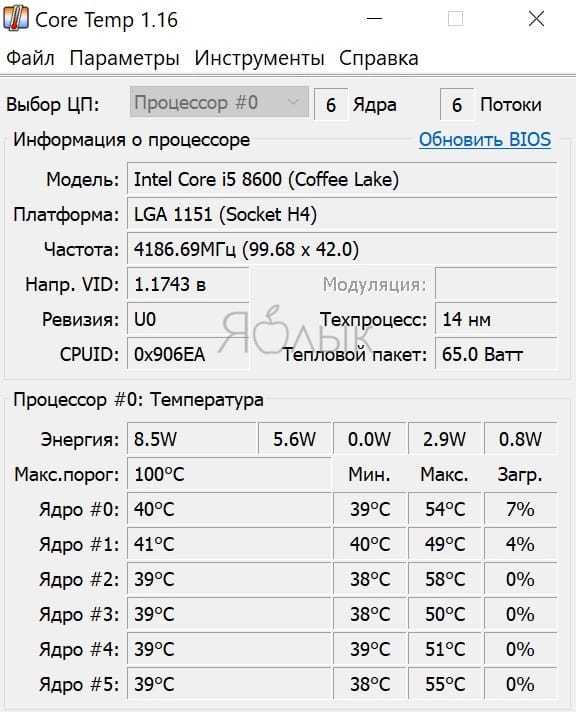
Core Temp является простой и русскоязычной, что для многих важно, программой. Она выводит основную информацию о процессоре, в том числе и его температуру
Работает Core Temp со всеми актуальными версиями Windows, в том числе с Windows 7/10.
Программа позволяет узнать температуру каждого ядра процессора и выводит эту информацию в панель задач Windows. Если Core Temp будет в автозагрузке системы, то нужная информация всегда будет присутствовать в панели задач. Может использоваться программа и в качестве поставщика данных для виджета рабочего стола All CPU Meter. Но есть у Core Temp и собственный виджет, предназначенный для Windows 7 – Core Temp Gadget. Другое интересное дополнение к этой программе – Core Temp Grapher, которое строит графики загрузки и температуры процессора. Оба плагина можно найти на странице дополнений официального сайта Core Temp.
CPUID HWMonitor

CPUID HWMonitor это бесплатное приложение, которое считается одним из самых популярных для просмотра статуса аппаратных составляющих компьютера или ноутбука. В HWMonitor показана в том числе и температура как процессора в целом, так и всех его ядер по отдельности. Более того, в зависимости от модели материнской платы можно будет узнать и температуру сокета. В столбцах Min и Max показаны средние значения, а в столбце Value – актуальная температура.
HWMonitor также может показать и такую полезную информацию, как:
- Температуру видеокарты, жестких дисков и материнской платы.
- Скорость вращения различных вентиляторов.
- Информацию о напряжении на компонентах и нагрузку на ядрах процессора.
Speccy
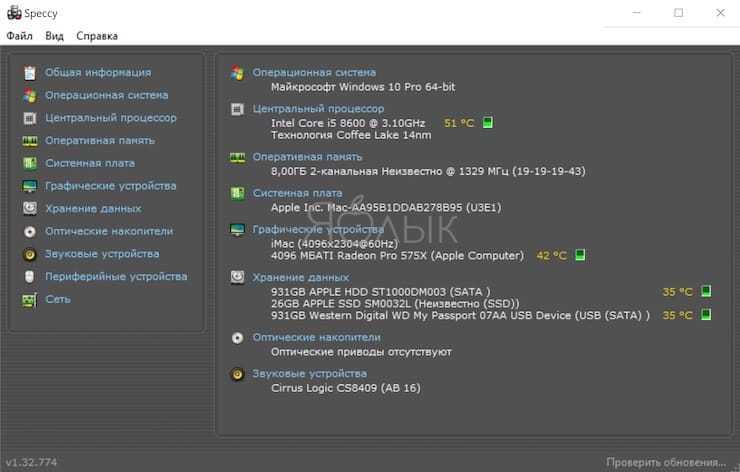
Эта простая программа отлично подойдет начинающим пользователям. Русскоязычное приложение дает информацию об основных устройствах компьютера и их характеристиках. Помимо множество интересной и полезной информации в Speccy можно увидеть и важные показания термодатчиков вашего компьютера или ноутбука. В разделе «Центральный процессор» будет показана текущая температура процессора. В других разделах вы можете узнать температуру видеокарты, материнской платы, SSD и HDD дисков, если они имеют соответствующие датчики.
SpeedFan
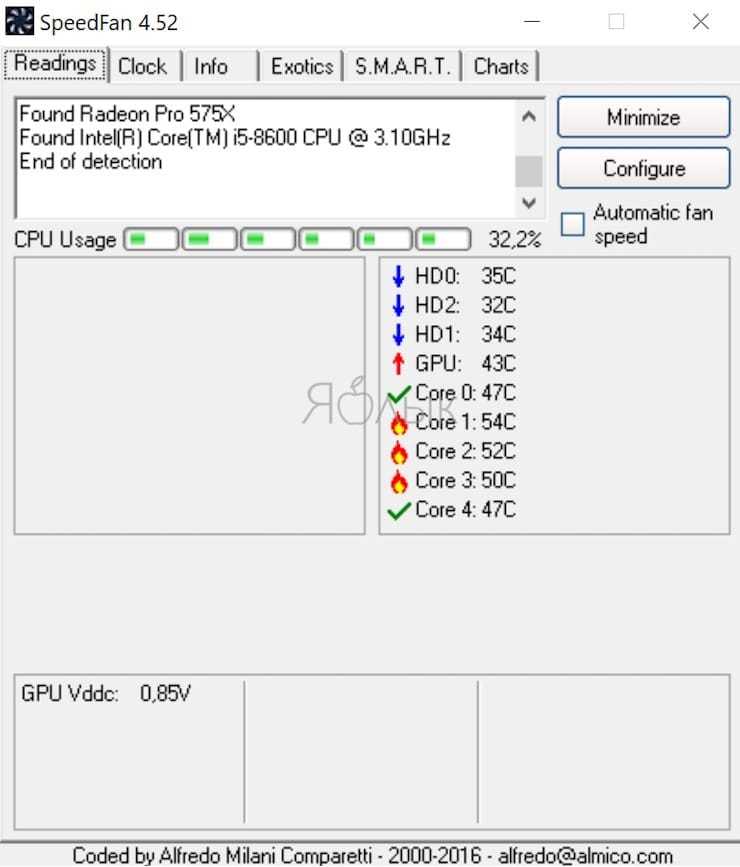
Обычно эта программа используется для наблюдения за скоростью вращения вентиляторов системы охлаждения ноутбука или компьютера. Но вместе с тем утилита может предоставить и информацию о температуре основных компонентов системы, начиная с процессора и его ядер и заканчивая видеокартой и жесткими дисками.
Программа постоянно обновляется, считывая данные со всех актуальных материнских плат. Она корректно работает как в Windows 7, так и в Windows 8/8.1/10. Но на устаревших системах SpeedFan может приводить к проблемам при попытках настроить скорость вращения кулера. Есть в программе и несколько дополнительных возможностей. Например, она умеет строить графики изменения температуры. Это может быть полезным, чтобы увидеть, до каких пределов нагревается процессор при выполнении ресурсоемких задач.
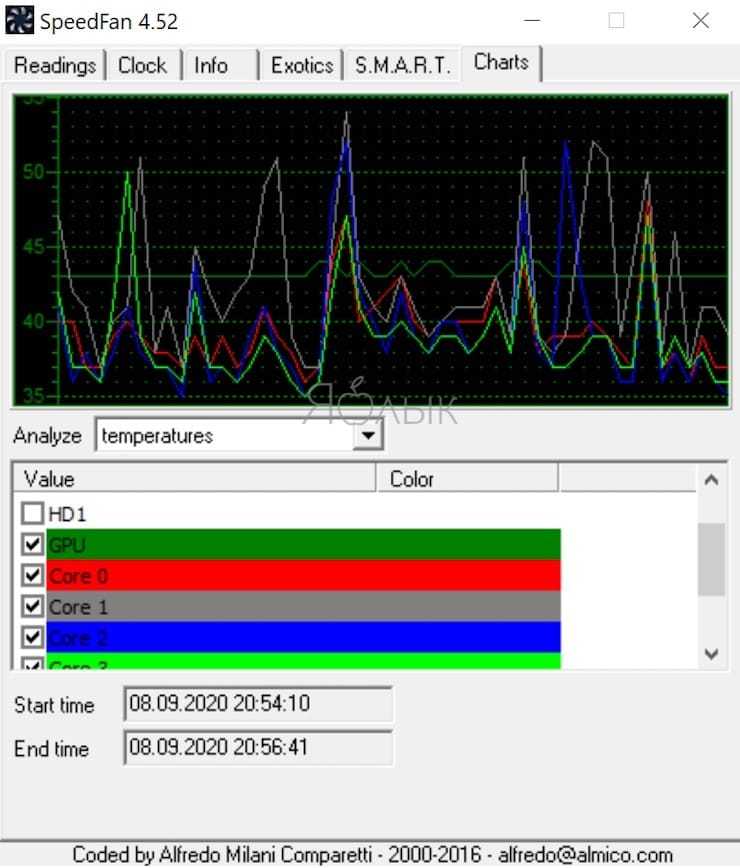
Как посмотреть температуру процессора
Для определения температуры процессора я использую программы:
- Speccy — скачать с официального сайта;
- HWMonitor — скачать с официального сайта;
- Aida 64 — скачать с официального сайта;
Запускаем Speccy и смотрим на температуру процессора. В моем случае 30 градусов.
Также эта универсальная программа показывает температуры:
- материнской платы;
- видеокарты;
- жестких дисков.
Температура процессора в программе Speccy
Также можно температуру процессора мониторить в программе CPUID HWMonitor.
Температура процессора в программе CPUID HWMonitor
Лучший способ определить максимально допустимую температуру вашего процессора — это посмотреть спецификацию на сайте производителя. Но если примерно, то картина выглядит так:
- Оптимальная температура процессора во время работы — до 65-75 градусов.
- Максимальная температура процессора — от 75 до 80.
- Перегрев процессора — все что выше 80-85 градусов.
Чтобы проверить процессор на перегрев я использую программу Aida64.
- Открываю раздел компьютер.
- Захожу в подраздел датчики, где видны все температуры, в том числе процессора.
- Запускаю стресс тест специальной кнопкой, как показано на скриншоте ниже.
Температура процессора в разделе датчики Aida 64
Не обращайте внимание на ЦП — 120 градусов, в моем случае это глюк, так как при такой температуре компьютер давно бы выключился от перегрева. Смотрим температуру по ядрам 32-46 градусов, что является нормой
После открытия окна стресс теста Aida64, нажимаем Start.
Запуск стресс теста в Aida 64
Ждём и смотрим за показаниями температуры. Если в течение 5 минут температура не превышает 80 градусов, то значит перегрева нет.
Температура процессора в стресс тесте при 100% нагрузке
Примеры перегрева процессора на ноутбуке.
Перегрев процессора на ноутбуке в Aida 64
В случае перегрева процессор может уходить в троттлинг — снижение частоты, чтобы снизить температуру. Из-за этого будет падать производительность компьютера.
Перегрев и троттлинг процессора в Aida 64
Как убрать перегрев процессора
Чтобы убрать перегрев процессора, нужно сделать следующее:
- Почистить кулер охлаждения ПК от пыли, а если ноутбук почистить вентилятор и радиаторную решетку.
- Заменить термопасту на новую.
Почистить от пыли систему охлаждения процессора можно с помощью пылесоса и кисточки.
Пыль на кулере процессора ПК нужно убратьЧистка системы охлаждения ноутбука от пыли
Чтобы заменить термопасту на свежую, нужно сначала убрать засохшую и нанести тонким ровным слоем свежую.
Замена термопасты на процессоре компьютераЗамена термопасты на ноутбуке
После чистки от пыли и замены термопасты перегрев процессора устраняется.
Без программ
В Windows 10 отсутствует удобная штатная утилита для проверки и мониторинга CPU. Однако измерить температуру можно через BIOS или командную строку, если у пользователя нет желания дополнительно скачивать специальную программу.
Для поверки температуры CPU в меню BIOS (UEFI) необходимо следовать инструкции:
- Запустить настройки Биоса: перезагрузить компьютер, и с момента его включения до загрузки операционной системы зажать специальную комбинацию клавиш, которая зависит от типа ПК. Это может быть клавиша Delete (Del), F1, F2, F8, F10 или F Чтобы узнать, какую именно кнопку нажимать, нужно посмотреть на надпись на экране, которая появляется при каждой загрузке ОС. На дисплее может отобразиться что-то вроде «Press F2 to setup» или «Press Del for setup».
- Для того чтобы процесс запуска BIOS завершился успешно, нужно в момент включения ПК несколько раз тапнуть на ключевую клавишу – интервал между нажатиями не должен превышать 2 секунды.
- Меню Биоса варьируется в зависимости от ПК. Как правило, все вкладки на английском языке. Интерфейс представляет собой комбинацию из сине-белых цветов. На каждой вкладке располагаются определенные системные параметры, значение которых можно менять вручную. Навигация в разных версиях Биоса строится по одному принципу: чтобы переходить между разделами, достаточно нажимать на стрелки «Влево» и «Вправо». После перехода в нужный раздел для выбора того или иного элемента следует использовать стрелки «Вниз» и «Вверх». Изменение параметров осуществляется посредством нажатия на «Enter».
- После загрузки Биоса необходимо перейти при помощи стрелки во вкладку «Power» и посмотреть на параметр «Hardware Monitor». Также этот параметр может иметь название «Status» или же «PC Health Status», а в большинстве современных ПК параметр temperature расположен в левой части экрана настроек. Однако в старых устройствах данный параметр в принципе отсутствует.
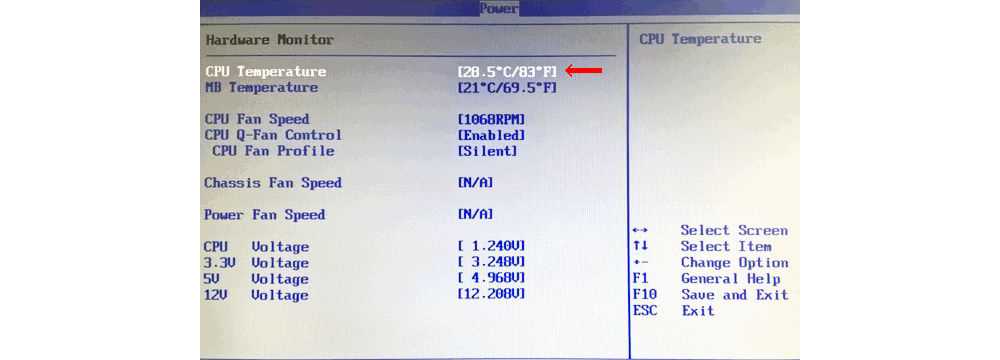
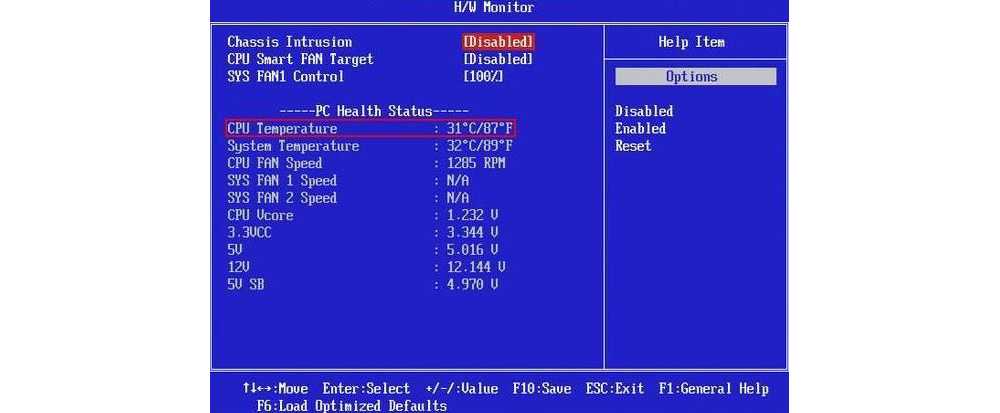
- Для выхода из Биоса без сохранения текущих настроек нажать на клавишу Esc.
Второй вариант проверки CPU – использовать командную строку (command line) или Windows PowerShell. Но нужно сразу сделать оговорку: данный способ работает далеко не на всех ПК.
Чтобы запустить командную строку от имени Администратора, необходимо:
- Щелкнуть по значку Виндовса, который находится в левом нижнем углу дисплея (на панели задач), правой кнопкой мышки. Выбрать опцию «Найти». Ввести в поле для поиска команду CMD. На экране отобразится результат поиска.
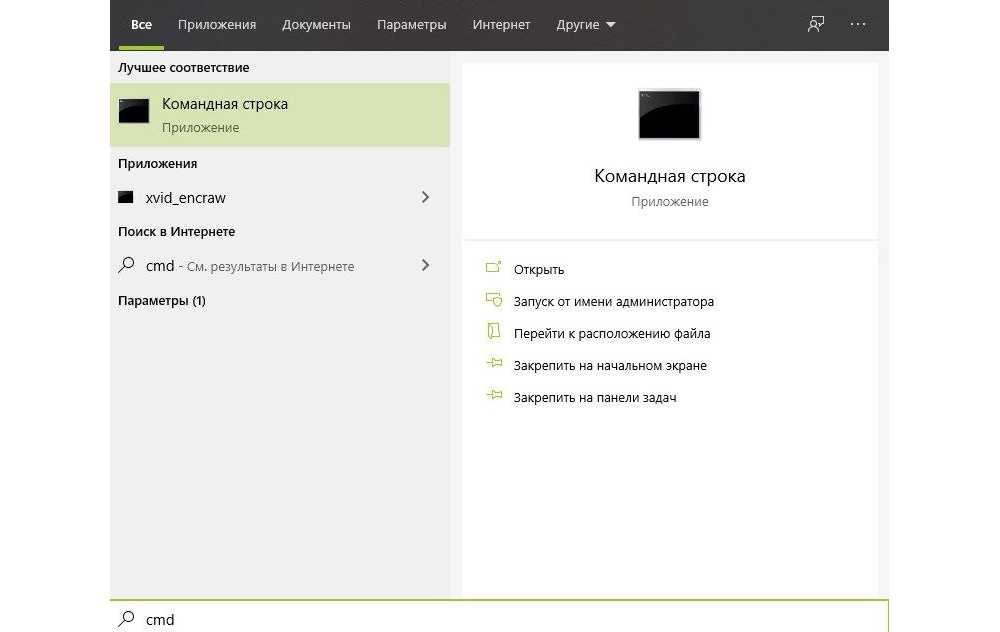
- Выбрать опцию «Запуск от имени администратора», клацнув по ней левой кнопкой мыши. Высветится уведомление «Разрешить этому приложению вносить изменения на вашем устройстве?». Нажать «Да». В открывшемся окошке CMD ввести следующее значение: wmic /namespace:\\root\wmi PATH MSAcpi_ThermalZoneTemperature get CurrentTemperature, после чего тапнуть на «Enter».
- Спустя пару секунд в поле CurrentTemperature отобразится одна или несколько температур в Кельвинах.
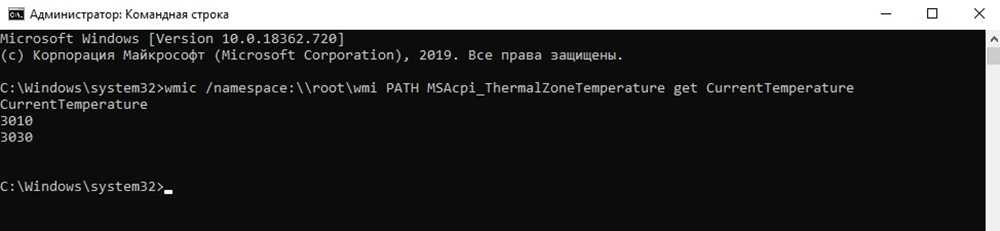
- Для перевода в привычную систему измерений потребуется поделить имеющийся показатель CurrentTemperature на 10 и отнять от него 273,15. Полученное значение является искомой температурой в градусах Цельсия.
Для запуска PowerShell необходимо:
- Кликнуть на «Пуск» правой кнопкой мышки. В раскрывшемся перечне команд выбрать Windows PowerShell (администратор). Подтвердить нажатием на «Да» разрешение приложению вносить изменения на устройстве.
- Здесь следует использовать другую команду, а именно: get-wmiobject msacpi_thermalzonetemperature -namespace «root/wmi».
- В результате выполнения команды появится температура в Кельвинах (в поле CurrentTemperature).
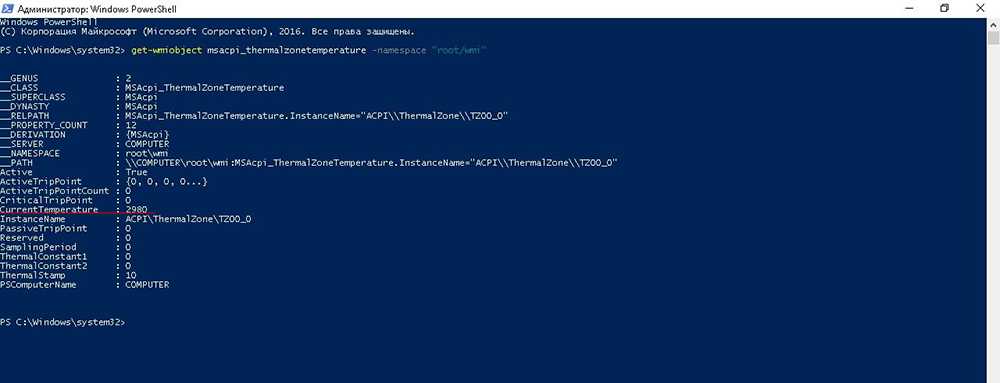
- Чтобы перевести значение в градусы по Цельсию, разделить CurrentTemperature на 10 и отнять от него 273.15.
Если при выполнении указанных манипуляций в меню CMD / PowerShell отображается один и тот же параметр CurrentTemperature, или возникают ошибки, значит, на данном ПК способ не работает.


В программах
Удобнее для проверки состояния CPU воспользоваться одной из утилит. Установить специальную программу для определения точной температуры процессора и видеокарты целесообразно и в случае, когда юзер активно пользуется устройством, часто играет в игры или работает в режиме многозадачности. Обычно такие программы имеют интуитивно-понятный интерфейс, занимают мало места на жестком диске и позволяют контролировать состояние процессора в режиме реального времени.
CPU-Z
Бесплатное и максимально простое приложение, которое отображает сведения о видеокарте. Плюсом является отсутствие необходимости установки на ПК: на официальном сайте доступна портативная версия CPU-Z. После загрузки и запуска приложения нужно перейти во вкладку «Sensors», где указано значение параметра «GPU Temperature». Если кликнуть по стрелочке, расположенной справа от указанного параметра, то отобразится ниспадающее меню. В нем можно выбрать тип отображения данных. Например, опция «Show Average Reading» позволяет отследить средние температурные сведения за весь период эксплуатации устройства.

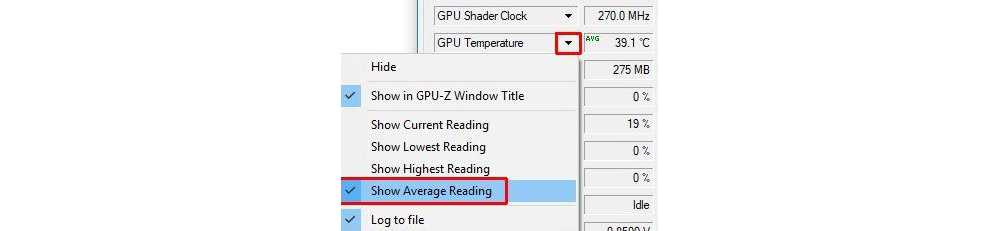
AIDA 64
Платная, но очень мощная утилита с интуитивно понятным интерфейсом на русском языке (пробная версия действует в течение 30 дней). Имеет много базовых функций, позволяющих получить исчерпывающую информацию обо всех системных компонентах. Для проверки параметра «CPU temperature» достаточно перейти во вкладку «Компьютер», расположенную в левом боковом меню AIDA, выбрать подраздел «Датчики»: нужный параметр отобразится в правой части активного диалогового окна. Приложение продолжит отображать показатель температуры даже в свернутом состоянии.
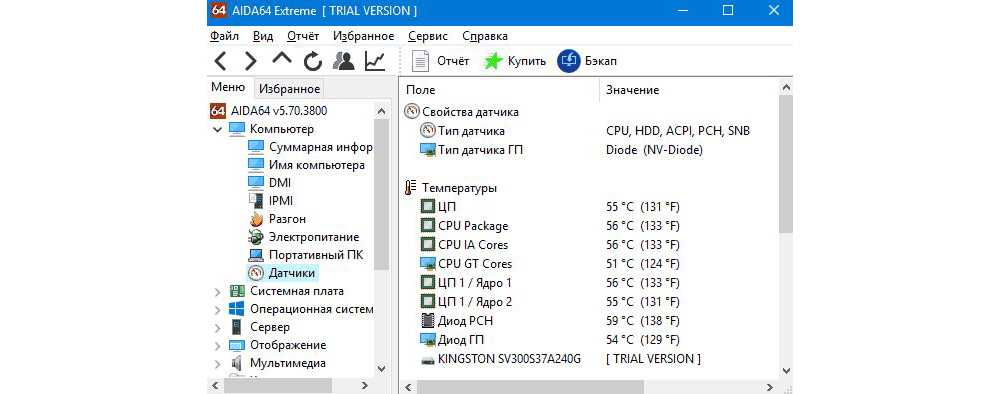
Speed Fan
После установки программы перейти во вкладку «Readings» из основного меню и отследить скорость вращения вентиляторов охлаждения ПК. Также в Speed Fan можно узнать степень перегрева всех ключевых компонентов системы. Фишкой программы является наличие графиков, а также возможность ускорения скорости вентилятора для снижения нагрева CPU.
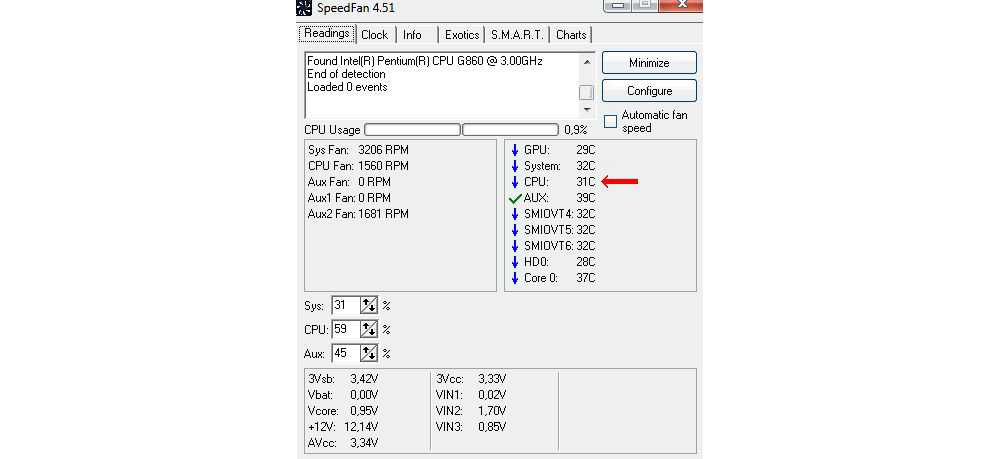
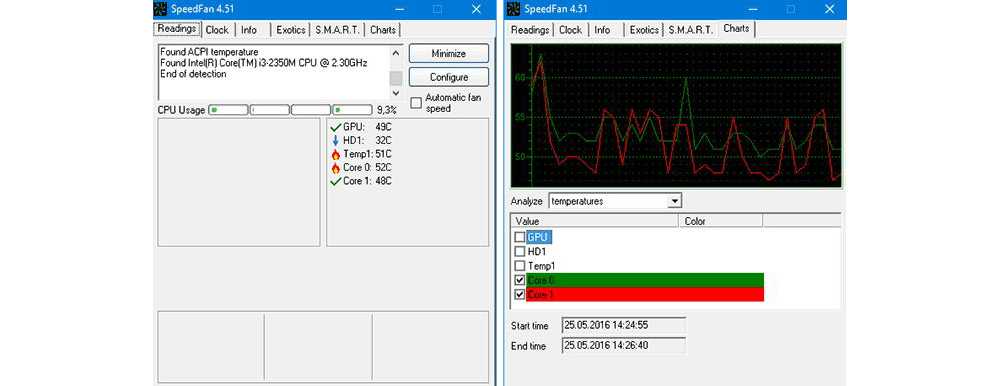
Piriform Speccy
Имеет удобный интерфейс и (наравне со Speed Fan) позволяет отследить нагревание CPU в режиме реального времени. Среди дополнительных полезных функций стоит выделить возможность просматривать данные об операционной системе, графических устройствах, оптических накопителях и другом установленном оборудовании.
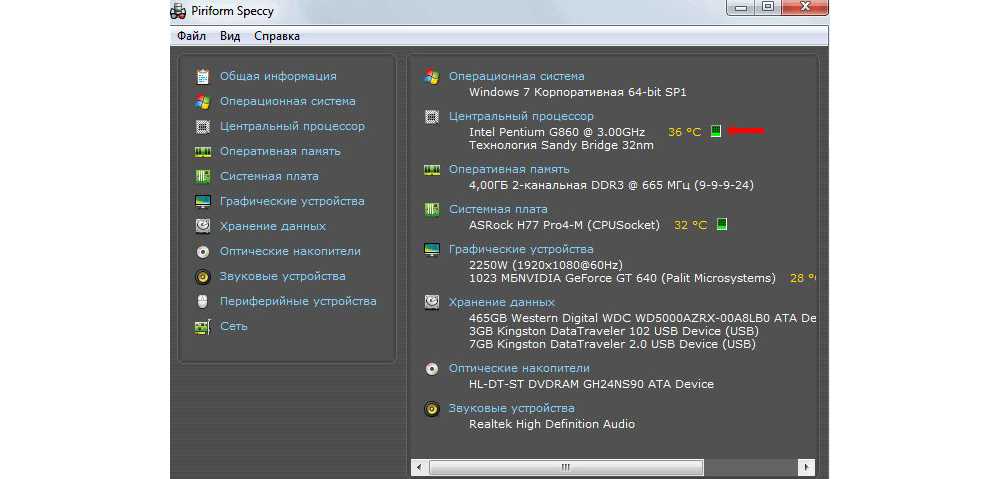
Core Temp
Удобное приложение с русификацией позволяет отследить температуру ядер CPU. Ее можно поставить в автозагрузку: информация будет доступна на панели задач. Core Temp можно также установить на рабочий стол благодаря специальным гаджетам All CPU Meter и Core Temp Gadget.
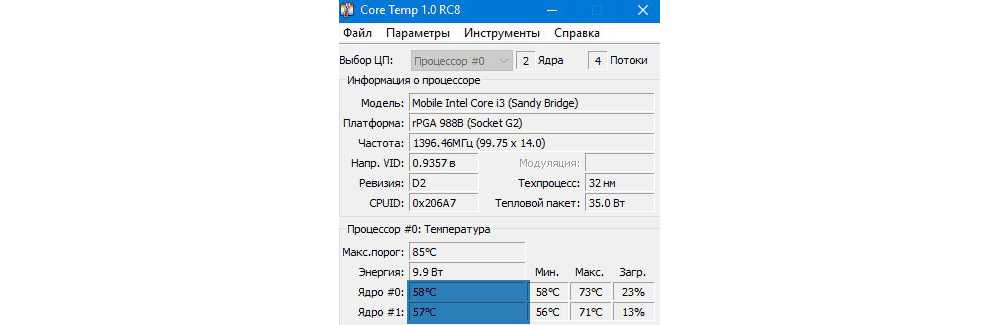
CUPID HW Monitor
Отличное бесплатное ПО для проверки статуса аппаратных элементов ПК. Для просмотра температурных данных процессора достаточно установить утилиту, запустить, зайти во вкладку «Temperatures», расположенную в основном меню программы, – раздел «Sensor». Сведения о степени нагрева CPU отображаются в градусах Цельсия – параметр «Package». Можно узнать минимальную и максимальную степень нагрева ПК или ноутбука в столбцах «Min» и «Max», а также узнать текущее состояние в колонке «Value».
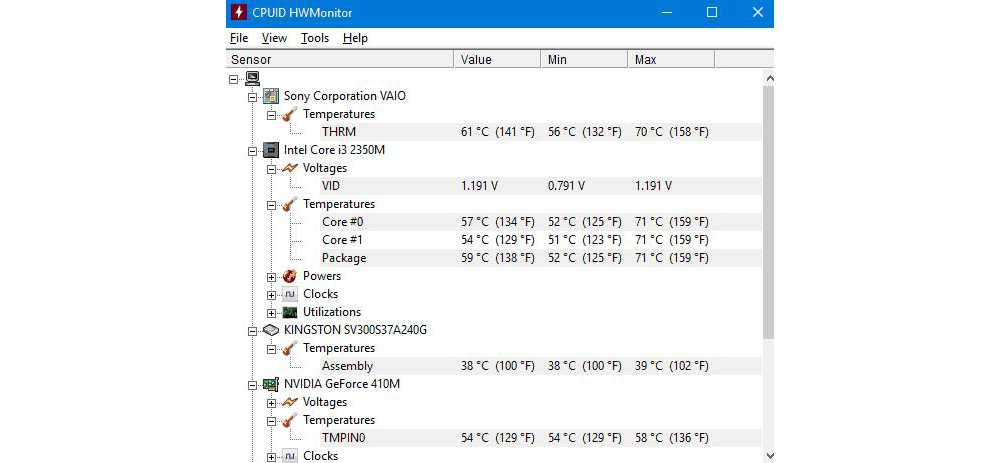
HW Info
Утилита предоставляет данные о базовых характеристиках ноутбука или компьютера, а также позволяет считать сведения с температурных датчиков видеочипа и процессора в подразделе «CPU» раздела «Sensor».
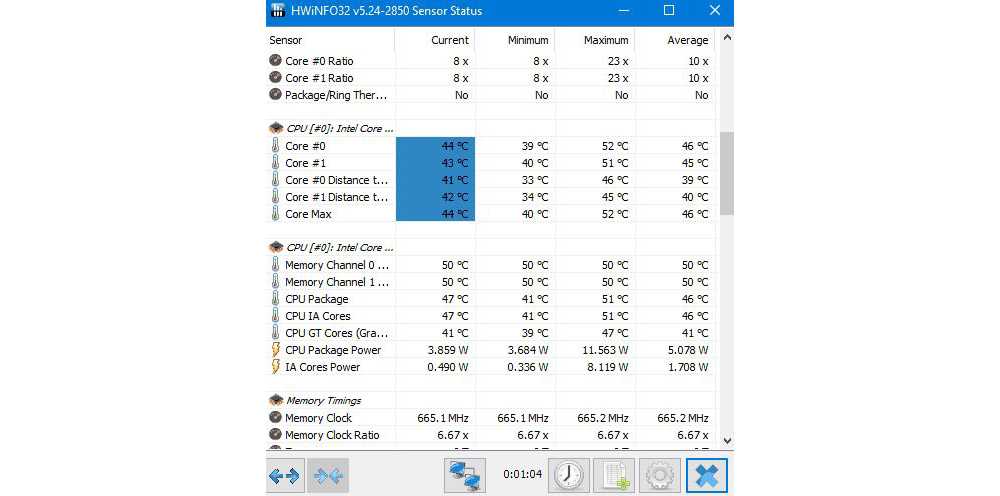
Windows PowerShell
В Windows 10 есть системная утилита PowerShell, схожая по своему функционалу с командной строкой, но более современная и гибкая. Температура процессора в этом случае определяется следующим образом:
- 1 шаг – Включение утилиты. Ее можно запустить через «Пуск» или при помощи комбинации клавиш Win и R. В открывшемся окне вводим powershell.exe и нажимаем Enter или ОК.
- 2 шаг – Ввод в PowerShell команды определения температуры. В открывшемся окне программы вводим такой текст: и нажимаем Enter. В строке CurrentTemperature отобразится температура процессора в градусах Кельвина, умноженных на 10. Как можно понять из названия, это текущие данные на определенный момент, что очень удобно, если нужно замерить температуру в процессе работы какого-либо приложения. Чтобы выданный PowerShell показатель перевести в градусы Цельсия, нужно разделить его на 10, после чего вычесть 273.15. Приведем пример. Программа показала 3400. При переводе в градусы по шкале Цельсия получаем 66,85 (3400 / 10 — 273.15).
Советы:
- Прежде чем нагружать компьютер для оценки уровня перегрева, стоит предварительно измерить температуру процессора в спокойном состоянии, чтобы можно было проследить динамику.
- Если при изменениях нагрузки (запуске различных приложений) показатель CurrentTemperature остается неизменным, этот способ проверки температуры процессора вам не подходит, так как для вашего компьютера он полноценно не работает.
В чем причина перегрева процессора
Что делать, если температура процессора высокая. Не паниковать! Есть несколько основных причин перегрева:
- Плохой продув корпуса. Если корпус с глухими стенками, в нем недостаточно вентиляторов, они неправильно установлены или же провода перекрывают воздушные потоки, то хорошего продува не будет.
- Вентиляционные отверстия забиты пылью. Уборку в корпусе необходимо делать хотя бы раз в год, но лучше каждые полгода чистить фильтры. У современных моделей они съемные и легко доступны.
- Слабый кулер. Каждый процессор имеет определенный теплопакет, который указывается в характеристиках как TDP. Если кулер не может рассеять столько тепла, то будут перегревы.
- Вирус-майнер. Возможно, процессор нагружен вирусом. Проверьте в диспетчере задач, что именно грузит CPU. Узнайте в интернете, что делает этот процесс и если нужно завершите его. В дальнейшем вирус нужно удалить при помощи антивируса или других средств для удаления вредоносных программ.
- Разгон. Чрезмерный или неправильный разгон может привести к повышению температур. Даже при грамотном разгоне желательно ставить более мощное охлаждение.
- Плохая термопаста. От времени термопаста может высохнуть и потерять свои свойства. Кроме того, она может быть и вовсе изначально плохо нанесена. Здесь поможет только снятие кулера и осмотр процессора.
- Плохой прижим кулера. Это редко, но все же случается. Если процессор показывает высокую температуру, а сам радиатор при этом немного теплый, то что-то не в порядке с контактом поверхностей.
- Слишком жарко в комнате. Если у вас нет кондиционера, то летом температура процессора может повышаться из-за жары. А зимой комплектующим может мешать, например, горячая батарея, рядом с которой стоит системник.
Какая нормальная температура?
Максимально допустимые значения варьируются в зависимости от модели процессора. Большинство бесплатных приложений, упомянутых выше, указывают предельно допустимый показатель как Tj.Max, который расшифровывается как temperature junction.
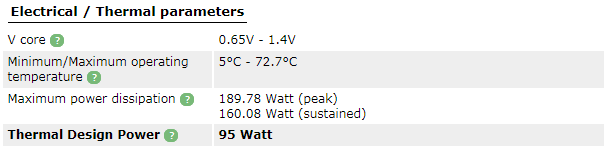
Если по какой-то причине вы не нашли эту информацию, зайдите на сайте CPU World и найдите там ваш ЦП. Каждая из приведенных программ определяет модель процессора, так что найти нужную информацию — проще простого.
Стоить помнить, что максимальная температура — предел, на котором процессор выключается, чтобы избежать повреждений. Регулярная работа под угрозой перегрева отрицательно скажется на сроке работы чипа. Вот простое правило, которое поможет продлить срок службы компьютера:
- До 60° C: Всё хорошо! Можно не волноваться.
- От 60° C до 70° C: Всё еще хорошо, но становится немного горячее. Задумайтесь над тем, чтобы почистить компьютер от пыли.
- От 70° C до 80° C: Это больше, чем необходимо для работы, если только вы не занимаетесь разгоном. Если нет, тогда определенно стоит проверить вентиляторы, дабы убедиться, что они правильно работают, а воздушному потоку не препятствуют клочья пыли.
- От 80° C to 90° C: Слишком много для продолжительной работы. Проверьте, не сломались ли вентиляторы и нет ли скоплений пыли, а если вы делали разгон, вернитесь к старым настройкам — особенно это касается напряжения, если вы его трогали. Одно исключение: иногда мы наблюдаем, что мощные процессоры ноутбуков пересекают рубеж 80° C во время игровых сессий, будучи подключенными к розетке, после чего включается троттлинг (принудительное ограничение производительности). Это ожидаемо, беспокоиться стоит при значениях выше 85° .
- Выше 90° C: Опасно! Компьютер лучше выключить.
Как узнать температуру процессора
Тест температуры процессора проводится несколькими путями: встроенным, который предлагают производители устройства, или дополнительным с использованием сторонней помощи. Для первого существует BIOS — меню ПК, хранящее все сведения о работе компьютера. Он помогает посмотреть температуру процессора в Windows 10 и других версиях ОС. Для второго существуют специальные программы, которые предстоит предварительно скачать.
Через BIOS
BIOS — «заводской» метод, позволяющий посмотреть температуру процессора, не прибегая к дополнительным программам. Это происходит путем открытия базового меню, содержащего информацию о показании температурных датчиков. Так, к примеру, можно запустить CPU temperature monitor на Windows 10. Чтобы воспользоваться этим способом проверки температуры процессора, нужно выполнить следующие действия:
- Перезагрузить компьютер.
- Нажать на F2.
- Перейти в нужный раздел. Его название может отличаться в зависимости модели материнской платы. Названия раздела могут быть Hardware Monitor, Power, PC Health Status.
- Найти пункт CPU temperature. Напротив этого значения и будет расположен температурный показатель со значениями по Цельсию и по Фаренгейту.
Проблема такого метода заключается в том, что CPU temperature monitor дает сведения о компьютере только в состоянии простоя. BIOS — удобное место, где можно посмотреть температуру процессора Windows 10, однако при входе в систему ЦП не нагружается работой. Таким образом, увидеть температурные значения компьютера с максимальной нагрузкой невозможно. Но есть специальные программы, помогающие проверить температуру процессора в рабочем состоянии при средней и высокой нагрузке.
Через специальные программы
Программы для измерения температуры ПК отличаются функционалом, стоимостью, поддержкой русскоязычного интерфейса и т.д. Выделяются следующие программы, предназначенные для мониторинга температуры процессора:
Признаки перегрева
Температура процессора Windows 10 напрямую влияет на работу системы. Перегрев можно определить по следующим признакам:
- зависание системы;
- торможение при запуске программ;
- шум кулера, выражающий в гудении, дребезжании;
- автоматическая перезагрузка, если система сильно перегрелась.
Температура видеокарты
Без специальных программ, узнать температуру видеокарты не представляется возможным. Рассмотрим несколько утилит, которые позволят это сделать.
1. GPU-Z
Простая утилита для отображения информации о видеокарте, в частности, температуры. Хороший способ, если не хочется ничего устанавливать — есть возможность запустить программу, не устанавливая. Скачать можно с официального сайта.
После запуска, переходим на вкладку Sensors и в разделе GPU Temperature мы увидим информацию о текущей температуре:

Кликнув по разделу, можно выбрать режим отображения, например, средние температурные показатели за весь период:
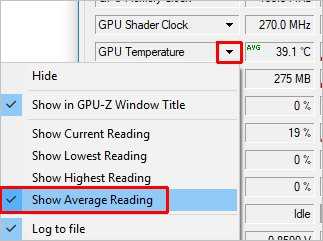
2. GPU Temp
Переходим на сайт программы, скачиваем ее и запускаем процесс установки. После запускаем и видим необходимые показатели:
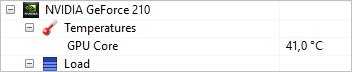
3. Гаджеты
Как и для процессора, для видеокарты тоже можно найти гаджеты. Например, NVIDIA GPU Temp, отображает температуру видеокарты от одноименного производителя.
Как узнать температуру процессора без программ?
На самом деле, для проверки температуры CPU можно не устанавливать сторонний софт. Но – только если вы используете Windows 10. Для получения нужных данных обратимся к командной строке PowerShell. Она присутствует в составе этой ОС.
1. В поиск пишем PowerShell и находим соответствующее приложение.
2. В контекстном меню (правая кнопка мыши) выбираем “Открыть от имени администратора” и запускаем консоль PowerShell.
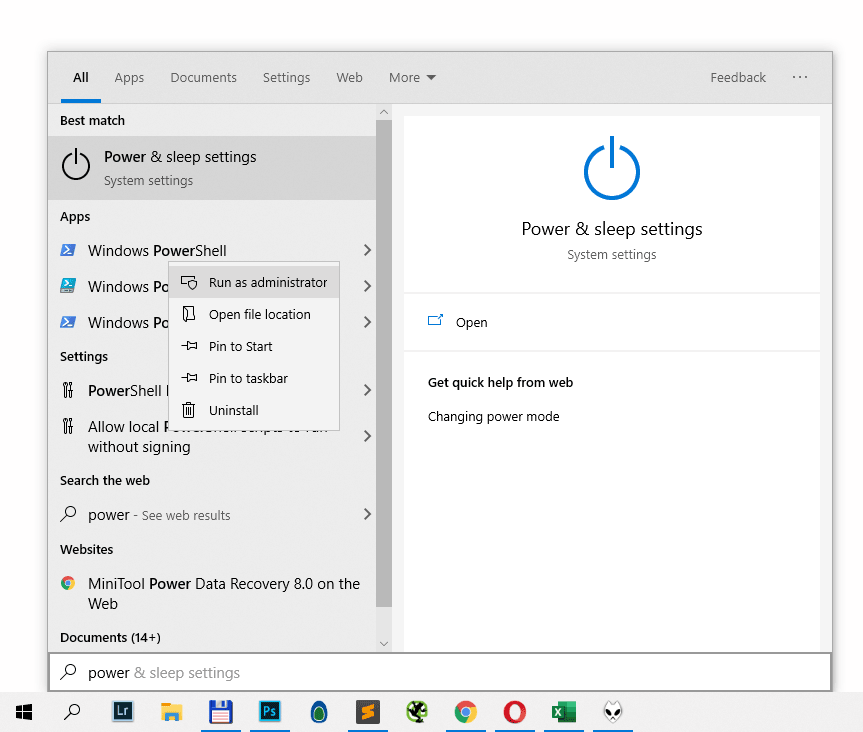
3. Вводим команду “wmic /namespace:\\root\wmi PATH MSAcpi_ThermalZoneTemperature get CurrentTemperature” (без кавычек).
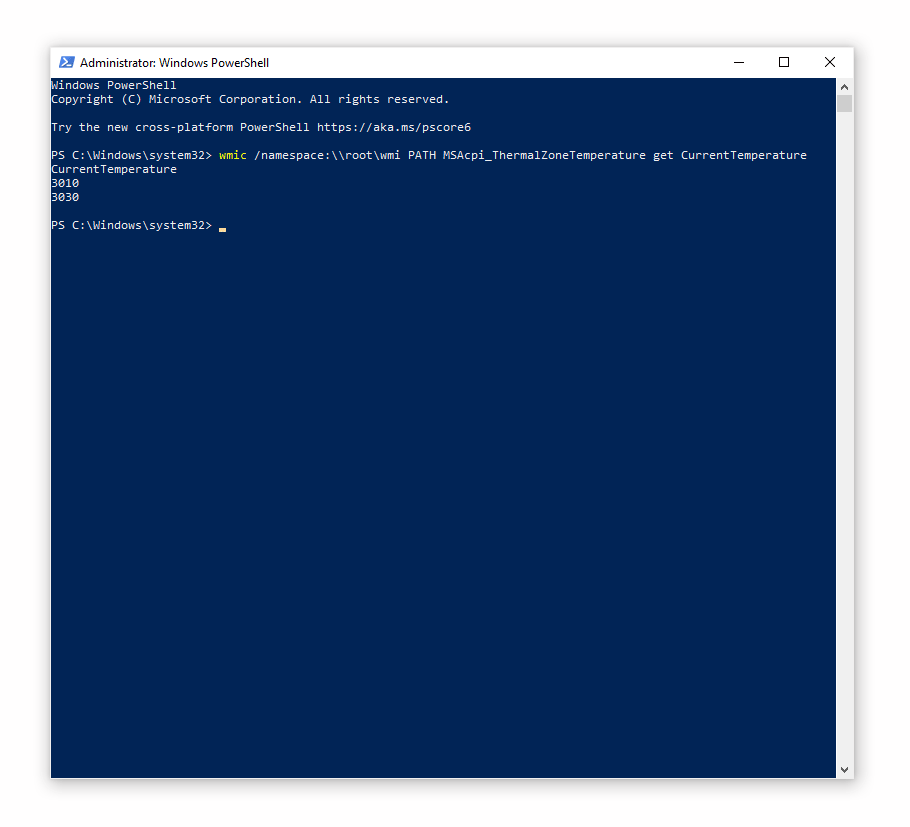
4. В консоли появится несколько чисел (в зависимости от количества ядер). Они примерно будут совпадать по значениям, так что выбираем любое.
5. Открываем калькулятор (введите calc в поиске Windows), делим полученное число на 10 и отнимаем 273.15. Получаем температуру ядра процессора в градусах Цельсия.
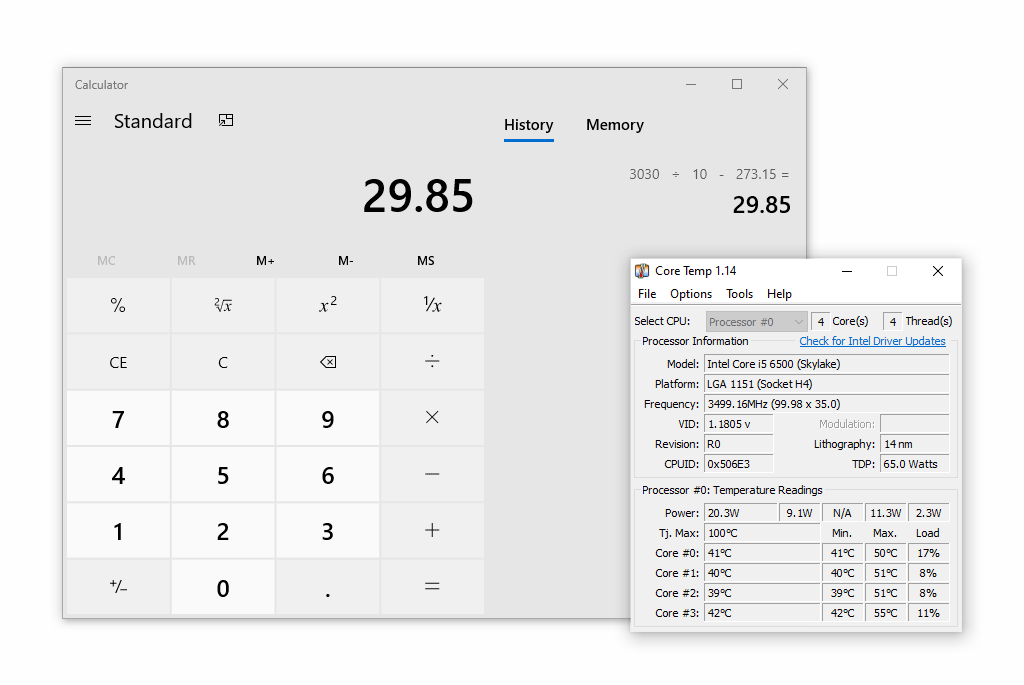
Впрочем, как видно на скриншоте, способ проверки не очень точный, и программа CoreTemp показывает другие данные по каждому ядру процессора (на 10 градусов выше показателей PowerShell).
Термометр процессора
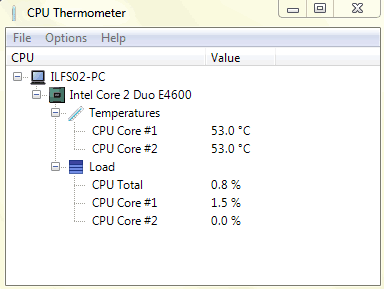
CPU Thermometer — это минималистичная программа для измерения температуры вашего процессора. Программа чрезвычайно проста в использовании, так как она показывает только температуру процессора и текущую загрузку процессора каждого ядра.
Из-за своей простоты, у CPU Thermometer отсутствуют расширенные функции. Фактически, единственный вариант настройки, который у вас есть, — это возможность изменять метрики значений между градусами Цельсия и Фаренгейта.
CPU Thermometer отображает текущую температуру в виде иконки в трее на панели задач, что хорошо, если вы не хотите иметь дело с какими-либо дополнительными окнами.
Как мы уже говорили, эта программа чрезвычайно проста и проста, и она предназначена для пользователей, которые не хотят проводить глубокий анализ, а просто проверяют температуру своего процессора.
CPU Thermometer доступен бесплатно, и вы можете получить его по этой ссылке.
На этом мы завершаем наш список лучшего программного обеспечения для мониторинга производительности оборудования для Windows 10. Эти инструменты предлагают практически все, что вам нужно для отслеживания температуры, напряжения и т. Д. Вашего процессора, поэтому вы можете выбрать правильную программу в соответствии с вашими потребностями.
Core Temp
Простая и полностью бесплатная для частного использования программа (юрлицам необходимо приобрести лицензию). Имеет мобильную версию, виджет для Windows 7, а также аддоны, позволяющие расширить функционал приложения, например, добавить удалённое управление или график изменений температуры. Особенностью программы является возможность смотреть температуру не только всего процессора целиком, но и отдельных ядер.
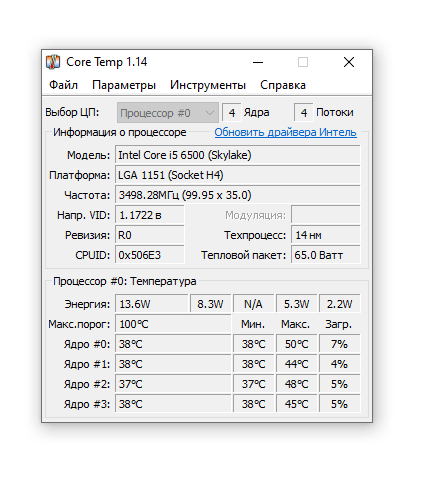
Пользоваться приложением просто — достаточно запустить его, на главной странице отобразится температура отдельных ядер ЦП и базовая информация о процессоре.
BIOS
Для определения температуры процессора можно ограничиться возможностями самого компьютера, например узнать ее через BIOS (или UEFI), то есть базовую систему ввода-вывода информации. В этом программном комплексе отображаются ключевые данные о работе системы. Чтобы войти в BIOS, необходимо перезапустить компьютер и во время загрузки нажать одну из клавиш: F2, F8, F10, Del или комбинации кнопок. Какой из вариантов выбрать, зависит от конкретной модели компьютерной техники и используемой материнской платы. Чтобы узнать подходящий вариант, как правило, достаточно в процессе загрузки взглянуть на нижнюю часть экрана, где отображается наименование клавиши для перехода в BIOS.
Следующий шаг – перейти в раздел, в котором отображается температура. Его название может отличаться в зависимости от версии системы (материнской платы):
- Main (главная страница, первый экран БИОСа).
- Hardware (H/W) Monitor, Monitor, HW Info (аппаратный монитор).
- Power (питание).
- PC Health Status, Status (статус, «здоровье» системы).
Заходить в другие разделы, более глубокие, нет необходимости. Данные о температуре процессора указываются в градусах по Цельсию и Фаренгейту в строке CPU Temperature или CPU Temp. Здесь же можно посмотреть, какая температура у других элементов системы. Если отыскать нужную информацию в перечисленных разделах не удается, листайте все подряд, пока не найдете. Но нужно отметить, что есть модели компьютеров, где подобные данные не указывается.
Явное преимущество этого способа определения температуры – простота. Не требуется никаких дополнительных программ (как встроенных, так и сторонних), для получения нужной информации достаточно правильно перегрузить компьютер. Но есть и серьезный недостаток проверки температуры через BIOS. Здесь вы можете получить только данные о процессоре в спокойном состоянии, то есть при полном отключении всех программ. А если учитывать, что даже в процессе загрузки компьютер может значительно нагреваться, что вызывает ухудшение его работы, пользы от информации из БИОСа мало.
AIDA 64
Читай также: ТОП-6 Способов как очистить Windows 7-10 от ненужного мусора, просто очистить кэш памяти, удалить обновления и очистить реестр
Рабочее окно программы AIDA 64
Данная программа имеет достаточно большой функционал и позволяет осуществлять тестирование и контроль всех компонентов персонального компьютера.
Она отображает максимально полную информацию обо всей аппаратной части ПК.
Существует три версии программы, которые по своей сути практически идентичны и различаются лишь несущественными деталями.
Рабочее окно программы схоже с проводником Windows. В левой его части расположены все функциональные вкладки, а в основной части окна происходит отображение их содержимого.
Первой в списке идет вкладка «Компьютер», которая отображает все необходимые данные о ПК — от суммарной информации и до показаний различных датчиков.
Вкладка с датчиками, в нашем случае, представляет особый интерес, так как она в режиме реального времени отображает все температурные значения.
Если вам необходимо получить информацию о настоящей температуре процессора — данная программа без труда поможет вам в этом, предоставив показатели отдельно по каждому ядру.
На этой же вкладке вы сможете увидеть температуру имеющейся видеокарты и присутствующих жестких дисков компьютера.
С помощью AIDA64 можно осуществлять качественный контроль не только за состоянием нагрева всех компонентов, но и за работой всей системы охлаждения.
В предоставляемой информации отображается даже скорость вращения всех имеющихся вентиляторов как процессора, так и видеокарты с материнской платой.
ПЛЮСЫ:
- Дружественный интерфейс,
- большой функционал
МИНУСЫ:
Небольшой тестовый период
SpeedFan
Основное назначение этой программы, как можно понять из названия — это оценка скорости работы вентиляторов компьютера. Но и температуру она также показывает. Приложение полностью бесплатно. Отображение температуры происходит прямо на главной странице, в разделе Readings.

В настройках можно выбрать, температуру каких устройств отображать нужно, а каких нет, а также поменять настройки датчиков, если температура отображается некорректно (только для продвинутых пользователей).
Если вы хотите посмотреть, как температура процессора изменяется со временем:
- Перейдите на вкладку Charts;
- Выберите в раскрывающемся меню Temperatures;
- Поставьте галочку рядом с названием вашего процессора или его ядер.

Какая температура считается нормальной
У каждого процессора есть своя критическая температура. Критическая температура — это максимальная температура, допустимая на кристалле процессора. Ее превышение может привести к нестабильной работе или даже необратимым негативным последствиям.
У Intel ищите параметр T junctionУ Intel ищите параметр T junction
Максимальная температура процессоров может быть высокой, например, 95 градусов и более, а может быть и низкой — всего 61 градус. Именно такой показатель у легендарного AMD FX-8350. Обязательно смотрите спецификации своего процессора на официальном сайте. Тем не менее, если процессор работает при температуре близкой к максимальной, это тоже не норма. Наоборот, надо выяснять причину, но об этом мы поговорим далее.
Вычислить оптимальную температуру просто: отнимите 25-30% от максимальной и получите рекомендуемую температуру процессора под нагрузкой. В целом, оптимальными считаются температуры 60-70 градусов в нагрузке и 30-50 в простое, если это десктопный CPU.
Для ноутбучных процессоров, как правило, характерны более высокие максимальные и температуры. Так, у мобильного AMD Ryzen 9 5980HX этот показатель составляет 105 градусов. Также мобильным процессорам чаще приходится работать при более высоких температурах. При интенсивной нагрузке они могут доходить до 90-95 градусов и даже выше.
Обратите внимание, что в играх температуры могут быть ниже, чем в стресс-тестах, так как игровая нагрузка на железо ниже, чем синтетическая. У ноутбуков в играх может быть высокая температура, чем в стресс-тестах, из-за дополнительной нагрузки на видеокарту
Система охлаждения GPU и CPU там, как правило, комбинированная.


































