WDS Restrictions (Ограничения WDS)
Маршрутизаторы и точки доступа, выпускаемые компанией USRobotics, могут использовать так называемую «систему распределения беспроводных сетей» (WDS). С ее помощью беспроводной маршрутизатор или точка доступа могут устанавливать прямое соединение с другим беспроводным маршрутизатором или точкой доступа, причем для беспроводных клиентов сохраняется возможность подключения к сети.
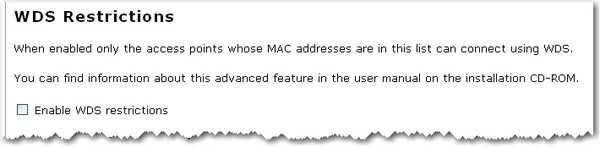
Если будет установлен флажок Enable WDS restrictions (Включить ограничения WDS), то потребуется ввести MAC-адреса беспроводных маршрутизаторов и точек доступа, которые будут подключаться к данному маршрутизатору, и нажать кнопку Add (Добавить).
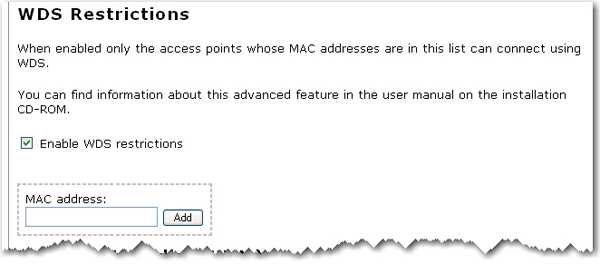
Чтобы удалить сопоставление текущих систем WDS, нажмите кнопку Delete (Удалить) рядом с полем MAC Address (MAC-адрес).
WDS позволяет использовать несколько точек доступа или беспроводных маршрутизаторов для объединения нескольких отдельных сетей. Если установлено соединение между точкой доступа или беспроводным маршрутизатором и каждой сетью и включена функция WDS, беспроводные клиенты, находящиеся в непосредственной близости, смогут подключаться к беспроводной сети, при этом также будет установлен мост с другой точкой доступа или беспроводным маршрутизатором, находящимися на большем удалении. На беспроводном маршрутизаторе и беспроводном устройстве, с которым устанавливается мост, должен быть выбран одинаковый канал, они должны иметь одинаковое Network Name (Имя сети) (SSID), на них должны быть установлены одинаковые параметры безопасности беспроводной связи, к тому же в таблице WDS Restrictions (Ограничения WDS) каждого из этих двух устройств должен быть введен MAC-адрес второго устройства. При включенной функции WDS Restrictions (Ограничения WDS) можно вводить MAC-адреса точек доступа или беспроводных маршрутизаторов, которые будут способны подключиться к каждой точке созданной беспроводной сети. При этом создается ограничение для доступа конкретных устройств к беспроводной сети.
Говоря об этом типе беспроводной сети, необходимо отметить, что пропускная способность на участке моста может быть снижена. Поэтому маршрутизаторы или точки доступа, соединенные с помощью моста и позволяющие беспроводным клиентам подключаться к сети, не должны использоваться для интенсивного сетевого трафика. Типичным примером использования такого типа сети является сеть камер слежения, при наличии которой необходимо обеспечить доступ к сети в тех частях здания, где прокладка кабелей затруднена, или организация краткосрочного доступа к сети в конференц-зале.
Если на беспроводном маршрутизаторе включены Bridge Mode (Режим моста) и WDS Restrictions (Ограничения WDS), то мост будет создан с другим беспроводным маршрутизатором или точкой доступа, а беспроводные клиенты не смогут подключаться к беспроводной сети. Такой вариант обычно используется, если необходимо установить соединение между двумя сетями, расположенными в разных зданиях. В таблице WDS Restrictions (Ограничения WDS) каждого беспроводного маршрутизатора или точки доступа должен быть введен MAC-адрес другого устройства.
Для соединений WDS маршрутизатора не поддерживаются методы обеспечения безопасности WPA2 (PSK) и никакие из методов RADIUS , а также шифрование TKIP and AES (TKIP и AES).
Для всех соединений WDS с маршрутизатором следует использовать метод WPA-PSK (TKIP), если на маршрутизаторе установлена одна из следующих комбинаций метода обеспечения безопасности и типа шифрования:
WPA2 (PSK) с TKIP and AES (TKIP и AES);
WPA2 (PSK) с TKIP;
WPA (PSK) с TKIP and AES (TKIP и AES);
WPA (PSK) с TKIP.
Для всех соединений WDS с маршрутизатором следует использовать комбинацию метода WPA (PSK) с шифрованием AES, если на маршрутизаторе установлена одна из следующих комбинаций метода обеспечения безопасности и типа шифрования:
WPA2 (PSK) с AES;
WPA (PSK) с AES.
В обоих вышеуказанных случаях Pass phrase (Пароль) (который часто также называется сетевым ключом, ключом или личным общим ключом), введенный на маршрутизаторе для обеспечения безопасности беспроводной связи, будет также использоваться в качестве личного общего ключа (PSK) для соединений WDS. Однако для всех беспроводных клиентов, устанавливающих соединение с маршрутизатором, следует по-прежнему использовать тот же метод обеспечения безопасности и тип шифрования, который был настроен на маршрутизаторе.
Настройка Wi-Fi 2Ghz в MikroTik
У нас на вооружении RouterBOARD 952Ui-5ac2nD, который имеет 2 антенны, одну на 2,4 другую 5. Схема сети самая простая – интернет приходит на ether1. Интерфейсы ether2-5, wlan1 и wlan2 находятся в bridge 192.168.0.1/24. Перед настройкой точки доступа рекомендуется прошить через Netinstall (при написании статьи использовалась RouterOS 6.46.6). Это делается, чтобы снять установленные ограничения с завода для импорта в Россию, а также появился список стран в выпадающем меню Country. Взглянем на наш bridge1.
Переходим в Wireless и видим, что интерфейсы находятся в выключенном состоянии. Пока не включаем их.
В конфигурации будут созданы 2 сети на разных частотах с одинаковым паролем аутентификации. Для того чтобы задать пароль аутентификации нужно создать Security Profile.
Укажем корректные значения:
- Имя профиля;
- Пароль для WPA – рекомендуется не использовать (достаточно снять галочку WPA PSK в Authentication Types);
- Пароль для WPA2.
Сохраняем и открываем интерфейс wlan1. Включаем Advanced Mode.
После включения дополнительного режима появляются скрытые возможности. Нас интересует самая главная и важная вкладка Wireless.
Зададим основные параметры:
- Mode – ap bridge;
- Band – 2GHz-G/N;
- Channel Width – 20MHz;
- SSID — WiFi_2.4;
- Wireless Protocol – 802.11;
- Security Profile – General WiFi;
- Country – russia3.
Отдельного внимания заслуживает параметр Frequency (частота). Задать параметр можно из выпадающего списка. Если выбрать значение auto, то роутер установит частоту более или менее свободную только при включении и будет сидеть на ней до следующего включения. Т.е. вы включаете роутер, при поднятии AP сканируется эфир, становится на наиболее не загруженную частоту до следующего ребута. Что если я хочу сам задать частоту на устройстве? Отличный вопрос, так давайте просканируем эфир!
К счастью, у Mikrotik таких утилит достаточно. Запустим утилиту Scan и нажмем Start.
Мы видим чистый эфир (благодаря тому что запуск утилиты происходил не в многоквартирном доме). Доступен mac соседних точек, имя сети, частота и канал. Так же уровень сигнала, шума. Очень полезная утилита.
Freq. Usage – показывает в процентном соотношении использование частот согласно указанной стране в настройках роутера Микротик..
Wireless Snooper – показывает не только какие точки, какую частоту и каналы используют, а еще и клиентские устройства, которые подключены к тем или иным точкам. Штука прям для хакеров.
И на какую же частоту мне встать? В моем конкретном случаю, на любую! Т.к. эфир чист и свободен, но я выберу 2412. Если вы находитесь в многоквартирке, то вот вам рекомендации:
- Отталкивайтесь от 1, 6 и 11 каналов. Смотрите какие из них менее всего загружены на тот и вставайте;
- Не выставляйте ширину канала 20/40 – вы тем самым создаете еще больше интерференций. Пусть будет медленно, но, верно, на 20;
- Не поднимайте мощность на максимум, даже делайте ее меньше.
Задав значения включим интерфейс.
Обязательно проверьте включение антенн в HT. Галочки должны быть везде.
Интересный факт, но как только подключается новый клиент, интерфейс переходит в состояние run. Взглянем на подключившихся во вкладке Registration.
Настройка роутера ASUS в режиме точки доступа (AP)
Для оборудования от фирмы ASUS характерно быстрое переключение режимов. Требуемый формат активности Wi-Fi аппаратуры задействуется в панели управления. Активированный прибор, работающий как АР, нужно присоединить к модему или основному маршрутизатору. На ранних версиях маршрутизаторов, взять хотя бы RT-N13U, все было проще: для перевода прибора в формат тоски доступа нужно переключить соответствующий тумблер на кожухе.
Роутер Асус как точка доступа в схеме:
Шаг 1.
Шаг 2.
Шаг 3.
Шаг 4. Для автоматических настроек можно выбрать первый вариант.
Шаг 5.
Шаг 6. Роутер как точка доступа настроен и работает исправно.
Примерная демонстрация алгоритма действий по настройке АР на роутере Asus RT-N12:
- Включить прибор в розетку и ввести его в рабочую сеть.
- По IP-адресу, введенному в адресную строку в любом браузере, открыть настройки маршрутизатора.
- Далее по схеме: во вкладке «Администрирование» — «Режим работы» отметить галочкой «Режим точки доступа (АР)». Ознакомиться с характеристиками работы прибора в выбранном формате и запомнить выбор.
Открыть следующее окно, проверить адрес IP (вероятнее всего вносить изменения не придется), нажать кнопку «Далее». В таком случае IP будет вычислен автоматически встроенной утилитой «Discovery». Но если нужно задать какой-то конкретный IP-адрес, то в графе «Назначать IP автоматически» ответить «нет» и в цифровом ряде изменить последнюю цифру. Новые настройки роутера будут впоследствии отражены по новому IP.
Дальше задаются параметры вай-фай: SSID соединения и пароль (сетевой ключ). Все изменения сохраняются.
Как включить WMM на роутере
По умолчанию, функция приоритизации беспроводного трафика на многих модемах и маршрутизаторах выключена. Для того, чтобы включить WMM QOS на роутере, необходимо зайти в его веб-интерфейс (обычно по IP-адресу или ), открыть настройки беспроводной сети и поставить соответствующую галочку. Вот так это делается на роутерах TP-Link
:
А вот так это делается на роутера Zyxel Keenetic
:
Грубо говоря, ищите опцию в общих параметрах сети. Если там её нет — смотрите в расширенных настройках. В некоторых случаях (как на маршрутизаторах D-Link) настройки WMM QOS находятся в отдельном пункте меню.
Все более и более распространенными становятся технологии сети Wi-Fi, которые сегодня используются практически на всех компьютерах и мобильных устройствах, при этом наиболее популярным среди всех стандартов является IEEE 802.11n. Правда, он предусматривает возможность ограничения скорости используемого интернета. Однако, учитывая тот факт, что большинство людей совершают серфинг в сети в поисках мультимедийных файлов, был разработан дополнительный стандарт Wi-Fi Multimedia (WMM). Что это такое и для чего он нужен, и будет рассказано в этой статье. Пользователи интернета должны знать об этом стандарте и следить за тем, чтобы в настройках модема стояла галочка возле функции «WMM Включить».
Главные достоинства и недостатки использования функции
Маршрутизаторы, включающие опцию WI-Fi Multimedia, имеют как плюсы, так и минусы использования. Поддержка технологии WMM обеспечивает роутерам целый ряд преимуществ:
- Повышение эффективности беспроводной сети.
- Поддержка стандарта осуществляется большинством производителей современного сетевого оборудования.
- Оптимизация передачи пакетов данных для увеличения скорости трафика для файлов мультимедиа, в частности видео и голосовых сигналов.
- Увеличение времени автономной работы устройств, подключаемых к сети WI-Fi и использующих в качестве источника питания аккумуляторы.
- Снижение числа ошибок.
К недостаткам можно отнести следующие факторы:
- Стандарт не поддерживается устаревшими моделями сетевого оборудования.
- Отсутствует возможность полноценной настройки абсолютных приоритетов для трафика видео и звуковых сигналов.
Как включить и настроить WMM
Чтобы включить режим, особых знаний не потребуется. Для активации функции в роутере, следует перейти в личный кабинет устройства. Это выполняется следующим образом:
- Введите в поисковую строку браузера IP-адрес роутера. Например, 192.168.0.1.
- Авторизуйтесь на сайте, указав логин и пароль. По умолчанию вносится admin/admin.
- Перейдите в раздел «Беспроводные сети» — «Расширенные настройки».
- Поставьте галочку в специальном окошке напротив утверждения «Активировать WMM».
- Завершите настройку роутера, кликнув клавишу «ОК».
Вышеперечисленные действия осуществляются на маршрутизаторах бренда TP-Link, но по аналогичному алгоритму можно настроить практически любой роутер. Главное, найти в веб-интерфейсе устройства функцию WMM и активировать ее.
Настройка адаптера на компьютере выполняется по другой схеме:
- Перейдите в «Диспетчер устройств».
- Кликните кнопку «Сетевые адаптеры» – «Беспроводные сети».
- Выберите «Свойства» – «Дополнительно».
- Найдите функцию WMM и выставите значение «Включено».
- Нажмите «ОК», чтобы сохранить изменения.
Дополнительная информация
Следует иметь ввиду – в различных сетевых девайсах режим WMM в интерфейсах устройств может называться по-разному:
- WME;
- WMM Gaming Environment;
- WMM Capable;
- Multimedia Extensions.
Такая технология является частью стандарта QoS. Это означает, что процесс распределения пропускной способности между устройствами и приложениями находится под контролем и обеспечивается максимальный комфорт в использовании.
Снимаем ограничение в 54 Мбит/с

В преимущественном большинстве случаев пользователи забывают включить WMM, а также не знают о том, что если используются устаревшие методы обеспечения безопасности WPA/TKIP или же WEP, то предоставленная скорость будет уменьшаться приблизительно на 80 %. В 802.11n присутствует изначальная настройка на то, что производительность более 54 Мбит/с не может быть полноценно реализована при использовании одного из указанных выше стандартов, Единственным исключением могут быть разве что устройства, не сертифицированные под 802.11n.
Именно по этой причине, если вы не хотите столкнуться с проблемой снижения вашей скорости, рекомендуется пользоваться только методами безопасности сети формата WPA2 с использованием алгоритма AES, правда, не стоит забывать о том, что применение открытых сетей является само по себе небезопасным.
Бывает так, что в некоторых ситуациях при использовании адаптера стандарта 802.11n, а также установки беспроводной точки доступа этого стандарта случается подключение исключительно через 802.11g, и пользователь даже не может включить WMM Zyxel. Что это за проблема? В преимущественном большинстве случаев это говорит о том, что в настройках безопасности используемой вами точки доступа применяется технология WPA2 с TKIP-протоколом. При этом не стоит забывать, что в настройках WPA2 рекомендуется использовать исключительно алгоритм AES вместо TKIP, что позволит вам значительно улучшить работу с устройством.
Также многие не могут включить WMM APSD по той причине, что в настройках точки доступа присутствует использование режима автоматического определения. Специалисты говорят о том, что рекомендуется все-таки вручную поменять единственный стандарт на 802.11n вместо того, чтобы оставлять функцию автоматического определения.
Главные достоинства и недостатки использования функции
Маршрутизаторы, включающие опцию WI-Fi Multimedia, имеют как плюсы, так и минусы использования. Поддержка технологии WMM обеспечивает роутерам целый ряд преимуществ:
- Повышение эффективности беспроводной сети.
- Поддержка стандарта осуществляется большинством производителей современного сетевого оборудования.
- Оптимизация передачи пакетов данных для увеличения скорости трафика для файлов мультимедиа, в частности видео и голосовых сигналов.
- Увеличение времени автономной работы устройств, подключаемых к сети WI-Fi и использующих в качестве источника питания аккумуляторы.
- Снижение числа ошибок.
К недостаткам можно отнести следующие факторы:
- Стандарт не поддерживается устаревшими моделями сетевого оборудования.
- Отсутствует возможность полноценной настройки абсолютных приоритетов для трафика видео и звуковых сигналов.
Для чего нужен роутер и как он работает?
Итак, основная задача беспроводного роутера — раздавать интернет по WiFi. Вспомните, как к вам приходили рабочие от провайдера, заводили кабель в квартиру и подключали к нему стационарный компьютер. Казалось бы, все хорошо, интернет работает быстро и стабильно.
Но есть один существенный минус — к нему может подключиться только один ПК. Ни ноутбук, ни смартфон выйти в уже предоплаченный на месяц интернет не могут. На крайняк, есть конечно вариант раздать его по WiFi непосредственно с основного компьютера. Но в таком случае на беспроводной адаптер ложится несвойственная нагрузка. Причем, сам компьютер должен при этом постоянно работать. А это шум от вентилятора, тепловыделение и потребление огромного количества электроэнергии.
И вот здесь на сцену выходит wifi роутер. Он нужен для того, чтобы преобразовать интернет сигнал из кабеля в беспроводной. К которому смогут подключиться все остальные устройства. Тариф оплачен один раз, а пользуются им все — очень круто, не правда ли?
Однако, раздача wifi сопряжена с несколькими специфическими задачами, которые и выполняет роутер на постоянной основе. Главная из них — выдавать IP адреса всем подключающимся к нему устройствам. Этим занимается такая функция, как DHCP сервер. Более подробно о его работе можете прочитать отдельно.
Благодаря нему у каждого ноутбука, компьютера, смартфона, IP камеры, ТВ приставки или любого другого девайса есть свой адрес в локальной сети. Он нужен, чтобы понимать, с какого именно гаджета вы в данный момент подключаетесь к роутеру и на какой именно необходимо передавать информацию.
Ваше мнение — WiFi вреден?
Да 22.77%
Нет 77.23%
Проголосовало: 40210
А раз у всех пользователей есть свой адрес, значит мы можем обмениваться между ними файлами, видеокартинкой или даже внутренними сообщениями.
Наличие у каждого клиентского девайса своего адреса также позволяет администратору роутера выполнять следующие задачи:
- Заблокировать одному или группе пользователей выход в интернет
- Установить запрет на посещение тех или иных сайтов
- Назначить расписание работы интернета у определенных клиентов
- Настроить общий доступ к папкам и документам на одном из компьютеров или сетевом хранилище
- Указать приоритет трафика в интернете для выполнения тех или иных наиболее важных и ресурсоемких задач
- Организовать удаленное управление сетью с компьютера или мобильного телефона
- Некоторые другие дополнительный функции
Как видите, назначение роутера в сети весьма значительно, и сегодня невозможно представить себе ни одной квартиры или офиса без данного устройства. Однако моделей и разновидностей огромное количество. Чтобы не запутаться, мы подготовили для вас отдельную статью, посвященную выбору роутера для дома.
Настройка беспроводного моста (WDS) на роутере TP-Link
Перейдите на вкладку Wireless.
Это интересно: Что такое Твиттер, как зарегистрироваться и общаться?
Возле Wireless Network Name укажите имя новой беспроводной сети, которую будет раздавать наш новый так называемый «Репитер». А возле Region укажите свой регион.
Напротив Channel советую изменить канал на цифру 6 (а лучше установите 1, что бы каналы не совпадали. Попробуйте так и так).
Внимание! Если при установке на главном роутере и на роутере “репитере” одинаковых каналов (например 6) интернет не работает, то установите на втором роутере канал 1 (или другой). Попробуйте так и так
Для включения работы в режиме моста (WDS), установите галочку возле Enable WDS Bridging.
Ну и осталось только запустить поиск Wi-Fi роутеров. Для этого нажмите на кнопку “Survey”.
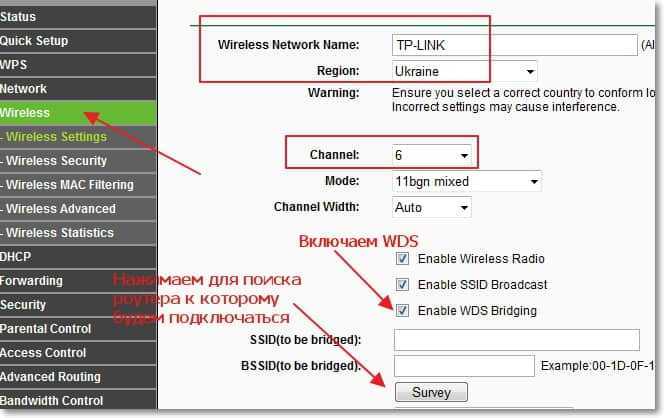
Откроется страница, на которой будет список беспроводных сетей (может быть и только одна сеть). Выберите сеть (главный роутер) и напротив нее нажмите кнопку “Connect”.
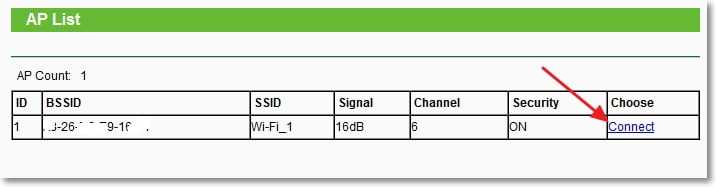
Вы увидите, что поля SSID (to be bridged) и BSSID (to be bridged) будут заполнены. Если на главном роутере установлен пароль на Wi-Fi сеть, то в поле Key type укажите тип шифрования, а в поле Password укажите пароль для доступа к беспроводной сети главного роутера.
Нажмите кнопку “Save” и перезагрузите роутер.
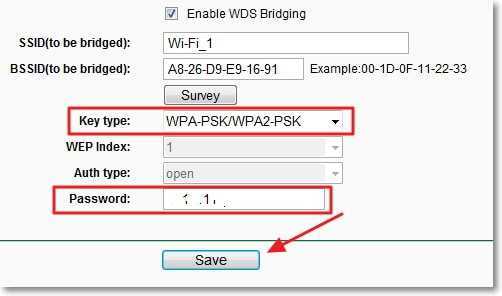
Все должно заработать. На главной странице настроек роутера можете посмотреть статус соединения. Если напротив WDS Status написано Run, то это значит, что роутер подключился к главному роутеру и должен раздавать интернет.
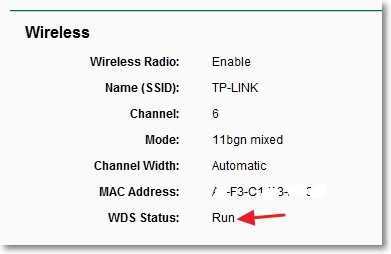
Так же не забудьте на новом роутере (тот который повторитель) настроить защиту беспроводной сети, подробнее читайте в статье Как установить (изменить) пароль для Wi-Fi сети на роутере TP-Link TL-WR841N.
Возможные проблемы при настройке беспроводного моста (WDS)
Если на главной странице настроек роутера в статусе WDS Status длительное время написано Scan…, то это значит, что наш роутер-репитер не может подключиться к главному роутеру.
Это интересно: Не работает интернет по Wi-Fi на телефоне с Windows Phone 8 (8.1)? Решение проблем с подключением к Wi-Fi на Nokia Lumia
1. Проверьте, правильно ли Вы указали тип шифрования и пароль для подключения к основному роутеру.
2. Попробуйте поиграться с изменением каналов. Вкладка Wireless пункт Channel (на обоих роутерах).
3. Если у Вас в настройках роутера есть пункт Wireless – Wireless Bridge (например TD-W8960N), то на обоих роутера нужно выставить такие настройки:
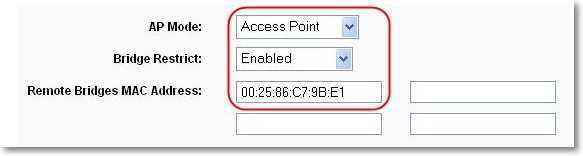
Только при настройке главного роутера, нужно указать MAC-адрес вторичного роутера. А при настройке вторичного, указать MAC-адрес главного. MAC- адрес роутера можно посмотреть снизу устройства.
4. На всякий случай проверьте, не включена ли на главном роутере фильтрация по MAC адресам.
Если после настройки, роутеры соединяться, но интернет не работает, то попробуйте отключить DHCP. Зайдите в настройки роутера на вкладку DHCP и измените значение на Disable. Сохраните настройки и перезагрузите устройство.
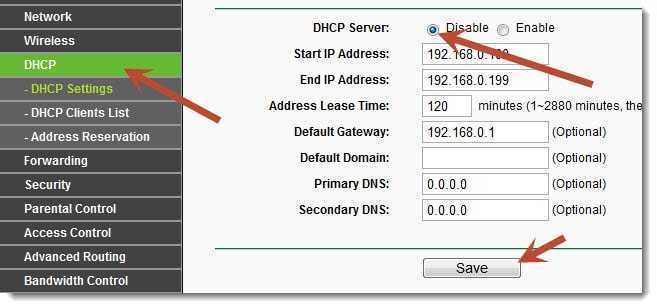
Главные достоинства и недостатки использования функции
Хоть в большинстве маршрутизаторов WMM-функция не позволяет настроить приоритеты в абсолютном режиме, однако она может оптимизировать передачу пакетов для увеличения скорости трафика для видео и звуковых дорожек.
При этом параллельно снижая количество ошибок.
Основные преимущества использования режима:
- Возможность повышения длительности автономной работы гаджетов, подключенных к WiFi, питание которых обеспечивается аккумуляторными батареями. В среднем показатель времени функционирования на одном заряде аккумулятора увеличивается почти на треть по сравнению с обычным режимом;
- Почти все современные разработчики сетевого оборудования поддерживают этот стандарт;
- Значительный эффект достигается при преимущественном видео- и голосовом трафике, которые сейчас наиболее популярны среди пользователей.
Главные недостатки использования режима следующие:
- В устаревшем оборудовании отсутствует поддержка стандарта;
- Нет полной возможности установки абсолютных приоритетов для видео- и голосового трафиков.
Режим Wi-Fi Multimedia WMM — что это такое
Для того, чтобы обеспечить клиентам беспроводных сетей определённый уровень качества обслуживания QOS был создан специальный стандарт Wi-Fi Multimedia — WMM. У некоторых производителей сетевого оборудования он называется несколько иначе — Wi-Fi Multimedia Extensions, WME. Тем не менее, большинство современных устройств с модулями беспроводной связи (PCI/USB-адаптеры, беспроводные маршрутизаторы, смартфоны, планшеты и т.п.) поддерживают этот стандарт и проблем совместимости обычно не возникает. За основу взят стандарт IEEE 802.11e, благодаря чему обеспечены основные возможности QOS для WiFi. На текущий момент WMM определяет четыре класса обслуживания трафика беспроводной сети:
К сожалению, на обычных роутерах и точках доступа режим WMM не даёт сделать настройку приоритизации в абсолютном режиме, но хотя бы даёт возможность правильно обрабатывать трафик, передавая приоритетные голос и видео быстрее и с меньшими задержками для доступа. Более того, активный режим WMM — это обязательно условие если Вы хотите выжать максимум из своей беспроводной сети. В противном случае, даже на стандарте 802.11ac более чем 54 Мегабит/сек. выжать не получится.
Плюсы: + поддерживается практически всеми производителями сетевого оборудования; + работает как для голосового трафика и видео-контента; + эффективно работает; + позволяет добиться увеличить время автономной работы телефонов и планшетов до 30%;
Минусы: — нет поддержки в старых продуктах; — не обеспечивает стопроцентной приоритизации голоса и видео.
Режим Wi-Fi Multimedia имеет несколько дополнительных расширений, опции для включение/выключение которых можно встретить, например, на роутерах ASUS.
— WMM APDS — даёт возможность управления электропитанием для мобильных устройств, являющихся клиентами беспроводных клиентов с целью увеличения времени их автономной работы. Яркий пример — смарфтоны iPhone и iPad. Главное условие — чтобы ноутбук и телефон тоже поддерживали APSD, иначе этот функционал будет больше вредить, нежели будет полезным и его придётся выключить. — WMM DLS — обеспечение контроля качества в беспроводной сети между двумя устройствами в режиме «Инфраструктура».
Пользуйтесь только актуальными драйверами
Для того чтобы настроить роутер Zyxel на нормальную скорость соединения, вам следует использовать только актуальные драйвера беспроводного адаптера. Нередко случаются такие ситуации, когда после установки более свежей версии драйвера от производителя достигалось значительное повышение скорости соединения.
Таким образом, мы рассмотрели только наиболее доступные и эффективные способы того, как можно настроить устройства Zyxel на обеспечение более высокой скорости соединения, а также более стабильной работы сети Wi-Fi. Но при этом не стоит забывать о том, что существует еще большое количество других факторов, которые также влияют на работу беспроводных сетей Wi-Fi:
- Другие Wi-Fi устройства, находящихся на небольшом расстоянии.
- Bluetooth-устройства, которые функционируют где-то в зоне покрытия вашей Wi-Fi сети.
- Слишком большие расстояния между использующимися Wi-Fi устройствами.
- Всевозможные препятствия, такие как мебель, стены и потолки, которые постоянно поглощают излучаемый радиосигнал.
- Разнообразная бытовая техника, работающая непосредственно в зоне покрытия вашей сети.
- Устройства, которые работают через стандарт USB 3.0.
Последний пункт может удивить многих пользователей, но это действительно так, устройства с интерфейсом USB 3.0 создают определенные помехи для сети Wi-Fi в диапазоне 2.4 ГГц.
Если вы в итоге настроите все правильно, можете смело рассчитывать на то, что у вас гарантированно поднимется общая скорость работы интернета. Многие пользователи даже не знают об этих возможностях, используя настройки по умолчанию, хотя на самом деле потенциал их подключения позволяет обеспечить гораздо более высокую скорость.
Для тех, кто предпочитает использовать свое беспроводное сетевое оборудование максимально эффективно, а также желает оптимизировать скоростные характеристики работы приложений мультимедиа, производители сетевых WiFi-устройств предусматривают специальную функцию «WiFi multimedia».
Часто в интерфейсе девайсов название опции представлено в виде сокращения «WMM». Для владельцев роутеров ниже представлено описание того, как включить режим WMM и какие преимущества при этом будут получены.
Способы подключения: роутер как точка доступа Wi-Fi
Итак, что это такое, и чем отличается точка доступа от роутера? Точка доступа (Access Point) представляет собой упрощенную по функционалу версию маршрутизатора. Это два разных устройства, пусть и со схожим принципом действия. Функционал точки доступа ограничен тем, что она только подключает внешние устройства к уже действующей сети, то есть получает возможность выхода в Мировую Сеть и раздает ее через Wi-Fi, тогда как роутер выполняет большее количество операций.
По аналогии с Access Point, роутер отличается наличием DHCP-сервера, раздающего IP-адреса всем устройствам (каждому уникальный IP), а также в большинстве новых моделей маршрутизаторов есть встроенный брандмауэр, защищающий сеть. По сути, он подсоединяется к проводу от провайдера, устанавливает соединение с Мировой паутиной и транслирует к ней доступ по Wi-Fi внешним сопряженным устройствам. За это он носит название «маршрутизатор» – к каждому устройству он «строит свой маршрут» через индивидуальный IP-адрес. Поэтому, чтобы маршрутизатор сделать точкой доступа, следует отменить некоторые его опции, а потом подсоединить его через Ethernet-кабель к основному прибору с настроенной сетью.
Этот режим роутера бывает полезен, если надо транслировать «по воздуху» сигнал от модема, в котором такая функция не предусмотрена. Либо, если в большом помещении есть маршрутизатор или модем, но раздать вай-фай требуется на участке помещения, удаленном от области распространения сигнала источников сети. Тогда в проблемном месте целесообразно поместить прибор, выполняющий задачи точки доступа. Эти аппараты нужно сопрягать посредством сетевого кабеля, при этом IP-адреса назначает основной роутер, а задачей второго станет раздача Wi-Fi там, куда не доходит сигнал от первого
Важно! Оба прибора станут функционировать в общей сети, но разных подсетях
Скорость подключения и передачи данных
Что значит включить WMM? Давайте разберемся с этим вопросом.
В первую очередь стоит отметить, что скорости подключения и передачи информации – это абсолютно разные понятия, и многие пользователи пробуют ошибочно ориентироваться именно на первый вариант, выраженный в значении Мб/с. На самом же деле оно не показывает действительную пропускную способность используемого вами сетевого соединения. И показывается драйвером сетевого адаптера для того, чтобы вы видели, какая именно скорость на данный момент вами используется в рамках выбранного стандарта.
Другими словами, ваша операционная система предоставляет информацию о том, какая возможна максимальная скорость подключения на данном оборудовании. Но при этом на самом деле оно может быть существенно медленнее. Настоящая скорость может зависеть от целого ряда факторов, включая настройки точки доступа 802.11n, и, в частности, это касается функции «WMM Включить». Активировать ее следует в том случае, если вы хотите пользоваться интернетом без ограничений, и это предусматривается вашим тарифом.






























