Устранение сбоя в работе ОС
Достаточно часто многие проблемы, в том числе и то, что не работает раздача Wi-Fi в Android, возникают вследствие сбоя в работе операционной системы. В первую очередь можно выполнить полный сброс до заводских настроек. Стоит помнить, что после такого сброса вы потеряете все данные на внутренней памяти устройства
Поэтому лучше все важное предварительно сохранить на компьютере
Чтобы выполнить сброс, войдите в настройки и перейдите во вкладку «Учетные записи». Здесь выберите пункт «Архивирование и сброс». Далее просто выберите «Сброс данных» и следуйте подсказкам на экране.
В редких случаях ошибка может таиться в некорректной работе прошивки. Такие проблемы могут возникнуть, если вы рутовали свое устройство и влезли в системный архив, удалили важный файл или изменили параметры разработчика. Иногда, в особо редких случаях, сбой возникает сам по необъяснимым причинам.
Войдите в настройки системы. Перейдите во вкладку «Опции» и найдите пункт «Об устройстве». На более старых версиях Android просто опуститесь в самый низ меню и выберите указанный раздел. Здесь вы найдете категорию «Обновление ПО».
Если проблема с раздачей Wi-Fi на Android так и не решилась, то остается только прошить устройство. Сделать это можно и самостоятельно, как это сделать можете узнать в даной статье. Но если вы неопытный пользователь, лучше обратиться за помощью к профессионалам.
Перезагрузка и правильное переподключение
Как не странно, но это помогает чаще всего. Просто перезагрузите как телефон, так и второе устройство, на которое вы раздаете интернет. После этого давайте ещё раз пройдемся по шагам раздачи – возможно вы неправильно её делаете.
- Перейдите в раздел «Настройки»;
- Теперь нажмите на «Сеть и Интернет»;
- Нажимаем по «Точка доступа и модем» – у вас раздел может называться по другому, но сам смысл вы должны уловить.
- Включаем бегунок. После этого сеть начнет раздаваться. Нажмите также на «Настройка точки доступа Wi-Fi»;
- Введите простое имя сети, чтобы проверить. Теперь мы попробуем два способа подключения: с защитой и без неё. Дело в том, что некоторые устройства на отрез отказываются подключаться, если у точки доступа не будет защиты и пароля. Поэтому сначала устанавливаем защиту и вводим пароль. Установите галочку «Показать пароль», чтобы вы видели, что вводите. Ещё один момент: «диапазон частот WiFi» должен быть 2.4 ГГц — это самая распространенная частота. Некоторые аппараты не поддерживают частоту 5 ГГц.
Если конечное устройство не будет подключаться, то установите простой пароль типа: 1234 – возможно идет какой-то сбой при вводе более сложного пароля с буквами. Если и это не поможет – то попробуйте вообще убрать пароль и снова подключиться.
Более действенные методы
И так, прошлые способы у нас не дали результата – что же делать дальше. Обычно у многих телефон забивается всяким хламом, который просто мешает работе системе. Особенно это касается разного рода приложений. Поэтому возьмите и почистите свой телефон от посторонних и странных программ. Особенно это касается тех приложений, которые вы качали не с Google Play. Ещё раз перезагрузите мобильник после этого попробуйте раздать вайфай снова.
Если и это не помогло, то делаем следующее:
- Также заходим в «Настройки»;
- Далее переходим в «Система». Тут вам нужно обновить операционную систему до новой версии. После этого вновь проверьте, может проблема уже решена.
- В случае если обновление ОС ничего не дало – в разделе «Система» зайдите в «Сброс настроек»;
- Сначала сделайте сброс настроек Wi-Fi, интернета и Bluetooth. Опять пробуем;
- Далее попробуйте сбросить приложение – опять пробуем раздать интернет;
- Если ничего не поможет, то нужно будет сбрасывать телефон до заводской конфигурации. До этого сделайте резервную копию необходимых данных.
https://youtube.com/watch?v=Rho4LHx81f4
Настройка интернета на Honor 9 по Bluetooth
Не на всех мобильных телефонах можно раздать интернет по блютуз. Оба смартфона или планшета должны поддерживать эту возможность. В противном случае ничего не получится. Итак, нам снова нужно попасть в настройки Android. Их можно открыть в меню быстрого доступа или, выбрав шестерёнку в главном меню Хонора.
Порядок действий:
- На устройстве с интернетом необходимо войти в настройки и выбрать в разделе «Сеть и интернет» модем;
Выберите пункт Tethering (модем)
- В следующем окне нужно снова выбрать пункт Bluetooth-модем;
Выберите Bluetooth-модем
- Через некоторое время ваше устройство активирует функцию и интернет станет доступен на других устройства при включении блютуз;
- Если необходимо подключиться к сети смартфона Honor через компьютер, выберите в ноутбуке или планшете раздел Bluetooth и выполните его активацию. Также выберите имя блютуз сети, которая была создана на сотовом телефоне.
Подключение к блютуз сети на ПК
Сеть по блютузу является не такой популярной, как с технологией Wi-Fi из-за малого радиуса действия. Как правило она распространяется всего до 3-5 метров от источника. Тем не менее этого может быть достаточно, чтобы использовать интернет на ноутбуке и смартфоне одновременно.
Режим модема на смартфонах Huawei и Honor
Чтобы активировать раздачу трафика, нужно просто включить режим модема на телефоне. В результате пользователи смогут подключить к мобильному интернету любое устройство, находящееся в зоне действия сети и поддерживающее соединение, включая:
- планшеты;
- другие смартфоны;
- компьютеры и ноутбуки;
- современные смарт-телевизоры и ресиверы.
Строгих ограничений не предусмотрено. Главное, чтобы выбранное устройство обладало возможностью подключаться к интернету стандартными способами. Исключение составляют старые телефоны, которые поддерживают только сеть, предоставленную оператором.
Раздать с помощью сторонних приложений
На сегодняшний день существует множество программ, которые отвечают за раздачу интернета на другие гаджеты. Каждое приложение очень легко использовать, так как оно запоминает все параметры соединения. Стоит только однажды задать необходимые настройки, а потом только запускать дополнение, когда это нужно. При этом не нужно каждый раз настраивать и устанавливать раздачу интернета.
Все сторонние приложения можно скачать из магазина Google Play. Программы для раздачи интернета, имеют примерно одинаковые опции. Бесплатные версии отличаются от платных тем, что содержат обязательные рекламные контенты. Например: одно из самых популярных и востребованных приложение – Wi-Fi hotspot. С помощью этого приложения происходит раздача интернета через Wi-Fi, а также через Bluetooth
Еще одной немаловажной функцией программы является то, что в ней можно устанавливать лимитированный трафик, и время сеанса. Приложение Wi-Fi hotspot идеально подходит для раздачи интернета в публичных местах
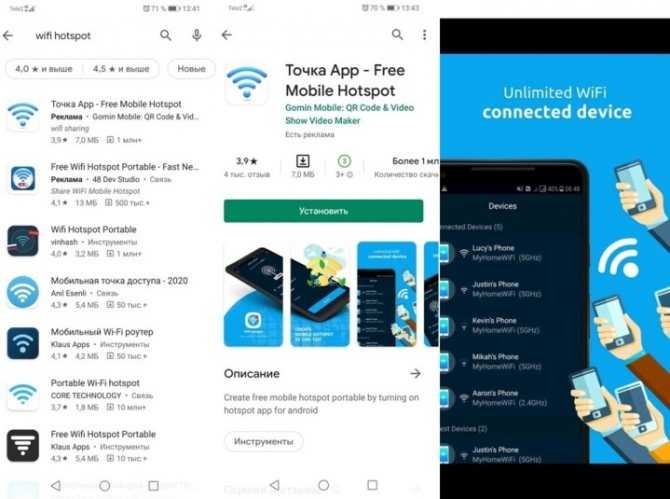
Если у вас возникли проблемы с подключением по Wi-Fi или наблюдается не стабильная работа подключения, то рекомендуем ознакомиться с нашей инструкцией «Не работает Wi-Fi на телефоне Honor или Huawei».
Раздать через Bluetooth
Телефоны Хонор и Хуавей также как и другие устройства работающие на Android также могут раздавать мобильный интернет через блютуз. Что касается аппарата, через который будет раздаваться доступ, то в нем необходимо включить соответствующую функцию. Сделать это можно в «Настройки» — «Беспроводные сети» — «Режим модема».
Также, перед установлением соединения по блютуз с другим аппаратом, необходимо убедиться в том, что на раздающем устройстве включена передача мобильных данных.
Дальнейшие действия выполняются на том телефоне.
- Включить Bluetooth.
- Установить соединение с устройством Honor или Huawei, которые раздают соединение.
- Перейти в параметры соединения через меню или нажав соответствующую кнопку на экране.
- Выбрать интересующее соединение.
- В графе «Использование» поставить галочку напротив пункта «Доступ к Internet».
Приложения для раздачи
Существует много небольших по объему программ, которые помогают делиться интернетом с гаджета. Они удобны тем, что настройки выполняются единоразово. В дальнейшем система будет самостоятельно подключаться.
Найти подходящую программу можно в Google Play. Достаточно набрать в поиске запрос «Раздача интернета». Подобные программы идентичны, поэтому можно выбирать любую. Единственное отличие заключается в том, что часть из них платная, а некоторые бесплатные. В бесплатном софте обычно много рекламы, в остальном он мало отличается от платных вариантов.
Среди программ, которые позволяют делиться интернетом, очень популярно приложение Wi-Fi hotspot. Это приложение отлично подойдет для публичных заведений. В Wi-Fi hotspot можно настроить лимит скорости раздаваемого соединения
Выбирая другое приложение, желательно обратить внимание на отзывы тех, кто уже успел попробовать программу. Сомнительные варианты следует исключить
Включение режима модема на планшетах Huawei Mediapad
Планшет Huawei Mediapad также, как и телефон, можно использовать в качестве модема и раздавать с его помощью сигнал интернета. Для создания беспроводной точки доступа требуется выполнить довольно простые действия:
- В планшете выбрать «Настройки».
- Далее необходимо найти меню «Беспроводные сети», после чего перейти в пункт «Режим модема или точки доступа».
- После этого выбрать «Точка доступа Wi-Fi».
- Чтобы настроить подобную точку, выбрать строку «Настроить точку доступа Wi-Fi».
В подобном случае интернетом может пользоваться любой владелец гаджетов. Если не хочется раздавать сигнал абсолютно всем, то рекомендуется установить пароль на соединение.
Можно также использовать планшет в качестве USB-модема. Однако подобное возможно только в том случае, если на компьютере установлены последние версии Windows. Для создания подключения необходимо сделать следующее:
- Подсоединить планшет к компьютеру при помощи провода USB.
- Выбрать меню «Настройки».
- Найти пункт «Беспроводные сети», затем – «Режим модема/точки доступа».
- Активировать USB-модем.
После этого можно легко использовать планшет в качестве модема для раздачи сигнала.
Использовать телефон, чтобы раздавать интернет другим пользователям довольно легко. Настройки смартфона не займут много времени и не потребуют особых усилий и знаний. Однако стоит помнить, что способы соединения могут различаться в зависимости от моделей гаджета.
Важно понимать, что подобные подключения могут стоить определенных денег, поэтому рекомендуется иметь на счету некоторую сумму, чтобы связь не оборвалась. Также требуется защитить соединения паролем, чтобы сигналом Wi-Fi не пользовались все вокруг
Последнее обновление — 12 сентября 2021 в 13:34
Все о IT
Самое интересное и полезное. информационно-коммуникационные технологии Ежедневно новое ПЕРЕЙТИ телеграмм канал ITUMNIK Вопрос — ответ
Задай вопрос. Форум Получи ответ ПЕРЕЙТИ
Вопрос — ответ QNA.ITUMNIK
Сергей Эльбакидзе/ автор статьи
Сергей, 24 полных года. После окончания 9 классов школы, поступил в политехнический колледж на очное отделение, по специальности прикладная информатика. После окончания колледжа поступил в лесотехнический институт на заочное отделение, по той же специальности прикладная информатика, в данный момент на третьем курсе. Работал в компании специалистом по рекламе и сбыту, далее начал выполнять заказы по созданию и продвижению сайтов. В данный момент развиваю три своих информационных сайта.
Инструкция для Windows Phone
Хоть Windows Phone и имеет много отличий от Android и iOS, опция быстрой раздачи интернета в этой операционной системе такая же простая, как и в предыдущих вариантах.
Следуйте инструкции:
- Откройте Настройки и зайдите в окно «Беспроводные сети»;
- Далее зайдите в «Дополнительно»и выберите поле «Режим модема», предварительно активировав мобильную сеть;
Рис.7
Выберите тип раздачи сети «Wi-Fi роутер», USB-модем или Bluetooth-модем. Самый быстрый и удобный вариант – это Wi-Fi. Он не требует беспроводных подключений и обеспечивает более высокую скорость загрузки веб-страниц;
Рис.8
Нажмите на нужное поле и придумайте Имя сети, её Пароль. В окне «Пользователи» вы можете контролировать, сколько устройств на данный момент подключено к сети и сможете заблокировать нежелательных юзеров.
Рис.9
Настройки
В Windows Phone пользователям доступны расширенные настройки раздачи сети по Wi—Fi
Настройка полосы пропускания. Вы можете самостоятельно определить максимально допустимый уровень скорости соединения. Для этого нажмите на поле «Полоса пропускания» и выставьте лимит. В дальнейшем можно посмотреть статистику использования подключения;
Рис.10
Настройка WPS – способа подключения к вашей сети. Это может быть ПИН-код или нажатие на Push-кнопку. Если на втором гаджете есть специальная кнопка WPS, достаточно просто активировать точку доступа на вашем Windows Phone и нажать на эту клавишу на другом гаджете. Соединение будет установлено автоматически без ввода паролей;
Рис.11
Энергосбережение. Это окно надстройки позволяет настроить работу точки доступа, когда к ней не подключены клиентские устройства. Автоматическое отключение позволит сэкономить заряд аккумулятора. Вы можете настроить деактивацию раздачи интернета через 5, 10 или 15 минут бездействия. Также, можно запретить выключать соединение, но это увеличит расход батареи в среднем на 20%-30%.
Рис.12 – настройка энергосбережения при работе с точкой доступа
Обратите внимание, на Windows Phone можно задавать лимит трафика. Эта опция будет полезна тем, у кого пакеты услуг сотового оператора сильно ограничены
Эта опция будет полезна тем, у кого пакеты услуг сотового оператора сильно ограничены.
Лимит не позволит превысить указанное вами количество трафика и сохранит для других пользователей возможность зайти в интернет:
- Зайдите в окно настроек и перейдите в раздел «Приложения»;
- Кликните на «Контроль данных»;
- Выберите «Задать лимит». Затем укажите период работы ограничения (день, неделю или месяц), а также допустимое количество мегабайт.
Фоновую передачу данных отключать не стоит. Это может стать причиной ошибок при подключении к точке доступа.
Скорость соединения на клиентских устройствах может немного понизиться, но так происходит из-за дополнительной фильтрации контента, который потребляет много трафика.
Рис.13 – настройка лимита подключения
Способы раздачи интернета
Давайте посмотрим, как раздать вай-фай:
- используйте гаджет в качестве роутера или через точку доступа Wi-Fi;
- создавайте доступ во всемирную сеть через USB, сделав из него своего рода модем.
А также узнаем, как настроить в настройках раздачу интернета и как подключить другие телефоны.
Через точку доступа Wi-Fi
Android
Android и iOS – это операционные системы, любители которых постоянно соперничают друг с другом за право быть первыми и лучшими. Однако сложностей в создании из смартфона или айфона не возникнет ни у тех, ни у других пользователей.
Чтобы раздать доступ во всемирную сеть с Android, делаете следующие шаги:
- Смахните пальцем сверху шторку экрана. Вы обнаружите в блоке функций мобильного смартфона пункт под названием «Точка доступа». Тапните пальцем по нему.
- Автоматически подключится раздача интернета. А телефоны, находящиеся рядом, увидят раздающего по названию его точки доступа.
Если вы подключающийся:
- Тапаете по пункту Wi-Fi у себя на смартфоне.
- Выбираете название сети того, кто раздает и прописываете пароль. Секретную комбинацию чисел и символов вам должен открыть раздающий интернет.
iOS
Если вы пользуетесь айфоном, нужно будет убедиться, что включена передача мобильных данных. Затем делаете следующее:
- Заходите в раздел «Режим модема».
- Включаете его, переводя ползунок во включенное состояние.
Пароль автоматически сгенерируется и будет отображаться в вашем окошке. Вам нужно сообщить его подключающемуся пользователю.
Windows Phone
Еще одна операционная система – это Windows Phone. Она почти исчезла со смартфонов. Но все же еще есть люди, которые пользуются мобильными телефонами с этой ОС. Посмотрим, как раздать wi-fi с Windows Phone:
- Смотрите, включена ли раздача данных сети интернет.
- Переходите в «Настройки» и тапаете по пункту «Общий интернет».
- Раздача начнется автоматически. Также сгенерируется и пароль с именем.
Как раздать интернет с телефона по USB
Сейчас все смартфоны поддерживают функцию Вай-Фай. А вот многие персональные компьютеры или ноутбуки не имеют такой функции. Узнаем, как раздать Wi-Fi с телефона через USB-шнур от телефона:
- Соедините ПК со смартфоном посредством кабеля. Все драйвера должны скачаться автоматически. Либо загрузите и установите их самостоятельно с официального сайта.
- Откройте в телефоне «Настройки», затем пункт «Беспроводные сети».
- Выберите «Режим модема».
- Поставьте галочку на против пункта «USB-модем».
- На ПК появится новый вид соединения в разделе «Сетевые подключения».
- Кликните по этому виду правой кнопкой и выберите пункт «Включить».
- Автоматически начнется раздача интернета в режиме модема
Если вы раздаете сеть с айфона, то на ПК должна стоять последняя версия iTunes. После установки ее и подключения айфона, просто согласитесь с появившемся на экране вопросом «Можно ли доверять компьютеру?».
Как раздать интернет с телефона по Bluetooth
Если вы хотите использовать телефон в качестве Bluetooth-модема, то сделайте так:
- Включите блютус на телефоне и ПК.
- Затем зайдите в «Настройки» и выберите «Bluetooth-модем».
- Откройте вкладку «Устройства и принтеры».
- Найдите сопряженное устройство. Это будет иконка с надписью модели вашего смартфона.
- Кликните по ней правой кнопкой и выберите «Подключаться через это устройство».
Как настроить раздачу интернета на Макинтоше через Блютус:
- Кликните по значку Bluetooth. В выпадающем меню выберите беспроводное устройство. Если вы подключаете мобильный к Макбуку в первый раз, то настройте его. Нажмите на строку меню «Настроить устройство Bluetooth».
- MacBook попросит подтвердить Bluetooth-соединение. Пропишите на подключаемом устройстве комбинацию символов, которую покажет Mac.
- Соедините беспроводные устройства с Макбуком.
- Нажмите на символ Bluetooth в статус-меню и выберите настроенное устройство. В выпадающем меню активируйте опцию «Соединить» или «Соединить с сетью», чтобы ваш беспроводной гаджет мог подключиться к Макбук.
О том, как подключить через Блютус iOS к Windows будет рассказано в блоке ниже.
Раздать через USB на компьютер
Для того, чтобы подключить смартфон в качестве USB-модема необходимо иметь соответствующий кабель и свободный ЮСБ-порт на компьютере или ноутбуке. Последовательность действий, когда требуется раздавать интернет через USB следующая:
- Подключить аппарат к компьютеру или ноутбуку с помощью кабеля.
- Открыть шторку настроек вверху экрана.
- Выбрать появившееся на экране после присоединения кабеля уведомление.
- Назначить функцию «Передача файлов».
- Перейти в Настройки» — «Беспроводные сети» — «Режим модема» и выбрать «ЮСБ-модем».
Готово. Теперь можно раздавать интернет на ноутбук или компьютер, в списке подключений которого появится новый вариант.
Дополнительная информация
Если вы будете выполнять подключение по инструкции, проблем не возникнет. Но бывают внештатные ситуации и индивидуальные проблемы, которые не позволяют выполнить действие.
Если у Вас остались вопросы или есть жалобы — сообщите нам
Как очистить память на планшете Хуавей: внутреннюю и оперативную
Здесь причин бывает несколько:
- у вас закончился трафик;
- ошибка сети или вирус;
- неправильное подключение.
Как раздать Internet с планшета?
Алгоритм такой же, как и для телефона. Более того, инструкция подходит и для владельцев других моделей телефонов с ОС Андроид.
«Как раздать интернет с телефона Хуавей и Хонор?» — частый вопрос, когда на гаджете исчезло интернет-соединение. Как воспользоваться мобильными мегабайтами на компьютере или ноутбуке читайте ниже.
Bluetooth-модем
Если в принимающем устройстве не работает модуль беспроводной связи, стоит попробовать раздать Интернет с телефона, подключённого в качестве модема Bluetooth. При этом не обязательно отключать смартфон от сети Wi-Fi и прекращать им пользоваться: достаточно проследить, чтобы расстояние между приёмником и передатчиком не превышало 1–1,5 метров.
Чтобы раздавать Интернет на компьютер или ноутбук с помощью телефона, понадобится:
Снова зайти в подраздел «Мобильная точка доступа и мобильные сети».
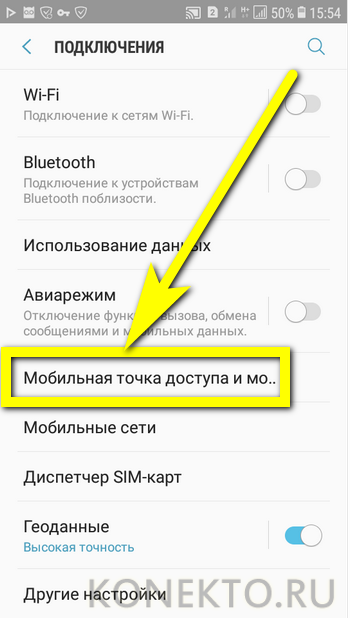
Передвинуть ползунок напротив надписи «Bluetooth-модем» в положение «Включено».
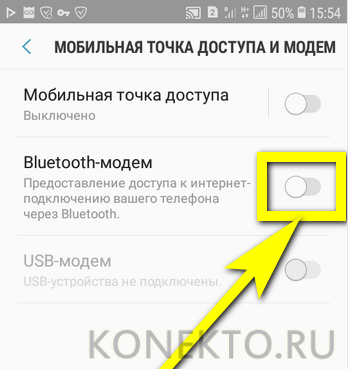
Настроить соединение, тапнув по заголовку.
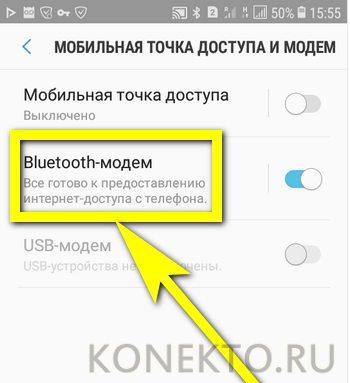
Если в списке подключаемых нет ни одного планшета, компьютера или ноутбука, необходимо проверить, включён ли на них приёмопередатчик Bluetooth, после чего.
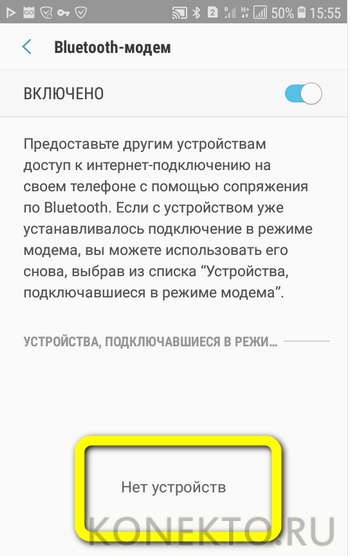
Попробовать снова сопрячь устройства.
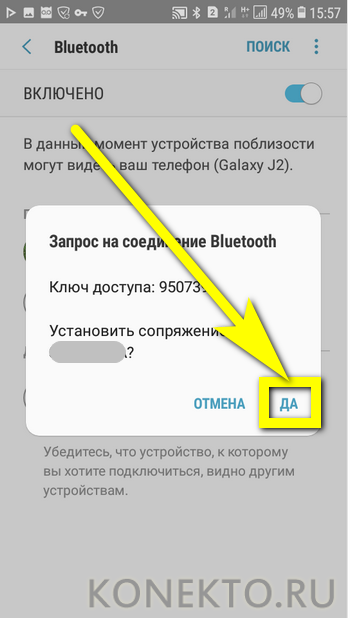
Теперь, выбрав в списке доступных «получателя», владелец телефона на Андроиде сможет раздавать Wi-Fi, превратив свой аппарат в полноценный модем.
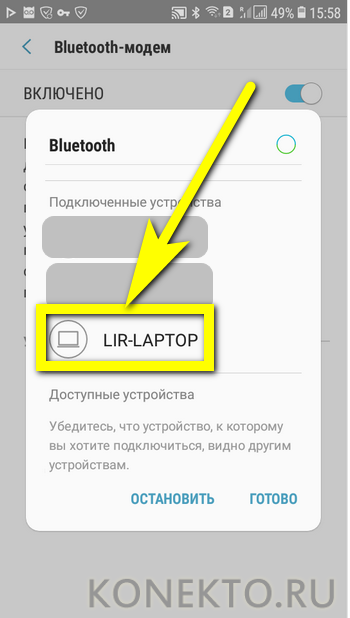
Отключается опция точно в том же порядке, в каком включается: достаточно вернуть ползунок в положение «Неактивно».
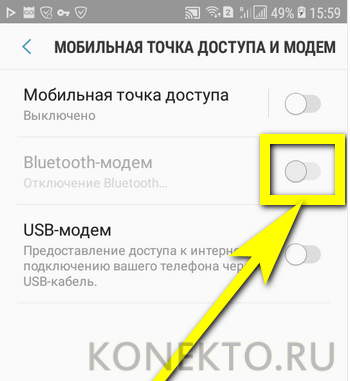
Можно ли сделать из смартфона Хонор USB модем
Есть и проводной способ раздать интернет с вашего устройства Honor. Хотя это один из самых старых способов пользоваться мобильным интернетом на компьютере, некоторые пользователи о нём могут не знать. Способ заключается в подключении телефона к компьютеру по кабелю USB. Практически всегда Windows (или другая ОС) автоматически ищет и находит драйвер для него. Но если этого не произошло, вам нужен компьютер с интернетом. На нём необходимо скачать драйвера для вашего мобильного телефона. Их можно найти на сайте фирмы производителя смартфона.
Внимание также нужно уделить кабелю, по которому вы подключаетесь к ПК. Лучше комплектного в этом случае нет
Но если по какой-то причине вы сменили его, допустимо использовать любой. Но это может сказаться на скорости подключения и даже не распознавании компьютером телефона.
Что нужно сделать:
- Активируйте мобильный интернет на смартфоне. Если на нём нет настроенного подключения, обратитесь к оператору за помощью по его настройке;
-
Открываем настройки Honor, выбираем пункт «Ещё» и находим раздел «Сети и подключения»;
Нажмите на пункт «Ещё» и выберите «Сети и подключения»
-
Далее ищем пункт «Режим модема». Выберите его, чтобы активировать;
Выберите «Режим модема»
-
В настройках сети на компьютере должно отобразится новое подключение. Вы можете выбрать его и настроить, если это необходимо.
Подключения на ПК
Часто пользователи проводят независимые тестирования скорости передачи данных в сети интернет в разных подключениях. Были использованы разные технологии и режимы, из которых победителем практически всегда выходит стандарт IEEE 802.11 или Wi-Fi. Именно на ней основаны маршрутизаторы разных производителей. Поэтому лучше всего использовать вайфай, чтобы раздать интернет со смартфона Хонор 8, 10 и других моделей.
https://youtube.com/watch?v=66rRDe2qNcs
Как раздать интернет с ПК на Xiaomi?
Как раздать интернет с компьютера на телефон Xiaomi через USB?
Как раздать интернет через USB
При помощи USB кабеля подключаем его к компьютеру, ноутбуку или планшету. Заходим в меню «Настройки» -> «Беспроводные сети» -> «Дополнительные функции». Активируем функцию «USB-модем». Дожидаемся пока компьютер установит драйвера на этот тип подключения и пользуемся интернетом.
Как раздать интернет с ПК на смартфон по USB?
Как подключить Android-смартфон как USB-модем
- Подключите телефон к ПК через USB. Если это новое устройство, дождитесь завершения установки драйверов.
- Откройте настройки смартфона. В разделе «Беспроводные сети» («Сеть») найдите пункт «Режим модема» («Модем и точка доступа»).
- Активируйте USB-модем.
Как раздать интернет с Redmi Note 7?
Заходим в «Настройки», нажимаем на пункт меню «Персональная точка доступа»; Выбираем «Точка доступа Wi-Fi»; Ура! Вы раздали мобильный интернет со смартфона.
Как раздать интернет с Редми нот 8 про?
Зайдите в Настройки телефона Xiaomi Redmi Note 8 Pro. Зайдите в раздел Точка доступа Wi-Fi. Выберите Настройка точки доступа Wi-Fi. Укажите имя Вашей Wi-Fi точки доступа, пароль (не менее 8 символов).
Можно ли раздавать интернет с компьютера на телефон?
На ноутбуке, который подключен к интернету (по кабелю, или через USB-модем) мы запускаем раздачу Wi-Fi сети (средствами Windows, или через сторонние программы) и к этой Wi-Fi сети подключаем телефон. Это может быть как телефон на Android, iPhone, iPad, другой планшет, компьютер и т.
Как через провод раздать интернет на компьютер?
Как раздать интернет с телефона на компьютер через провод?
- Шаг 1. Включите Интернет на своем Android телефоне.
- Шаг 2. Подключите Android телефон к компьютеру, используя USB кабель.
- Шаг 3. Включите USB-модем на Android смартфоне.
- Шаг 4. Подождите пару минут, пока компьютер установит необходимые драйвера.
Можно ли с компа раздать интернет?
На компьютере, с которого нужно раздать интернет, откройте «Панель управления» и перейдите в раздел «Центр управления сетями и общим доступом» → «Изменение параметров адаптера». Названия в разных версиях Windows могут отличаться. В открывшемся окне выделите через клавишу Ctrl два соединения.
Можно ли раздавать интернет с компьютера на телефон без роутера?
Настроить раздачу Wi-Fi без маршрутизатора можно тремя способами: через командную строку, с помощью функции «Мобильный хот-спот» и с использованием специальных программ. Сразу отметим, что без Wi-Fi-адаптера сделать это невозможно. Он может быть встроенным или приобретенным отдельно.
Как раздать интернет с компьютера на телефон виндовс 10?
Стандартное системное средство WINDOWS 10
- В меню “Пуск” следует нажать на “Параметры” и выбрать подраздел “Сеть и интернет”
- Откроется небольшой список, в котором нужно выбрать “Мобильный хот-спот”
- В том блоке, где указаны имя и пароль сети, необходимо нажать на “Изменить” и ввести собственные параметры.
Как раздать интернет с телефона Редми?
Как с телефона Xiaomi раздать Интернет
- Откройте Меню и войдите в «Настройки» телефона
- Откройте раздел «Точка доступа Wi-Fi»
- Установите переключатель в положение «ВКЛ». …
- Установите имя вашей Wi-Fi сети и ее пароль. …
- Все, вы включили раздачу интернета на своем телефоне Xiaomi.
Как раздать вай фай с телефона Редми?
Для этого нужно: Перейти в «Настройки». Выбрать «Точка доступа Wi-Fi». Кликнуть на раздел «Точка доступа……Алгоритм следующий:
- Во вкладке SSID ввести название сети. …
- Перейти в раздел «Защита».
- Выбрать режим WPA2 PSK.
- Задать пароль.
- Перейти в поле «Идентификация устройства».
Как включить режим модема на Xiaomi?
Как включить режим модема на Xiaomi Redmi?
- перейдите в настройки смартфона;
- откройте «Дополнительные функции»;
- выберете «Bluetooth-модем» или «USB-модем», если планируете раздавать интернет при помощи переходника.
- выберете «Точка доступа Wi-Fi» если планируете использовать ваш Xiaomi как Wi-Fi роутер
Как найти пароль точки доступа?
Самый простой способ, как узнать пароль от WI-FI, – это посмотреть его в свойствах точки доступа на android.…Для этого необходимо выполнить следующие действия:
Настройки роутера в зависимости от модели
Не каждое сетевое оборудование может быть использовано для раздачи Интернета на роутер. Часто проблемы возникают из-за конфигурации маршрутизатора, который при подключении будет требовать дополнительных настроек WAN.
Настраивать роутер необходимо уже после того, как на смартфоне будет активирована «Точка доступа». Независимо от модели маршрутизатора выполняется авторизация на веб-интерфейсе оборудования.
Для этого необходимо:
- В левой части интерфейса выбрать раздел «Быстрая настройка» и запустить мастера быстрой настройки.
- Во вкладке «Рабочий режим» указать «Усилитель Wi-Fi-сигнала», отметив галочкой определенный пункт.
- В «Списке доступных сетей» выбрать необходимую для подключения.
- Не следует менять название беспроводной сети и ее MAC-адрес (это параметры смартфона).
- Ввести пароль, которым сеть защищена на мобильном телефоне.
- Подтвердить подключение, выбрав команду «Далее».
- Параметры локальной сети рекомендуется оставить «По умолчанию» без изменений.
- Об успешной настройке будет сообщено в интерфейсе.
А чтобы отключить маршрутизатор от мобильной сети, нужно вернуть стандартный режим в меню «Настройки», выбрав параметры WAN.
После выполнения всех настроек мобильного телефона и роутера можно подключать компьютеры, ноутбуки и другие устройства к беспроводной сети маршрутизатора. В данном случае он выступает усилителем смартфонной точки доступа, что в отдельных случаях может стать неплохим подспорьем.
https://youtube.com/watch?v=B5YKnW21A7Q
На компьютер через USB
- Представим, что интернета на компьютере нет, и вы видите красный крестик на подключении, или жёлтый треугольник;
- Сначала нужно подключить устройство по USB к компьютеру или ноутбуку. После этого заходим в тоже меню как в прошлых инструкциях и включаем первый режим.
- На компе вы должны увидеть, что сеть начнёт подключаться.
- Через несколько секунд интернет будет доступен.
Если вы увидели жёлтый треугольник, то это обозначает, что ваш провайдер заблокировал раздачу интернета. По этому поводу я писал в самом начале ститьи в строке «Предупреждение» – там есть ссылка на статью по обходу этой блокировки.
Количество возможностей современных смартфонов с каждым годом увеличивается. Десять лет назад никто и представить не мог, что эти устройства полностью заменят людям персональный компьютер. Одной из главных функций современного смартфона является соединение с мировой паутиной, откуда можно скачивать файлы, смотреть видео, слушать музыку, общаться в мессенджерах. Но не все знают, что через них можно подключить к сети другие устройства. В этой статье пойдет речь о том, как раздать интернет с телефона Honor и Huawei.
Раздать через Bluetooth
Телефоны Хонор и Хуавей также как и другие устройства работающие на Android также могут раздавать мобильный интернет через блютуз. Что касается аппарата, через который будет раздаваться доступ, то в нем необходимо включить соответствующую функцию. Сделать это можно в «Настройки» — «Беспроводные сети» — «Режим модема».
Также, перед установлением соединения по блютуз с другим аппаратом, необходимо убедиться в том, что на раздающем устройстве включена передача мобильных данных.
Дальнейшие действия выполняются на том телефоне.
- Включить Bluetooth.
- Установить соединение с устройством Honor или Huawei, которые раздают соединение.
- Перейти в параметры соединения через меню или нажав соответствующую кнопку на экране.
- Выбрать интересующее соединение.
- В графе «Использование» поставить галочку напротив пункта «Доступ к Internet».
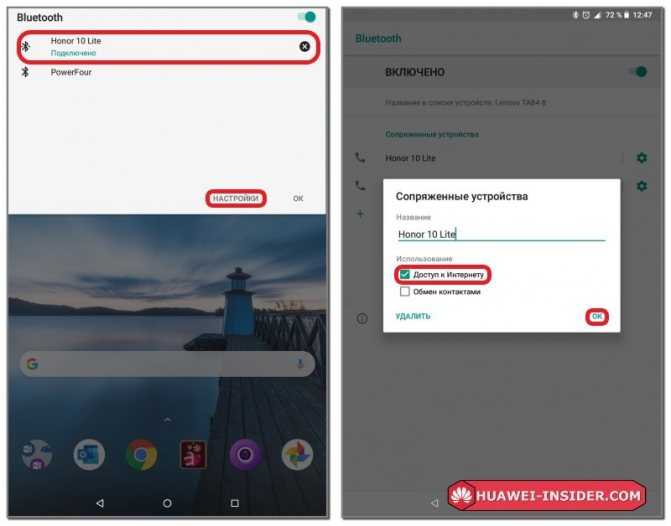
Смартфон Android
Во всех версия ОС Android есть функция включения точки доступа.
Требования для раздачи сигнала:
- Мобильный интернет. Для нормальной работы сразу с несколькими подключенным устройствами рекомендуется использовать соединение 3G или 4G;
- Достаточное количество трафика. Если ваш тариф имеет ограничения, перед созданием точки доступа рекомендуем проверить количество оставшихся мегабайт;
- На втором устройстве должна работать функция подключения к Wi-Fi.
Раздача интернета через Wi-Fi
Чтобы получить доступ к интернету со второго гаджета, на первом устройстве нужно обязательно включить передачу данных по мобильной сети.
Без этого вы подключитесь к точке доступа, но сайты прогружаться не будут.
Обратите внимание! В зависимости от вашей версии Андроид, названия пунктов меню может меняться, но принцип настройки остается таким же, как в инструкции. Выполните такие действия:
Выполните такие действия:
- Зайдите в окно Настройки—Мобильные сети;
- Активируйте передачу данных по сотовой сети;
Рис.2
- Далее снова зайдите в Настройки и откройте раздел «Точка доступа Wi-Fi»;
- В новом окне укажите Имя сети, Тип защиты и придумайте Пароль доступа. Выберите максимально возможное число пользователей и сохраните настройки.
Рис.3
- Имя сети – укажите любое название, по которому вам будет легче распознать точку доступа. Вводите текст латинскими буквами.
- Тип защиты – эта настройка отвечает за уровень шифрования данных по беспроводной сети. Рекомендуется выбирать вариант WPA/PSK2, так как он сохраняет конфиденциальность данных и не тормозит интернет-соединение.
- Пароль – минимум 8 символов. Нужно использовать буквы верхнего и нижнего регистров, а также. Цифры, специальные символы. Таким образом вы защитите точку доступа от взлома. Если пароль не указать, к сети сможет подключиться кто-угодно.
Режим модема
Второй вариант, как раздать интернет с Андроид смартфона – это использование мобильного гаджета в качестве USB-модема.
Этот способ подойдет в том случае, если вам нужно зайти в интернет с компьютера, но он не поддерживает подключение к Wi-Fi сетям.
Следуйте инструкции:
- Подключите телефон к компьютеру с помощью кабеля USB и дождитесь пока компьютер распознает устройство;
- Далее система автоматически установит нужные драйвера. Если вы используете Windows 7 или более старую версию ОС, драйвера придется устанавливать вручную с помощью Диспетчера устройств;
- Затем на смартфоне зайдите в Настройки. Откройте раздел «Сетевые подключения»;
- Перейдите во вкладку «Другие сети», а затем нажмите на «Модем и точка доступа»;
- Отметьте поле USB-модем;
Рис.4
После активации функции на смартфоне, компьютер автоматически распознает новую локальную сеть. Зайдите в Сетевые подключения Windows. Кликните правой кнопкой мышки на иконку подключения по локальной сети и выберите поле «Включить».
Теперь на компьютере появится соединение с интернетом.
Однако, оно будет работать только в том случае, если вы активировали передачу данных по мобильной сети и у вас есть достаточное количество интернет-трафика.






























