Доступные способы оплаты
Приобретя оборудование и проведя спутниковый интернет Триколор в частный дом, пользователи обязаны задуматься об оплате выбранного тарифа. Для этого следует выбрать один из предложенных провайдером методов внесения средств на лицевой счёт. Ознакомиться со списком всех предусмотренных вариантов можно на официальном портале компании.
Но в целом абонентам доступны следующие подходы:
- безналичный расчёт на сайте (по номеру договора) или в личном кабинете;
- в салоне связи;
- через терминал или банкомат;
- в отделениях банков или с помощью интернет-банкинга (личный кабинет на сайте банка);
- с помощью электронных кошельков;
- через официальных дилеров и распространителей.
При этом посмотреть номер договора можно на самом соглашении или в личном кабинете. Если с авторизацией возникнут проблемы, а документ окажется потерян, следует посетить дилерский центр, где оформлялся договор, или позвонить по номеру горячей линии. Консультанты контактного центра объяснят, как восстановить утраченную информацию.
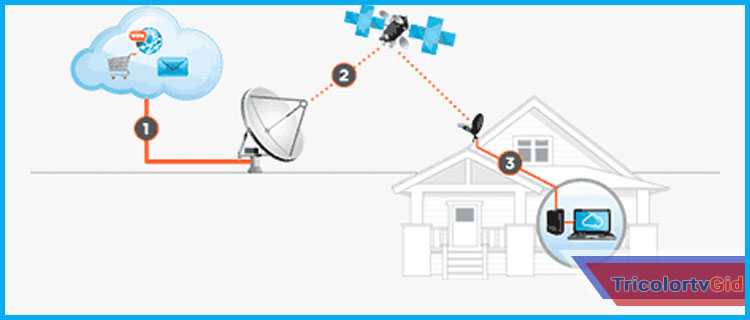
Когда можно обойтись без приставки
Части владельцев удобных и достаточно современных телевизоров повезло. Модели, выпущенные после 2016 года, в большинстве своем умеют принимать и преобразовывать в картинку и звук сигнал цифрового эфирного ТВ. Это означает, что их владельцу не требуется никакое дополнительное оборудование. Достаточно вставить антенный кабель в гнездо телевизора и найти каналы.

Модели ТВ, умеющие работать с сигналом ЦЭТВ, оснащены дополнительным тюнером. Его стандарт именуется DVB T2. Но как же узнать, принимает ли устройство цифровое вещание или не способно на такие подвиги? Сделать это можно несколькими способами.
- Заглянуть в инструкцию по эксплуатации телевизора. Там в спецификациях оборудования перечислены все форматы сигналов, с которыми может работать устройство.
- Посмотреть на наклейки корпуса или упаковку товара. Производители не стесняются указывать поддержку DVB T2 как важную опцию и делают это ярко и крупно.
- Ознакомиться со спецификациями модели на сайте производителя, адрес которого указан в руководстве по эксплуатации устройства.
Наконец, если найти в указанных источниках интересующую информацию не получается, можно обратиться кинтернет ресурсам. Это онлайн магазины, крупные торговые площадки, маркеты, например, Яндекс.Маркет или Беру!. Серьезные ресурсы, даже если в данный момент телевизора нет в продаже или его производство прекращено, сохраняют все спецификации на него для ознакомления.
Реализация
НУ что начнем по пунктам, так наверное будет правильнее (советую посмотреть видео внизу, там намного подробнее)
ИТАК:
Флешки – любые, читаются без проблем, большие – маленькие, скоростные (USB 3.0) и медленные – «пофиг»
Так что даже заострять внимание не буду, посмотрите внизу на видео.
Документы, вот тут пожалуй единственная проблема! Дело в том, что под АНДРОИД до сих пор нет нормальной бесплатной системы, для документов. Конечно в PLAY MARKET их сотни, если не сказать тысячи, но некоторые просто «убогие», другие хорошие, но платные
Так что искал долго, но нашел, для себя решение! OFFICE для ANDROID представляет сам google, просто ставим приложение «документы google» и уже через пару мгновений сможете создавать документы в WORD, EXCEL и т.д. То есть по сути — что нам нужно.
- Прослушивание музыки – это также без проблем, есть несколько различных плееров.
- Просмотр фильмов – уже давно такие андроид компьютеры, воспроизводят почти все форматы – почему почти? Нет ясности с 3D «пока», по крайней мере, эта функция у меня не реализована.
- Интернет серфинг – ребята скажу так – никакого отличия от обычного браузера компьютера просто не существует, — также как на большом компе открываем окна и просматриваем. Единственное неудобство, это то что некоторые сайты переходят на мобильные версии, приходится их переключать.
- Игрушки – их просто завались на «play market», их просто тысячи, как платных, так и бесплатных, так что кто ищет — тот всегда найдет.
SKYPE – работает как часы! Писать особого нечего.
Что хочется еще добавить, функций очень много, например — можете поставить всем известный VIBER, это же андроид, а значит встанет без проблем.
Не работает интернет подключенный через кабель или без доступа к интернету
Каждый пользователь, который хоть раз работал за компьютером знает, что если на значке сети появился желтый треугольник значит, существую какие-то проблемы с подключением или оно вообще отсутствует. Так сложилось, что юзеры именно с этой проблемой чаще всего сталкиваются при серфинге интернета. Поэтому, давайте начнем с неё.
1. Конечно же, первым делом посоветую вам самое простое решение проблемы — это обычная перезагрузка компьютера. Возможно некоторым этот совет покажется странным и глупым, но именно это решение помогает справится с большинством проблем связанных с интернетом и не только.
2. Далее, пробуем вытянуть кабель с сетевой платы, подождав несколько секунд и вставляем его обратно. Должно начаться получение сетевого адреса после которого компьютер получит IP и подключение к интернету должно восстановится. Если ничего не вышло, не отчаивайтесь и просто переходите к следующему пункту.
3. Теперь, зайдя в сетевые подключения, пробуем отключить «Ethernet» и включить его обратно. Иногда этого достаточно, для избавления от значка «Без доступа к интернету».
4. Если у вас не работает интернет, подключённый через кабель, который другой стороной подключается к Wi-Fi роутеру, тогда в таком случае выполняем следующие действия. Сначала вынимаем питание (220V) с роутера и через пару минут вставляем его обратно, так мы запустим перезагрузку точки Wi-Fi доступа. После этого, обязательно перезагрузите компьютер, должно всё заработать.
С подобной проблемой я начел сталкиваться у себя в домашней сети, в чём причина пока не разобрался, но как временное решение использую вариант, о котором только что вы прочитали.
Когда я найду в чём причина, обязательно этим с вами поделюсь в этой статье в виде дополнения.
5. Следующее, что стоит проверить- это настройки получения IP адреса. Большинство провайдеров сегодня работает с автоматическим получением IP, соответственно такие же настройки должны быть выставлены и в вашем подключение.
Заходим в «Центр управления сетями», нажимаем на сетевые адаптеры и там находим сетевое подключение.
Открыв свойства, подключения, как это показано ниже, двойным кликом заходим в пункт «Интернет протокол IPv4».
Там для нормальной работы, нам нужно установить точки на параметре «Автоматическое получение IP адреса». То же самое проделываем и с DNS серверами.
Не забудьте, закрепить все изменения нажав во всех окнах на «ОК».
Если до этого интернет у вас не работал, который был подключен через кабель, то после установки нужных параметров должно все быть хорошо.
Но, з другой стороны, не мало провайдеров, которые используют выделенные IP адреса и статические сетевые настройки. Обычно если такое практикуется то, мастер подключаемый интернет уведомляет об этом пользователя и поэтому они, по идее, в курсе всех этих дел.
Так что, если у вас используется именно такой вид настройки, то вам следует опять же перейти к протоколу интернета IPv4 и вместо автомата указать нужные адреса. IP, маску, шлюз и прочие значения вы сможете узнать у оператора тех. поддержки вашего провайдера.
6. Ну и наконец, проблемы могут быть со стороны провайдера, так что обязательно позвоните им и убедитесь в том работает их оборудованием в доме или нет, а также, все ли в порядке с доступом к интернету.
Какие проблемы возникают при настройке
Электронное оборудование — это сложные штуки, и иногда они работают некорректно, даже если мы их настроили правильно. Какие же сложности чаще бывают при подключении и настройке ТВ-приставки Ростелекома?
- Бывает, что код приставки и самого телевизора совпадают, в этом случае оборудование (пульты) начинает конфликтовать. Это проявляется в том, что пульт от приставки переключает каналы обычного ТВ, а не цифрового. Решается этот конфликт сменой кода приставки. Сначала переводим ТВ-приставку длительным нажатием на в режим настройки, далее вводим код 3020, если подошёл – отлично, если конфликт не ушёл, то вводим код 3021 и потом **22, **24.
- Частой проблемой также является устаревшая микропрограмма или прошивка. Если на экране кролик, то прошивку следует обновить.
- Если вы подобрали неверный видеовыход, то телевизор будет чёрным или синим.
- Если вдруг у вас вместо сотни каналов осталось лишь десять, то проверьте баланс своего лицевого счёта, скорее всего, вы не внесли абонентскую плату за услугу.
Тарифы спутникового интернета Триколор
Провайдер использует 2 основных подхода к формированию тарифов. Первый заключается в предоставлении клиентам безлимитного доступа на разных скоростях, второй предполагает максимально возможную скорость, но ограниченный объём трафика.
В результате желающим не ограничивать себя в объёмах предоставляется безлимитное соединение со скоростью:
- до 20 Мбит/с за 2990 рублей ежемесячно;
- до 40 Мбит/с за 4990.
Вторая линейка тарифов предлагает следующие пакеты:
- 3 Гб за 680 рублей;
- 5 Гб за 1090;
- 15 Гб за 2700.

Основные параметры подключения для корпоративных клиентов предельно схожи с предложением для обычных пользователей. Различия заключаются лишь в ценах и пакетах услуг.
Желающим подключить интернет придётся выбирать между следующими объёмами трафика:
- 1 Гб за 440 рублей;
- 3 за 1090;
- 10 за 2990;
- 20 за 5790;
- 50 за 12990;
- 100 за 22900.
Как подключить кабель к компьютеру напрямую
Начинаем с Ethernet-кабеля, который монтёр провайдера привёл в квартиру. У него на конце разъём RJ45. Так как роутера у нас нет, то этот кабель надо подключить к сетевой карте компьютера или ноутбука — у них так же для этого есть соответствующий порт. У ПК он расположен сзади корпуса, где находятся и все остальные его порты и разъёмы.
На ноутбуках LAN-порт обычно расположен на левой части корпуса, примерно в средней его части. Стоит подключить Интернет-кабель к компьютеру напрямую и на сетевой карте загорится зелёный или оранжевый индикатор. На ноуте индикатора может не быть — тогда смотрите на реакцию операционной системы Windows 10 — индикатор сети около часов должен сменится с глобуса на значок в виде монитора.
Следующим шагом надо настроить подключение на ПК. На сегодня два самых распространённых варианта, которые можно встретить у провайдеров — это IPoE и PPPoE. Рассмотрим как настроить каждый из них подробнее.
Настройка IPoE соединения (динамический IP-адрес)
На сегодняшний день IPoE-соединение используется в большинстве филиалов Билайн (за исключением тех, что ещё не перешли со старой схемы с L2TP-тоннелем), в ТТК-Урал, а так же в некоторых филиалах Ростелеком.
Настройка IPoE соединения в Windows 10 заключается в том, что нужно в параметрах системы зайти в раздел Сеть и Интернет, затем в меню выбрать пункт Ethernet, после чего справа кликаем на ссылку Настройка параметров адаптера. Так мы попадём в окно сетевых подключений Виндовс:
Там мы кликаем правой кнопкой мыши на подключение по локальной сети Ethernet, чтобы вызвать контекстное меню. Выбираем пункт «Свойства». Откроется окно настроек адаптера:
В списке компонентов найдите строчку IP версии 4 (TCP/IPv4) и дважды кликните по ней мышкой. Появится окно свойств протокола, гда надо будет проверить чтобы стояли галочки «Получить IP-адрес автоматически» и «Получить адрес DNS-сервера автоматически». Нажимаем на кнопку ОК, чтобы настройки сохранились. Можно проверять доступ в Интернет.
Подключение PPPoE в Windows 10
Этот протокол используется у Дом.ru, МТС а так же в большинстве филиалов Ростелеком и ТТК. Настройка PPPoE в Windows 10 сводится к тому, что нужно зайти в параметры операционной системы, открыть раздел Сеть и Интернет и в меню выбрать пункт Набор номера.
Так как мы создаём новое подключение, то нужно кликнуть на ссылку «Настройка нового подключения», чтобы запустился специальный мастер. Выбираем вариант — «Подключение к Интернету».
Дальше надо последовательно пройти все шаги мастера, выбрать тип «Высокоскоростное (с PPPoE)» и ввести логин и пароль, которые предоставил провайдер при заключении договора.
Внимание! Обязательно поставьте галочку «Запомнить этот пароль», иначе при подключении система будет постоянно требовать его ввести заново. После того, как подключение к Интернету без роутера будет создано, его надо будет запускать каждый раз, когда нужно выйти в глобальную паутину
Ну или каждый раз, когда включаете компьютер
После того, как подключение к Интернету без роутера будет создано, его надо будет запускать каждый раз, когда нужно выйти в глобальную паутину. Ну или каждый раз, когда включаете компьютер.
Для этого снова открываем в параметрах Windows 10 раздел «Сеть и Интернет» -> «Набор номера» и, выбрав справа высокоскоростное подключение, нажимаем кнопку «Подключиться».
Сравнение скорости подключения по Wi-Fi и Ethernet кабелю на Android TV приставке
Сделал замеры скорости при подключении по кабелю (через адаптер TP-Link UE330) и по Wi-Fi в диапазоне 2.4 ГГц и 5 ГГц. Скорость замерял через приложение «Internet Speed Test — Fiber Test for Android Smart TV». Его можно без проблем установить на Xiaomi Mi Box S из Google Play Маркет.
Скорость по Wi-Fi в диапазоне 2.4 ГГц:
Скорость по Wi-Fi в диапазоне 5 ГГц:
Скорость по Ethernet кабелю через USB адаптер TP-Link UE330:
Как видите, разница между кабелем и Wi-Fi в диапазоне 5 ГГц не большая. Но это в моем случае, когда сигнал Wi-Fi идеальный, нет особых помех, преград и т. д. К тому же у меня стоит достаточно производительный роутер. Но даже это не защищает от возможных проблем со стабильностью соединения по Wi-Fi. Поэтому в некоторых случаях лучше использовать подключение по кабелю.
Оставляйте вопросы и делитесь своим опытом подключения Smart TV приставки Xiaomi Mi Box S к интернету с помощью кабеля.
Подключение Smart — телевидения через Wi—Fi
Современные Smart -телевизоры оснащены встроенными Wi—Fi модулями. Если модель телевизора не имеет такого модуля, то нужно приобрести адаптер для подключения к беспроводным сетям. Подключается он через USB — разъем на телевизоре. Настройки большинства Smart — телевизоров не отличаются, поэтому алгоритм действий общий для популярных на российском рынке моделей. Через Wi—Fi настройка проводится следующим образом:
- включить Wi—Fi роутер и убедиться, что он находится в рабочем состоянии;
- настраивать его не нужно – настройки на нём стандартны для всех принимающих устройств. Уточнить функциональность раздаваемого интернета можно через смартфон;
- подключить адаптер к телевизору (если он встроен, никаких действий делать не нужно);
- на пульте от телевизора нажать кнопку «меню»;
- перейти в раздел «сеть»;
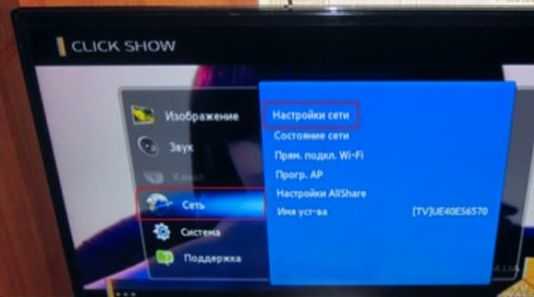 Настройка сети
Настройка сети
- нажать опцию «настройки сети»;
- проверить ещё раз раздачу Wi—Fi, после этого нажать «Пуск»;
- телевизор запустит автоматический поиск сетей и покажет их в виде списка: выбрать название своей сети и ввести пароль от Wi—Fi.
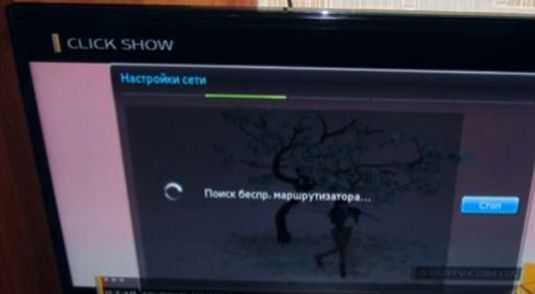 Поиск подключения
Поиск подключения
Здесь следует помнить, что при ошибочном выборе Wi—Fi соседей интернет — соединение будет постоянно пропадать, поэтому внимательно смотрим на название сети.
Отдельные сложности у многих начинающих владельцев «умных» телевизоров возникают с введением пароля, ввиду забывчивости, утери данных. Найти его можно либо на тыльной стороне роутера, либо в телефоне или планшете. Нужно зайти на гаджете в раздел «свойства соединения» — там есть опция «разрешить открыть окно пароля»
Аналогичный алгоритм подключения Smart ТВ через компьютер. Здесь следует учитывать, что соединение получится только через сеть Wi—Fi. Если синхронизировать ПК и Smart телевизор с помощью HDMI-кабеля, то монитор последнего будет просто транслировать изображение с компьютера.
Что потребуется для подключения
Чтобы выйти с телевизора в интернет, необходимо иметь непосредственно сам телевизор, а помимо этого:
- выход в сеть;
- краткое руководство по эксплуатации ТВ-оборудования;
- роутер;
- сетевой кабель, в случае если в ТВ нет модуля вай-фай.
Если все перечисленное выше у вас имеется, можно переходить к процедуре подключения. Существует два метода, как можно через ТВ. Первый вариант предполагает кабельное соединение и подходит не каждому пользователю. Зато второе решение универсально – это беспроводное подключение. Среди большинства пользователей популярностью пользуется второй способ подключения, поскольку он является гораздо проще и легче. К тому же отсутствует необходимость протягивать через всю комнату провода.
Телевизор не подключается к WiFi сети роутера — что делать?
Иногда пользователи сталкиваются с проблемой, что телевизор не может подключиться к wifi роутеру. Если это случилось с вами, то зайдите еще раз в настройки IP адреса и еще раз подтвердите пункт «Автоматическое получение IP адреса». Если проблема не решается, то возможно же на вашем маршрутизаторе отключена функция автоматического назначения IP адресов — DCHP сервера. В целях безопасности часто сеть построена с ручным назначением IP-адресов для подсоединяемых устройств.
В такой ситуации надо зайти в меню «Сеть и Интернет» и пролистать его вниз до «Настройки IP адреса»
Здесь вручную указываем IP в соответствии с настройками сети в роутере. Например, если вы используете маршрутизатор Keenetic, то его стандартный IP выглядит как «192.168.й.1». Значит для телевизора надо задать «192.168.1.20». Если это значение не используется другим подключеннымк WiFi смартфоном или компьютером, то все должно заработать. В качестве «DNS» можно указать IP адрес самого роутера, то есть «192.168.1.1»
Еще одной возможной причиной ошибки при подключении телевизора к wifi сети маршрутизатора могут быть настроены ограничения на соединение неизвестных устройств. Для ее исправления необходимо зайти в настройки роутера и добавить свой ТВ в список зарегистрированных и разрешенных для доступа в интернет. Подробно о том, как это сделать, рассказано в нашей отдельной публикации.
Приставки и комплектующие
Провайдер «Ростелеком» является пионером на российском рынке цифрового телевидения, компания одной из первых начала предоставлять услугу IPTV, и в данный момент цифровым интерактивным ТВ пользуется около десяти миллионов россиян. Помимо наличия множества каналов в высоком качестве IPTV предлагает дополнительные преимущества, которые не в состоянии дать спутниковое ТВ.
Пользователи Ростелекома имеют возможность настраивать трансляции под себя, под удобное время, есть функция записи передач и фильмов для последующего просмотра, любую трансляцию можно временно приостановить (пауза), прокрутить назад, если что-то пропустили, или вперёд, если эпизод неинтересен. Кроме того, у провайдера имеется огромный архив, в котором тоже можно найти много интересного из того, что вы пропустили.
И всё это великолепие пользователь получает по весьма приятной цене, при этом ТВ-приставка поставляется провайдером. Выбор приставок довольно большой, среди предлагаемых Ростелекомом устройств есть зарубежные модели, а также отечественного производства. Наиболее распространённой и лучшей по возможностям и качеству является модель SML-482HD от производителя Smartlabs.
Хотя проблем с поставкой оборудования у компании не возникает, специалисты настоятельно рекомендуют внимательно проверять комплектацию приставки при покупке. Дело в том, что если комплектующие будут не в полном составе, то подключить оборудование не получится, тем более настроить его.
Что же входит в стандартную комплектацию ТВ-приставки:
- Собственно сама STB-приставка.
- Сетевой адаптер или блок питания. Помните, обычный сетевой кабель в розетку не подойдёт к приставке.
- Пульт управления (как обычный ПДУ для телевизора).
- Элемент питания для пульта (AAA). Батарейка присутствует не всегда.
- Кабели и провода:
- полутораметровый провод с тюльпаном или разъёмом AV;
- трёхметровый кабель Ethernet.
- Переходник SCART-S-Video/3xRCA.
- Гайд от Ростелекома (подробная инструкция по приставке).
- Сопроводительные документы, в том числе гарантийный талон.
Для работы приставки и IPTV в целом также в квартире необходимо иметь роутер и телевизор, к которому будет подключаться приставка. Если от роутера до приставки большое расстояние (больше, чем трёхметровый кабель), то понадобится удлинитель типа патч-корда, который продаётся в любом магазине компьютерной техники.
После того как вы убедились, что всё необходимое присутствует в комплекте, можно приступать к установке и подключению оборудования, а затем и к настройке.
Как подключить кабельный интернет к компьютеру
h21,0,0,0,0–>
Для того чтобы это осуществить, нам потребуется:
p, blockquote4,0,1,0,0–>
- Wi-fi роутер, имеющий как минимум один не занятый разъем для кабеля LAN (его цвет желтый).
- Сетевой кабель. Такой кабель, обладающий минимальной длиной, находится в комплекте с приобретенным вами роутером. Но если необходим кабель с большей длиной, то его можно приобрести в одним из компьютерных магазинов.
- ПК с сетевой картой или разъемом.
Далее, нам потребуется взять сетевой кабель, после чего одним концом подключить его в LAN-разъем желтого цвета, расположенный на задней части роутера. Не имеет значения, в какой именно из нескольких разъемов будет подключен кабель. Другим концом его необходимо подключить в соответствующий разъем на устройстве.
p, blockquote5,0,0,0,0–> p, blockquote6,0,0,0,0–>
Теперь проверьте, загорается ли индикатор, сигнализирующий о том, что к разъему LAN был подключен компьютер. Если да, то далее необходимо посмотреть на дисплей компьютера. На панели уведомлений, в нижнем правом углу, статус соединения должен отобраться без пометок об ошибке. Если это так, то устройство подключено к Интернету.
p, blockquote7,0,0,0,0–>
p, blockquote8,1,0,0,0–>
Заключение
В статье мы показали, как подключить интернет кабель к вашему ноутбуку и ввести настройки, полученные от провайдера. Как вы видите, сложного ничего нет, достаточно выполнять поочередно все шаги, приведенные в статье и у вас все получиться. При возникновении вопросов пишите ниже, в разделе комментарии.
Эксплуатацию ПК или ноутбука невозможно представить без доступа к интернету. Способов получить постоянный выход в Сеть и при этом обеспечить высокую скорость получения и передачи данных существует несколько — каждый пользователь может выбрать подходящий ему. Есть два основных вида доступа к Всемирной паутине: проводной и беспроводной.


































