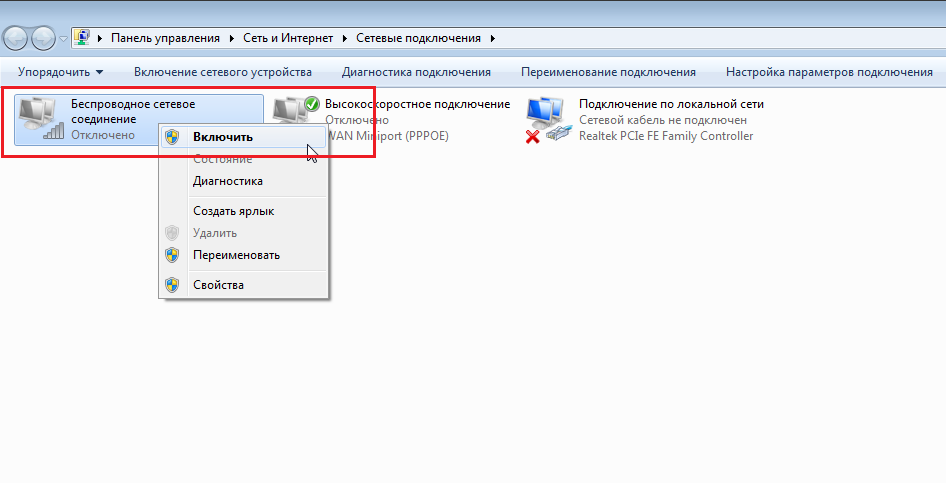Решение проблем при подключении Вай-Фая
Итак, если обычные способы не помогают, проверьте такие пункты:
Включить модуль Вай Фай кнопкой или «горячими клавишами». На ноутбуках иногда есть специальные переключатели, которые могут физически отключить адаптер. Проверьте все поверхности ноутбука или прочтите документацию. Также комбинация Fn+F (одна из кнопок) может включать и выключать Вай-Фай. Найдите кнопку, где изображена сеть, самолёт, радиоволны и т.п.
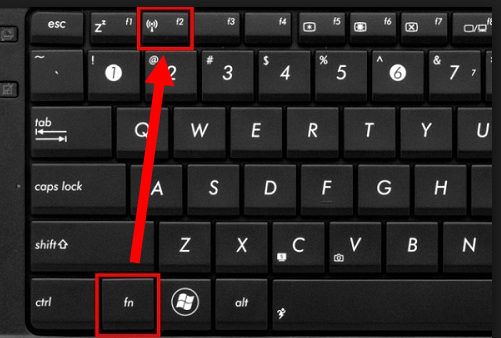
- Нажмите Win+X и проверьте, включен ли Вай Фай там. Иногда в трее есть значок «Беспроводная консоль», проверьте беспроводную сеть и там. Иногда производители компьютеров переносят настройки сетей в это меню.
- Обновление драйвера.
Именно с этой проблемой столкнулся я. Программы, которые должны были автоматически установить драйвера, со своей задачей не справились. Даже поиск на сайте производителя показал мне только 64-разрядную версию драйвера, хотя нужна была 32-разрядная. Однако я решил запустить ту, которая была – и настройка ВайФая на компьютере была завершена сразу после её установки.
В общих случаях, зайдите на сайт бренда своего ноутбука и поищите драйвер там. Если у вас стационарный ПК, то через Пуск найдите в поиске «Диспетчер устройств», а там, в свойствах сетевого адаптера – скопируйте ИД оборудования. С помощью поиска в Интернете вы найдёте нужный драйвер. Скачайте его с официального сайта.
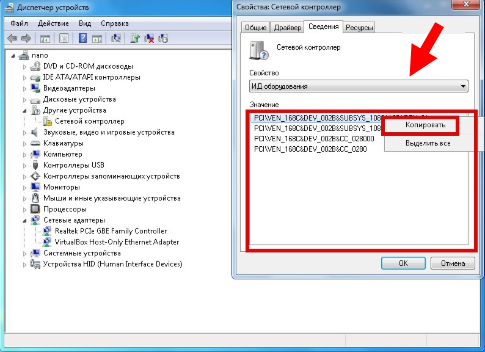
Когда все действия проделаны и сеть включена, не составит труда поймать Вай Фай на компьютере. Один раз проделав нужные действия, вы получите постоянно работающую сеть, а ещё будете знать, как решить любые неисправности.
Нет пункта «Беспроводное сетевое соединение»
Тут несколько вариантов:
- Ваш ПК не оснащен Wi-Fi модулем. Как это проверить, писала в первом разделе.
- Адаптер отключен на аппаратном уровне. На некоторых ноутах есть кнопка включения/отключения. Проверьте ее.
- Адаптер отключен на программном уровне. Тут идем в «Диспетчер устройств» и проверяем. Об этом тоже писала.
- Нет драйверов. Решение вам известно.
У меня нет пункта «компьютер-компьютер», или «Управление беспроводными сетями»?
Насколько я знаю, в домашней (базовой) версии Windows нет возможности запустить сеть компьютер-компьютер. Но здесь я могу ошибаться, просто нигде не нашел конкретной информации по этому вопросу. Но скорее всего это так.
Не подключается
Если беспроводная сеть появилась в списке, но подключение не удается:
- Слабый сигнал от роутера. Возможно, мешают стены или большое расстояние. Тут нужно пробовать перемещать ПК или маршрутизатор.
- Неверный ключ безопасности.
Не работает Интернет
Если выполнить соединение удалось, но при попытке посетить какой-то сайт ничего не получается:
- Проверьте, вовремя ли вы внесли оплату за Интернет.
- Позвоните провайдеру, чтобы узнать, нет ли неполадок на линии.
Сетевые настройки
Самая главная проблема – в подключении. Обычно лечится перезагрузкой роутера и компьютера, а также установкой параметров получения IP-адреса в автоматический режим. Для тех, кто не знает, показываю по шагам.
- Щелкаем по нашему соединению правой кнопкой мыши – выбираем «Центр управления сетями и общим доступом» (Windows 7) или «Параметры сети и интернет» (Windows 10). У меня сейчас «десятка», на примере ее и покажу. На «семерке» все очень похоже, только могут немного отличаться названия:
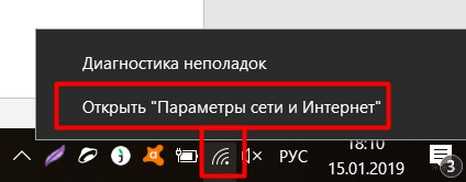
- «Настройка параметров адаптера» (Раньше было – Изменение параметров адаптера):
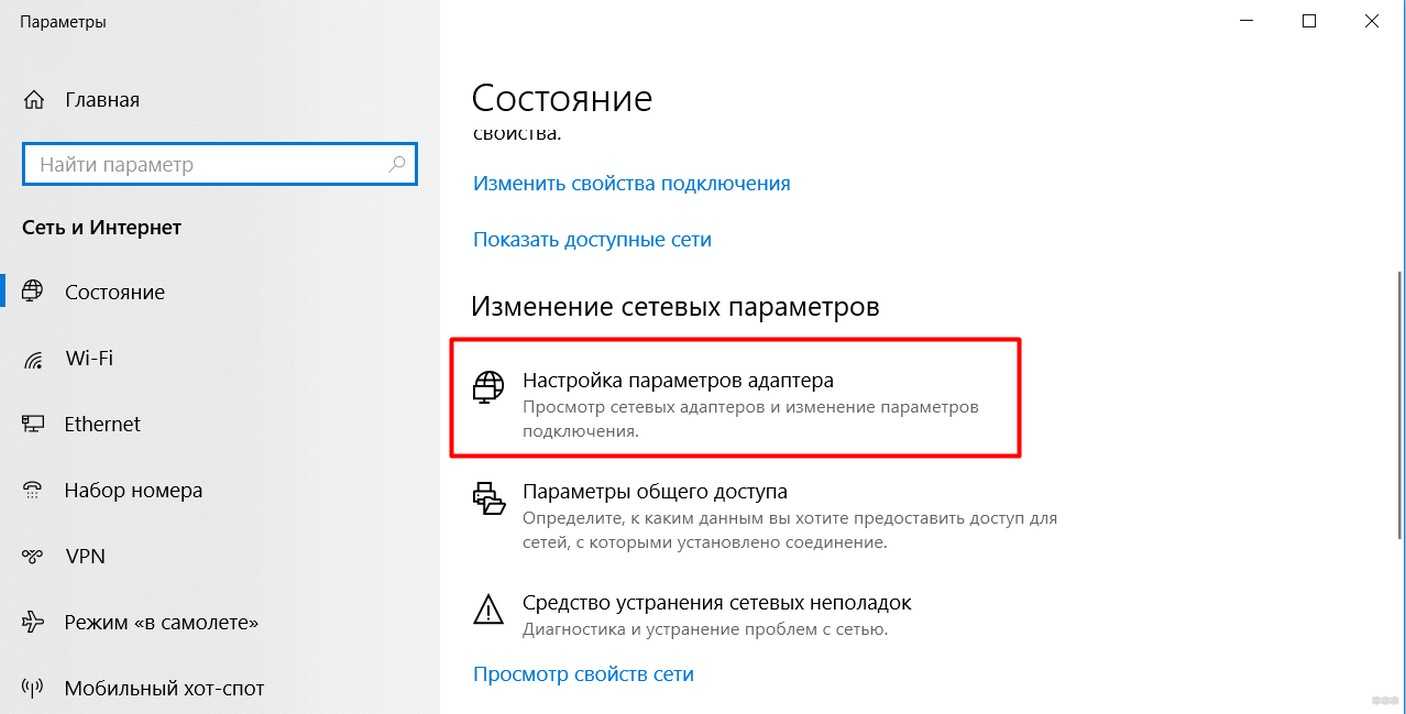
- Находим наш сетевой беспроводной адаптер, правой кнопкой –«Свойства». А далее как на рисунке:
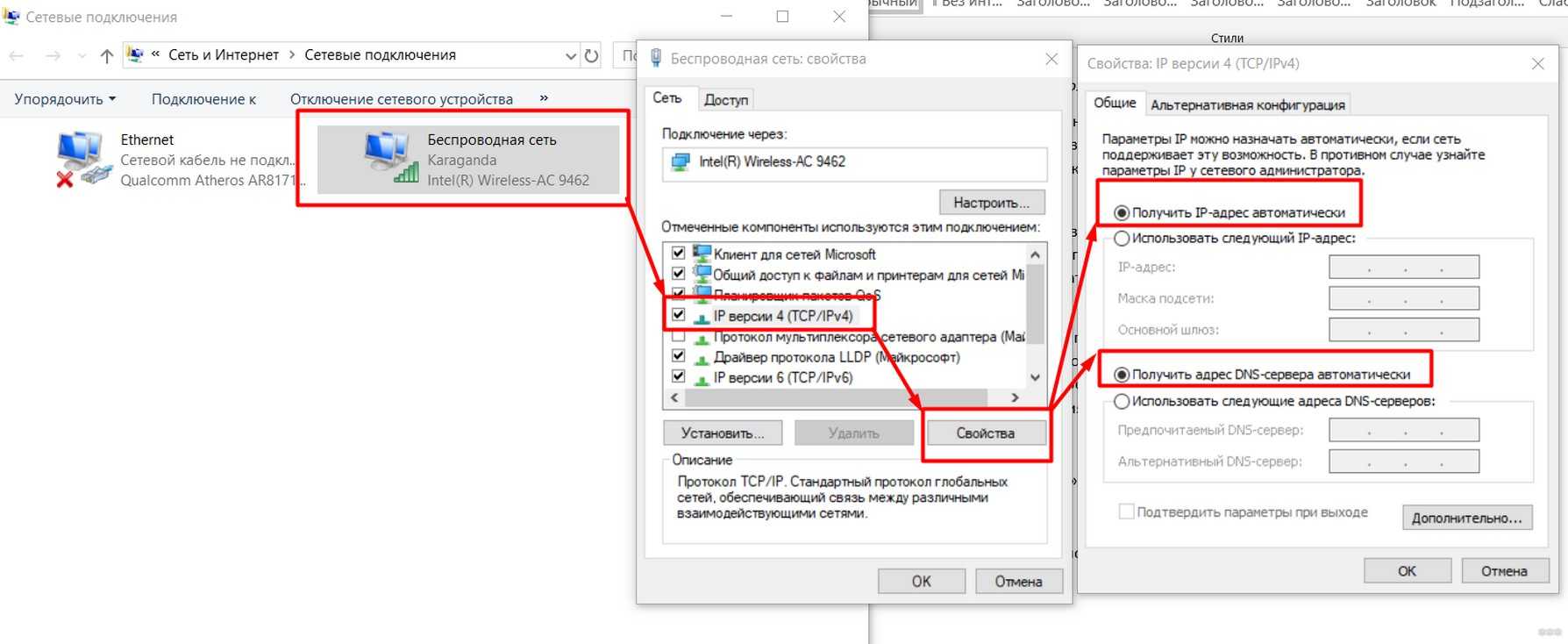
- Не забудьте сохранить настройки и в идеале перезагрузить и ПК, и роутер.
Перенастройка
Если вдруг что-то пошло не так – роутер всегда можно перенастроить. Возможные пути:
- Начать «Быструю настройку» заново – все параметры снова перезапишутся. Ничего страшного в этом нет – можно повторять сколько угодно раз.
- Сброс через кнопку – RESET, СБРОС и т.д. Находите эту кнопку на задней панели роутера (иногда находится в углублении, что дотянуться можно только с помощью иголки или скрепки). Во включенном состоянии роутера нажимаете на нее примерно на 10 секунд до перезагрузки последнего. Все – теперь можно заново перенастроить, маршрутизатор встал в заводские пустые настройки.

Включение Wi-Fi программно
Попробовали все вышеперечисленные способы активировать модуль для беспроводного соединения, но ничего не помогло? Похоже на то, что адаптер деактивирован при помощи программных средств. Ответ следует искать в опциях операционной системы. Используя стандартные настройки операционки, активировать адаптер вайфай можно двумя способами.
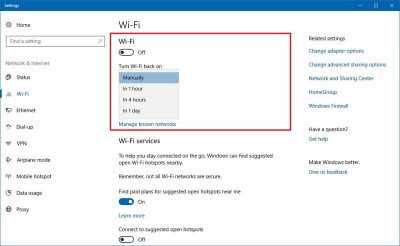
Способ №1
Данный метод сводится к включению модуля в Центре управления сетевыми подключениями. Попасть в это меню можно нажав Пуск, но также можно воспользоваться комбинацией клавиш Win + R. Перед вами всплывет командная строка, в которую нужно вписать ncpa.cpl. Данный запрос выведет нужный центр управления, где появятся все активные и неактивные соединения для разных типов сетей.
Из предложенных вариантов нужно найти подключение вай фай на ноутбуке. Если нужный вам пункт обозначается бледным серым цветом, то он отключен, что делает невозможным наличие беспроводного соединения на устройстве. Чтобы его активировать, нужно вызвать контекстное меню, нажав правую кнопку мыши на этом устройстве, и выбрать «Включить».
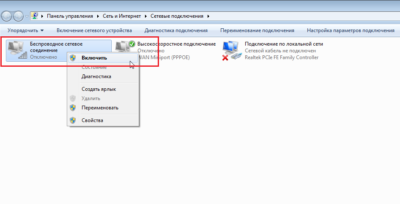
Далее, можно смело пробовать подключаться к доступным беспроводным сетям.
Способ №2
Следующий способ, как подключить ноут к вай фай, подобен первому, однако требует перехода в Диспетчер устройств. Кликнув правой кнопкой манипулятора на иконку Мой компьютер, и зажав Свойства, вы увидите подменю Диспетчер устройств. Открыв дерево устройств, необходимо в меню Сетевые адаптеры отыскать тот, который отвечает за беспроводное соединение. Чаще всего он обозначен маркировкой WiFi, Wireless или подобными. Его также нужно активировать, после чего уже пробовать установить беспроводное соединение с имеющимися сетями.
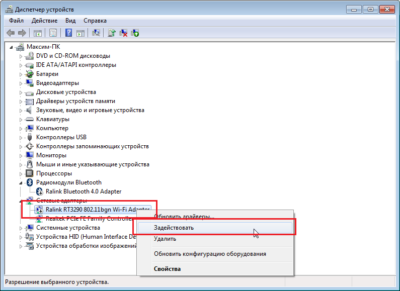
Как включить вай фай на ноутбуке Hp
Хотя активация адаптера для беспроводных сетей на большинстве ноутбуков одинакова, многие пользователи задаются вопросом, как включить wifi на ноутбуке hp. Большинство устройств этого американского производителя оснащены специальной кнопкой, активирующей модуль вай фай. В некоторых моделях она представлена в виде специального ползунка, а также дополнительно оборудована индикатором, который загорается, когда wi fi включен. Если такого ползунка нет, кнопку следует искать в ряду функциональных клавиш на клавиатуре – чаще всего рядом с кнопкой F12. Она обозначена логотипом антенны, раздающей сигнал.
В других случаях включение модуля, обеспечивающего беспроводное соединение, на портативных компьютерах Hewlett-Packard происходит программно или аппаратно, как описывалось выше.
Как включить вай фай на ноутбуке Acer
Если вы стали обладателем ноутбука бренда Acer, и по какой-то причине не работает вай фай, не отчаивайтесь. Скорее всего, он просто деактивирован и нужно знать, как включить wi fi на ноутбуке Acer. Как и в большинстве случаев с другими производителями, на асерах есть своя волшебная комбинация на клавиатуре, которая активирует адаптер вай фай и позволяет без проблем подключаться к беспроводным сетям. Итак, достаточно просто зажать кнопки Fn +F3, и вы получите рабочий wi fi на своем ноуте.
Как включить wifi на ноутбуке Asus
Если у вас старая модель лептопа фирмы Asus, возможно, он оснащен обычным механическим переключателем, который активирует вай фай модуль на устройстве. Поэтому достаточно просто передвинуть этот переключатель в положение «включено». Если же у вас более новая модель, можно включить возможность поиска беспроводных соединений комбинацией кнопок. Опять же, исходя из модели ноута, кнопка включения может быть разной. Главное, что искать ее нужно в ряду сервисных кнопок в верхней части клавиатуры. Такая кнопка будет обозначена работающей антенной, передающей сигнал. Это может быть F2 или F10. Использовать эти кнопки следует в комплексе с клавишей Fn.
Как подключить ноутбук к Интернету через WiFi сеть роутера
08.08.2016
Инструкции
![]()
Эта инструкция предназначена для самых-самых новичков, которые ещё только-только осваивают персональный компьютер. Купив современный ноутбук или нетбук, владелец хочет бороздить Интернет через WiFi и не мучиться с проводами, благо что Вай-Фай маршрутизатор дома имеется и к нему уже подключены планшет или телефон.
Если с проводным соединением Ethernet всё ясно — вставил кабель в сетевую и работай, то в случае с беспроводной сетью процедура немного сложнее. Но заметьте — лишь немного. Если Вы сумеете один раз подключить ноутбук к Интернету через сеть WiFi роутера, то дальше уже будете делать это без проблем, так как это процесс совсем несложный. Давайте рассмотрим его подробнее.
Начинаем с того, что проверяем включен ли беспроводной адаптер, ведь по умолчанию на многих моделях ноутбуков, нетбуков и ультрабуков он частенько бывает отключен. Для включения обычно используется функциональная кнопка на клавиатуре. Обозначается она значком в виде антенны. Если она совмещена с клавишами F2, F5, F12 и т.п., то в этом случае для включения адаптера надо нажать её совместно с клавишей, обозначенной как «Fn».
![]()
После этого должен загореться индикатор работы беспроводного модуля, либо, если он уже горел, цвет его должен смениться с красного на синий или зелёный.
В Windows 10 это можно сделать и на программном уровне. Для этого найдите на панели задач значок Вай-Фай. Если адаптер выключен, то на пиктограмме будет красный крестик.
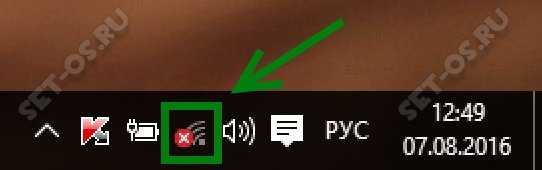
Кликаем на значок и получаем вот такое меню, на котором будет одна или несколько кнопочек:

Кликаем на ту, что подписана, как Wi-Fi. Она должна быть серого цвета и после того, как вы нажмёте кнопку — её цвет измениться на синий, зелёный или оранжевый, в зависимости от используемой цветовой схемы рабочего стола. Красный крестик на значке должен исчезнуть, сменившись звёздочкой:
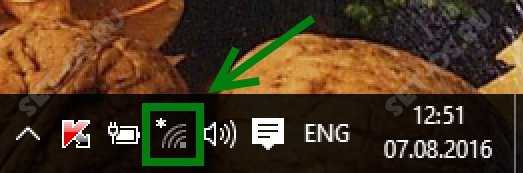
Отлично! Кликаем мышкой на пиктограмму и получаем список доступных для подключения ноутбука WiFi-сетей.

Выбираем ту из них, к которой хотим подключиться.
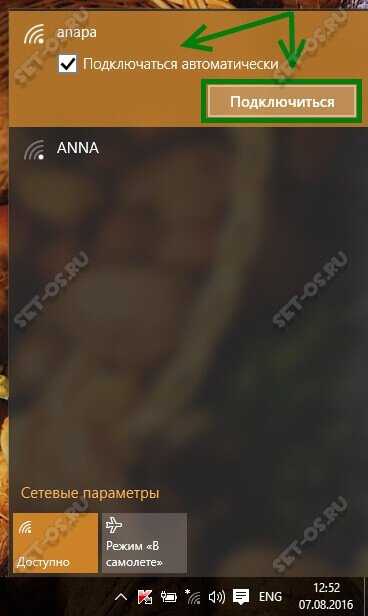
Если Вы будете работать в ней на своём ноутбуке постоянно, то обязательно поставьте галочку «Подключаться автоматически». Нажимаем кнопку «Подключиться».
Если сеть защищена паролем, то операционная система Windows 10 запросит ввод пароля на WiFi:

Вводим его и нажимаем на «Далее». Если ключ был введёт верно, то после него проверки Вы получите вот такое сообщение:
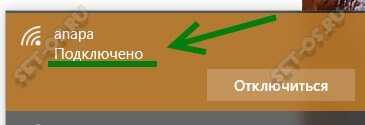
Теперь можно запускать веб-браузер и работать в Интернете через сеть своего WiFi роутера.
Примечание:
— В тех случаях, когда пройти процедуру аутентификации не получается — уточните пароль в настройках своего устройства доступа.
— Если процесс долго висит с сообщением «Получение IP-адреса», а потом соединение разрывается, то чаще всего это означает, что на маршрутизаторе отключен DHCP-сервер и IP-адрес надо прописывать самостоятельно вручную.
Как отключиться от Вай-Фай:
Если Вы хотите отсоединиться от одной беспроводной сети чтобы подключиться к другой — просто кликните по значку WiFi в системном лотке, рядом с часами:

В появившемся списке сетей выберите ту, под которой стоит подпись «Подключено» и кликните по ней левой кнопкой мыши. Появится кнопка «Отключиться». Надо просто нажать на неё и ноутбук отключится он неё.
Для того, чтобы компьютер с Windows 10 вообще больше никогда не подключался к этой сети Вай-Фай — надо её забыть. Для этого заходим в параметры системы и выбираем раздел «Сеть и Интернет». В подразделе Wi-Fi находим пункт «Управление параметрами сети»:
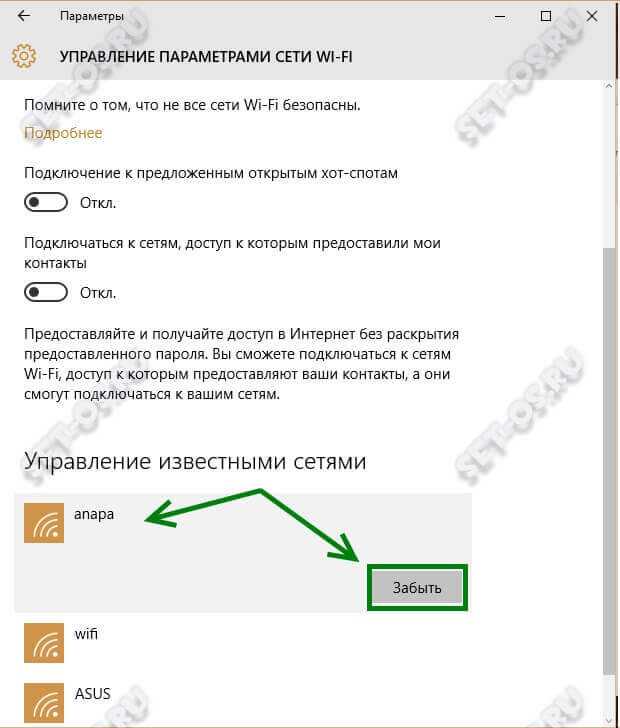
Открывшееся окно надо прокрутить вниз до подраздела «Управление известными сетями». Находим там нужную и кликаем сначала на неё, а затем — на появившуюся кнопку «Забыть».
wifi с ноутбука, windows 10 wifi, вай-фай на ноутбуке, подключить вай-фай
Беспроводное подключение интернета на ноутбуке
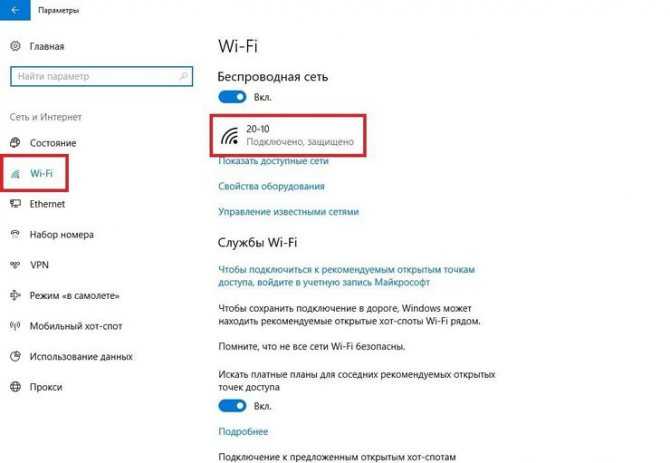
Самым популярным способом является беспроводное подключение. Есть несколько путей, которые обеспечат стабильный интернет на ноутбуке, но бывают ситуации, когда сеть нужна срочно и настроить ее в данный момент никак нельзя. Здесь на помощь приходят смартфоны
Важно, что бы телефон все-таки имел доступ в интернет
Использовать смартфон для сети на ноутбуке можно по-разному. Подключить через USB-кабель, Bluetooth или использовать как точку доступа. Легче всего передать интернет на системе Андроид. В настройках есть вкладка «Сеть», а в ней «Мобильный трафик». Далее выбираем свой телефон как точку доступа, и уже на ноутбуке подключаемся к смартфону.
Желательно придумать своей точке доступа пароль, так как к свободной точке сразу начнут подключаться другие незнакомые устройства. По сути, тогда смартфон работает как роутер. О других путях соединения вы узнаете в следующих пунктах.
По Wi-Fi
Перед использованием Wi-Fi проверьте, есть ли на вашем ноутбуке такой модуль. Его устанавливают на все новые модели, но вот на старых его может и не быть. Роутеры – это самый популярный способ соединения, так как установив его, можно решить проблему с домашним интернетом на всех устройствах. Полезной особенностью является отсутствие снижения скорости при 10-15 устройствах.
Роутер можно защитить от других пользователей, выбрав хороший уровень защиты и надежный пароль. Провайдеры или интернет-операторы часто сами предлагают такой пароль, но его можно изменить. Этот пароль вводится на всех устройствах, которые нужно подключить и запоминается автоматически. Для установления интернета через Wi-Fi нужно сделать несколько шагов.
- Выбираем хорошее и открытое место для роутера.
- Располагаем его рядом с розеткой, так как ему нужен источник питания. Надежными являются проводные роутеры, но есть роутеры без проводов.
К проводным роутерам также подключается кабель, а беспроводной работает на основе мобильной связи. Иногда это затрудняет соединение. Зато с таким видом связи ноутбук работает в любой точке дома или офиса.
Через мобильный интернет

Мобильный интернет, по сути, связывается так же, как модем, только точка доступа у него гораздо ближе. Сим-карта находится либо в самом устройстве, либо в роли модема выступает телефон. Здесь с помощью мобильного оператора можно выбрать разную скорость. Разный объем интернета и разное количество подключенных устройств. Наиболее приемлемым для ноутбука будет интернет от 50 гб или безлимит.
Как настроить мобильный интернет? При подключении через смартфон нужен правильный разъем. А для модема нужно качественное устройство, которое будет долго работать без перебоев. Ноутбук сам установит программное обеспечение и произведет нужные настройки.
Теперь вы знаете, что подключить ноутбук к интернету достаточно просто самостоятельно. Нужно выбрать лишь самый удобный способ в зависимости от денежных возможностей, удаленности от города и дополнительных услуг интернет-оператора. Помощь специалиста может понадобиться при проведении и соединении кабеля с общей сетью, или для установления роутера. В остальных случаях легко подключиться к сети самостоятельно.
Ноутбук Электроника
Беспроводное подключение 3G/4G-модем
4G-модем вам подойдет, если вы будете пользоваться интернетом на лэптопе сами, т.е. не планируете раздавать интернет другим пользователям. Как подключить беспроводной интернет через 4G-модем в большинстве случаев поймет даже ребенок: он подключается к ноутбуку так же, как и простая флешка. 4G-модем и внешне похож на обычный flash-накопитель. Во время первого подключения на ноутбук устанавливается драйвер устройства, обычно это происходит в автоматическом режиме. Если ноутбуку не удалось найти драйвер устройства, то на помощь придет установочный диск, поставляемый вместе с модемом. При отсутствии такого диска в комплекте драйвер модема нужно скачать с официального сайта производителя.
Если ваш 4G-модем приобретен в салоне связи поставщика услуг, то, скорее всего, устройство уже имеет готовые настройки. Лишь в редких случаях настройки сети придется указывать вручную.
Связь 4G-модема с интернетом реализована через sim-карту, поэтому вам нужно будет ее активировать и выбрать тариф, подходящий для использования интернета на ноутбуке.
Подключение 3G-модема аналогично подключению 4G-модема, но первый из них не может похвастаться высокой скоростью интернета. В современных мегаполисах покрытие 4G-сетей развито хорошо, так что высокоскоростным интернетом можно пользоваться практически на любой улице. Поэтому если вы живете в большом городе, то предпочтительно выбрать именно 4G-модем.
3G/4G-роутер
4G-роутер имеет смысл предпочесть в том случае, если вам нужно раздавать интернет на другие устройства. Если вы знаете, как включить беспроводной интернет через роутер, то и с подключением его к ноутбуку вы справитесь без проблем, т.к. принципиальных отличий в подключении роутера к стационарному ПК и к ноутбуку нет. Необходимо, чтобы на вашем ноутбуке был свободный порт LAN и Wi-Fi. Если ноутбук не оснащен Wi-Fi, то придется дополнительно покупать адаптер.
Современные 4G-роутеры позволяют обеспечить доступ в интернет одновременно для 10 устройств.
Телефон как точка доступа
Если у вас есть даже самый недорогой смартфон на платформе Android, оснащенный Wi-Fi, то у вас всегда с собой будет и переносная точка доступа в интернет. Через телефон можно также подключить к ноутбуку интернет через блютуз. Подробнее подключение через мобильный телефон к Всемирной паутине рассмотрено в статье «Как подключить интернет через телефон».
Шаг 2. Установка драйвера
Для установки драйвера беспроводной связи подключите лэптоп к Интернету, используя кабельный доступ или USB-модем, зайдите на сайт производителя и скачайте wireless-драйвер для вашей операционной системы.
Запустите загруженный файл, дождитесь окончания установки и перезагрузите машину.
Для автоматического запуска службы автонастройки WLAN (если она не работает), откройте с правами администратора командную строку и выполните в ней две команды:
sc config Wlansvc start= auto
net start Wlansvc
После этого Wi-Fi-адаптер «увидит» точки доступа, находящиеся в зоне приема сигнала.
Подключение к неизвестному сетевому устройству
Выше было рассмотрено, как подключиться к домашней точке доступа, параметры которой известны. Однако бывают ситуации, требующие подключения к чужому оборудованию удалённо, без данных о ключе и параметрах подключения.
Рассмотрим, как подключиться через Wi-Fi к роутеру в этом случае.
Подбор пароля
Пользователи домашних сетей в силу неопытности, малого количества знаний и лени редко составляют сложные ключи. Поэтому вопрос, как подключиться к беспроводной сети решается несложно: есть ряд программ подбора ключа по словарю. Например, WiFICrack.
Эта программа также решает проблему, как подключиться к скрытой сети, не рассылающей широковещательные пакеты. Достаточно просканировать эфир, выставить галочки тех сетей, подключение к которым вас интересует, загрузить словарь (можно использовать и встроенный) и начать подбор.
В результате создастся файл Good.txt, содержащий названия сетей и их ключей, которые удалось подобрать.
Перехват и взлом пароля
Через интернет доступны также программы захвата и дешифровки пакетов беспроводных сетей. Суть метода: даже при отсутствии верной аутентификации, сетевое устройство обменивается с подключаемым гаджетом пакетами, которые содержат ключ в зашифрованном виде. Выделение таких пакетом и их дешифрация — путь к вскрытию ключа.
Это класс программ для опытных пользователей обладающих знаниями в области компьютерной безопасности.
Один из примеров подобного класса программ — Airslax.
Работает с дешифрацией WPA/WPA2 трафика и WEP шифрацией. Под цифрами обозначено:
- Сканирование эфира, нахождение всех сетей, их уровней сигнала, вариантов шифрования и прочими особенностями.
- Выбор цели дешифрования. Ранжирование сетей в списке идёт по возрастанию уровня их сигнала.
- Процесс перехвата выбранной сети.
- Отключение клиента от точки для инициации повторного процесса аутентификации: в первых 4-х пакетах содержится ключ в зашифрованном виде.
- Подбор пароля к захваченному хедшейку, зашифрованному WPA/WPA2 с использованием словаря.
- Сохранение результатов.
- Автоматический подбор ключа при WEP-шифровании: собираются большое количество пакетов DATA, и пробуется аутентификация через каждый 5000 собранных пакетов DATA.
- Здесь сканируются точки с возможностью авторизации по WPS.
- При помощи Reaver или Bully подбирается pin-код.
- Автоматический режим работы.
Подключаем ноутбук и компьютер к своему роутеру по Wi-Fi
Чтобы подключиться к wifi, нужно, как минимум, знать пароль (ключ шифрования данных в случае криптозащиты сети и трафика). Рассмотрим подключение ноутбука или стационарного компьютера к уже настроенному и функционирующему роутеру удалённо.
Наша цель — подключиться к интернету и к локальной сети.
Проверяем, что:
- Роутер подключен корректно к провайдеру и раздаёт интернет.
- Wi-Fi адаптер установлен, корректно функционирует, драйвера установлены и свежие.
Подключение через WPS
Самый простой, не требующий знаний, способ подключения к роутеру — через WPS. Он может быть аппаратным (с использованием аппаратной кнопки) или программным (с применением pin-кода).
Кнопка нажимается однократно и не долго (достаточно секундного нажатия) и на роутере, и на WI FI адаптере.
Через одну-две минуты роутер и адаптер сами «договариваются» между собой об адресах и пароле шифрования, и интернет становится доступным на устройстве.
Иногда устройство может и не иметь кнопки WPS, но при этом поддерживать её. В этом случае на этикетке указан WPS PIN: при настройке беспроводной сети ОС попросит его ввести.
Не смотря на кажущуюся простоту подключения, она обманчива: при активации подключения к вай фаю при помощи WPS задействуются три процедуры:
- генерирование ключа (пароля);
- шифрование сгенерированного пароля
- наложение на канал дополнительной шифрации при помощи сертификата.
Ввиду не полной прозрачности этой процедуры — вы не знаете пароль и параметров подключения — рекомендуется использовать стандартный вариант подключения с вводом ключа.
Если роутер не был изначально настроен, то введя WPS PIN, вы сможете настроить все параметры сети по желанию: её имя и ключ.
Стандартный вариант подключения ноутбуков и компьютеров к роутеру
Рассмотрим, как подключиться к беспроводному интернету через предварительно настроенный роутер.
Все современные ноутбуки снабжены Wi-Fi модулем. А вот стационарный компьютер следует оснастить Wi-Fi адаптером.
Обращаем внимание на:
(1): здесь видны все доступные сети wifi. Выбираем нашу сеть (2), жмём (3) Подключение, чтобы подключиться к модему и, соответственно, интернету.
Выдаётся окно с предложением ввести пароль (ключ безопасности); и если ключ введён верно, появится значок успешного подключения к интернету:
Ваш компьютер успешно может использовать ресурсы локальной домашней сети и выход в интернет через ваш роутер.
Почему не удается подключиться к вай-фаю: описание основных проблем
Отсутствие подключения к Wi-Fi – распространенная проблема среди владельцев ноутбуков Существует несколько основных причин, почему ноутбук не подключается к Wi-Fi.
Неправильно введенный ключ безопасности
Чаще всего не удается получить доступ к беспроводному подключению из-за неправильно введенного пароля. Большинство пользователей решают защитить подключение специальным ключом безопасности, который ограничивает посторонним людям доступ к интернету. Поэтому прежде чем подсоединяться к той или иной точке доступа, надо узнать ее точный пароль.
Неправильно настроенная операционная система
Не всегда пользователям не удается подключиться к Wi-Fi из-за неправильно введенного пароля. Также такое случается из-за некорректных настроек Виндовс. Чаще всего подобное происходит, если на роутере в настройках домашней сети сменили имя и пароль. В этом случае придется самостоятельно проверить, какие параметры подключения используются в Windows.
Чтобы быстро восстановить оптимальные настройки, надо на нетбуке или ноутбуке удалить вай-фай сеть и создать новое подключение. Для этого придется перейти в настройки сети.
Проблемы с роутером
Неисправность роутера – одна из причин появления проблемы Иногда ноутбук может видеть сеть, но при этом он не может подключиться к ней. В таком случае отсутствие соединения часто связывают с проблемами на стороне роутера. Возможно, на нем сбросились настройки и это привело к появлению проблем
При осмотре настроек следует обратить внимание на следующие пункты:
- Стандарт вай-фай. В этом поле должен быть выбран параметр IEEE 802.11a, благодаря которому удается увеличить скорость передачи данных до 55 Мбит.
- Тип шифрования. Данный параметр отвечает за надежность шифрования. Рекомендуется использовать WPA2.
- Канал. Рекомендуется вручную просканировать все каналы, чтобы выбрать самый незагруженный.
Как подключить ноутбук к Wi-Fi маршрутизатору
Итак, всего существует два типа подключение ноутбука к Wi-Fi маршрутизатору: с помощью установленного в него Wi-Fi адаптера и с помощью Ethernet-интерфейса. Самое просто подключение выполняется с помощью Wi-Fi адаптера, который присутствует на всех современных моделях ноутбуков. Пожалуй, Wi-Fi адаптера вы не найдете только на каких-нибудь действительно древних монстрах, которые непонятно как дожили до сегодняшнего дня.
Второй тип метод подключения — через Enternet-интерфейс(кабель) — осуществляется только тогда, когда к этому предрасполагает ситуация у пользователя, например, вышел из строя Wi-Fi адаптер на ноутбуке, слабый Wi-Fi сигнал, нужно выполнить первичную настройку Wi-Fi маршрутизатора и т.д. Также порой некоторые пользователи прибегают к нему, если у них комбинированный случай: короткий кабель провайдера, не достигающий нужного места, и поломанный Wi-Fi адаптер на ноутбуке.
Давайте начнем с самого простого — подключение ноутбука к маршрутизатору по беспроводной Wi-Fi сети или же «по воздуху».
Как подключить ноутбук к маршрутизатору по Wi-Fi
Данный тип подключения является самым простым и практичным. Вы можете свободно переносить свой ноутбук в любую желаемую для вас точку в жилом помещении, тем не менее он будет оставаться подключенным к беспроводной сети вашего Wi-Fi маршрутизатора.
Чтобы подключить свой ноутбук к маршрутизатору по Wi-Fi, вам потребуется выполнить всего несколько шагов. Учитывая, что огромное множество пользователей переходят или уже находятся на операционной системе Windows 10 — пример приводить мы будем именно на ней. Итак, выполните следующее:
- включите Wi-Fi маршрутизатор;
- перейдите к своему ноутбуку и активируйте Wi-Fi адаптер на нем с помощью комбинации на клавиатуре(найдите кнопку с изображением Wi-Fi и нажмите ее в связке с клавишей Fn);
- кликните на значок Wi-Fi, располагающийся в Панели уведомления, рядом с часами;
- найдите в списке доступных подключений имя, под который выступает ваш Wi-Fi маршрутизатор и кликните на него;
- нажмите на кнопку «Подключиться»;
- введите при необходимости пароль от сети, которую раздает Wi-Fi маршрутизатор, и кликните «Далее».
После нажатия на последнюю кнопку ваш ноутбук будет подключен к Wi-Fi сети. Можете спокойно пользоваться им, переносить с места на место в жилом помещении и т.д. Вот так все просто. В большинстве случаев, применяется этот тип подключения к Wi-Fi маршрутизатору. Давайте теперь посмотрим на следующий тип подключения, который используют куда реже или по необходимости.
Как подключить ноутбук к маршрутизатору через кабель
Давайте теперь посмотрим на подключение ноутбука к маршрутизатору через кабель. Преимущественно, к этому типу подключения прибегают в случае поломки Wi-Fi адаптера ноутбука либо для первичной настройки Wi-Fi маршрутизатора. Представим, что у вас совершенно новый Wi-Fi маршрутизатору, только что из коробки:
- ознакомьтесь для начала со всей информацией, которая указана на коробке маршрутизатора, в особенности с адресом, позволяющим войти в его интерфейс настройки;
- подключите Wi-Fi маршрутизатор к электрической сети с помощью приложенного к нему блока питания;
- подключите Ethernet-кабель провайдера вашего Интернета в WAN-порт на корпусе маршрутизатора(на нем все должно быть расписано);
- возьмите двухсторонний Ethernet-кабель(обычно, идет в комплекте), один конец подключите к любому свободному LAN-порту на корпусе маршрутизатора, а другой — в Ethernet-разъем ноутбука;
- откройте в браузер на ноутбуке и перейдите по адресу, который был указан на коробке устройства, например 192.168.1.1;
- выполните настройку маршрутизатора, соответственно сетевому подключению, которое предоставил вам ваш провайдер(выбрать тип подключения, ввести необходимые данные и т.д. и т.п.) и активируйте раздачу Wi-Fi сети.
Как только вы все правильно выполните, ваш ноутбук автоматически найдет доступное сетевое подключение, а маршрутизатор, в свою очередь, начнет раздачу Wi-Fi. Если вы выполняли первичную настройку Wi-Fi маршрутизатора, и у вас все в порядке с Wi-Fi адаптером на ноутбуке, то можете воспользоваться первым пунктом в статье, чтобы подключить свое устройство к Wi-Fi маршрутизатору.
Как вам статья?
Мне нравитсяНе нравится
Нашли опечатку? Выделите текст и нажмите Ctrl + Enter
Особенности подключения и настроек в зависимости от ОС
Большинство современных устройств уже имеет специальный радиоприемник, который отвечает за отправку и прием сигналов без применения кабелей и проводов, однако настройка беспроводной сети имеет зависимость от ОС стационарного компьютера.
Windows XP
Настраиваем Wi-Fi на ПК с Windows XP следующим образом:
- Проделайте такой путь – Пуск, Сетевое окружение и Подключения.
- Пункт «Беспроводное подключение», нажмите ПКМ и выберите «Свойства».
- Общие -> Протокол -> Свойства.
- Свяжитесь со своим провайдером и поинтересуйтесь у него, как заполнять открывшееся окошко. В большинстве случаев технические параметры автоматически выбираются компьютером. Однако иногда требуется вручную вводить IP-адрес, DNS-шлюз и другую информацию. В конце нажмите кнопку «Применить», но не закрывайте окошко.
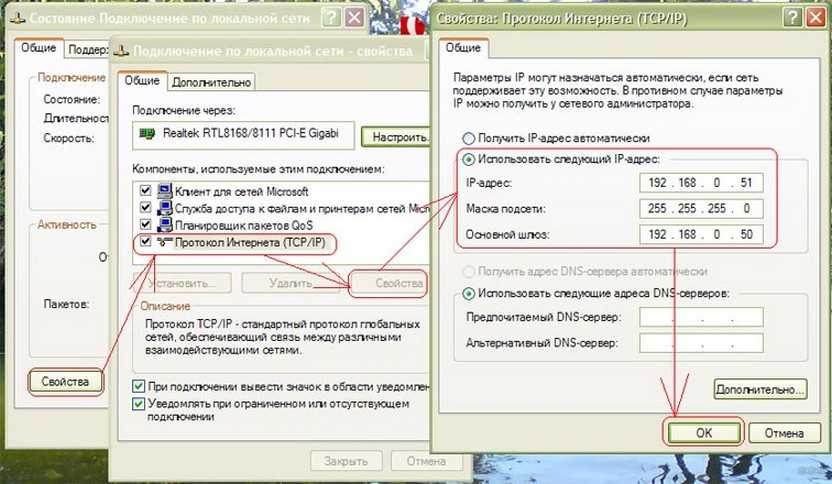
- Откройте вкладку «Беспроводные сети», отметьте пункт «Использовать Windows», нажмите кнопку «Применить», выберите пункт «Беспроводные сети» и сеть, к которой вы хотите подключиться. Введите ключ безопасности и подождите 5-10 секунд.
Windows 7
Wi-Fi на Windows 7 включается следующим образом:
- Нажмите кнопки «Пуск» и «Панель управления».
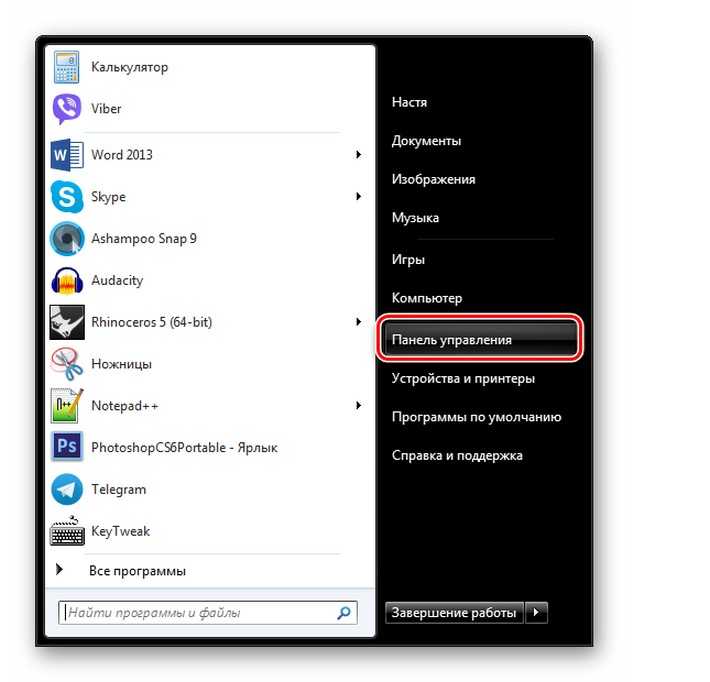
- Выберите пункты «Сеть и Интернет» и «Центр управления…».
- Выберите строку «Изменение параметров».
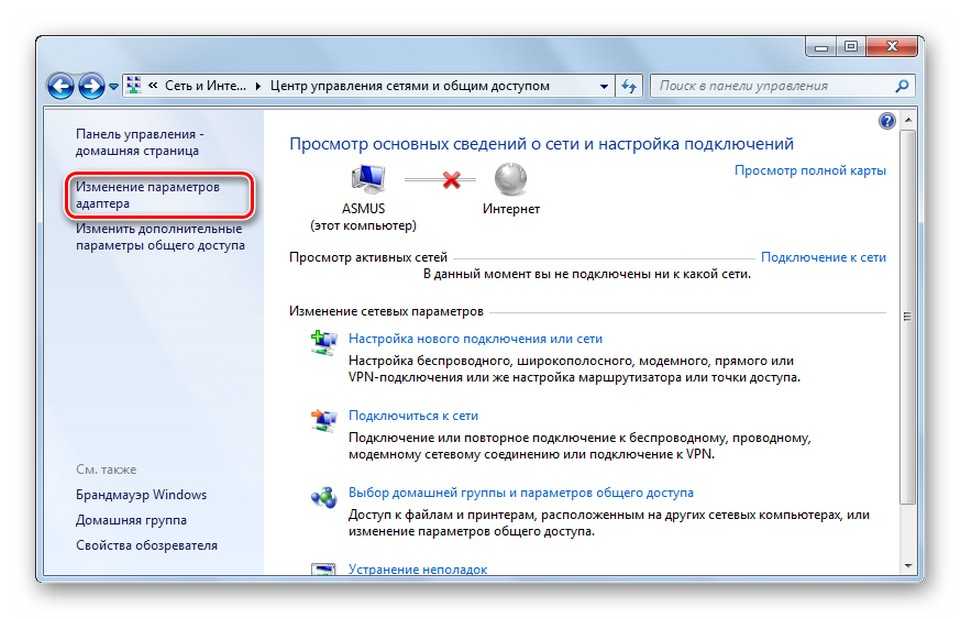
- В открывшемся окне найдите «Беспроводное сетевое подключение», кликните ПКМ и выберите пункт «Подключение».
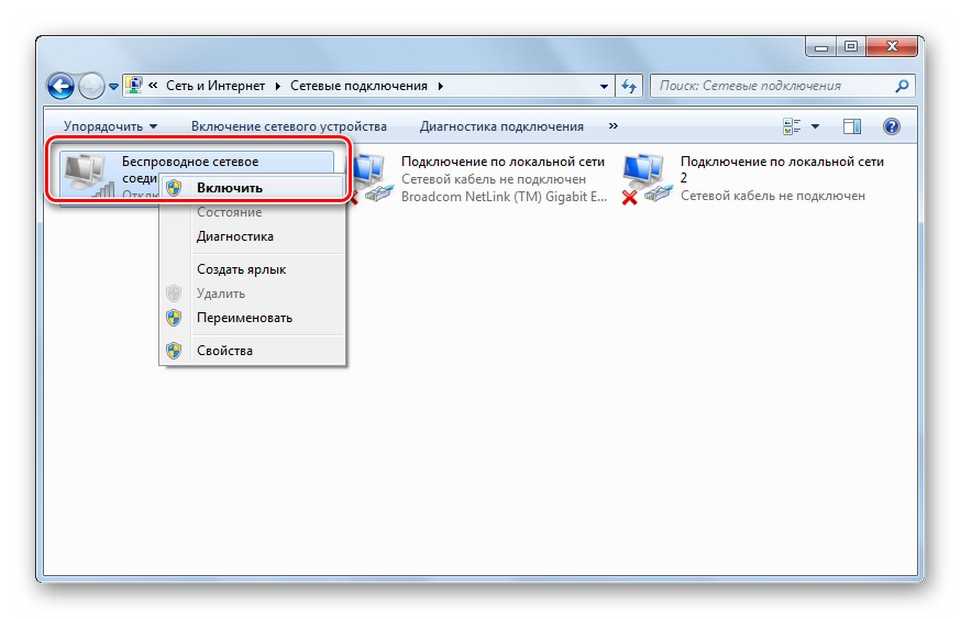
- В открывшемся окошке выберите свою сеть и укажите пароль.
Windows 8
Установка беспроводного Интернета в данной ОС начинается со щелканья по значку делений сети с серой звездочкой. Далее на мониторе можно увидеть список появившихся сетей. Нужно выбрать одну из них, ввести пароль и подтвердить его, нажав кнопку «Далее».
Если Wi-Fi подключается для домашнего использования, то следует выбрать общий доступ. Когда будет установлено нормальное подключение, звездочка около значка делений сети пропадет, а пользователю станет виден уровень того, насколько хорошо принимается сигнал.
Windows 10
Этой системой предполагается автоматическое обновление нужных драйверов, поэтому подключить к ней Wi-Fi довольно просто. Владельцу ПК нужно щелкнуть на значок в правом нижнем углу монитора и выбрать из перечня сетей свою.
Кроме того, данная система располагает возможностью автоматического выбора Интернет-соединения. Для этого ставится галочка возле нужного параметра. Если роутер не работает, то вместо значка делений сети пользователь увидит компьютерик с красным крестиком. Этот момент устраняется с помощью «Диагностики неполадок» (для этого нажимаем правой кнопкой мыши по этому значку с красным крестиком).
Возможные проблемы и их решения
Отсутствие кнопки включения – не единственная проблема, с которой сталкиваются владельцы ПК, желающие подключиться к беспроводной сети. Бывает, что даже после настройки синхронизации выйти в интернет не получается. Ниже рассмотрим самые частые ошибки и предложим оптимальные способы их устранения.
Подключение ограничено
Самой частой проблемой среди тех, кто все-таки подключился к маршрутизатору, становится появлении ошибки «Подключение ограничено». Неполадки выражаются не только в отображении оповещения под названием соединения, но и в невозможности открыть страницы в интернете.
Единой причины возникновения проблемы нет, а потому можно лишь дать несколько рекомендаций:
Перезагрузите компьютер и роутер.
- Проверьте состояние лицевого счета.
- Убедитесь, что кабель, подключенный к роутеру, не поврежден.
- Переподключитесь к маршрутизатору и проверьте его настройки.
- Обновите драйверы.
Чаще всего ошибка исчезает после переподключения или перезагрузки одного из устройств, участвующих в цепи. За более подробными инструкциями рекомендуется обращаться к провайдеру или в службу поддержки разработчиков оборудования.
Проблемы с драйверами
Wi-Fi на компьютере работает за счет адаптера, для которого предусмотрено специальное ПО. Его необходимо своевременно обновлять, чтобы не сталкиваться со сложностями при подключении:
- Кликните ПКМ по иконке «Пуск».
- Запустите «Диспетчер устройств».
- Раскройте вкладку «Сетевые адаптеры».
- Щелкните ПКМ по названию своего оборудования.
Нажмите на кнопку «Обновить драйвер».
Также программное обеспечение можно обновить вручную, скачав дистрибутив с официального сайта, или переустановить, предварительно удалив его через Диспетчер устройств.
Адаптер не активен
Бывает, что проблемы вызваны деактивацией адаптера. Тогда нужно вновь обратиться к Диспетчеру устройств, щелкнуть ПКМ по названию элемента и нажать на кнопку «Задействовать». После этого адаптер заработает.
Сеть недоступна
Некоторые пользователи жалуются на то, что иконка «Сеть» после подключения к сети остается неактивной. В подобной ситуации рекомендуется:
Открыть «Параметры» через меню «Пуск».
Перейти в раздел «Сеть и Интернет», а затем – «Wi-Fi».
Активировать ползунок под заголовком «Беспроводная сеть».
Если и это не поможет, то решение проблемы будет скрываться в переустановке драйверов оборудования или их обновлении. Кроме того, стоит попытаться переподключить адаптер или роутер.
В самолете
Обратите внимание, что при активации режима «В самолете» доступ к Wi-Fi ограничивается. Для выхода в интернет требуется отключить параметр в «Параметрах» через раздел «Сеть и Интернет»
Также соответствующая кнопка находится в Панели задач.