Почему не работают USB-порты
Неисправности в обоих случаях могут быть очень разные, поэтому давайте сначала разберём первый случай, когда на компьютере или ноутбуке не работают все USB-порты, а потом второй. Продолжение в статье Не работает USB-порт.
В первую очередь, почему не работают USB-порты, так это вероятно отключен контроллер USB на материнской плате, отключиться он вполне может сам, включить его можно зайдя в BIOS. Как в него попасть? В начальной фазе загрузки компьютера, часто жмём F2 или Delete точно написано в инструкции к вашей материнской плате или посмотрите у нас сайте много статей про это.
-
В BIOS нам нужен пункт Integrated Peripherals, это в Award BIOS, а в Ami BIOS пункт Advanced, находим их и жмём Enter, далее заходим в USB Configuration, если наш USB Controller или USВ
Controller 2.0 включен, он стоит в положении Enabled, в противном случае он выключен, то есть находится в положение Disabled, тогда его нужно включить, сохранить наши изменения и перезагрузиться, проблема должна уйти. - Может быть у вас работает одно неисправное устройство USB в системном блоке и проблема из за него, выключите компьютер, отключите вcё: USB-клавиатуру, мышь и так далее, затем включайте и подсоедините одну заведомо исправную флешку, если она заработает, искать проблему нужно в периферийных устройствах.
- Так же, если не работают USB-порты, нужно зайти в Диспетчер устройств и посмотреть наличие пункта Контроллеры последовательной шины USB, если какое-нибудь устройство помечено жёлтым восклицательным знаком, значит оно неисправно, щёлкните по нему два раза мышкой и откроется окно устройства, где может быть отражена информация о неисправности.
- Можно попытаться удалить все контроллеры USВ в диспетчере устройств и перезагрузится, операционная система установит их вновь, после этого они могут заработать
- Может у вас было включено восстановление системы, стоит попытаться с помощью контрольных точек откатится назад.
- Иногда можно перегрузить концентратор USB и он откажется работать, вылечивается это обычной перезагрузкой компьютера.
- У большинства концентраторов USВ, присутствует управление электропитанием и операционная система может отключить устройство для экономии энергии. Запретим Windows управлять электропитанием USB-контроллера, в диспетчер устройств раскроем ветвь Контроллеры универсальной последовательной шины, затем Корневой USB-концентратор, двойным щелчком левой мыши и выбираем Управление электропитанием. Сбрасываем флажок Разрешить отключение этого устройства для экономии энергии и нажать ОК, проделать это нужно для каждого Корневого USB-концентратора.
- Установите новый драйвер на чипсет материнской платы, сделать это поможет наша статья Как скачать драйвер на материнскую плату.
-
К сожалению иногда приходится переустанавливать Windows, что бы точно узнать виновника проблем, железо это или операционная система.
А можно не переустанавливать, загрузится с любого Live CD и проверить будут ли работать ваши USB-порты, если да, то нужно искать проблемы в Windows. Можно попробовать переустанавливать драйвера на чипсет материнской платы. Если USB-порты не работают в дисковой операционной системе Live CD, то проблемы в железе и читаем дальше. - У одного нашего пользователя вопрос с USB-портами решился заменой круглой батарейки CMOS на материнской плате.
- Обновите БИОС, часто помогает при таких проблемах.
- При постоянных проблемах с USB-портами установите PCI-USB контроллер.
- Если вы купили внешний Концентратор USB со своим питанием и подключенные к нему устройства не видит операционная система, нужно проверить данный концентратор на другом компьютере, если там всё будет нормально, значит проблема в первую очередь может быть в вашем неисправном Блоке питания (поможет только замена на более мощный), но в первую очередь нужно попробовать переустановить операционную систему.
-
Если вы сами не занимаетесь ремонтом, отдайте компьютер или ноутбук нам, мы ещё сами всё посмотрим..
Давайте теперь разберём первый случай, когда на компьютере или ноутбуке не работает один USB-порт.
Статьи по этой теме:
1. Как установить Windows 7 на новый ноутбук, на котором присутствуют только порты USB 3.0 и отсутствует оптический привод! Как после установки системы скачать и установить драйвера, ведь сетевой адаптер и порты USB 3.0 работать у вас не будут
2. Интеграция драйверов USB 3.0 в дистрибутив Windows 7 при помощи Dism
Отсутствие или некорректная установка драйверов USB
Причины, связанные с программными неисправностями в Windows 7/10, можно выявить с помощью Диспетчера устройств. Если вы замечаете, что не работает конкретно одно или несколько устройств вне зависимости от используемого порта, то это может говорить о том, что проблема в самом устройстве. Откройте Панель управления и перейдите в раздел Диспетчер устройств. Там будут отображаться все подключенные устройства. Если в списке имеются пункты, возле которых стоит желтый восклицательный знак или вместо названия стоит Неизвестное устройство, то проблема в этом самом устройстве. Здесь может быть несколько вариантов неполадок.
Часто USB-входы перестают работать после переустановки Windows 7/10. Причиной является неправильная установка драйверов или же необходимые драйвера могут быть вообще не найдены. Придется осуществлять подбор и инсталляцию вручную.
Нередко для устранения неисправности требуется просто обновить драйвера. Так, если отключено автоматическое обновление Windows, да и сама система была установлена достаточно давно, то теряется актуальность программного обеспечения, могут появляться системные ошибки. Устройство при этом начинает работать некорректно, а то и вовсе перестает функционировать. Для обновления (переустановки) драйверов контроллера USB можно воспользоваться CD/DVD-диском с драйверами для материнской платы или скачать необходимые драйвера с сайта производителя системной платы.
Также с помощью Диспетчера устройств можно выключить функцию экономии электропитания для всех портов. Раскройте список использующихся USB устройств, скрытых в разделах «Контроллеры USB», «Мышь и иные указывающие устройства», «Клавиатуры». Кликаем дважды мышкой по нужному устройству, чтобы открыть окно свойств. Теперь переключаемся на вкладку «Управление электропитанием» и убираем галочку «Разрешить отключение этого устройства для экономии электропитания». Таким образом, устройство будет задействовано всегда и при любых обстоятельствах.
Если же какое-то оборудование не опознано, то тут может быть как уже известная нам проблема с драйверами, так и аппаратная проблема, заключающаяся в отсутствии контакта, повреждении кабеля или неисправности контроллера. Причем нередко бывает ситуация, когда при подключении неисправного устройства остальные перестают нормально работать. Клавиатура начинает зависать, так же как и мышка, а принтер перестает печатать. Проблема схожа с нехваткой питания, то есть потребление всей мощности уходит на неисправное устройство, в котором может быть обыкновенное короткое замыкание или другая неисправность.
Проблема с драйверами
Проблема может заключаться – и в большинстве случаев так оно и есть – в проблемах с драйверами USB.
Обнаружить проблему можно, снова перейдя к Диспетчеру устройств (через свойства компьютера или путём набора в командной строке mmc devmgmt.msc).
Не исключено, что один из портов отмечен в списке специальным значком – жёлтым треугольником с восклицательным знаком, сигнализирующим о неправильной работе оборудования.
Проблему можно попробовать решить одним из 2 способов:
- Попробовать обновить драйвера (желательно подключение к Интернету) в свойствах USB-контроллера.
- Удалить отмеченное жёлтым треугольником устройство из Диспетчера и перезагрузить ноутбук.
При использовании второго варианта перезагрузившаяся система попытается установить новое программное обеспечение для обнаруженного «нового» оборудования. Иногда при этом работа порта восстанавливается.
Для первого варианта может понадобиться узнать номер ID, по которому в Сети выполняется поиск соответствующего драйвера – этот идентификатор находится в свойствах устройства на вкладке сведений.
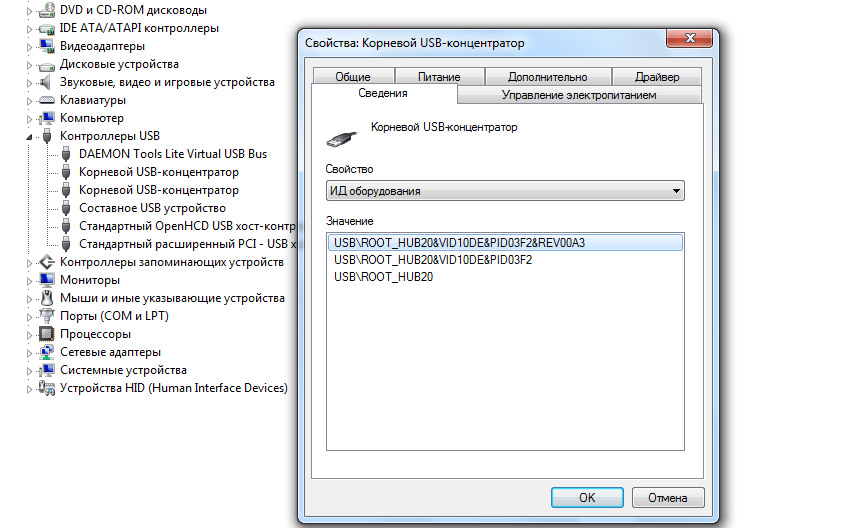
Определение ID USB-порта.
Проблему, которая заключается в неправильной работе драйверов материнской платы (обычно это происходит с устаревшими ноутбуками, выпущенными несколько лет назад), решают скачиванием и установкой соответствующего программного обеспечения.
Для этого пользователю лэптопа требуется сначала узнать модель системной платы – например, воспользоваться приложением AIDA64, которое является платным, но работает и без ввода подтверждающего оплату ключа в течение определённого пробного периода.
Название устройства поможет определить и команда msinfo32, введённая в форме «Выполнить» (вызывается клавишами Win + R).
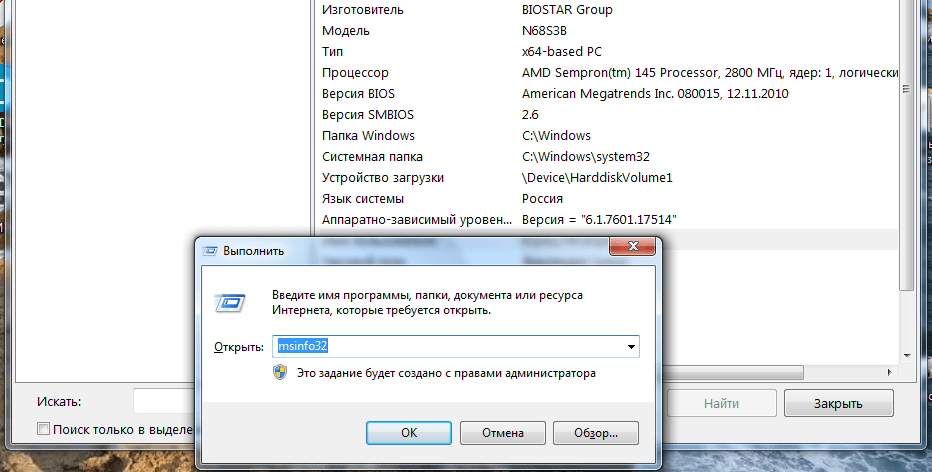
Определение названия материнской платы.
Драйвера на соответствующую плату можно попробовать найти на сайте её производителя – или на ресурсе компании, разработавшей чипсет.
В дальнейшем рекомендуется хранить это программное обеспечение на диске лэптопа – чтобы не тратить время на поиски при повторном появлении проблемы.
Следует знать: При отсутствии времени и опыта в поисках и обновлении драйверов можно воспользоваться помощью утилиты DriverPack Solution. После установки на ноутбук она самостоятельно проверит и обновит всё необходимое программное обеспечение. Минус использования такого способа заключается в том, что, если не выбрать ручную настройку обновлений, приложение автоматически заменит драйвера практически на каждую деталь и даже обновит некоторые программы – обычно это занимает несколько часов.
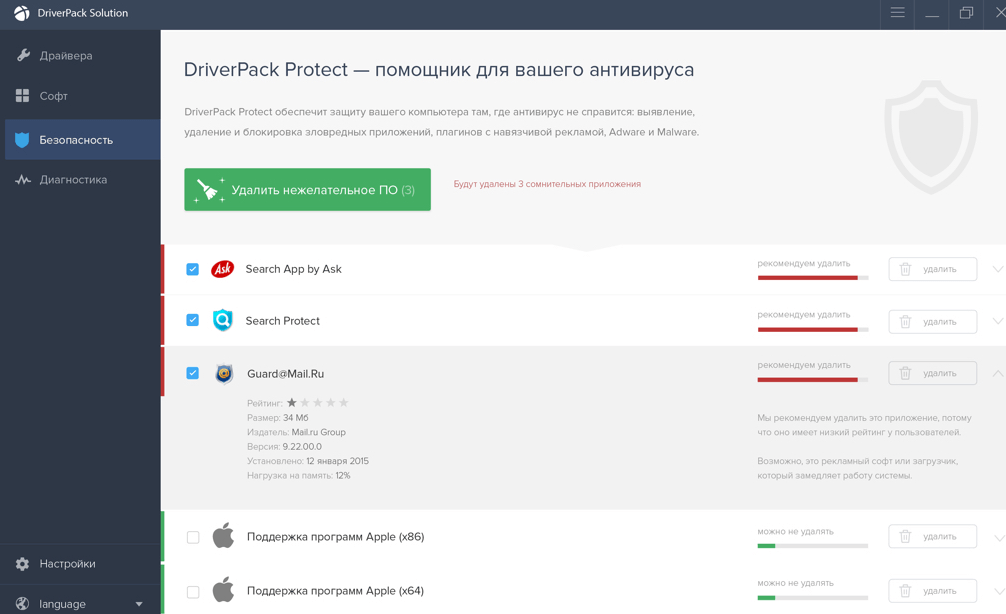
Утилита для поиска и обновления управляющих программ и других приложений.
Не работают usb порты. Программные методы решения.
Данная технология сделала по-настоящему легкой и удобной работу с принтерами, сканерами и внешними устройствами хранения данных (внешние жесткие диски, флешки USB). Все действия с установкой USB устройств свелись к простому принципу «Подключи и работай». Действительно мобильными, устройства стали именно из-за технологии USB. Портами USB сегодня оснащены не только настольные ПК и ноутбуки, но и игровые устройства, смартфоны, фотоаппараты, навигаторы и многие другие устройства.
Порты USB версии 2.0 обеспечивают передачу данных на скорости до 480 Мбит/с, а версия USB 3.0 поднимает максимальную скорость передачи до 5,0 Гбит/с. Символом USB является своеобразный трезубец, нарисованный как на USB устройствах, так и на разъемах компьютера.
Но прежде чем начать, стоит описать основные рекомендации при работе с USB портами и устройствами, подключаемых к ним:
— никогда не подключайте устройства с видимыми механическими повреждениями USB разъемов, а также устройства с внешними повреждениями корпуса или с явным запахом гари.- если на материнской плате USB порты имеют механические повреждения, то лучше их отключить от материнской платы (разъемы в передней части корпуса) либо заклеить цветным скотчем, чтобы предотвратить их использование. При удобном случае такие порты лучше заменить в мастерской на новые. — старайтесь не перегружать USB порты. Сила тока у них строго ограничена: 500 мА для USB 2.0 и 900 мА для версии 3.0. Не стремитесь к увеличению количества USB портов с помощью различных USB множителей. Современные материнские платы уже имеют до 10 портов, что вполне достаточно для домашнего использования. Всегда надежнее купить дополнительный PCI или PCIe контроллер USB, чем работать через «тройник» USB.
— перед подключением рекомендуется прикоснуться к заземленному корпусу системного блока для снятия статических напряжений. Именно статические разряды являются основной причиной аппаратного отказа в работе USB устройств.
Во многих случаях, при появлении сообщения об ошибке «USB устройство не опознано» проблема может быть именно в USB порту. Эта проблема обычно решается довольно легко, так как она возникает в основном на программном уровне.
Что делать если не работают USB порты?
Любое аппаратное устройство взаимодействует с установленной операционной системой через специальную программу — драйвер. Многие проблемы с устройствами решаются именно с помощью драйверов. То же самое и в случае с неработающими портами USB. Ниже приведены несколько способов, которые помогут вам устранить неисправность USB портов на программном уровне.
Просто перезагрузите компьютер
Если USB порты перестали вдруг работать, а USB устройства не определяются, то самым простым способом устранения этой внезапной проблемы будет перезагрузка компьютера. Просто перезагрузите компьютер. Если не было каких-либо проблем при загрузке драйверов, то эта неисправность устранится после перезагрузки.
Обновление конфигурации оборудования в Диспетчере устройств
Если перезагрузка компьютера в данный момент не желательна (например, из-за выполнения какой-нибудь важной операции), то «перезагрузить» драйвера можно без перезагрузки всего компьютера через Диспетчер устройств. Для его запуска на ярлыке «Мой компьютер» нажмите правой кнопкой мыши и выберите пункт меню «Управление»
Либо в меню «Пуск» найдите программу «Выполнить» и после её запуска введите команду devmgmt.msc.
В открывшемся окне щелкните левой кнопкой мыши один раз на список устройств и далее нажмите в главном меню закладку «Действие», затем укажите на «Обновить конфигурацию оборудования». Посмотрите, появился ли в списке устройств раздел «Контроллеры USB». Если да, то ваша проблема решена, USB порты должны работать.
Отключение контроллера USB
Другой способ заставить работать порты USB — отключить, а затем переустановить контроллер USB. Для этого необходимо запустить опять же Диспетчер устройств. В списке оборудования, который вы увидите в открывшемся окне, найдите раздел USB контроллеров. На каждом из устройств в этом разделе щелкните правой кнопкой мыши и удалите их все. После того как вы удалите все контроллеры, просто перезагрузите компьютер. Контроллеры, будут переустановлены, и USB порты снова станут доступными. Это может решить вашу проблему.
Еще одна причина того, что USB порты не работают – это повреждение драйверов USB контроллера. Единственный выход — найти правильные драйвера и переустановить их. Чтобы загрузить соответствующий драйвер, необходимо узнать производителя порта USB устройств (через его код экземпляра устройств). Установка правильного драйвера должна решить эту проблему в одно мгновение.
Отключение других USB устройств
Физическое повреждение контроллера USB
Две предыдущие причины, почему не работают ЮСБ порты, касались программных аспектов. Такие проблемы обычно легко устранимы. Другое дело – аппаратная поломка, в нашем случае – выход из строя контроллера. Такое тоже иногда происходит, но в этом случае все USB разъёмы окажутся нерабочими.
Самый правильный выход из ситуации – замена неисправного контроллера, но если вы не являетесь специалистом по компьютерам, вариант самостоятельного ремонта отпадает. Остаётся две возможности – нести ноутбук в ремонт, а если у вас настольный ПК – установить в него внешний USB контроллер, продаваемый в виде платы, вставляемой в пустующий слот. Они бывают на два или четыре порта, и если этого количества недостаточно, можно дополнительно прикупить USB-хаб, расширяющий количество доступных разъёмов с соответствующим уменьшением скорости передачи данных.
Почему не работает USB-порт компьютера или ноутбука?
Основные причины прекращения работы USB-порта:
- Неправильные настройки BIOS. Если вы не можете войти в BIOS из-за того, что не работает USB-разъем, воспользуйтесь клавиатурой со штекером PS/2. Для исправления этой ошибки вам необходимо перейти в раздел BIOS — Advanced. Теперь откройте подраздел Настройка конфигурации устройств (Onboard Devices Configuration). В нем находятся настройки, отвечающие за функционирование USB-контроллеров. Если они находятся в отключенном состоянии, включите их.
- Отсутствие подключения к материнской плате. Нередко в компьютере просто может отойти контакт. Любая тряска и, тем более, неожиданное падение устройства могут вызвать разрыв соединения. Проверьте, надежно ли подключены разъемы USB1 и USB2.
- Повреждение кабеля. Вполне возможно, что причина по которой компьютер не может определить подключенное USB-устройство в том, что оно само повреждено. В большинстве случаев это связано с повреждением кабеля.
- Нехватка электроэнергии. Любая электронная техника требует определенного питания. Если к вашему компьютеру подключено слишком много устройств, существует вероятность того, что им всем попросту не хватит электроэнергии для полноценного функционирования. Поэтому попробуйте отключить ненужные в данный момент девайсы и проверить работоспособность приоритетного устройства.
- Драйверы устройства. Один из важнейших аспектов нормального функционирования устройств — драйверы. Нередко мы или вовсе забываем или обновляем по праздникам раз в пять лет. Поэтому, если вы столкнулись с нерабочим USB-устройством, рекомендуем попробовать обновить драйвера для него.
- Повреждение контроллера. Это, пожалуй, самый тяжелый и неприятный исход для любого пользователя, поскольку он вынуждает тратить некоторую сумму на ремонт. Если USB-контроллер на материнской плате был физически поврежден, проблему не исправить иным способом, кроме как отдать плату на ремонт в сервисный центр.
Проверка состояния портов
Вставив флешку и получив отказ в доступе, можно грешить и на мобильный накопитель, и на средство коммуникации. Поэтому первое, что нужно сделать – проверить, не засорён ли порт. Именно это считается самой частой причиной отказов, ведь конструкция гнезда открытая, что способствует быстрому его засорению. Если на передней панели иногда встречается защита в виде откидывающейся крышки, то сзади или в ноутбуках порты не защищены никак.
Итак, если ЮСБ порты перестали работать, и вы подозреваете, что причина – в их засорении, возьмите в меру мягкую щётку с длинной щетиной и выполните гигиеническую процедуру. Если и после этого USB порты на ПК/ноутбуке не работают, вполне вероятно, что причина кроется в их физическом повреждении. Если флешка заходит в разъём без сопротивления или засовывается не до конца – скорее всего, порт сломан. Поможет только его замена.
Возможно, причина неработоспособности подключённого к ПК устройства кроется в неисправном кабеле – попробуйте его заменить и повторить попытку подключения. В конце концов, и само устройство может оказаться нерабочим, и это тоже легко проверить, подключив его к заведомо исправному порту или другому компьютеру.
Проблемы с драйвером на системную плату
Иногда проблемы неработающего USB-разъема могут быть вызваны устаревшим драйвером чипсета системной платы. Проблема решается скачиванием его из надежного источника и последующей установкой. Для этого:
- Узнайте модель вашей платы и чипсета. Если документации на лэптоп не сохранилось, установите диагностическую утилиту, например, AIDA64. Когда у вас чипсет от Intel (в большинстве случаев это так), то всю необходимую информацию можно получить по адресу https://www.intel.com/support/ru/siu.htm, скачав там фирменную утилиту от Intel для идентификации оборудования.
- Необходимый драйвер можно будет отыскать и на сайте производителя материнской платы. Однако даже здесь он может быть не самый свежий. Гарантированно последнюю его версию можно найти только на сайте производителя самого чипсета.
- Далее останется драйвер разархивировать, например, утилитой 7-Zip и установить, как обычное приложение.
Если вы не желаете утруждать себя поисками последней версии нужного вам драйвера, можно просто воспользоваться приложением DriverPack Solution, которое автоматически распознает устройства с устаревшими драйверами и проведет их обновление.
Физическая проверка порта
Самый простой метод тестирования порта включает такие шаги:
- Подключить мышь, или другой компонент к usb-разъему. Но перед этим нужно убедиться, что мышь работоспособна. Для этого нужно проверить ее, подсоединив к работающему порту.
- Переместить мышь, чтобы увидеть, реагирует ли курсор на компьютере. Если это так, порт, к которому подключена мышь, работает нормально.
- Операционная система может отображать оповещение об ошибке подключения. Если компонент точно работоспособен, проблемы с разъемом.
- Перезагрузить компьютер и повторить проверку еще раз.
Другой метод требует наличие специального loopback тестера.
С помощью него можно проверить, связана ли неисправность с usb-портом:
- Вставить тестер в usb-порт, который необходимо проверить и установить программное обеспечение на компьютер. Этот шаг может не понадобиться, если плагин имеет функцию «plug and play», которая исключает его из отдельной установки программного обеспечения.
- Посмотреть на огни на заглушке. Обратится к руководству пользователя для тестера, сравнить индикаторы со списком в руководстве. Цвета индикаторов подскажут, получает ли разъем питание и отправляет, а также получает ли информацию.
В случае обнаружение неполадок, нужно оценить состояние usb-разъема
Для этого важно:
- Выключить компьютер.
- Далее посмотреть на usb-разъем. Есть ли в нем пыль? При использовании настольного компьютера или если разъем находится на корпусе ноутбука сзади, то есть вероятность того, что в порт могла попасть пыль или грязь.
Загрязнение способно вызывать перегрев всей системы. Такая ситуация очень вредная для ноутбуков. Ведь повышение температуры может снизить производительность в считанные секунды. Необходимо очистить разъем с помощью пылесоса или другого устройства.
Проверка и исправление программного повреждения с помощью менеджера устройств на Windows
Следует выполнить такие действия:
- Нажать на меню «Пуск».
- Ввести devmgmt.msc. Этот запрос поможет отыскать «Диспетчер устройств»вменю.
- Нажать на «Диспетчер устройств». Он должен появиться вместе с иконкой, которая напоминает принтер.
- Щелкнуть на имя компьютера. Как правило, имя компьютера находится в верхней части списка.
- Нажать на значок «Сканировать на предмет изменений оборудования». Это значок, который напоминает экран компьютера в верхней части диспетчера устройств. Когда навести на него курсор мыши, появится соответствующая надпись. Запустится процесс проверки всего оборудования. Возможно, он обнаружит порты, которые не отвечают.
- Подключить любой компонент к обнаруженному разъему. Если он все-таки не работает, есть смысл удалить контроллер.
- Дважды щелкнуть на «Контроллеры универсальной последовательной шины». Возможно, придется прокрутить немного вниз, чтобы перейти к необходимой надписи. Двойной щелчок развернет и покажет все подключенное оборудование и наличие драйверов.
- Найти «Стандартный usb хост контроллер». Название может незначительно отличатся в разных версиях ОС Windows, но ключевое слово для поиска – «контроллер». Щелкнуть по нему правой клавишей мыши.
- Появится всплывающее меню. Выбрать параметр «Удалить устройство». Повторить действие и для других контроллеров.
- После удаления перезагрузить компьютер, чтобы система Windows отыскала все изменения оборудования и переустановила удаленные драйвера.
- Проверить работоспособность с помощью любого устройства.
- Если устройство все равно не обнаружено, проблема с самим оборудованием. Необходимо обратится к мастеру в сервисный центр для ремонта или замены.
Сброс контроллера управления системой на Mac
Сброс контроллера может помочь восстановить работоспособность порта на ноутбуках Apple. Для этого целесообразно следовать инструкции:
- Выключить Mac.
- Сбросить SMC. Способ сброса контроллера управления зависит от того, какая у пользователя модель ноутбука.
- Нажать кнопку запуска. Mac начнет включаться с перезагрузкой SMC.
- После сброса контроллера системы управления проверить, работает ли порт USB, подключив к нему любое устройство. Если устройство работает, порт USB исправлен. Если не работает, можно попробовать сбросить NVRAM или PRAM.
Как узнать, на компьютере стоят порты USB 2.0 или 3.0
Интерфейс USB 3.0 значительно производительнее своего предшественника – USB 2.0. Тогда как последний ограничивает скорость линейной записи данных на флешку показателем в 30-40 Мб/с, посредством первого файлы на флешку USB 3.0 могут быть скопированы со скоростью порядка 100 Мб/с. Это реальный пример, в теории же предельной пропускной способностью USB 2.0 считается 60 Мб/с, а USB 3.0 – 625 Мб/с. Чтобы воспользоваться преимуществами интерфейса USB 3.0, им должны быть оборудованы и носитель (флешка, USB-HDD, прочие устройства хранения данных), и компьютер. Как узнать, на компьютере стоят порты USB 2.0 или 3.0?
На ноутбуках и материнских платах ПК, выпущенных ранее 2010 года, с высокой долей вероятности будут установлены порты USB 2.0. А вот компьютерные устройства, выпущенные позднее, могут быть оснащены USB 3.0.
Каким интерфейсом USB оснащен компьютер, можно узнать по внешним признакам портов. Порты USB 1.0 имеют 4 контакта, а пластмасса под ними белого цвета. Порты USB 2.0 также оборудованы 4 контактами, но пластмасса под ними, как правило, черного цвета. Внутри порта USB 3.0 находится целых 9 контактов, а пластмасса под ними обычно синего цвета. Современнейшие модели ПК и ноутбуков могут быть оснащены самым производительным на сегодняшний день интерфейсом USB 3.1 с заявленной максимальной пропускной способностью в 1250 Мб/с. Пластик под контактами таких портов может окрашиваться как в черный, так и в синий цвет. От интерфейсов-предшественников же порты USB 3.1 отличает выгравированная рядом надпись «SS» (Super Speed).
Корпуса ПК обычно оснащаются панелью спереди с дополнительными портами USB для удобства подключения устройств. Но за такое удобство владельцы компьютеров, не знающие, что их материнские платы поддерживают USB 3.0, нередко платят томительным ожиданием во время перемещения данных на флешку. Ведь даже современные, но бюджетные корпуса, как правило, оснащаются портами USB 2.0.
Вам может быть интересно: Восстановление Windows 10
Узнать, на компьютере стоят USB-порты 2.0 или 3.0, можно с помощью средств Windows. Заходим в диспетчер устройств и раскрываем ветку «Контроллеры USB». Если в перечне ветки хост-контроллеры значатся как «Расширенный хост-контроллер» («Enhanced Host Controller»), при этом в их названиях не содержится дописка «USB 3.0», это значит, что на компьютере стоят порты USB 2.0.
О наличии портов USB 3.0 будет прямо говорить дописка «USB 3.0» в названиях расширенных хост-контроллеров. О том, что компьютер поддерживает USB 3.0, также свидетельствует наличие в перечне ветки контроллеров, в названии которых присутствует аббревиатура XHCI – указание на универсальный интерфейс eXtensible Host Controller Interface.
Как обзавестись портами USB 3.0, если их не обнаружилось? У тотального апгрейда в виде замены ноутбука или материнской платы ПК со всеми зависимыми от нее комплектующими есть альтернатива – установка адаптера USB 3.0. Для сборок ПК такие адаптеры существуют в виде плат, устанавливаемых в слот PCI Express. К ноутбукам адаптеры USB 3.0 подключаются с помощью слота ExpressCard. На AliExpress адаптеры USB 3.0 можно заказать за акционную цену чуть более $5. Такой вариант даст определенный прирост производительности, но все равно не будет дотягивать до возможностей USB 3.0, изначально поддерживаемого современными ноутбуками и материнскими платами. Ведь передача данных будет ограничена пропускной способностью соответствующего слота.
WindowsTips.ru
Как исправить нерабочие порты ЮСБ
Для того, чтобы исправить нерабочие порты USB на ноутбуке нужно выполнить следующее:
- Выполните перезагрузку вашего ноутбука. Рекомендуется полностью выключить его, вынуть аккумуляторную батарею на несколько минут, затем вернуть её обратно и вновь осуществить загрузку операционной системы;
- Осмотрите юсб-разъёмы вашего ноутбука, при необходимости почистите их от пыли с помощью обычной деревянной зубочистки;
- Попробуйте подключить ваше устройство к другому юсб-разъёму, возможно первый разъём уже не функционирует;
- Если вы подключаете ваше usb-устройство через кабель, попробуйте сменить последний, это может помочь в проблеме, когда не работают USB порты на ноутбуке;
- Убедитесь, что подключаемое юсб-устройство работает, для этого подключите его к другому компьютеру;
- Зайдите в БИОС и убедитесь, что функции ЮСБ задействованы;
Проверяем работоспособность функций ЮСБ
Вручную проведите распознавание юсб-устройств с помощью системы. Нажмите на кнопку «Пуск», в строке поиска введите devmgmt.msc и нажмите на ввод. Перед вами появится Диспетчер устройств, нажмите на название списка устройств сверху (обычно это имя вашего компьютера), кликните на закладку «Действие», и выберите там «Обновить конфигурацию оборудования». Если система во время данной процедуры найдёт контроллеры ЮСБ, то ваша проблема может быть решена;
Обновляем конфигурацию оборудования
Удалите, а затем вновь установите контроллеры юсб. Вновь зайдите в Диспетчер устройств как описано выше, найдите там «Контроллеры USB», и дважды щёлкните на данной записи. Перед вами откроется список контроллеров юсб, кликните на первом из них правой клавишей мыши и выберите «Удалить».
Аналогично удалите все имеющиеся в списке контроллеры. Затем перезагрузите ваш ПК, данные контроллеры вновь автоматически будут установлены системой, это может помочь исправить проблему, когда не работают USB порты на ПК;
Переустановите драйвера к ЮСБ. Обычно в комплектации к ноутбуку идёт диск с драйверами, в том числе и с драйвером на USB, его достаточно установить на компьютер и проблема будет решена. Если же ЮСБ-подключение у вас подсвечивается вопросительным знаком или имеет статус «неопознанное устройство», то необходимо узнать ID вашего устройства, и по данному ID поискать драйвера в сети;
Если у вас подключено несколько устройств ЮСБ, тогда попробуйте их отключить и оставить только нужное в этот момент;
Скачайте и запустите специальную утилиту от Майкрософт, она может помочь в исправлении проблем с ЮБС, если не функционируют USB порты на ноутбуке;
Выполните откат системы на предыдущую рабочую точку восстановления. Нажмите «Пуск», в строке поиска наберите rstrui и нажмите ввод. Найдите точку восстановления, при которой система работала корректно и выполните откат;
Если у вас не работают все порты ЮСБ, и вышеуказанные методы не помогли, тогда, возможно, у вас сгорел южный мост. Его замена (или прогрев) осуществляется в сервисном центре на специальном оборудовании, обратитесь туда за консультацией и помощью.
Как выбрать активный hub?
Пожалуй, самый верный путь предоставить достаточное питание каждому USB-устройству – это купить разветвитель, который получает дополнительное питание от обычной электросети и раздает его на выходе.
Вот составляющие успешной покупки:
Использование дешевых разветвителей в сочетании с энергоемкими приборами служит наиболее частой причиной того, что происходит нехватка электропитания порта концентратора USB. Что делать, зависит от финансовых ресурсов.
В идеале нужно приобрести хаб подороже, но если такой возможности нет, то придется избегать подключения прожорливых девайсов через проблемные порты.

Проверка конфигурации BIOS
При возникновении подобной проблемы первое, что нужно проверить – не отключились ли контроллеры USB на системной плате. Выключиться они вполне могут и самостоятельно, причем ремонт разъема не потребуется. Когда контроллер вдруг перестал работать, активировать его можно в BIOS:
- Сразу после начала загрузки часто нажимайте Del, F2 или иную функциональную клавишу, предусмотренную для захода в БИОС на вашем устройстве.
- Найдите Integrated Peripherals или Advanced (в зависимости от версии BIOS).
- Выберите USB Configuration. Здесь напротив строчек USB Controller должен быть выставлен параметр Enabled. Если его нет, выставите нужное значение сами и сохраните текущую конфигурацию.
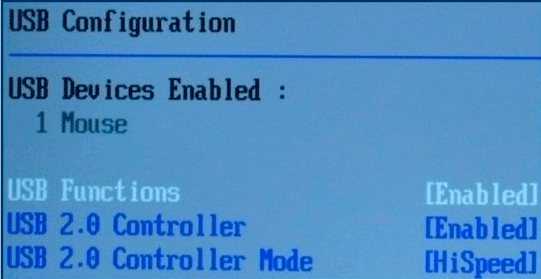
Проблема также иногда может возникать из-за какого-либо USB-устройства, которому требуется ремонт. Чтобы его определить, отключите все девайсы, использующие данный порт – мышь, USB-клавиатуру и т. д. Попробуйте подключить исправный флеш-накопитель. Если проблемы перестали появляться, ищите нерабочий периферийный девайс.
Работаем с диспетчером устройств
Через «Пуск» или иным способом зайдите в диспетчер устройств. Возможно, один из группы контроллеров USB здесь помечен иконкой желтого восклицательного знака, почему устройство и не функционирует.
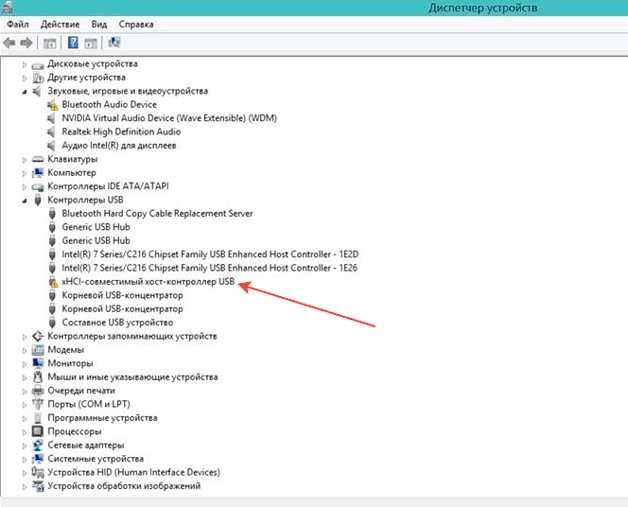
Попробовать исправить ситуацию можно следующим способом:
- Удалите из диспетчера отмеченный желтым контроллер;
- Перезагрузите лэптоп.
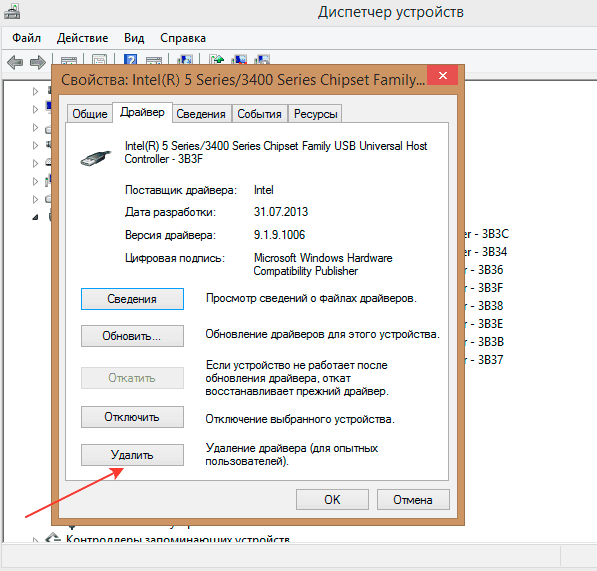
При следующем запуске система установит заново все необходимое ПО, после чего контроллеры, которые отказали, могут вновь заработать. Иногда помогает откат ОС до предыдущего состояния, когда все оборудование функционировало штатно.
USB могут отключаться из-за настроек системы
Управление электропитанием лэптопа может быть настроено таким образом, что система сама для экономии заряда батареи производит отключение USB-разъема после определенного периода бездействия. Никакой ремонт здесь делать не требуется. Чтобы лэптоп перестал отключать вход ЮСБ, достаточно не позволять Windows изменять параметры электропитания контроллера, для чего:
- В диспетчере откройте ветку контроллеров последовательной шины, выделите строчку корневого USB-концентратора.
- Двойным кликом откройте устройство, выберите управление электропитанием.
- Снимите флажок напротив строчки, разрешающей системе отключение разъема для экономии энергии.
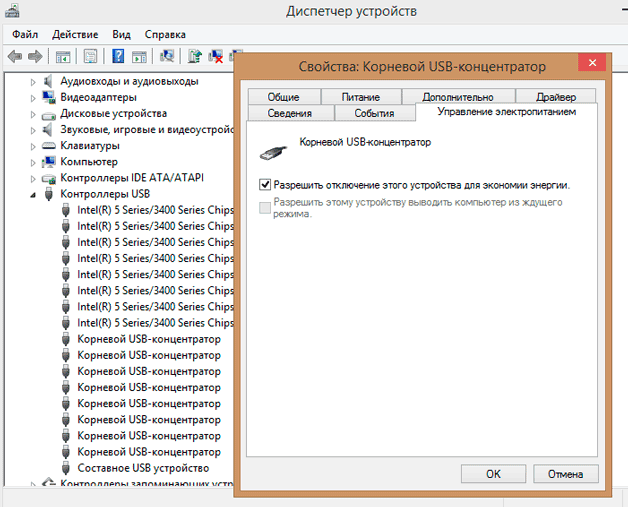
Описанные действия повторите для каждого из прописанных в диспетчере устройств USB-концентраторов.
Физические повреждения USB-портов.
Неправильная эксплуатация и слишком быстрые, а следовательно небрежные, подключения USB устройств могут приводить к тому, что пластик на USB разъёмах разрушается и сам разъём приходит в негодность.
Диагностика физических повреждений USB
Диагностика простая. Сводится к визуальному осмотру выходов USB и панели компьютера, ноутбука где они располагаются.
Диагностика физических повреждений USB
При внимательном осмотре можно заметить, что пластик USB разъёмов повреждён. Контакты при этом могут быть загнуты или даже соприкасаться.
Решение данной проблемы достаточно сложное
Необходимо обратиться в сервис для перепайки и ремонта USB гнёзд на материнской плате, либо замена в составе модуля, которые подключается через специальный уникальный для каждого производителя шлейф.
При продолжении эксплуатации ноутбука с разрушенными USB существует вероятность выхода из строя более дорогих деталей при возникновении короткого замыкания контактов внутри разъёма. Может произойти выход из строя северного, южного моста или центрального процессора — такие случае отнюдь не редкость.













![[решено] usb-порты не работают на ноутбуке](http://mst63.ru/wp-content/uploads/e/d/d/eddd5729574aa872e530d2be5bad44fb.png)




















