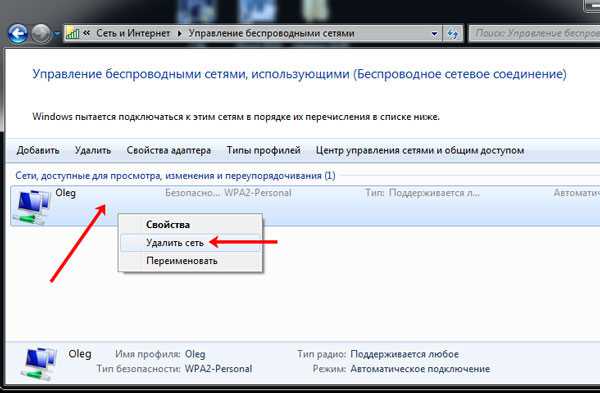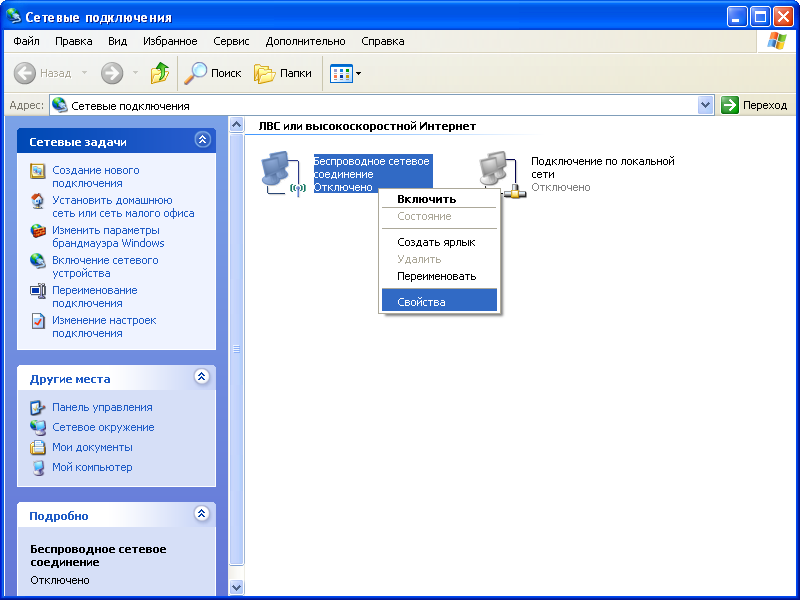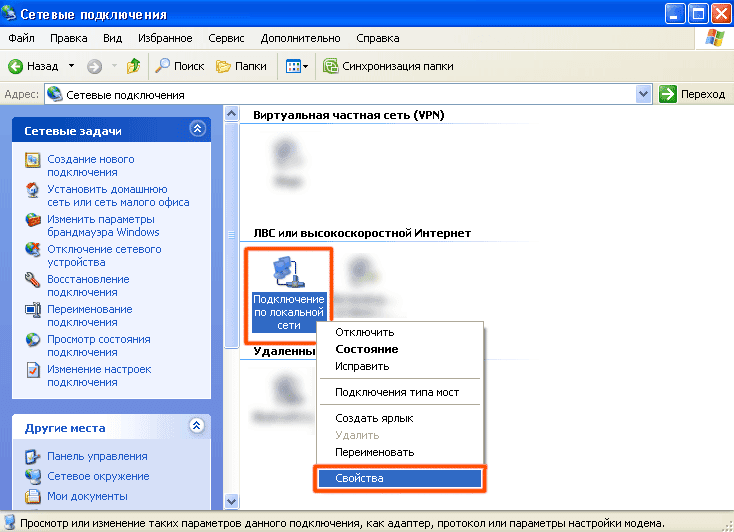Удалить или забыть неиспользуемые сетевые имена для подключений WiFi в Windows 10
1. Забудьте из сетевых настроек
- Чтобы этот метод работал, вам нужно находиться в зоне действия определенной сети WiFi.
- Переместите курсор мыши в нижнюю правую часть экрана.
- В появившейся панели Charms вам нужно будет щелкнуть левой кнопкой мыши или нажать на «Настройки».
- В функции «Настройки» вам нужно найти и щелкнуть левой кнопкой мыши значок «Сеть».
- Теперь в окне «Сеть» у вас будет список доступных сетей WiFi, к которым вы можете подключиться.
- Щелкните левой кнопкой мыши или нажмите на конкретную сеть, которую вы хотите удалить, и щелкните левой кнопкой мыши или нажмите на кнопку «Подключиться».
- Теперь, если вы не можете подключиться к этой сети, она предоставит вам доступ к двум кнопкам «Забыть сеть» или «Закрыть». В этом окне вам нужно будет щелкнуть левой кнопкой мыши или коснуться функции «Забыть сеть».
2. Забудьте о подключениях
- Если у вас есть последние обновления для Windows 8.1, перейдите к функции настроек ПК, переместив курсор мыши в нижнюю правую часть экрана и щелкнув левой кнопкой мыши на «Настройки».
- Теперь щелкните левой кнопкой мыши на присутствующей там функции «Сеть».
- Щелкните левой кнопкой мыши или коснитесь элемента «Подключения» в окне «Сеть».
- Щелкните левой кнопкой мыши или нажмите на нужную сеть WiFi, которую вы хотите удалить.
- Щелкните левой кнопкой мыши или нажмите ссылку «Управление известными сетями», расположенную в нижней части сети WiFi, которую вы хотите удалить.
- Теперь у вас есть список доступных сетей WiFi.
- Щелкните левой кнопкой мыши или нажмите на сеть WiFi, которую вы хотите забыть.
- Щелкните левой кнопкой мыши или нажмите на кнопку «Забыть» в нижней правой части этого окна.
- Теперь сеть должна быть забыта и больше не сохраняться в вашей системе Windows 8.1.
3. Забудьте об использовании командной строки
- На начальном экране вашей системы Windows 8.1 напишите следующее: «cmd» без кавычек.
- Щелкните правой кнопкой мыши значок «Командная строка», который отображается после завершения поиска.
- Щелкните левой кнопкой мыши или коснитесь функции «Запуск от имени администратора» в отображаемом меню.
- Щелкните левой кнопкой мыши или нажмите на кнопку «Да», если вы получаете сообщение об управлении учетной записью пользователя.
- В появившемся черном окне напишите следующее: « netsh wlan show profile » без кавычек.
- Нажмите кнопку Enter на клавиатуре.
- Теперь в окне командной строки вы должны получить список всех доступных сетей WiFi.
- Найдите название беспроводной сети, которую вы хотите отключить.
- Напишите в окне командной строки следующее: netsh wlan delete имя профиля = «имя сети» Примечание: вместо « имени сеть «из приведенной выше команды вам нужно будет указать фактическое имя сети, которую вы хотите отключить. Нажмите кнопку« Ввод »на клавиатуре.
4. Забудьте все сети сразу
- Открыть Commander Подсказка от имени администратора
- Введите следующую команду (без кавычек): strong netsh wlan delete имя профиля = * i = * ’ и нажмите клавишу« Ввод »
- ПК отключается и забывает все доступные сети и удаляет их профиль. Попробуйте подключиться к сети, которую вы использовали до этого.
Это четыре простых метода, которые вам нужно сделать, чтобы удалить или забыть сеть WiFi по вашему выбору в Windows 8.1. Вы можете написать нам ниже в разделе комментариев этой страницы, если вам нужна дополнительная помощь в статье, размещенной выше.
Как удалить профили ненужных и небезопасных беспроводных сетей в Windows
По мере развития Windows в ней появляются новые возможности и пропадают старые. Однако некоторые из них не исчезают бесследно из операционной системы, а лишь исключаются из графического интерфейса. Сегодняшняя заметка из той же серии, что и рассказы о предыдущих версиях файлов и резервном копировании по расписанию.
Читатель Анатолий спросил в почте, как удалить беспроводные сети, к которым его планшет когда-либо подключался. Моя ссылка на справку породила второй вопрос, на который я пообещал ответить в блоге в соответствии с его девизом.
История вопроса
Когда вы подключаетесь к сети Wi-Fi, Windows запоминает ее профиль — SSID (имя сети), ключ и параметры аутентификации, чтобы в следующий раз не задавать лишних вопросов. В Windows 7 до окна «Управление беспроводными сетями» можно добраться из центра управления сетями или поиском.
Однако в Windows 8 этот элемент панели управления заблокировали. Забыть отдельную сеть из текущего радиуса действия Wi-Fi можно было в контекстном меню.
В Windows 8.1 можно быстро забыть сеть, когда к ней удается подключиться. А управление сетями появилось в современной же панели управления: Параметры ПК — Сеть — Подключения — WiFi -Управление известными сетями (спасибо читателю Niks).
Причем список беспроводных сетей синхронизируется между всеми устройствами, в которые вы входите с учетной записью Microsoft, в том числе и на Windows Phone.
В панели управления можно удалять сети только по одной. Я покажу вам прием массового удаления сетей, который можно применять для решения других задач во всех современных ОС Windows.
Что говорит справка Windows
Там до сих пор написано, что нужно использовать командную строку (такое редко встречается в справке для домашних пользователей Действительно, можно посмотреть список профилей и удалить ненужные.
netsh wlan show profiles netsh wlan delete profile name=»Здесь имя профиля»
У меня сетей немного…
… но Анатолий поинтересовался, нельзя ли как-то упростить процесс, т.к. у него их штук 30, а нужно оставить всего 3-4. У команды есть параметр name, допускающий подстановочные знаки (например, * в качестве любого символа), но я не увидел, как это поможет решить задачу.
Здесь гуру CMD-скриптов, наверное, расчехлил бы команду FOR, но мне это не зубам. Мы пойдем другим путем
Где хранятся профили беспроводных сетей
С помощью Process Monitor я быстро выяснил, что Windows хранит профили сетей Wi-Fi в папке
%ProgramData%\Microsoft\Wlansvc\Profiles\Interfaces
Здесь каждому интерфейсу соответствует папка, именем которой является идентификатор сетевого адаптера (GUID), в чем можно убедиться в командной строке:
netsh wlan show interface
или в PowerShell 4.0 и выше:
Get-NetAdapter | fl name,interfaceguid
Как выглядит профиль
Открыв папку GUID, вы увидите XML-файлы, каждый из которых является профилем (его имя указано в узле Name).
Удаление файла эквивалентно удалению профиля!
Но как отделить мух от котлет, т.е. 3 нужных профиля от 30 ненужных? Здесь гуру PowerShell, наверное, расчехлил бы командлеты dir и foreach, обработал XML и удалил ненужные файлы командлетом del. Я мог бы такое провернуть… за несколько часов Поэтому мы пойдем… вы уже догадались, каким путем?
Удаление профилей с помощью поиска
Первая команда в статье дает список всех профилей, поэтому вы точно знаете имена тех, которые хотите сохранить.
Остается лишь найти все нежелательные профили одним махом, т.е. составить поисковый запрос, исключающий нужные имена.
Но тут есть один нюанс. Папка ProgramData не индексируется автоматически, поэтому содержимое файлов не попадает в индекс. Однако для такого поиска есть специальный фильтр содержимое (content), который решает задачу.
Пример исключения одной сети:
содержимое: -vad
Пример исключения двух сетей:
Оператор «минус» исключает из результатов поиска файлы, в тексте которых содержатся указанные имена.
Все найденные файлы можно удалить! Убедиться в результате позволяет команда netsh (если изменений не видно, перезагрузитесь)
Обратите внимание, что при большом количестве сетей даже в Windows 7 этот способ ведет к цели быстрее, чем удаление каждой сети в панели управления
Бонус: удаление всех открытых беспроводных сетей
Сохраненные профили открытых беспроводных сетей теоретически небезопасны тем, что злоумышленники могут создать поддельную сеть с таким же именем, и ваш ПК подключится к ней автоматически. Программист, наверное, расчехлил бы C# и написал утилиту для удаления таких сетей, как это сделал Скотт Хансельман
Но вы уже знаете простое решение — ведь в XML-файле открытой сети в узле authentication написано open. Все открытые сети находятся так:
содержимое: «open
Способы восстановления стабильной работы беспроводной сети
Перезагрузка
Самый простой способ, который иногда помогает, если компьютер перестал видеть сети – элементарная перезагрузка Windows. Также можно попробовать перезагрузить роутер, или перезапустить сетевой адаптер через «Диспетчер устройств» (нажав на «Отключить», а затем на «Включить»).
Сбрасываем TCP IP стек
Если ноутбук может подключиться к беспроводной сети, но соединение ограничено, то в этом случае помогает сброс TCP IP стека. Можно проверить, правильно ли прописаны настройки TCP/IP. Но проще сбросить их совсем до стандартных значений. Для этого нужно вызвать командную строку. Нажимаем горячую комбинацию клавиш Win+R, чтобы открыть окно «Выполнить», затем прописываем «cmd». В окне командной строки прописываем следующее:
После активации команды закрываем командную строку и перезагружаем компьютер. Теперь беспроводная сеть должна работать без перебоев.
Отключение автонастройки TCP IP на ноутбуке Windows 10
В последней версии ОС Windows появилась возможность отключения тюнинга TCP IP. Она нужна для улучшения производительности сетевых каналов за счет того, что память в буфере меняется динамически. Часто данная опция приносит неприятности (особенно это актуально для ноутбуков на Windows 10). Для стабилизации беспроводного соединения можно попробовать выключить автонастройку через командную строку (включаем ее от имени администратора).
В окне командной строки необходимо прописать следующее:
После каждой из 4 команд должно быть отображено оповещение «ОК», свидетельствующее об успехе. Как только вы ввели все необходимые команды, нужно закрыть консоль, после чего осуществить перезагрузку ноутбука.
Откат системы
Иногда проблема может крыться в неправильной установке сетевых драйверов в системе после их обновления. Особенно после установки ПО из ненадежных источников. Рекомендуется загружать драйвера только с официальных сайтов, чтобы избежать подобных проблем. Бывает, что после обновления Windows со свежими драйверами случаются неполадки. В этом случае нужно сделать откат до ранее установленной версии программного обеспечения. Пошаговая инструкция:
- Открываем «Диспетчер устройств» через «Панель управления».
- Разворачиваем строку «Сетевые адаптеры», выбираем нужный модуль беспроводной сети.
- Нажимаем правой кнопкой мыши по нему, кликаем по пункту «Обновить».
- Выведется окно, где нужно выбрать, как именно стоит обновить драйвера оборудования: через автоматический поиск в интернете или же через поиск на компьютере. Выбираем второй пункт.
- В новом окне необходимо убрать галочку со строки «Только совместимые устройства», чтобы было показано все сетевое оборудование. В списке справа выберите версию драйвера сетевого адаптера, которая старее нынешнего (это можно понять по номеру).
- Перезагружаем компьютер, пробуем снова подключиться к беспроводной точке доступа.
На ноутбуке Леново
В связи с предустановленным сетевым адаптером Broadcom на ноутбуках этой марки бывают частые неприятности с беспроводными подключениями. Например, компьютер подключается к сети, но через какое-то время отключается от нее, и так постоянно. Для исправления нужно переустановить сетевой драйвер на версию 5.100.245.200 через «Диспетчер устройств».
Далее ставим отметку напротив пункта «Только совместимые устройства»
Нажимаем «Установить с диска» в правом нижнем углу.
Указываем путь к скачанному драйверу, подтверждаем все действия.
Отключение энергосберегающего режима
На ноутбуке может быть включен энергосберегающий режим, который существенно ограничивает производительность компьютера и влияет на корректную работу оборудования, в том числе и сетевого. Для этого нужно сделать следующее:
- Открываем «Диспетчер устройств». Можно сделать это комбинацией клавиш Win+X, после чего в списке выбрать соответствующий пункт.
- В списке оборудования находим пункт «Сетевые адаптеры», разворачиваем его, выбираем свой модуль WiFi.
- Нажимаем по нему правой кнопкой мыши, чтобы отобразить свойства.
- В новом окне выбираем раздел сверху «Управление электропитанием» и убираем отметку с первого пункта, после чего подтверждаем проведенные изменения.
Также рекомендуется открыть «Панель управления» и зайти в настройки электропитания.
Нажимаем по 2 пункту, затем на «Изменить параметры питания».
Выведется список параметров, там нужно найти пункт «Параметры адаптера беспроводной сети» и в строке «Режим энергосбережения» выбрать «Максимальная производительность».
Подтвердите изменения нажатием кнопки «ОК».
Удаление сетевого подключения в Windows 7
С помощью сетевых подключений вы можете выходить в интернет или соединяться с другими компьютерами через локальную сеть. Однако этот системный компонент требует настройки. В частности, довольно часто возникает вопрос, как удалить сетевое подключение в Windows 7.
Стандартное удаление
Итак, вы пытались настроить интернет на Windows 7 и в результате получили несколько ярлыков соединений, которые вами не используются. Наиболее простой способ убрать ненужное подключение:
- Откройте «Панель управления».
- Раскройте раздел «Сеть и интернет».
- Запустите «Центр управления сетями».
- Найдите в меню слева ссылку «Изменение параметров адаптера».
- Щелкните правой кнопкой на ненужном ярлыке соединения и выберите «Удалить».
Альтернативный способ
Если указанный выше метод не помог избавиться от лишнего ярлыка соединения с интернетом, попробуйте выполнить следующие действия:
- Откройте «Центр управления сетями».
- Найдите в меню слева в самом низу раздел «Свойства браузера» и перейдите в него.
- Откройте вкладку «Подключения», выберите ненужное и нажмите «Удалить».
Кнопка неактивна
Часто пользователи жалуются, что не могут удалить подключение ни одним из описанных выше способов по причине того, что соответствующая кнопка в контекстном меню неактивна.
Например, если вы хотели установить на Windows 7 виртуальную машину и инсталлировали программу Virtualbox, то в списке подключений у вас будет такая картина: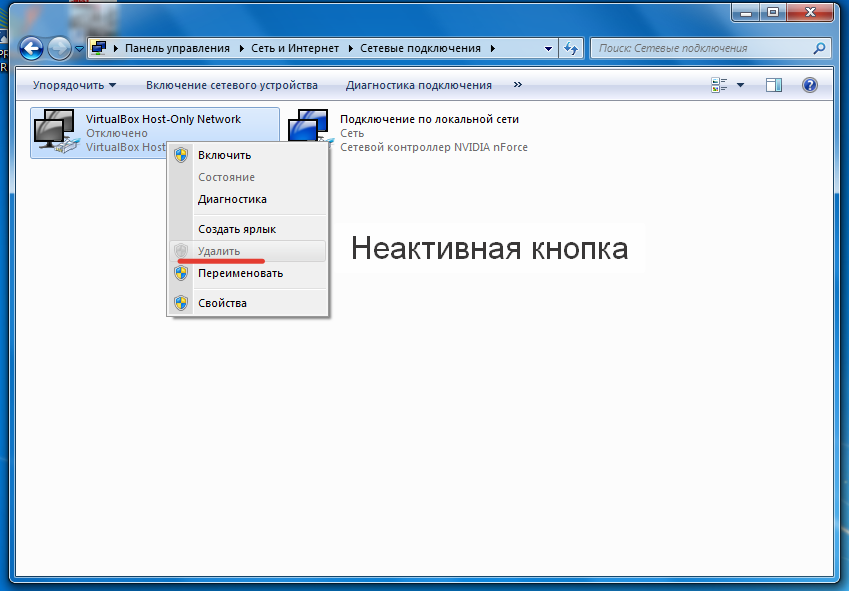
Решение проблемы – деинсталлировать программу. Подключение пропадет самостоятельно, уже без вашей помощи.
- Откройте «Панель управления». Измените параметр «Просмотр» на «Мелкие значки» и откройте «Диспетчер устройств».
- Найдите сетевое устройство, которое установлено некорректно, и уберите его с помощью кнопки Delete или соответствующего пункт в контекстном меню.
Не удаляйте физические носители, которые реально подключены к компьютеру. Иначе придется подключать сетевую карту заново, снова добавляя драйверы в систему.
Как сбросить настройки интернета и параметры сети в Windows 10?
Здесь все очень просто. Открываем «Пуск», и переходим в «Параметры».
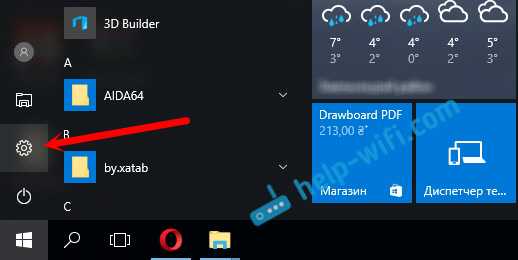
Переходим в раздел «Сеть и Интернет».
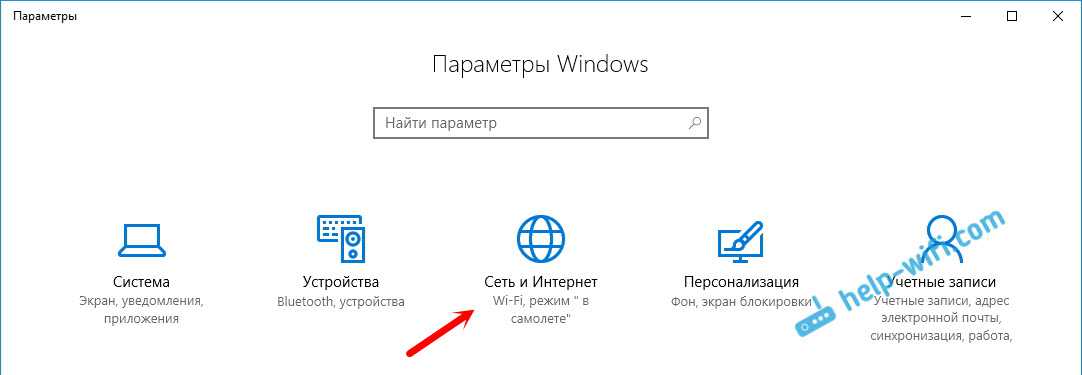
На вкладке «Состояние» нажимаем на «Сброс сети».
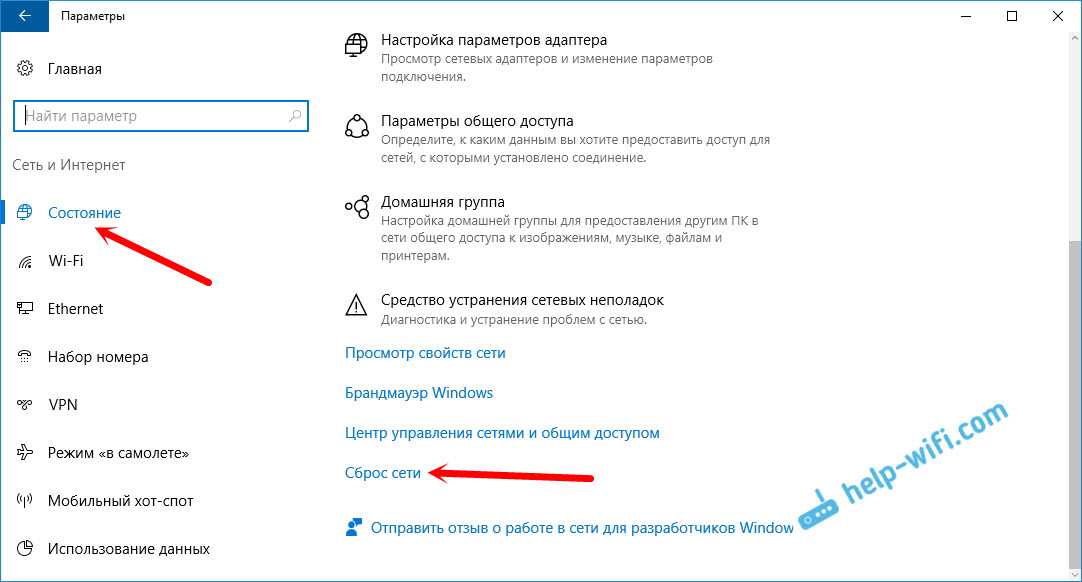
Нажмите на кнопку «Сбросит сейчас».
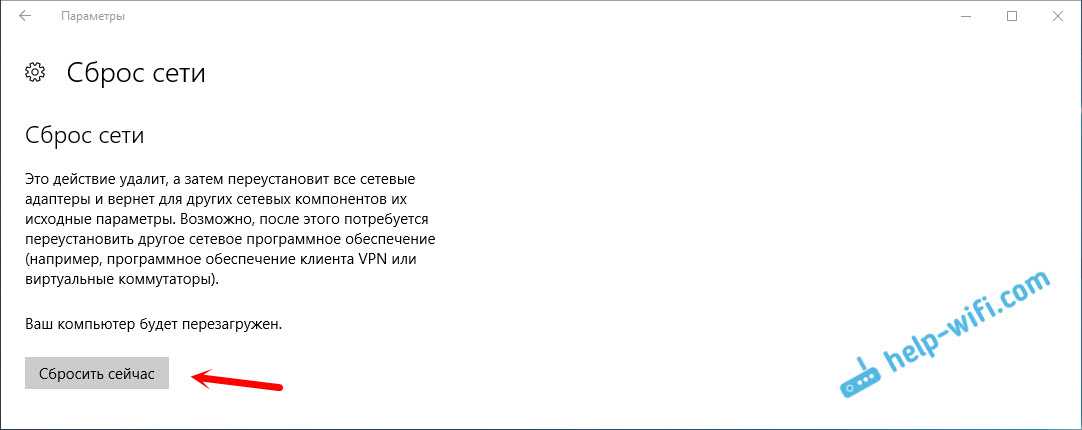
Подтверждаем сброс нажав «Да».
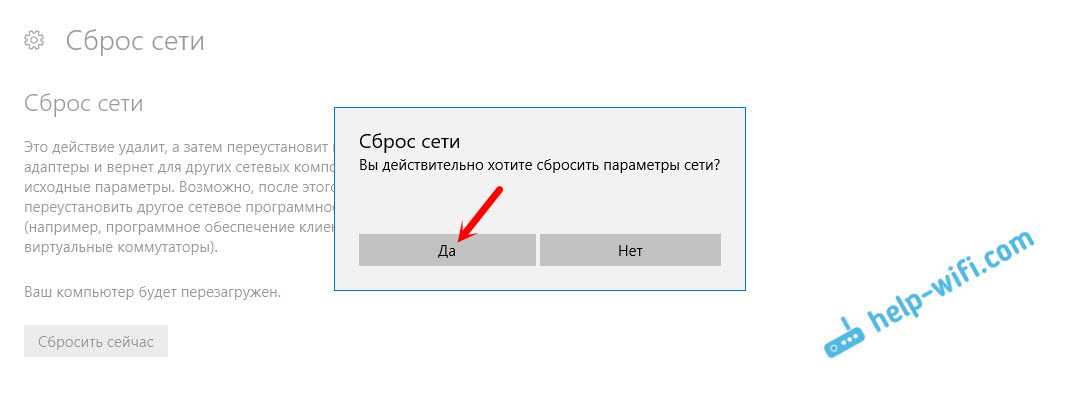
Все настройки сети будут сброшены к заводским. Если у вас были проблемы с подключением к Wi-Fi сети, то пробуйте подключится заново. Если интернет подключен напрямую к компьютеру, и необходима настройка подключения (PPPoE), то создайте его. Или пробуйте запустить точку доступа, если у вас были проблемы именно с этим.
Здравствуйте! Кейс: дома 2 компа, оба подключены через wi-fi, один старый как какашка мамонта (win7), с ним всё норм, никаких проблем с подключением, второй (win10), постоянно после включения пропадает интернет, цикл такой: 1) включаешь комп, «Без доступа к интернету», 2) сбрасываю сеть, перезагружается, интернет появляется и работает без проблем, 3) выключаешь комп. А далее всё заново с 1 пункта. Кто-нибудь сталкивался?
Почитала ещё (да, так надо было сразу сделать :)). Похоже проблема в Avast’е была, сбросила настройки в нём, и после перезагрузки с подключением всё ок. Огромное спасибо!
Да, такие неполадки нередко происходят из-за Аваста.
Добрый день. Не получается установить автоматический режим настройки сети. (windows 10). Любые попытки настроить через свойства, пишет- произошла непредвиденная ошибка. Перезагрузка не помогла. Антивирус — avast. Попробовал сбросить настройки сети, никакой реакции (сброса нет). Просьба помочь. Спасибо
Антивирус Avast — удалить. Что именно не получается сделать и где? Прикрепите скриншот. В чем конкретно проблема, зачем вам ставить этот «автоматический режим настройки сети»?
Провел интернет (о.волокно). Раньше был древний, через линию телефона. После подключения ноут не дает настроить сетевой адаптер. Не получается изменить свойства адаптера (дает ошибку). Не переводится в «автоматический режим настройки сети». Не получается, даже, открыть Диспетчер задач (дает ошибку). wifi работает. Прошу прощения за некорректное объяснение. Спасибо.
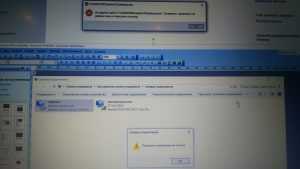
Извините, сразу не заметил ваш ответ. Ну у вас там какая-то системная ошибка. Может системные файлы повреждены, вирусы, или еще что-то с Windows. Нужно сначала эти проблемы решать. Если есть возможность — переустановите систему.
» Не подключено. Нет доступных подключений «. W10x64 . Тупо перестал работать интернет . Значок глобуса в панели замер напрочь . Никакие сбросы не помогают. Подключение кабелем от роутера. На других гаджетах всё работает ОК.
Сетевая карта в диспетчере устройств есть?
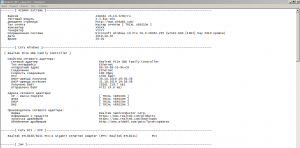
По скриншотам проблем не вижу. Неполадки на стороне кабеля/роутера исключены? Попробуйте переустановить сетевую карту. Удалить ее в диспетчере устройств и перезагрузить компьютер.
Повторюсь, этот шнур замечательно работает с другими устройствами . Все средства устранения неполадок ( штатные и не очень ) ничего НЕ НАХОДЯТ . На глобусе в панели уведомлений — маленький значок-кружок » запрет «.
Тот-же самый значок, но к другим тоже не хочет
Карта тоже уже сносилась .
После сброса настроек интернета не могу войти в «сеть и интернет» в параметрах, перезагрузка не помогла
не могу войти в «сеть и интернет»
А что происходит, почему не можете войти? И для чего делали сброс сети?
Была ошибка с DNS сервером, предыдущие способы не помогли, теперь не могу открыть сеть и интернет в параметрах после сброса
Интересная тема с обычным подключением (Ethernet) и авторизацией в сети провайдера через браузер. Это решает проблему с хот-спот и PPPoE. Но, думаю, не для всех провайдеров такая схема применима. Спасибо за информацию!
Здравствуйте, я сделала сброс сетей и после этого ноутбук (windows 10) перезагружался . После того как включился вылезает табличка » нашлась проблема ПК будет перезагружен через одну минуту» и так бесконечно. Помогите пожалуйста.
Здравствуйте. Ни разу не слышал о такой проблеме. Тем более, после сброса настроек сети.
нашлась проблема ПК будет перезагружен через одну минуту
Где именно появляется это окно? Какая там еще есть информация о проблеме?
Такого никогда не было . До этого были проблемы с сетью очень серьезные. Посоветовали сделать сброс сетей. И после этого начались эти проблемы.Сначала ноутбук спокойно включается, потом вылезает это. И соответственно он выключается и так уже раз 20..
Как отключить интернет для определенного интерфейса в Windows 7?
У меня есть две сетевые карты на моей машине, одна из которых подключается к моей сети и имеет мое подключение к Интернету. Другой подключается к сети соседних друзей при подключении к Интернету. Я не хочу, чтобы Windows волшебным образом решала, какое подключение к интернету использовать, я хочу, чтобы он использовал мой. У меня был некоторый успех за счет гашения DNS-серверов для его подключения, но потом я также потерял разрешение имени хоста в своей сети, и я понимаю, что это не решает все 100%. Как заставить Windows использовать только мое соединение, избегая при этом использования маршрутизатора?
Как удалить профиль сети Wi-Fi из Windows 10
Чтобы удалить или забыть профиль сети Wi-Fi в Windows 10, выполните следующие действия:
- Забудьте о профиле WiFi из панели задач.
- Забудьте профиль сети Wi-Fi в настройках Windows
- Удалите сеть Wi-Fi с помощью командной строки
- Удалить профиль сети Wi-Fi с помощью PowerShell
Чтобы узнать больше об этих шагах, продолжайте читать.
1]Забудьте профиль WiFi из панели задач
Вероятно, это самый простой способ удалить профиль сети Wi-Fi из Windows 10. Вы можете заставить свою систему забыть один или несколько сетевых профилей.
Для начала убедитесь, что SSID Wi-Fi отображается, когда вы щелкаете значок сети или Интернета на панели задач. Если это так, вы можете щелкнуть правой кнопкой мыши по желаемому имени сети и выбрать Забывать вариант.
Теперь он должен быть виден в списке «неподключенных» сетей Wi-Fi.
2]Забудьте профиль сети Wi-Fi в настройках Windows.
Можно забыть профиль сети Wi-Fi в настройках Windows. Откройте настройки Windows на своем компьютере и перейдите в Сеть и Интернет раздел. Здесь вы найдете вкладку с названием WiFi. Перейдя на эту вкладку, нажмите на Управляйте известными сетями вариант. После этого щелкните имя сети, которую хотите удалить, и щелкните значок Забывать кнопка.
Теперь сеть Wi-Fi не должна отображаться в списке известных сетей.
3]Удалите сеть Wi-Fi с помощью командной строки
Использование командной строки и реестра — еще один способ удалить профиль сети Wi-Fi с компьютера с Windows 10. К вашему сведению, вы можете использовать тот же метод и в более старой версии Windows.
Для начала вам нужно открыть командную строку с правами администратора и ввести эту команду:
netsh wlan show profiles
Он показывает все ранее подключенные профили сети Wi-Fi на вашем экране. Отсюда вам нужно найти имя сети Wi-Fi, которую вы хотите удалить со своего компьютера. Если вы уже заметили, введите следующую команду —
netsh wlan delete profile name="network-name"
После этого вам нужно открыть редактор реестра и перейти по этому пути —
HKEY_LOCAL_MACHINESOFTWAREMicrosoftWindows NTCurrentVersionNetworkListProfiles
В Профили должен иметь несколько подключей. Вам нужно нажимать на каждую клавишу, чтобы узнать правильный Имя профиля. Как только вы увидите правильное строковое значение, вам нужно щелкнуть его правой кнопкой мыши и выбрать Удалить кнопка.
Теперь профиль сети WiFi должен быть полностью удален.
4]Удалите профиль сети Wi-Fi с помощью PowerShell.
Как и в командной строке, вы можете использовать Windows PowerShell для удаления профиля сети WiFi из Windows 10. Лучше всего то, что вы можете использовать команды имени для поиска и удаления профилей. Поэтому откройте Windows PowerShell с правами администратора и введите следующую команду:
netsh wlan show profiles
Как только вы заметите имя сети, вы можете ввести эту команду:
netsh wlan delete profile name="network-name"
Прежде чем ударить Войти кнопку, вы должны заменить имя сети с исходным именем сети Wi-Fi. После ввода команды вы должны увидеть сообщение об успешном удалении.
Эти методы могут помочь вам забыть профиль сети Wi-Fi на компьютере с Windows 10.
Установка драйвера wi-fi
Эти действия больше подойдут для пользователей у которых отсутствует драйвер на wifi или установлен не тот, что нужен. Возможно, драйвер был поврежден или просто не подходит к данной модели. В таких случаях, лучше не полагаться на диск с драйверами, который идет в комплекте с ноутбуком, хотя его там может вовсе и не быть. Лучше скачать свежий драйвер, удалив перед этим старый.
Следуем инструкции (пример — Lenovo):
Убедительная рекомендация скачивать драйвера только на официальных сайтах производителей. Они являются абсолютно бесплатными и не нанесут вреда вашему девайсу. В противном случае можете подвергнуться вирусной атаке.
Как на Windows 10 забыть WiFi сеть?
Беспроводные сети окружают нас по всюду. Точки доступа установлены в квартирах, домах, кафе, кинотеатрах, магазинах и многих других местах. При первом подключении запрашивается логин и пароль, после чего устройство подключается к Интернету. В дальнейшем система сама входит в сеть с учетом имеющихся параметров. Но что делать, если информация для входа обновилась, или сам Вай-Фай уже не нужен? В таком случае нужно удалить сеть WiFi в Windows 10 одним из доступных способов. Рассмотрим инструкцию для каждого из вариантов.
Графический интерфейс
Самый простой способ забыть WiFi — воспользоваться графическим интерфейсом Windows 10.
Для полного удаления сделайте такие шаги:
- найдите справа внизу иконку WiFi;
- жмите на нее, чтобы войти в меню;
- изучите список, который выдает роутер;
- в верхней области найдите активное подключение;
- жмите по нему правой кнопкой мыши;
- и жмите кнопку «Забыть».
Такой способ позволяет быстро удалить Wi Fi сеть на Windows 10 без дополнительных подтверждений. Информация о профиле убирается без возможности восстановить сведения.
Чтобы временно забыть WiFi, можно запретить сети автоматически соединяться с точкой доступа. В такой ситуации ПК сохраняет данные, но не учитывает их при выборе вариантов. Так, при наличии роутера на 2.4 и 5 ГГц нет никаких гарантий, что устройство подключится к самому быстрому маршрутизатору. Чтобы временно забыть о сетевом подключении, сделайте так:
- выполните действия, которые рассмотрены выше, кроме нажатия кнопки «Забыть»;
- вместо нее войдите в пункт Свойства;
переместите переключатель в позицию Откл.
Этих действий достаточно, чтобы забыть WiFi сеть на Win 10 на определенное время. Подключение будет осуществляться к более быстрому варианту. Если вы перешли в другую часть квартиры, где ситуация со скоростью изменилась, можно вручную подключиться к нужному профилю.
Альтернативный метод
Иногда справа внизу нет значка, позволяющего перейти к WiFi. Чтобы удалить сеть Вай Фай на Виндовс 10, можно воспользоваться альтернативным методом. Сделайте следующее:
- жмите на значок получения уведомлений справа внизу;
- выберите параметр, отражающий сигнал Вай Фай.
- откройте общие настройки Виндовс путем нажатия Win+I.
- перейдите к пункту Сеть и Интернет.
В этом случае вы попадете в сетевые настройки. Далее можно забыть WiFi сеть на Windows 10 через раздел WiFi в правом меню. Кликните по нему, а затем перейдите в «Управление известными сетями».
Кликните по нужному Вам названию, а затем щелкните по кнопке «Забыть».
Командная строка
В Windows 10 можно использовать командную строку или Power Shell. Действуйте так:
- войдите в меню Power User (Win+X);
- запустите оболочку, которая стоит по умолчанию, с правами администратора;
наберите в строке netsh wlan show profiles;
выберите профиль из перечня и пропишите команду netsh wlan delete profile «название Wi-Fi»;
для удаления всех профилей за один раз вместо названия WiFi поставьте *.
Теперь вы знаете, как на Windows 10 забыть WiFi сеть (одну или все). В последнем случае вход в WiFi всегда придется подтверждать вручную.
Проводник
Известно, что профили Вай Фай находятся в ОС в виде XML-файлов. По этой причине удаление WiFi сети в Windows 10 возможно путем деинсталляции этого документа. Алгоритм такой:
- откройте файловый менеджер;
- войдите в системный диск;
- разверните верхнюю панель управления;
- войдите в раздел Вид, а после установите отметку в секции Скрытые элементы;
- найдите папку ProgramData;
откройте ее и войдите по пути Microsoft-Wlansvc-Profiles-Interfaces;
найдите файл XML и откройте через Интернет Эксплорер;
- отыщите нужный вариант по имени (SSID);
- удалите файл.
Зная, как удалить Вай Фай Сеть на Виндовс 10, можно навсегда убрать ненужное подключение.
Чтобы сохранить профиль нетронутым, но избежать автоматического подключения, сделайте следующее:
- копируйте XML с данными выбранного подключения;
- кликните по файлу правой кнопкой мышки вызовите меню и войдите в редактор;
замените auto на manual без внесения правок в SSID;
- сохраните файл и возвращаем его на место с заменой;
- подтвердите действие путем нажатия на кнопку Продолжить со щитом.
Забыть сеть WiFi на Windows 10 можно многими способами — полностью или частично. Здесь все зависит от поставленных задач (временно закрыть доступ или полностью удалить профиль).
Через реестр
Еще один способ — воспользоваться возможностями реестра. Сделайте следующие шаги:
войдите в реестр путем нажатия Win+R и указания команды regedit-m;
Этот способ можно использовать в крайнем случае, когда рассмотренные выше варианты не помогли.
Удаление вай-фай сети на макбуке
Забыть Wi-Fi на макбуке можно четырьмя способами: через настройки системы, с помощью терминала, связки ключей или используя сторонние приложения.
Важно! Система MacOS одинакова независимо от типа устройства Apple, поэтому перечисленные ниже способы будут действенны для любого из маков: iMac, MacBook Pro, Mac Mini или Air
Удаление через системные настройки
Настройки сетевых параметров на MacOS
Самый понятный и простой способ забыть вай-фай подключение на макбуке — удалить ее при помощи стандартного графического интерфейса. Это делается так же просто, как и в Windows:
- Открывают «Системные настройки» и нажимают значок «Сеть».
- В левой панели появляется список всех подключений, известных данному устройству. Выбирают Wi-Fi и нажимают кнопку «Дополнительно». Если в данном окне убрать отметку с пункта «Автоматически подключаться к этой сети», то компьютер не забудет текущее соединение, но больше не будет подключаться самостоятельно.
- В открывшемся списке выделяют ненужный более пункт и нажимают минус, находящийся ниже перечня точек доступа. В этом же разделе есть возможность установить запрет на запоминание новых сетей, к которым подключается устройство.
- Нажимают кнопки «Ок» и «Удалить». При использовании связки ключей iCloud удаление одного подключения приведет к тому, что все устройства связки его забудут. Если этого не требуется, то нужно не удалять полностью точку доступа, а снять галочку «Автоподключение» в строке выбранной сети.
- Нажимают «Ок» и «Применить» для сохранения изменений.
Использование терминала
Определение необходимых параметров через терминал
Терминал в MacOS — это аналог командной строки Windows или Linux, через него можно выполнять любые команды, доступные из графического интерфейса, а также он нужен для администрирования или восстановления работы системы при сбоях.
Для запуска консоли заходят в «Приложения», выбирают «Утилиты» и открывают приложение «Терминал», далее ненужную беспроводную сеть удаляют за несколько простых шагов:
- Вводят команду, которая покажет имя сетевого адаптера «sudo networksetup —listallhardwareports», в большинстве случаев оно называется «en1».
- Прописывают запрос на отображение списка всех доступных сетей, в конце обязательно добавляют название адаптера.
- Итоговая команда для удаления подключения «sudo networksetup -removepreferredwirelessnetwork en1 *название сети вай-фай*». Вместо фразы, выделенной звездочками, вводят название точки доступа, которую нужно забыть.
Забыть Wi-Fi можно при помощи всего одной команды
Как забыть ненужные подключения при помощи связки ключей
Еще один несложный способ удаления ненужных подключений на MacOS — использование утилиты Keychain Access, хранящая все пароли, которые когда-либо вводились на данном устройстве:
- Открывают папку «Программы», затем «Утилиты» и запускают Keychain Access.
- В окне поиска, расположенном в правой верхней части, вводят «AirPort».
- В разделе «Вид» находят элементы, помеченные как «Пароль сети аэропорта». Это учетные данные сохраненных сетей. Выбирают подключение, которое нужно удалить.
- Нажимают «Удалить».
- Нажимают «Удалить» еще раз для подтверждения.
- Повторяют процесс удаления для всех сетей Wi-Fi, которые необходимо забыть.
Автоматическое подключение компьютеров к беспроводным сетям и запоминание их параметров — очень удобные функции современных операционных систем
Но важно не забывать периодически очищать список точек доступа от ненужных более подключений. Это поможет предотвратить автоматическое подключение устройства к потенциально небезопасным сетям
Аппаратное включение Wi-Fi модуля ноутбука
Проведенная ранее (смотрите шаг первый) диагностика, выявила следующее: если к беспроводной сети удалось подключить, например, планшет или смартфон, значит с Wi-Fi все в порядке, а проблема кроется именно в ноутбуке.
Чтобы решить ее, первым делом необходимо проверить состояние беспроводного адаптера «проблемного» устройства. Он может быть отключен, соответственно, и не работает сеть вай-фай на этом устройстве. Адаптер подключается определенным набором кнопок и с помощью индикатора света показывает работу.
Индикатор света традиционно находится спереди или сбоку ноутбука. Но есть некоторые модели портативных компьютеров, отличающиеся расположением индикатора. Например, он может быть расположен на мониторе (его корпусе) или сенсорной панели. А есть и третья группа ноутбуков. У них индикатор света, который показывает, работает или не работает модуль беспроводной сети, расположен на клавише включения (то есть встроен).
Для подключения модуля беспроводной сети необходимо определенное сочетание клавиш. Любое сочетание начинается с клавиши-модификатора Fn, к которой добавляется одна из функциональных — F1-F12. Если вы внимательно взглянете на функциональные клавиши, увидите значок беспроводной, вай-фай, сети.
Ноутбуки производителя Acer отличаются от более современных моделей тем, что включают модуль беспроводной сети с помощью специального двухпозиционного переключателя. Если у вас ноутбук этой фирмы, вы найдете этот переключатель, вероятнее всего, сбоку. На скриншотах ниже мы показывали, как отключается, или включается адаптер вай-фай на ноутбуках разных производителей.