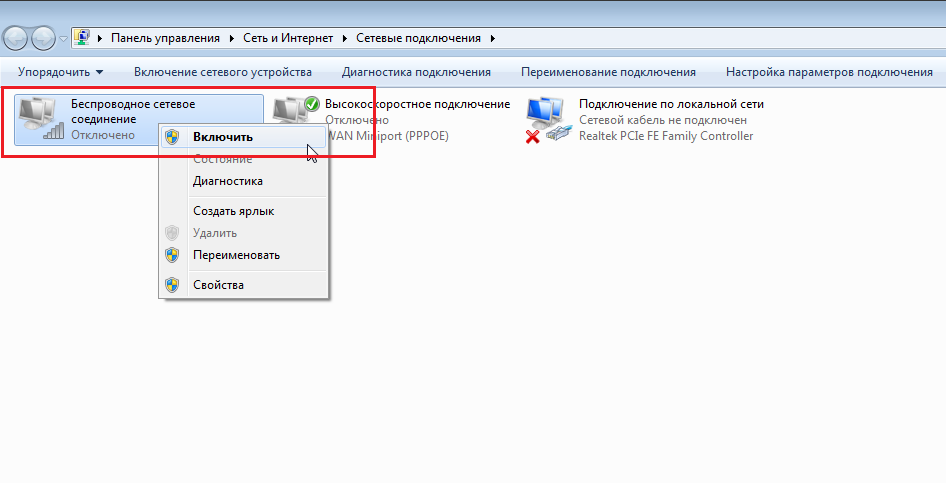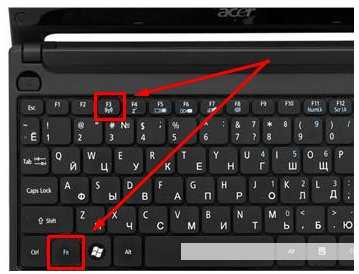Что лучше
Проще всего для подключения использовать беспроводные сети WI-FI – они дают наилучший сигнал и проще всего настраиваются.
Мобильный интернет доступен везде, но с его подключением могут возникнуть проблемы. А вот доступ через USB стоит использовать тогда, когда нет другого выбора – допустим, нет модуля WI-FI, а в выбранном тарифе оператора нет услуги доступа к сети.

Любой способ подключения андроида к сети хорош по-своему. Но, если вдруг подключиться не удалось, санчала нужно не стараться использовать другой способ, а просто внимательно повторить предыдущий – большая часть ошибок связана с невнимательным вводом данных, особенно паролей.
Windows 8 не подключается к Wi-Fi. Ноутбук не видит беспроводные сети
Сейчас рассмотрим возможные проблемы, которые могут возникнуть при подключении к интернету по беспроводной сети.
Самая популярна проблема, это когда вы решили подключится к Wi-Fi, но статус соединения говорит о том, что нет доступных соединений, или вообще нет никакого намека на беспроводные сети.
При подобных проблемах, статус соединения скорее всего, будет выглядеть как компьютер с красным крестиком. Вот так (Не подключено: нет доступных подключений):
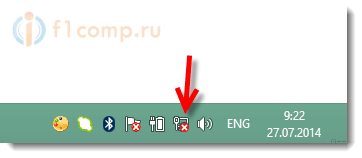 Какие могут быть причины этой проблемы:
Какие могут быть причины этой проблемы:
- На компьютере (ноутбуке) совсем нет Wi-Fi адаптера. Если у вас ноутбук, то он скорее всего есть. На стационарном компьютере, его скорее всего нет. Но, вы можете купить внешний Wi-Fi адаптер. Например, TP-LINK TL-WN721N.
- Не установлен драйвер на Wi-Fi. Хотя, как я заметил, Windows 8 и Windows 8.1 практически всегда автоматически подбирают драйвер к Wi-Fi адаптерам. По сравнению с Windows 7.
- Беспроводное соединение может быть просто отключено. Такое бывает очень частот.
Так же, не стоит исключать поломку того же беспроводного адаптера, или какие-то системные сбои, вирусы и т. п.
Решения вышеописанных проблем
Если проблема в отсутствии беспроводного адаптера, то просто покупаем внешний, как я уже писал выше.
Если не установлен драйвер на Wi-Fi, то нужно его просто установить. Как это сделать, я подробно писал в этой статье. Она написана на примере Windows 7, но для восьмерки не будет никаких отличий. У вас наверное возникнет вопрос, а как узнать, установлен драйвер на беспроводной адаптер, или нет?
Сейчас узнаем. Нажмите на значок подключения к интернету правой кнопкой мыши, и выберите Центр управления сетями и общим доступом. Дальше, нажмите на Изменение параметров адаптера.
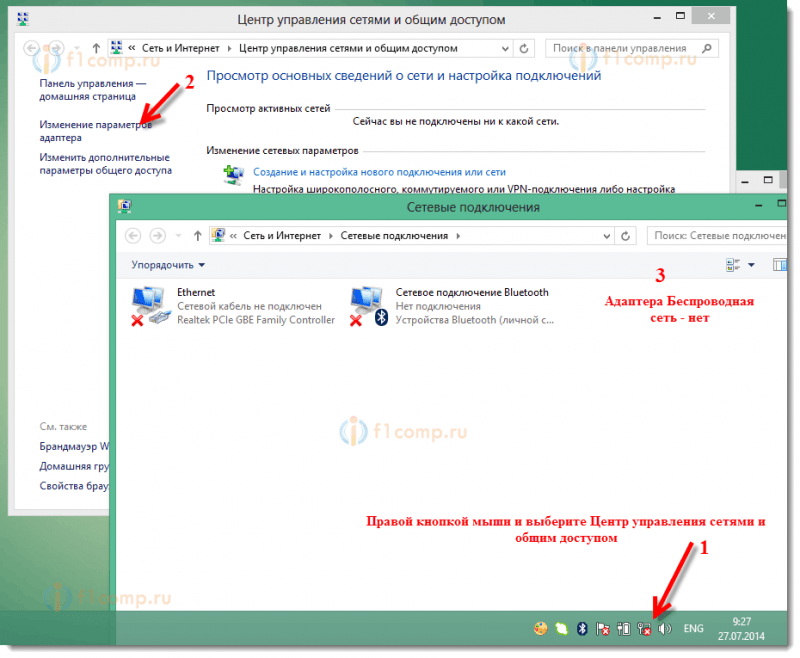 Если среди адаптеров нет подключения Беспроводная сеть, то это значит, что драйвер не установлен (при условии, что адаптер в вашем компьютере есть). Просто скачайте и становите драйвер.
Если среди адаптеров нет подключения Беспроводная сеть, то это значит, что драйвер не установлен (при условии, что адаптер в вашем компьютере есть). Просто скачайте и становите драйвер.
Часто бывает такое, что адаптер Беспроводная сеть (соединение, которое отвечает за подключение к Wi-Fi сетям), просто отключен. Его нужно включить.
Как проверить: как и выше, нажмите на значок подключения правой кнопкой мыши на выберите в списке Центр управления сетями и общим доступом. Справа нажимаем на Изменение параметров адаптера и смотрим, какой статус у подключения Беспроводная сеть. Если Отключено, то нажимаем на него правой кнопкой мыши и выбираем Включить.
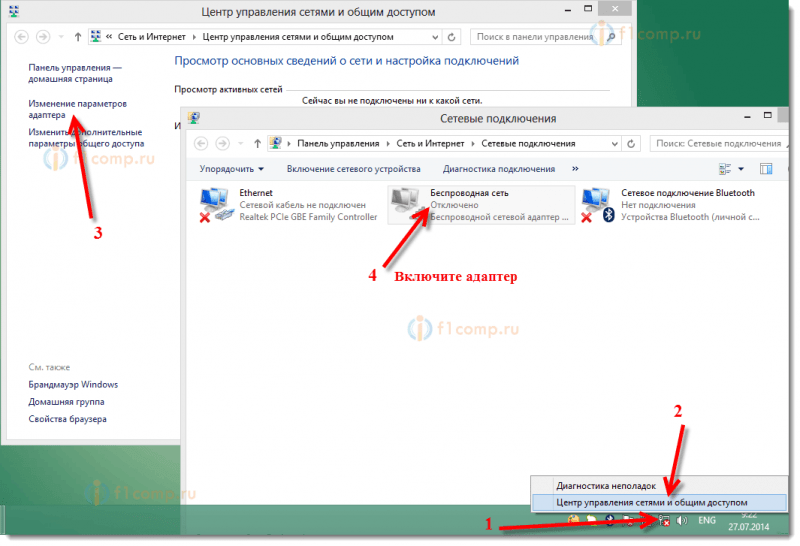 Так же, на корпусе ноутбука, может быть механический переключатель, внимательно посмотрите.
Так же, на корпусе ноутбука, может быть механический переключатель, внимательно посмотрите.
Выключать и включать беспроводные сети, так же можно сочетанием клавиш на ноутбуке. Нажмите вместе клавишу Fn + клавишу с изображением “сети” (как правило, там нарисована антенна). На ноутбуках Asus, это Fn+F2.
Но, в Windows 8 (Windows 8.1), эти клавиши отвечают за полное отключение беспроводной связи. Включение режима “в самолете”.
Если режим “в самолете” включен, то беспроводные сети работать не будут, Wi-Fi в том числе. Если включен этот режим, то статус соединения будет выглядеть так (не подключено – беспроводная связь отключена):
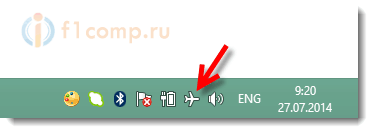 Что бы его отключить, просто нажмите на этот “самолетик” и установите переключатель в положение Откл.
Что бы его отключить, просто нажмите на этот “самолетик” и установите переключатель в положение Откл.
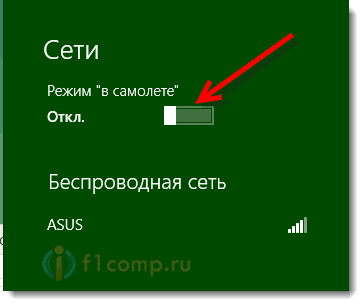 Другие проблемы при подключении
Другие проблемы при подключении
При подключении, может еще возникнуть ошибка “Неверный ключ безопасности сети. Попробуйте еще раз”.
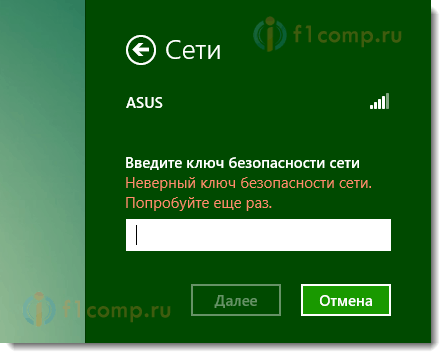 В таком случае, стоит убедится в правильности пароля от беспроводной сети. Если вы его забыли, то можете посмотреть его на другом компьютере, или в настройках роутера. Об этом, я писал в статье: Как узнать пароль от своей Wi-Fi сети?.
В таком случае, стоит убедится в правильности пароля от беспроводной сети. Если вы его забыли, то можете посмотреть его на другом компьютере, или в настройках роутера. Об этом, я писал в статье: Как узнать пароль от своей Wi-Fi сети?.
Ограниченно: желтый знак восклицания возле статус подключения на панели уведомлений
Это наверное самая популярная проблема в Windows 8, которая связана с Wi-Fi. После подключения, возле значка на панели уведомлений, появляется желтый значок восклицания. Интернет не работает.
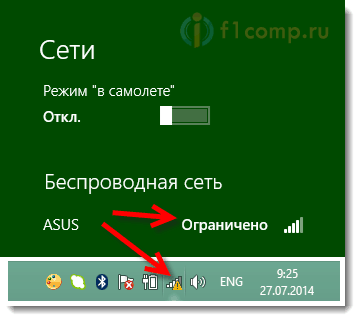 Странно, что уже такое длительное время компания Майкрософт не может починить эту проблему в одном из обновлений.
Странно, что уже такое длительное время компания Майкрософт не может починить эту проблему в одном из обновлений.
Много рабочих советов по решению этой проблемы есть в статье Статус «Ограничено» в Windows 8 (8.1) при подключении по Wi-Fi. Если у вас такая же проблема, то смотрите статью и пробуйте разные советы. В первую очередь, попробуйте заменить драйвер беспроводного адаптера (первый способ в статье, ссылка на которую есть выше). Судя по комментариям к статье, рекомендации рабочие.
Послесловие
Я, пока что работаю на Windows 7. Windows 8 у меня установлена как вторая система, для написания статей. Что бы была возможность что-то проверить, сделать скриншоты и т. д.
Так же, задавайте свои вопросы. Будем разбираться вместе. Всего хорошего!
Включаем Wi-Fi адаптер ноутбуке ASUS
Если же иконка подключения на панели уведомлений никак не напоминает беспроводную сеть, а похожа на компьютер с крестиком, то скорее всего беспроводной модуль на ноутбуке отключен, или вообще не работает (чаще всего по причине неустановленного драйвера)
. Сейчас разберемся.
Я сразу советую зайти в «Диспетчер устройств», и посмотреть, есть ли там «Wireless» адаптер. Если его там нет, то нет смысла мучить ноутбук и себя. Нужно устанавливать драйвера. Если адаптера нет в диспетчере устройств, то его никак не включить
И не важно какой у вас ноутбук, Асус, или какой-то другой
Проверить очень просто. В Windows 7 откройте Пуск и в строке поиска начните вводить «диспетчер…». Запустите «Диспетчер устройств». На Windows 10 точно так же, только там есть кнопка поиска возле кнопки Пуск.
В диспетчере устройств открываем вкладку «Сетевые адаптеры» и смотрим. Если у вас там есть адаптер в названии которого есть «Wi-Fi», «Wireless» «802.11 b/g/n», то все Ok. Смотрим статью дальше и пробуем включить его. Раз вы уже в диспетчере устройств, то попробуйте нажать на адаптер правой кнопкой. Если в меню будет пункт «Задействовать», то нажмите на него. Возможно, после этого Wi-Fi заработает. Вы поймете это по значку на панели уведомлений (если к ноутбуку не подключен сетевой кабель!)
.
Если же такого адаптера там нет
, есть только один (сетевая карта)
, то это скорее всего говорит о том, что не установлен драйвер Wireless адаптера. Раньше я уже подготовил статью, в которой показывал как установить драйвер на Wi-Fi именно на ноутбуках ASUS: https://help-wifi.com/nastrojka-wi-fi-na-pc-noutbuke/kak-ustanovit-drajver-wi-fi-adaptera-na-noutbuk-asus/. Инструкция очень подробная. После установки драйвера все должно заработать.
А мы продолжаем. Что же делать, если адаптер есть, а возможности подключится к беспроводной сети нет.
Включаем Wi-Fi переключателем, или сочетанием кнопок на клавиатуре
Мне кажется, компания ASUS сейчас уже не делает отдельные механические переключатели для включения/отключения беспроводных модулей. Но на старых ноутбуках они могут быть. Если у вас старая модель, то поищите такой переключатель на корпусе ноутбука.
Как правило, для этих задач используется сочетание клавиш. Клавиша Fn
с клавишей из ряда «F»
. Но ноутбуках ASUS, чаще всего это Fn + F2
. На клавише F2 нарисована антенна. Вот как это выглядит на моем ноутбуке:
Если после нажатия сочетания клавиш нет результата, то советую нажать один раз, и перезагрузить ноутбук.
Пробуем включить Wi-Fi на ноутбуке ASUS без клавиши Fn
Без разницы какая Windows у вас установлена. Нажмите правой кнопкой мыши на значок подключения к интернету и выберите пункт «Центр управления сетями и общим доступом». Дальше переходим в «Изменение параметров адаптера».
Там должно быть «Беспроводное сетевое соединение». Или «Беспроводная сеть» – в Windows 10. Если это подключение со статусом «Отключено», то нажмите на него правой кнопкой мыши и выберите «Включить».
В Windows 10 беспроводная сеть так же может быть отключена кнопкой «Wi-Fi»:
Еще несколько статей по этой теме, которые могут вам пригодится:
- Решение разных проблем с подключением к беспроводной Wi-Fi сети – https://help-wifi.com/reshenie-problem-i-oshibok/pochemu-noutbuk-ne-podklyuchaetsya-k-wi-fi-ne-rabotaet-internet-po-wi-fi-cherez-router/
- Отдельная статья по решению проблем с вай-фай в Windows 10 – https://help-wifi.com/reshenie-problem-i-oshibok/problemy-s-internetom-wi-fi-v-windows-10/
60
Сергей
Настройка Wi-Fi на компьютере (ноутбуке)
Активация вай-фай сети на ноутбуке Асер средствами Windows
Однако выключить беспроводную сеть WiFi на ноутбуках Acer Aspire есть возможность из настроек непосредственно операционной системы Windows — 7,8 или 10.
С рабочего стола Windows
Для этого надо нажать на значок WiFi — плашка с беспроводным подключением будет окрашена в цвет, а в списке будут доступные сети роутеров. Нажимаем на нее, чтобы фон стал темного цвета, и WiFi выключится. То же самое произойдет и если выбрать «Режим в самолете«, только в этом случае отключится еще и Bluetooth
При ползунке «WiFi», передвинутом в рабочее состояние, таким же способом можно и включить обратно интернет на ноутбуке Acer — отключить режим «в самолете» и сделать активным модуль WiFi
Из панели управления ноутбука Acer
Также управление беспроводным интернетом на ноутбуках Acer Aspire доступно через панель управления Windows. Чтобы найти этот раздел, необходимо найти в поиске «панель управления»
Открыть раздел «Сети и Интернет»
Найти ссылку «Изменение параметров адаптера»
Ваше мнение — WiFi вреден?
Да 22.76%
Нет 77.24%
Проголосовало: 40211
И найти «Беспроводную сеть». Если надпись имеет блеклый цвет шрифта, значит WiFi не работает. Для включения интернета надо дважды по нему кликнуть левой кнопкой мыши.
Или однократно нажать правой клавишей и выбрать «Включить»
Как зайти в БИОС на ноутбуке ASUS
Можно привести множество способов, как зайти в БИОС, используя различные комбинации клавиш. Но здесь нужно учитывать тот факт, что в зависимости от модели, модификации материнской платы ноутбука вся последовательность действий может существенно отличаться. В большинстве случаев, в загрузке параметров принимают участие клавиши , , , .
Рассмотрим несколько способов, благодаря которым сможете как можно быстрее войти в БИОС в ноутбуке ASUS:
- Включаете ноутбук. Поскольку загрузка параметров происходит довольно быстро, успеть зайти в BIOS требуется в первые 3–5 секунд до того, как запустится ОС. Увидев логотип компании, необходимо нажать на . Далее система предлагает продолжить «Enter SETUP» и выбрать соответствующую кнопку запуска. В большинстве моделей сигналом к запуску служит нажатие клавиши . Как правило, система сама указывает, какую клавишу следует выбрать.
- Если ноутбук никак не отреагировал, далее нужно пробовать заходить в БИОС методом подбора клавиш. Это может быть комбинация + либо . Отдельные модифицированные модели могут реагировать на нажатие , , . Стоит отметить, что пробовать новую комбинацию клавиш необходимо во время каждой последующей загрузки системы.
- В случае сбоя загрузки параметров ноутбуку надо дать время немного отдохнуть и остыть. И снова попробовать выполнить загрузку, зажатием клавиши включения, и дальнейшую настройку БИОСа.
Возможные проблемы при подключении
Неполадки с подключением к интернету могут быть следующие:
- ноутбук не видит Wi-Fi сети;
- не подключается (неверный пароль или ошибка);
- подключается, но интернета нет.
Если ноутбук не видит Wi-Fi сетей, могут быть следующие варианты решения проблемы.
- Физически отключен модуль (в этом случае он не будет отображаться в диспетчере устройств). Можно проверить наличие модуля через утилиту AIDA64, которая сканирует весть гаджет и перечисляет его начинку. Если в девайсе отключен Wi-Fi модуль, то он не попадет в этот список. Второй вариант, если его нет в списке – модуль сломался.
- Wi-Fi отключен в диспетчере устройств, или на него не установлены драйверы. Решение данной ситуации было описано выше.
- Если не видна только Wi-Fi сеть пользователя, но есть другие, то проблема заключается в роутере. Его нужно перенастроить или перезагрузить.
- Распространенная причина, по которой ноутбук не видит сеть – включен «авиа» режим (как исправить — рассказано выше).
- Иногда ноутбук не видит вай-фай из-за сбоя, который решается простой перезагрузкой гаджета.
- Еще одна причина – отключена служба подключения к Wi-Fi. В поиске Windows вбиваем «службы» и в огромном списке ищем «служба диспетчера подключения служб Wi-Fi», жмем «запустить» и проверяем, работает ли интернет.
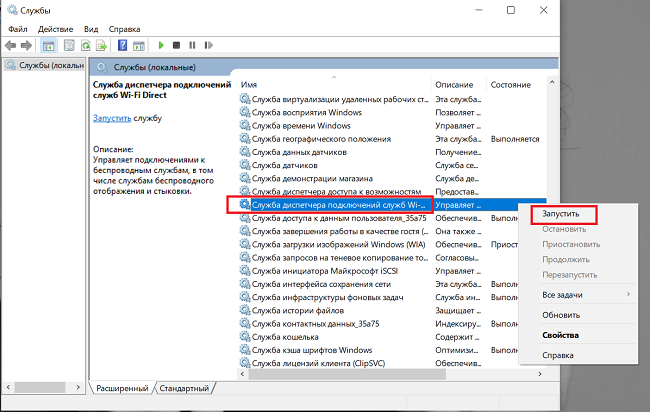
Если настроить Wi-Fi на ноутбуке удалось, но в какой-то момент устройство просто не выходит в сеть, а подключение при этом есть, то причина непосредственно в соединении. Решение – включаем и выключаем роутер. Если это не помогло, то спасет звонок на горячую линию, может быть, доступа нет из-за работ на линии. В некоторых случаях проблема вызвана недостаточным балансом на счету пользователя, провайдер в этом случае не отключает связь, а делает скорость настолько маленькой, что гаджет думает, интернета нет, хотя технически Wi-Fi продолжает работать.
Порой проблема при входе девайс пишет, что введен неверный пароль. В таком случае необходимо кликом по выбранной сети выбрать пункт «забыть». Устройство удаляет все настройки об этом соединении, и пользователь заново вводит пароль, при этом стоит помнить о правильном языке ввода и регистре. Иногда оказывается, что кто-то сменил пароль и забыл об этом сказать, не будет лишним узнать правильный вариант у людей, которые имеют доступ к роутеру. Если пароль никто не менял, то придется сбросить роутер и заново настроить беспроводную сеть.
Разбираемся как включить wifi на ноутбуке
Здравствуйте друзья. В этой статье разберём вопрос, как включить wifi на ноутбуке. Достаточно частая ситуация, когда вроде у друзей и знакомых всё работает, а у Вас нет.
Очень рекомендуем обратить внимание на статью про чистку в Минске ноутбуков. Именно от своевременной чистки бука от пыли зависит, как долго он проработает без поломок
Введение
Для начала стоит сказать, что для включения wifi необходимо установить на него драйвер. Возможно, он у Вас установлен (может заранее присутствовать в операционной системе), а возможно и нет. Если он отсутствует, то включить wifi на ноутбуке в большинстве случаев не получится.
Проверяем не отсутствует ли драйвер
Для того, чтобы убедиться установлен ли драйвер пройдём по такому пути в Windows 7: правой кнопкой по значку «Мой компьютер», выбираем там свойства. Появляется такое окно:
В нём слева находим строку «Диспетчер устройств». Там указаны сведения об основных устройствах ноутбука или компьютера, в том числе можно определить установлены ли драйвера или нет. Нас интересует сетевые адаптеры. Там должна быть сетевая карта и wi-fi адаптер, часть которого обычно записывается, как wireless.
В этой вкладке сетевых устройств не должно быть восклицательных знаков, они означают, что драйвер не установлен. Если проверили и пока отклонений не найдено, то дважды нажимаем на Wireless, то есть wi-fi адаптер.
Там можно увидеть задействовано устройство или нет. Если написано, включено, то значит всё хорошо, с технической частью мы разобрались. Дальше останется его включить на самом буке.
Сочетания клавиш для включения wi-fi
- И так, фирма Asus для того, чтобы включить wifi на ноутбуке, нужно зажать клавиши fn и F2.
- На моделях MSI это делается кнопками fn+F10.
- На экземплярах фирм Acer и Packard Bell нужно зажимать клавиши fn+F3.
- На моделях фирмы HP задействуем сенсорную кнопку с изображением антенны, а также возможно сочетание кнопок fn+F12.
- На буках фирмы Lenovo он подключается нажатием клавиш fn+F5. Также может быть ситуация, как в модели Idea Pad z570, где нужно переключить с правого бока специальный переключатель.
- На буках фирмы Samsung следует зажать fn+F9 или fn+F12.
Также в редких случаях кнопка fn может отсутствовать, значит, wifi включается на ноутбуке одной какой-то кнопкой. Её нужно найти. Обычно она выглядит примерно так, хотя некоторые производители могут размещать её в других местах корпуса:
Если не нашли ничего похожего на эти значки, тогда стоит рассмотреть весь корпус бука и возможно обнаружить переключатель с надписью Wireless или Wlan. Плюс при удачном нахождении его, после нажатия, если присмотреться, то должна загореться лампочка индикатор, такая, как, к примеру, которая показывает зарядку бука.
Но не факт, что такой индикатор будет. После того, как включили адаптер, то в панели задач справа внизу возле часов, где находятся сетевые подключения, значок должен смениться.
Более подробно про настройку wi-fi читаем статью как настроить wifi на Windows 7.
Вам останется выбрать его, перед Вами откроется список доступных wifi сетей. Выберите нужную и подключитесь к ней. Если у Вас возникают с этим проблемы, тогда советуем обратиться к статье, как подключить wi-fi на ноутбуке.
На этом всё мы разобрали с Вами ситуацию, как включить wifi на ноутбуке. Возможно, это у Вас не получится, в силу того, что буки разные и универсального способа нет. Но Вы будете неплохо информированы, как происходит процесс, это в любом случае приблизит Вас к цели. Напоследок, если не сложно, то оставьте, пожалуйста, комментарий к статье, спасибо.
Как включить вай фай на ноуте асер аспире
Купили вы свой ноутбук acer aspire 3610, 7741, v3 571g, 4752, 3680, 5020, 5750g, e1 531, 5920g, 5552g, 1690, 3613lc, 3003 wlc или другой (без разницы) с установленной windows 7 или виндовс 8, wifi может в нем не работать.
Почему? Причин много, поэтому расскажу по шагам, некоторые всем могут не понадобится, тогда просто пропускайте – переходите к следующему.
Также учтите, что не во всех моделях acer, wifi включатся одинаково, хотя я здесь приведу указания для всех.
Это будет такая себе небольшая инструкция, чтобы сделать ваше устройство полностью мобильным – например сходить в интернет кафе.
Кстати,если у вас что-то пошло не так, рекомендую сделать диагностику воспользовавшись инструментами виндовс — вот инструкция этой процедуры.
Настроились – тогда поехали, а если что-то не получится спрашивайте в коментах.
Включить wifi на ноутбуке acer – шаг первый
Первое что вам понадобится сделать, чтобы включить вай фай на ноутбуке асер, это установить драйвер.
Без него никак. Посмотреть есть ли он у вас, можете в диспетчере устройств, в строке: «сетевые адаптеры».
У вас название, может быть другое, но Wireless (это wifi) – должно быть. Впрочем, если установите еще раз, это вашему ноутбуку ничем не повредит.
Как установить скачать драйвер именно для вашей модели читайте здесь подробную инструкцию и учтите, что нужен именно для вашей модели acer – универсального нет.
Включить wifi на ноутбуке acer – шаг второй
После установки драйвера wifi, может включится сразу после перезагрузки, если не включился, поможем ему.
На очень многих ноутбуках асер, есть специальные кнопки включающие и отключающие wifi.
Они могут находится где угодно: по бокам, спереди и даже где-то возле клавиш. Внимательно осмотрите свой ноутбук acer и если найдете, (они обычно обозначены значком в виде антенны), то включите.
Часто возле них также есть индикатор. Если загорится, зеленным цветом, обычно значит все окей.
Если ваша модель acer aspire от 1000 до 1690 или 2012 и acer ferrari 3000, 3020, 3400, 4000 то кнопку ищите над клавиатурой. В серии 2000 или 5610, то на передней части ноутбука.
С правой стороны корпуса кнопка находится в моделях ноутбука acer aspire 3005. Также с боку (не помню с которого) найдете в aspire 5612.
С левой стороны корпуса найдете aspire 9302, а вот в сериях aspire 94xx, она разместилась ниже клавиши блокировки.
В старых моделях aspire one в нижнем правом углу найдете кнопку с антенной, а в правом верхнем углу сидит в моделях 2500 серии.
Если после этой процедуры, wifi, все еще не включается, тогда идем дальше, только учтите, что кнопки может не быть, тогда этот шаг пропускаем.
Включить wifi на ноутбуке acer – шаг третий
Теперь займемся включением wifi – клавишами. Эти комбинации есть в каждом ноутбуке, не только в acer.
При этом в разных моделях по-разному, хотя больше всего применяется Fn + F5.
Если же ваша модель aspire one Новые модели, то пробуйте включать wifi клавиши Fn + F3.
Конечно, не исключатся и другие конфигурации, моделей сотни, за всем не уследить.
Если до сих пор, не разобрались, точнее wifi, не включился, то может просто адаптер отключен.
Включить wifi на ноутбуке acer – шаг четвертый
Это можно сказать заключительный этап. Вам понадобится в трее, нажать на сеть, после чего кликнуть по строке: «центр управления сетями и общим доступом» или найти этот раздел в панели управления – название такое же.
Далее после того как появится новая страница, с левой стороны нажмите на строку изменение параметров адаптера.
Если после этого вы увидите адаптер wifi, значит с драйверами и включением все в порядке, только сам он может быть отключен.
Его название: «беспроводное сетевое соединение». Если выключен, то будет серый.
Кликните по нему правой мышкой и увидите, если в самом верху будет надпись включить, то включите.
На этом все. Думаю, теперь проблем с включением wifi на ноутбуке acer у вас не будет, а если что-то пошло не так – комментарии в помочь. Успехов.
68 комментариев
Благодаря Вам сама установила драйвер и подключила wifi! Спасибо огромное за подробную и понятную помощь! Еее хоуууу. Покажу язык компьютерщику который «случайно» забыл это сделать! Ещё раз спасибо и с Наступающим Новым годом.
после установки виндовс 7 на асер aspire ES1-521 вообще нет никакого подключения. уже какую ставлю винду 7 и никак нет фай фай. только создаёт сетевое подключение.
Срочно нужно сделать до нового года. ноут купил в подарок дочке
На картинках видно что в твоем ноутбуке драйвера не все установлены, хотя меня больше интересует раздел сетевые адаптеры — есть ли там адаптер wifi. Там где желтые значки установи по ID устройства.
А настроенный роутер хотя бы у тебя есть?. Драйвера wifi установлены? В диспетчере устройств адаптер вайфай отображается?