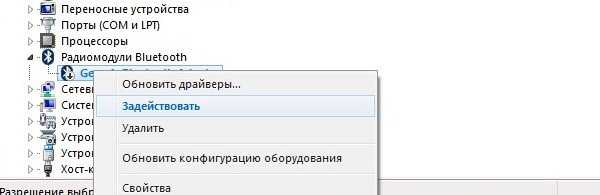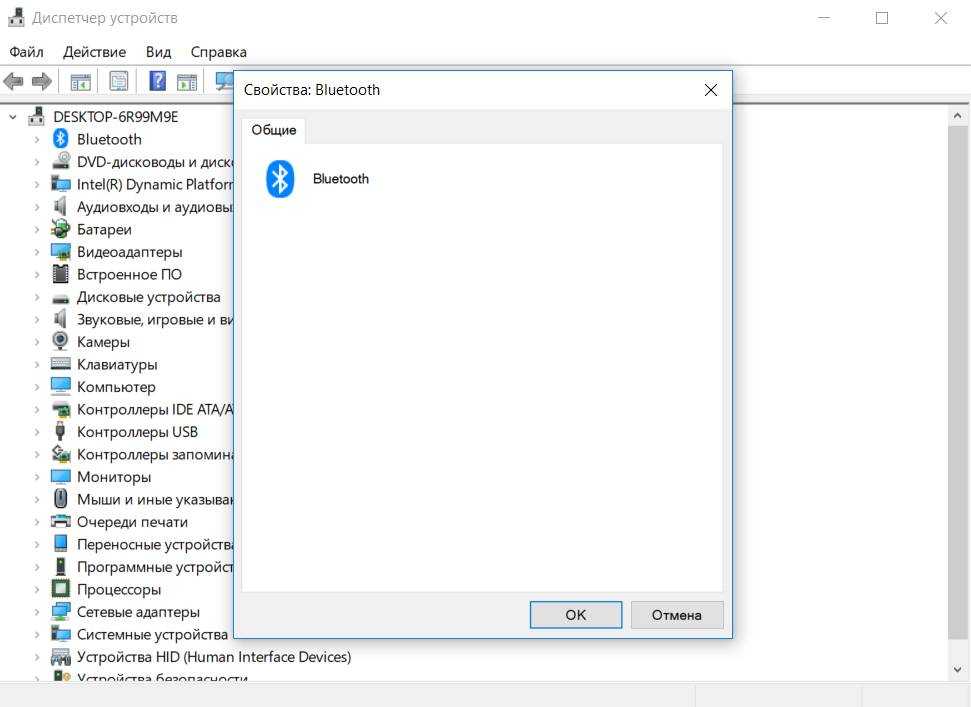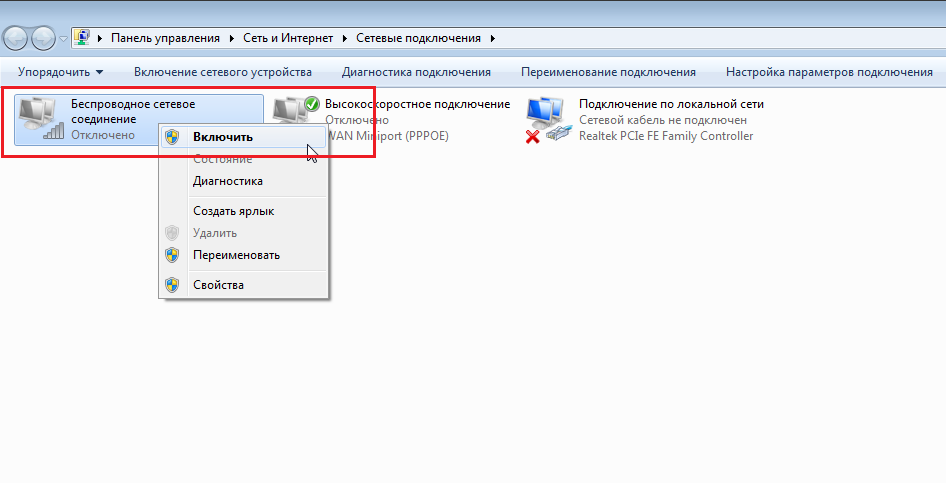Содержание:
Беспроводной канал связи позволяет передавать большие объемы данных. Подключение надежное и бесперебойное. Перед тем, как включить Bluetooth, нужно убедиться, что лэптоп поддерживает эту технологию. Все современные модели имеют встроенный беспроводной канал связи. Исключение могут составлять только устаревшие гаджеты. Затем Вам нужно определить операционную систему — версию Windows. Далее Вам нужно проделать несколько манипуляций по приведенным ниже схемам.
Настройка связи не зависит от бренда и модели девайса. Она определяется операционной системой. Если следовать инструкции, Вы сможете быстро настроить блютуз на ноутбуке. Технология одинаково запускается в лэптопах любых брендов:
- Acer;
- Asus;
- HP;
- Lenovo и др.
В лэптопах беспроводное соединение включается нажатием клавиш F1-F12. Стоит иметь в виду, что они работают только в парке с функциональной клавишей Fn. Комбинация клавиш может быть разной. У одних моделей гаджетов это F3+Fn, у других — F7+Fn и пр. При включении опции нужно ориентироваться по картинке на клавише. На ней будет изображен значок беспроводного соединения. У некоторых моделей кнопка для включения данной технологии расположена над клавиатурой.
Как включить Wi-Fi адаптер на ноутбуке Асус
Существует несколько способов выполнения поставленной задачи. Некоторые из них работают только на конкретной модели ноутбука данного производителя. Далее будут рассмотрены самые распространённые методы активации вай-фай на ноуте Asus.
Включение беспроводного интернета переключателем на клавиатуре
На многих моделях Asus на клавиатуре есть специальные кнопки, активирующие ту или иную функцию, к примеру, регулировка громкости, яркости экрана, отключение/включение web-камеры, тачпада и т. д.
Также можно найти клавишу, которая отвечает за запуск Wi-Fi. На ней обычно изображено несколько вертикальных антенн, полос. Если на нее нажать один раз, то интернет должен заработать, и пользователю останется подключиться к нужной точке доступа из списка доступных сетей.
Расположение кнопки включения Wi-Fi на старых моделях лэптопов
Как запустить Wi-Fi на Asus сочетанием клавиш
Такой метод считается настройкой интернета вручную и реализуется по следующей схеме:
- Переключить клавиатуру на английскую раскладку, воспользовавшись панелькой в трее операционной системы либо нажатием на кнопки «Alt+Shift».
- Одновременно зажать клавиши «Fn+F2».
- Проверить результат. Беспроводная сеть должна заработать после выполнения подобных действий. Этот метод работает на некоторых лэптопах Asus.
Включение Wi-Fi на ноутбукe ASUS без клавиши Fn
Активировать функцию беспроводной передачи данный на ноутбуках Asus можно через средства, встроенные в операционную систему Windows. В таком случае алгоритм действий будет следующим:
- Зайти в меню «Пуск» и в поисковой строке снизу окна прописать фразу «Панель управления».
- Кликнуть ЛКМ по появившейся иконке классического приложения.
- В открывшемся меню параметров найти раздел «Сеть и интернет» и перейти в него, дважды щёлкнув левой клавишей манипулятора.
- В следующем окошке нажать ПКМ по названию своего беспроводного соединения и щёлкнуть по кнопке «Включить».
- Проверить результат.
После проведения вышеизложенных манипуляций в панели задач ноутбука должна появиться иконка вай-фай. Если по ней кликнуть ЛКМ, то отобразится список доступных сетей, находящихся поблизости. Введя пароль для соответствующей точки доступа, пользователь сможет подключиться к ней и войти в интернет даже на Windows XP.
Включение Wi-Fi на устройствах Asus через кнопку Fn
Подключить с помощью «БИОС»
BIOS — это система ввода-вывода, одна из главных микропрограмм компьютера, вшитая в его материнскую плату, через которую можно настраивать работу ПК. БИОС также позволяет включить беспроводное соединение, если в компьютере присутствует встроенный вай-фай адаптер.
На ноутбуках от компании Асус данный процесс активации подразделяется на несколько шагов:
- Выключить аппарат через меню «Пуск» стандартным образом.
- Нажать на кнопку включения ноута, расположенной на его корпусе.
- Сразу же после запуска устройства надо несколько раз подряд нажимать на кнопку «F2» с клавиатуры ПК, пока не появится интерфейс BIOS. Внешний вид программы может отличаться в зависимости от модели компьютера.
- Функция работы Wi-Fi должна находиться в разделе «Wireless Network Interface». Здесь пользователю нужно сменить значение с «Off» на «On».
- Когда действия будут проделаны, понадобится выйти из БИОС, сохранив изменения. Компьютер перезагрузится, и Wi-Fi должен включиться.
Непосредственное включение на асус блютуз
Чтобы включить блютуз на ноутбуке асус в большинстве случаев достаточно нажать вместе две клавиши fn и f2. Иногда вторая может быть другая, обычно на ней нарисована антенна.
Также на асус для включения блютуз может быть предусмотрена специальная кнопка сбоку корпуса. Посмотрите внимательно.
Если не удается включить нажмите «пуск», выберите «все программы», прокрутите страницу в сам низ и перейдите в папку «стандартные». Ищите там синий значок блютуз, точно такой же как в телефоне.
Также можете посмотреть в диспетчере устройств и если адаптер блютуза там увидите, то можно сразу включить, как показано на изображении ниже.
Если адаптера нет, значит он отключен — потребуется включить. Как сказать не могу — в разных моделях по разному: специальными кнопками или набором клавиш — смотрите инструкцию к своему ноутбуку.
Включение на клавиатуре
Первый способ самый простой. И подходит он тем, кто только что купил ноутбук с уже установленной операционной системой. Как правило, чтобы включить данную функцию, достаточно просто нажать на несколько кнопок клавиатуры.
Включите ноутбук. После этого найдите на клавиатуре кнопку, отвечающую за включение дополнительных функций (обычно она подписана Fn). Нажмите на нее. Удерживая клавишу, отыщите на кнопках (зачастую используются F1-F12) изображение значка Bluetooth. Иногда он может собой представлять антенну. Щелкните по соответствующей клавише и посмотрите на экран. Появится и быстро пропадет надпись «Bluetooth On». Вот и все. Теперь нам известно, как включить блютуз на ноутбуке «Асус».
Блютуз-переходник
Но это не единственный вариант включения. Дело все в том, что иногда на ноутбуках Asus функции Bleutooth нет изначально. И в этом случае так просто разделаться с поставленным вопросом не получится.
Что же делать в этом случае? Вам придется установить на компьютер специальный переходник-блютуз. Собой он, как правило, представляет самую обычную флешку. Достаточно вставить ее в USB-гнездо, так вы включите Bluetooth. Но этого будет недостаточно. Придется провести несколько простых манипуляций, которые обязательно помогут вам решить поставленный вопрос. Кроме того, после подключения переходника необходимо проделать те же шаги, которые описаны выше. Например, если вы только что переустановили операционную систему, то после включения функции на клавиатуре данная служба работать не будет. Что же делать? Как включить блютуз на ноутбуке «Асус»?
Драйверы
Первым делом следует установить драйверы на компьютер. Без них ни одно оборудование не станет работать на ноутбуке. И этот вопрос у некоторых пользователей вызывает затруднения.
Драйвера (блютуз) для ноутбука «Асус» подбираются под каждую модель. Скачать их можно на официальном сайте производителя или при помощи центра обновлений Windows. Кстати говоря, второй вариант более популярен. Находится драйвер в разделе важных обновлений. Если по каким-то причинам его там нет, то загляните в необязательные. Загрузите драйверы и установите их на компьютер. После этого перезагрузите операционную систему.
Но это еще не все. Как включить блютуз на ноутбуке «Асус»? Для этого придется еще кое-что сделать. Можете попробовать уже сейчас воспользоваться клавиатурой и кнопкой Fn, но толку будет мало. И правильно, ведь отсутствует еще одна довольно важная составляющая.
Приложение
Речь идет о специализированной программе для блютуза. На ноутбуках и компьютерах Bluetooth не будет работать без нее, точнее, вы не сможете совершать поиск устройств и подключаться к ним.
Что нужно сделать, чтобы исправить ситуацию? Необходима программа Bluetooth, которая будет соответствовать вашей модели ноутбука. Если вы покупали флешку для подключения функции, то зачастую подобного рода приложение имеется в комплекте с устройством. Далее, придется установить программу и перезагрузить операционную систему.
Как видите, ничего сложного в этом нет. Программа Bluetooth скачивается, как правило, с официального сайта производителя ноутбука или с любого проверенного хостинга. После этого запустите инициализацию. После нескольких минут ожиданий и выполнения указаний, написанных в установщике, программа установится. Вот и все проблемы решены. Теперь нам известно, как включить блютуз на ноутбуке «Асус».
Как включить адаптер в БИОСе
При сбоях и переустановке ОС настройки могут измениться: модуль оказывается выключенным, а кнопки, переключатели и настройки софта — бесполезными. В этом случае необходимо включить Bluetooth на ноутбуке через BIOS. Чтобы зайти туда, нужно начать нажимать на одну из клавиш — F2, Esc или другую (нужный вариант указан в руководстве пользователя лэптопа или на сайте производителя техники). Когда запустится программа Setup, понадобится найти в меню блютуз. Если напротив надписи значится «Disabled», следует встать на строку, нажать на клавишу ввода, при помощи стрелок на цифровом блоке переместиться к пункту «Enabled» и снова нажать Enter. Изменения при выходе из программы нужно сохранить (выбрать вариант «Exit saving changes»).
После загрузки ОС интерфейс будет активным и готовым к настройке и сопряжению.
Устанавливаем и обновляем драйвера
Если bluetooth не работает, то, скорее всего, проблема скрыта на программном уровне. Например, довольно часто функция недоступна из-за отсутствия драйверов. Поэтому первым делом загляните в Диспетчер устройств. Попасть в него можно так: нажмите Windows + R, вбейте в строку «Открыть» команду «devmgmt.msc» и кликните ОК. После чего придерживайтесь следующего плана действий:
- Зайдя в Диспетчер устройств, найдите блютуз-адаптер. Как правило, он отображается в пункте «Сетевые адаптеры», «Радиомодули Bluetooth» или отдельно.
- Далее внимательно посмотрите на синий значок блютуз. Если на нем или рядом нет обозначений в виде черной стрелки или восклицательного знака, то все в порядке. Если же стоит стрелка, тогда нужно включить bluetooth-адаптер через контекстное меню, нажав «Задействовать». Восклицательный знак на иконке указывает на проблемы с драйверами. Просто загрузите их с сайта производителя либо нажмите на «Обновить» во вкладке «Драйвер».
- Все равно не удалось включить блютуз? Тогда через Панель управления заходим в «Центр управления сетями и общим доступом». Далее кликаем на «Изменение параметров адаптера». Щелкаем правой кнопкой мыши на «Сетевые подключения Bluetooth», а затем на «Включить».
Кстати, таким способом можно включить блютуз на Windows 7 и Vista.
Горячие клавиши
Одно дело наличие радиомодуля, другое дело его аппаратное включение. Тут подход такой:
- Модуль должен быть в ноутбуке.
- Модуль должен быть включен физически.
- Модуль должен быть включен программно.
Теперь наша задача его активировать физически. Некоторые ноутбуки оснащаются специальными кнопками или рычажками для включения Bluetooth адаптера, но большая часть современных девайсов все-таки предоставляет пользователю возможность включения через комбинацию клавиш. Основных производителей и необходимые сочетания, для активации адаптера Bluetooth на ноутбуке я свел в следующую таблицу:
| Acer | Fn+F3 |
| ASUS | Fn+F2 |
| Dell | Fn+PrtScr |
| HP | Fn+F12 |
| Lenovo | Fn+F5 |
| MSI | Fn+F9 |
| Toshiba | Fn+F12 |
| Samsung | Fn+F9 |
Вот так это выглядит (и не пугайтесь, что там вайфай, пояснение ниже):
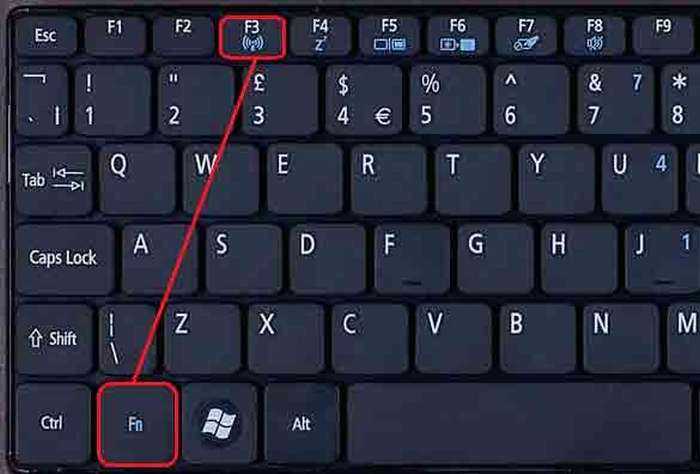
Здесь есть и некоторые особенности. Помните, выше упоминал, что часто объединяют Wi-Fi и Bluetooth? Прямо сейчас сижу на Асусе, и здесь такая же штука. Нажали один раз Fn+F2 – включился вайфай, еще раз – выключился. Еще раз включился Bluetooth. И так все возможные варианты. Суть – попробуйте пощелкать до включения, возможно, у вас такая же ерунда. Сам подобное встречал и на Самсунге. А вот китайский ДНС зато был с отдельными выносными кнопками)
После проведенных манипуляций в трее возле часов должен появиться примерно такой значок:

Иногда этот значок прячется в шторке:
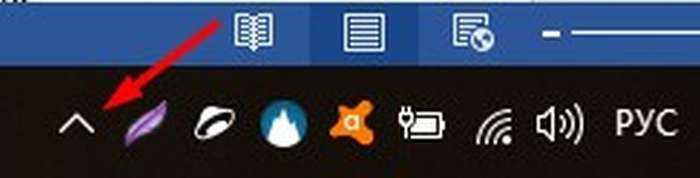
А на некоторых ноутбуках загорится специальная лампочка:
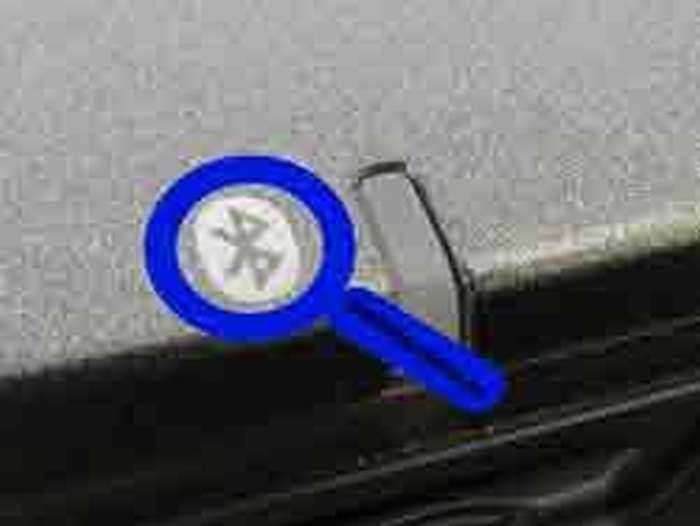
Если же он не виден, или имеет другой цвет, переходим к следующим пунктам. Мы запустим его! Переходим к активации в операционной системе.
Как узнать, есть ли блютуз на ноутбуке?
Первым делом нужно выяснить, оснащен ли ваш ноутбук модулем bluetooth? Ведь присутствие на клавиатуре лэптопа соответствующей кнопки/переключателя – не всегда говорит о наличии адаптера. Производители порой экономят, не устанавливая на свою технику данный модуль. Тем более что в последнее время эта технология передачи информации не пользуется большой популярностью. Ее вытеснили Wi-Fi и USB.
Но все же как понять, имеется ли в ноутбуке блютуз? Есть несколько вариантов:
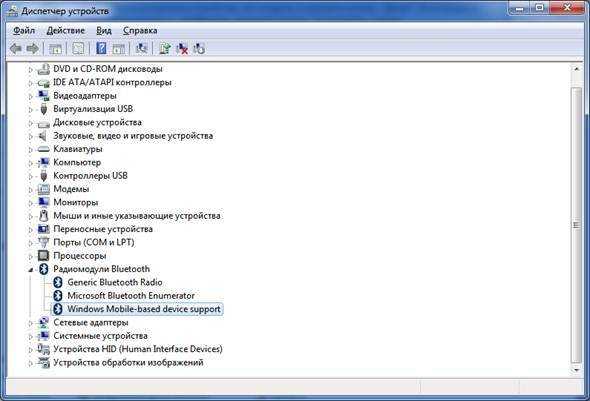
Посмотрев на клавиатуру и в трей
Порою достаточно беглого взгляда на кнопки, чтобы узнать о присутствии искомого модуля. Осмотрите функциональные клавиши F1-F12. На одной из них может присутствовать рисунок блютуз или Wi-Fi. В нашем случае это кнопка F3. У вас может быть любая другая.
Нажмите её одновременно с Fn и убедитесь в наличии радиомодуля.
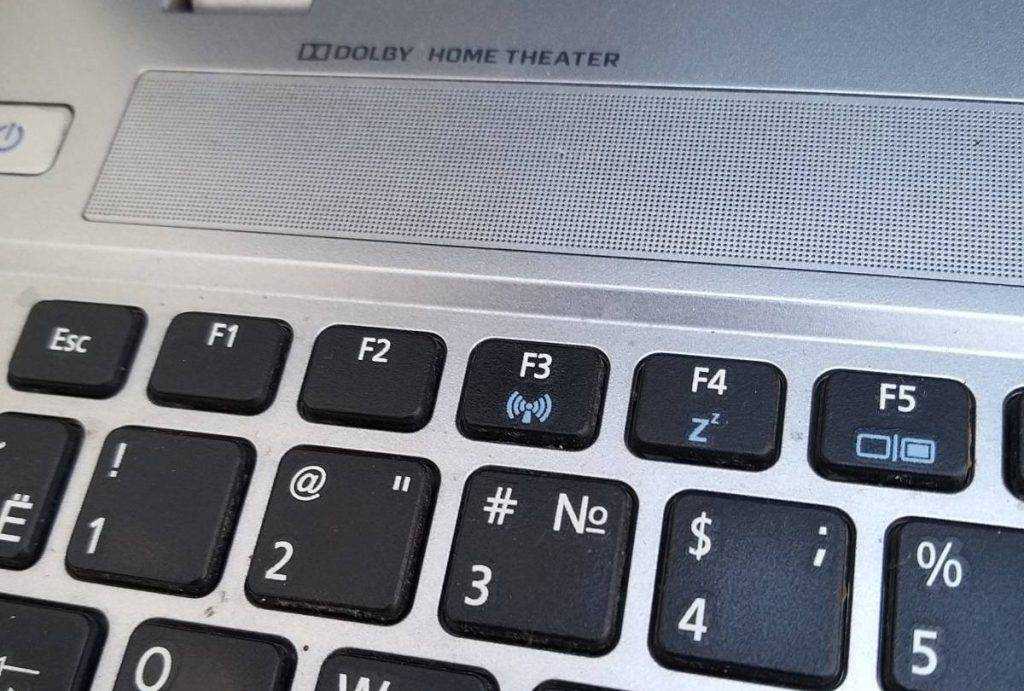 @reedr.ru
@reedr.ru
Чтобы проверить существование «синего зуба» на дисплее, опустите взгляд вниз и справа в район часов. Кликните левой кнопкой мыши на трей. Если увидите синий значок с белым рисунком, значит, блютуз присутствует. Щёлкните на иконку и сможете посмотреть параметры или подключить устройство.
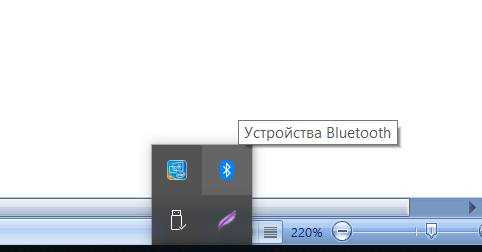 @reedr.ru
@reedr.ru
Отсутствие значка вовсе не означает, что Bluetooth нет в системе. В этом случае просто обратитесь к другим методам проверки.
Зайдя в Диспетчер устройств
Если в ноуте установлены драйвера Bluetooth, то разыскать модуль нам помогут следующие действия:
- Комбинацией клавиш Win + R вызовите меню «Выполнить».
- Введите в поисковое поле слово «devmgmt.msc».
- В открывшемся Диспетчере устройств выделите строку Bluetooth.
- Щёлкнув правой кнопкой мыши, зайдите в «Свойства».
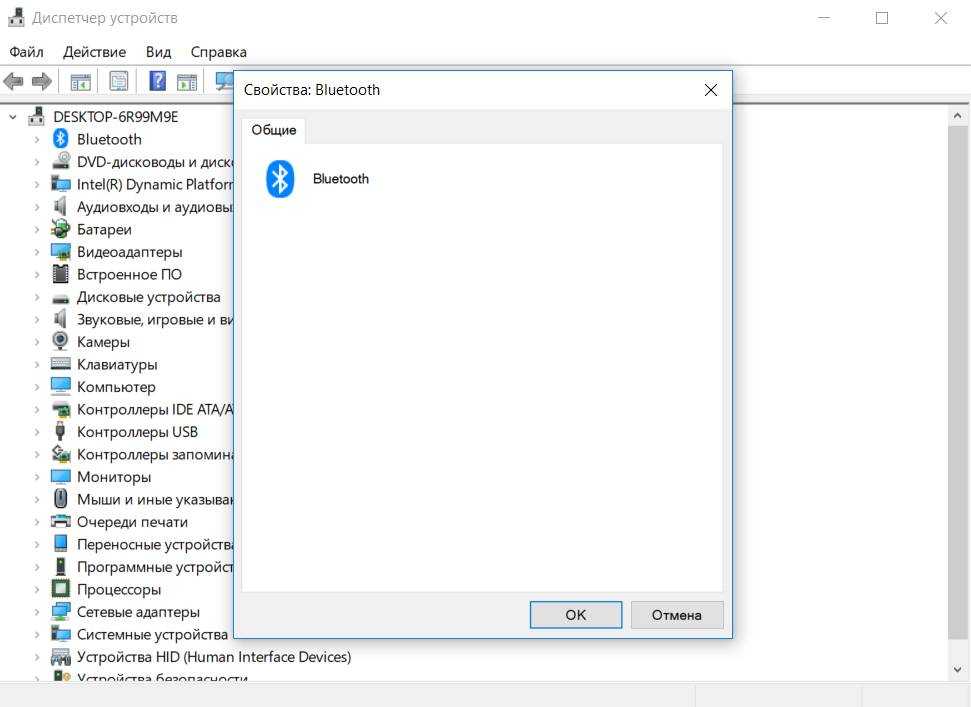 @reedr.ru
@reedr.ru
Так вы узнаете о наличии или отсутствии беспроводного адаптера в вашем ноутбуке. Если не нашли в Диспетчере строки Bluetooth, это ещё не значит, что устройства нет. Может так случиться, что просто не установлены необходимые драйвера. Скачать их можно на сайте изготовителя лэптопа или же воспользоваться DVD.
Как посмотреть в Windows 10
Зайдите в «Пуск» и щёлкните слева внизу на шестерёнку.
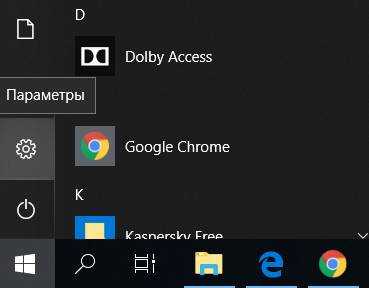
В открывшейся вкладке «Параметры» выберите «Устройства».
Нажмите строку «Bluetooth и другие устройства».
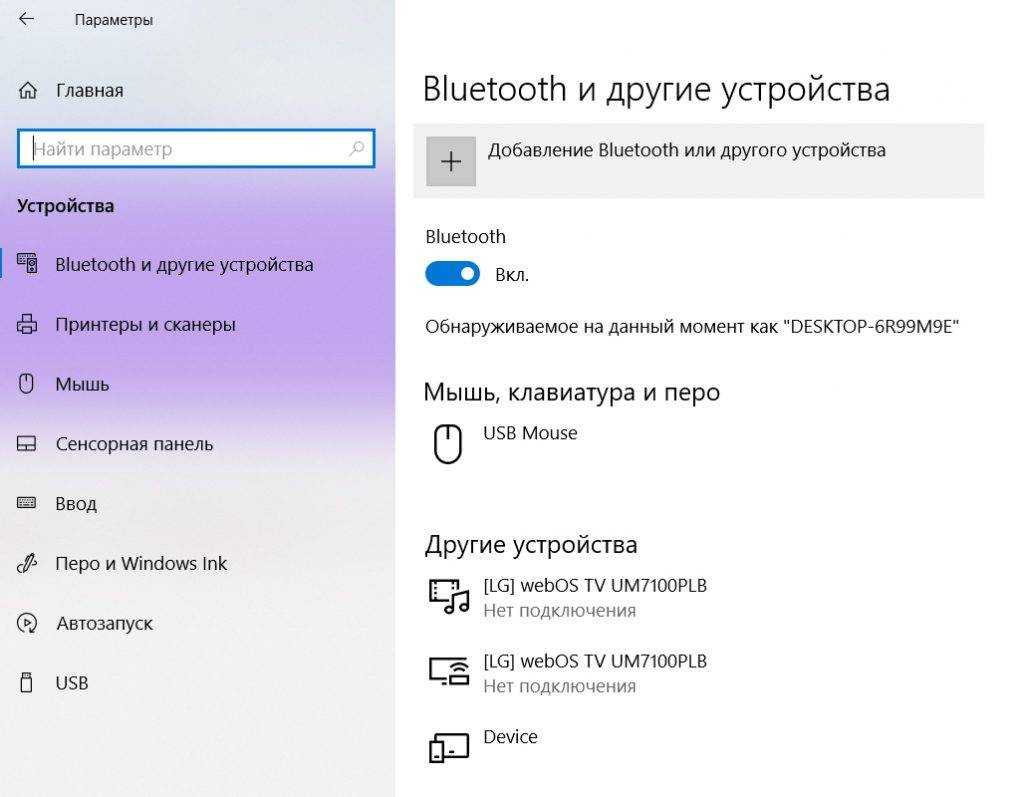
Перетащите ползунок в зависимости от необходимости на «Вкл./Выкл.»
Где смотреть в Apple
- Зайдите в меню, кликнув на значок яблока слева вверху экрана.
- Выберите раздел «Об этом Mac».
- В появившемся всплывающем окне щёлкните «Отчёт о системе».
- Зайдите в «Оборудование», нажав на направленный вправо носик треугольника.
- Кликните на Bluetooth.
Должна появиться информация об адаптере. Если этого не произошло, значит, блютуза в устройстве нет.
Можно ли проверить в Linux
- Дважды кликните по значку терминала «>_» или воспользуйтесь комбинацией Alt + Ctrl + T.
- В поисковое окно впишите «sudolsusb|grepBluetooth», подтвердив клавишей Enter.
- Далее введите пароль входа в систему и ещё раз нажмите энтер.
Если после этого не появится информация о радиомодуле, значит, в системе он не установлен.
Speccy
- Загрузив и запустив приложение на ноутбуке, дождитесь проведения программой анализа системы.
- Затем зайдите во вкладку «Периферийные устройства».
- Если блютуз не отображается в появившемся списке, одновременно нажмите клавиши Ctrl + F либо в Главном меню выберите «Вид», а затем «Поиск».
- Впишите слово Bluetooth и щёлкните «Ок».
Проверяем наличие модуля
Проверить поддержку технологии можно, следуя инструкциям в следующем видео:
Обычно, ноутбуки оснащены встроенным модулем беспроводной связи, а стационарные компьютеры – нет. Но это – не правило. Точно выяснить, есть ли Блютуз в компьютере или на ноутбуке, можно с помощью разных методов:
- прочитав документацию ПК;
- сверившись с информацией на официальном сайте компании-производителя;
- изучив все наклейки и надписи на внешнем корпусе;
- разобрав компьютер;
- запустив «Диспетчер устройств».
Естественно, последний метод является наиболее быстрым, универсальным и безопасным.
Диспетчер устройств на PC с Windows
Чтобы перейти к «Диспетчеру устройств» в Win XP, нужно нажать правой кнопкой на «Мой компьютер» и потом клацнуть на пункт «Свойства». Далее открыть вкладку «Оборудование» и нажать там на первую кнопку – «Диспетчер устройств».
Для Виндовс 7/8/8.1 необходимо открыть «Панель управления» (посредством меню «Пуск»), и в правом верхнем углу (поле поиска) набрать «Диспетчер устройств». Для Виндовс 10 можно просто клацнуть правой кнопкой по «Пуску» и выбрать соответствующую надпись из появившегося списка.
Существует и универсальный метод для систем Виндовс: зажать сочетание клавиш Win + R на клавиатуре и набрать «devmgmt.msc». Появится окно диспетчера устройств.
Теперь проверим, есть ли адаптер в списке. Как правило, он подписан «Радиомодули Bluetooth» и под ним находятся сам модуль и все подсоединённые девайсы. Также нужно проверить вкладку «Сетевые адаптеры». Если Блютуз был найден в одном из этих расположений, то технология поддерживается. Может лишь понадобиться обновить драйвер.
Если при осмотре «Диспетчера устройств» не видно таких надписей, следует найти «Другие устройства» и «Неизвестное устройство», скрывающееся там. Это может быть ваш модуль беспроводной связи, драйвер для которого не установлен. Такая проблема часто возникает в PC и ноутах, где переустанавливали систему.
Для обновления драйверов есть специальные утилиты и сервисы. Наиболее надёжный способ – скачать софт с официального сайта. Об установке или обновлении драйвера речь пойдёт в следующем разделе.
«Аппаратные средства» компьютеров Mac
В большинстве ПК, производимых Apple, есть встроенный Bluetooth. Проверить его наличие можно несколькими способами:
- Для начала, стоит посмотреть на правый верхний угол рабочего стола. Если там есть значок с логотипом этой беспроводной связи – Блютуз имеется.
- Также можно зайти в меню Apple и выбрать пункт «Системные настройки», а далее – «Bluetooth». Если есть возможность включить сеть и обнаружения устройств, то ваш Mac поддерживает данную технологию.
- Наконец, самый верный способ. В меню Apple откройте пункт «Об этом Mac» и нажмите «Подробнее». Развернув список «Аппаратные средства», нужно поискать «Bluetooth». Если он есть, и при его выборе в правой колонке («Настройки аппаратуры») появляются данные об адаптере, то это непосредственно говорит о его наличии.
Проверка в Linux
Linux-системы также поддерживают Bluetooth. Чтобы узнать, есть ли на ПК встроенный адаптер, необходимо зайти в терминал Linux. Используйте сочетание клавиш Alt+Ctrl+T. Для поиска устройства в большинстве дистрибутивов нужно ввести такую команду: «sudo lsusb |grep Bluetooth».
Далее, будет два варианта. Если результат пуст, то адаптер отсутствует, либо ваша версия Linux его не поддерживает. Если же появится список, в котором указана модель и прочие данные адаптера, то всё в порядке. Он установлен на компьютере.
Существуют и более простой способ, который поддерживают многие дистрибутивы. Нажмите клавишу Super (Windows). Затем найдите «Bluetooth». Это даст представление о том, поддерживается ли эта технология на вашем компьютере.
Включение блютуз в Mac OS
Чтобы понять, работает ли Bluetooth на лаптопе под управлением ОС от Apple, нужно:
-
В меню Apple выбрать пункт «Системные настройки», затем кликнуть по строке Bluetooth. По наличию кнопок для активации интерфейса и обнаружения устройств, которые можно подключать, можно судить о том, что этот тип связи на компьютере поддерживается.
-
Выбрать в том же меню Apple «Об этом Mac», кликнуть по строке «Подробнее», после чего перейти в «Аппаратные средства» и нажать Bluetooth. Вывод сведений о модуле говорит о наличии интерфейса.
В правом верхнем углу экрана должен отображаться значок Bluetooth. В выключенном состоянии иконка серая, но по нажатию кнопки мыши или трекпада появляется меню, где для активации модуля нужно выбрать строку «Включить Bluetooth».
Что делать, если включить не получается
Как правило, проблемы с включением модуля вызваны неверной установкой драйверов, проблемами с программами безопасности, вирусными атаками. Для каждого случая определен набор простых действий, которые могут решить проблему.
Обновление или переустановка драйвера
Если модуль виден в списке в Диспетчере устройств, но не работает (восклицательный на желтом фоне или вопросительный знак на ярлыке), нужно установить рабочий драйвер.
Лучший вариант для этого:
- перейти на сайт производителя в раздел поддержки;
- найти модель ноутбука (по полному серийному номеру);
- выбрать в списке драйверов ПО для Bluetooth-модуля, скачать их на ПК, при необходимости – распаковать архив;
- выбрать пункт «Обновить драйвер» в контекстном меню модуля в Диспетчере устройств;
- задать поиск обновленного драйвера на дисках ноутбука или указать папку, в которую были загружены драйверы, вручную.
После завершения установки убедиться, что статус девайса изменился. В некоторых случаях, чтобы изменения вступили в силу, потребуется перезагрузка компьютера.
Проверка неопознанных устройств
Если драйверы не подходят или установлены некорректно, модуль может отображаться в разделе неопознанных устройств. Потребуется убедиться, что среди них есть нужный девайс. Для этого:
- На ярлыке неопознанного девайса вызывают контекстное меню (правая кнопка мыши) и выбирают пункт «Свойства».
- Переходят на вкладку «Сведения» в раскрывающемся списке находят пункт «ID оборудования».
- Копируют часть строки, содержащую параметры VEN (данные производителя) и DEV (идентификатор устройства).
- Выполняют поиск по этой строке в интернет. Более качественные результаты даст запрос на специализированных сайтах, например, https://devid.info/.
- В результате будет идентифицирован тип оборудования и его производитель. С этими сведениями перейти на сайт изготовителя ноутбука, скачать и установить нужный драйвер.
Проверка на наличие вирусов
В ряде случаев причиной отказа модуля становится заражение системы вирусами или, наоборот, некорректная работа программ безопасности (антивирусов, брандмауэров, файерволлов), блокирующих обмен данными. Если появились такие подозрения, перед очередной попыткой включить блютуз нужно:
- Выполнить полное сканирование памяти и дисков ноутбука на вирусы. Устранить обнаруженные угрозы. Если правки затронули связанное с модулем ПО – переустановить его.
- Отключить программы безопасности.
- Попытаться выполнить включение девайса.
- Если получен положительный результат – скорректировать настройки софта.
Перезагрузка системы
Если сбой блютуз происходит в процессе работы, оптимальный способ восстановить нормальное состояние – перезагрузка системы. Выполнить ее лучше штатным способом – из меню ОС (пункты Перезагрузка или Выключение). При этом будут восстановлены настройки и состояние драйверов.
Перезагрузка Bluetooth-модуля
Еще один способ устранить возникшие в процессе работы адаптера проблемы – выполнить перезагрузку Bluetooth-модуля.
Для этого на ноутбуках под Windows достаточно выключить и включить девайс аппаратно.
На ПК под MacOS можно:
- Вызвать панель меню (Shift+Alt, зажать).
- В меню Bluetooth выбрать «Отладка»-«Сбросить…».
- Перезагрузить компьютер.
- При необходимости – включить модуль.
Перезапуск NVRAM (PRAM)
На компьютерах под Windows восстановление (сброс) стандартных настроек энергонезависимого ОЗУ помогает крайне редко. Штатными средствами пользователю доступно только восстановление заводских параметров BIOS в меню при загрузке. Произвести полный сброс можно только аппаратно. Но для этого нужно выполнить частичную разборку ноутбука. Такие действия в исполнении неопытного пользователя могут привести к полной потере работоспособности лэптопа.
На Маках процедура относится к стандартным, и в ряде случаев позволяет восстановить работу аппаратных средств. Выполняют ее в последовательности:
- Выключают ПК.
- Сбрасывают SMC для чего зажимают Shift(левый)+Control(левый)+Option(правый) и кнопку включения Пуск. Удерживают 7с для ПК с T2 и 10с – без него. Отпускают кнопки и включают ноутбук.
- При необходимости выполняют сброс NVRAM (PRAM). Для этого сразу после включения зажимают и удерживают 20 с клавиши Shift+Control+P+R.
Повреждённые файлы
Некоторые пользователи утверждают, что Bluetooth может сбоить или вообще перестать работать при передаче/приеме поврежденных файлов. Хотя это и вызывает сомнения, но для перестраховки можно выполнить перезагрузку ПК и повторный обмен. Если проблема повторится, придется отказаться от трансляции этих данных или попытаться восстановить их.
Настройка встроенного блютуза на ноутбуке
Первоначально необходимо найти кнопку включения блютуза на ноутбуке. Часто она совмещена с Wi-Fi и обозначена значком в виде антенны. Если кнопки разнесены, то нужно искать изображение в виде двух треугольников. Рядом с ним будет нужный регулятор включения.
Другой способ активации работы блютуза через сочетание клавиш Fn c F3 или F5. Еще есть программный вариант, который заключается в клике по соответствующему значку в трее с выбором пункта «включить». Для удобства некоторые производители снабдили данный элемент сменой цвета с серого на синий при активации работы. Кроме того, отдельные модели ноутбуков характеризуются наличием особого индикатора, который зажигается при включении блютуза.