Как вернуть ноутбук к заводскому состоянию: Lenovo IdeaPad
О том, как возвращать к первоначальному состоянию из раздела восстановления системы ноутбуки серии ThinkPad от компании Lenovo, я уже ранее рассказывал. Теперь же очередь дошла до ноутбуков Lenovo IdeaPad, где процедура возврата к заводским настройкам реализована по-другому.
Прежде чем приступить к описанию процедуры восстановления ноутбуков Lenovo IdeaPad, я как обычно настоятельно рекомендую предварительно прочесть вводную статью «Как вернуть ноутбук к заводскому состоянию: вступление», в которой содержатся основные сведения о процедуре восстановления ноутбуков к изначальному состоянию из раздела восстановления системы, а также необходимых мерах, которые следует предпринять, чтобы не лишиться важных данных.
Также очень советую не приступать к восстановлению системы, пока не прочтете эту статью до конца. Мало ли, какие нюансы могут возникнуть.
Итак, для запуска системы восстановления ноутбуков Lenovo IdeaPad используется кнопка запуска системы OneKey Rescue, с помощью которой производится реанимация системы из образа, хранящегося в разделе восстановления системы.
Кстати, с ее помощью можно восстановить компьютер из собственноручно созданной резервной копии, а также проверить его на наличие вирусов, но поскольку эта статья посвящена возвращению компьютера именно к заводскому состоянию, рассматривать эти возможности я здесь не буду.
Расположение кнопка запуска системы OneKey Rescue может различаться, как и ее внешний вид. В зависимости от конкретной модели, она может находиться на корпусе или рамке дисплея, быть внешней или утопленной
Это совершенно неважно. Важно то, что ее нажатие приведет к запуску системы восстановления
Кнопка запуска системы OneKey Rescue на разных моделях ноутбуков Lenovo IdeaPad
Запустить процедуру восстановления ноутбуков Lenova IdeaPad можно как на выключенном компьютере, так и из-под операционной системы. Мы рассмотрим самый запущенный случай, в котором операционная система повреждена настолько, что компьютер не загружается.
Нажмите на выключенном ноутбуке кнопку запуска системы OneKey Rescue. Компьютер включится и через некоторое время на рабочем столе появится стартовое меню, в котором нам нужно будет выбрать функцию OneKey Recovery.
Первым делом нам предстоит выбрать, хотим ли мы вернуть систему к заводскому состоянию или восстановить ее из пользовательской резервной копии. Выбираем первый вариант и нажимаем «Далее».
На следующей картинке нам покажут сведения о параметрах восстановления и предупредят, чтобы мы не отключали питание ноутбука до окончания процедуры. Мотаем на ус и жмем «Пуск».
Нас спросят, действительно ли мы хотим вернуть системный раздел к изначальному состоянию. Отвечаем «Да».
Нас предупредят, что в этом случае все данные, хранящиеся на системном разделе, будут уничтожены. Если вы строго следовали рекомендациям статьи «Как вернуть ноутбук к заводскому состоянию: вступление», значит опасаться нечего. Жмем «Да».
С этого момента ноутбук Lenovo IdeaPad начнет восстанавливаться из раздела восстановления. Этот процесс требует некоторого времени. Ничего не нажимайте и ни в коем случае не выключайте питание компьютера.
По окончании процедуры на экране появится сообщение, что восстановление системы завершено. Нажмите OK.
Нажмите кнопку «Готово».
Далее нам будет предложено выключить компьютер или перезагрузить его. Что нажимать — дело ваше, но восстановление системы будет закончено только после перезагрузки. Поэтому, если вы хотите завершить восстановление прямо сейчас, нажмите «Перезагрузка», а если не прочь сделать перерыв, выберите «Выключение».
После включения компьютера автоматически запустится подготовка к первому запуску Windows. Дождитесь, пока на экране не появится меню выбора языка системы.
На этом статья о восстановлении ноутбуков Lenovo IdeaPad к заводским настройкам подошла к концу.
Если моя статья оказалась для вас полезной, посоветуйте пожалуйста ее своим друзьям с помощью кнопок социальных сетей или просто поделившись ссылкой.
Вы можете присылать свои вопросы для рубрики «Бесплатная помощь» по адресу: admin@cherev.ru. В теме письма пишите «Бесплатная помощь».
При перепечатке материалов активная ссылка на сайт cherev.ru обязательна.
Можно ли восстановить потерянные данные после сброса
Если вы по какой-то причине не смогли или попросту забыли сохранить данные до сброса, их можно восстановить.
Для этого существуют специальные программы, которые нужно скачать и установить на компьютер. Но перед этим на планшете надо включить отладку по USB.
Для этого откройте настройки, далее перейдите в раздел “Об устройстве” и несколько раз нажимайте на “Модель”, “Номер модели” или “Номер устройства”. Если такого пункта нет, перейдите во вкладку “Подробная информация”, в которой точно есть либо пункт “Модель”, либо пункт “Номер модели” (“Номер устройства”).
После десяти или более кликов, гаджет откроет доступ к настройкам для разработчиков и появится соответствующее уведомление. Затем перейдите на вкладку “Подключение устройств” в основном разделе настроек, и передвиньте ползунок “Отладка по USB” во включенное состояние.
Далее следует скачать и установить драйвера Леново. В противном случае компьютер просто не распознает вашу модель.
Как было упомянуто выше, есть много ПО для восстановления. Я дам инструкцию с программой 7data, но принцип действия во всех ПО одинаковый.
Инструкция по восстановлению потерянных данных:
- Загрузите и установите программу 7data на компьютер.
- Выключите планшет.
- Переведите его в режим накопителя, зажав кнопку включения и уменьшения громкости.
- Подключите девайс к ПК через USB-кабель.
- Откройте программу.
- Подождите, пока программа отсканирует подключенный гаджет.
- После сканирования программа отобразит файлы, подлежащие восстановлению.
- Выберите нужные файлы и нажмите на кнопку “Восстановить”.
Данное ПО является платным, но можно бесплатно восстановить 1Гб потерянных данных.
Ноутбук ASUS
Включите Ваш ноутбук и нажмите на кнопку F2. На дисплее появится стандартное меню BIOS, где нужно отключить опцию Boot Booster. Она влияет на скорость загрузки и установлена по умолчанию.
Чтобы отключить эту опцию, проделайте следующие шаги: откройте вкладку «Boot», затем «Boot Booster» и нажмите на «Disabled». Сохраните заданные настройки («Save changes and exit»). Дождитесь автоматического перезапуска компьютера и выключите его.
При следующем включении устройства нажмите кнопку F9, тем самым вызвав утилиту Recovery, которая подготовит данные для возобновления. Подтвердите запрос на сброс параметров, после чего приложение самостоятельно удалит данные и файлы пользователя и автоматически переустановит Windows .
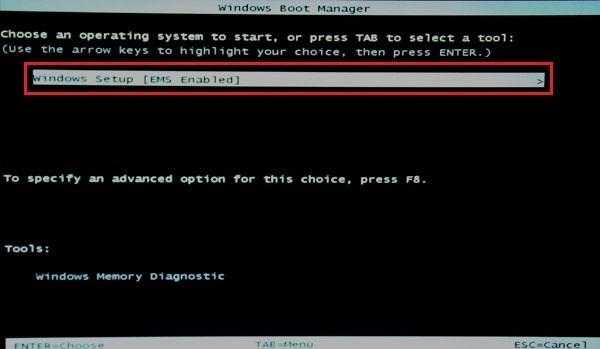
Ноутбук HP
Заблаговременно отключите внешние носители (флешки и т.д.).
При включении нажимайте на кнопку F11. На дисплее откроется окно утилиты для отката – Recovery Manager. Если не получается, можно запустить ее и в стандартном режиме – просто найдите ее в списке предустановленных приложений.
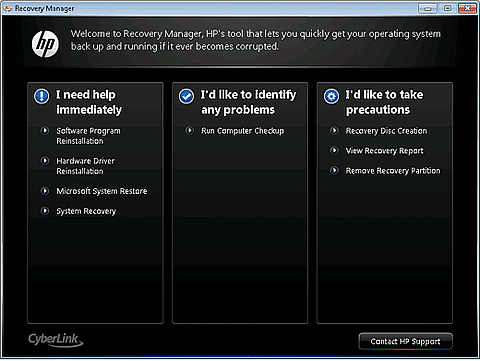
Ноутбук Acer
Во время загрузки зажмите клавишу Alt, одновременно нажимая на F10. Появится диалоговое окно с запросом пароля. Если Вы выполняете откат ОС в первый раз, пароль стандартный – 000000. Далее выберите опцию «Factory reset».
Второй способ сбросить Acer к начальным параметрам – в стандартном меню виндовс найдите утилиту eRecovery Management и выберите пункт « Восстановление ». После этого система выполнит откат самостоятельно.
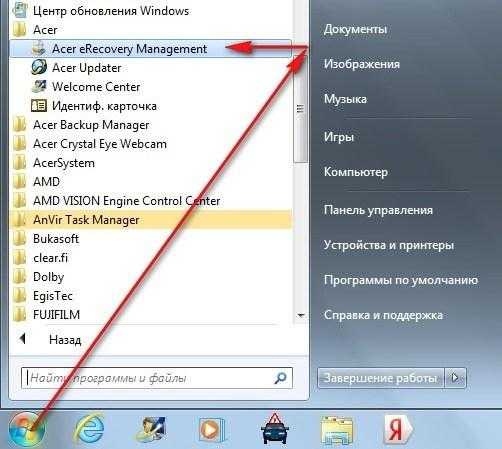
Ноутбук Samsung
Во время загрузки устройства нажимайте несколько раз на кнопку F4. Альтернативный вариант – найдите в списке программ предустановленную утилиту Recovery Solution.
После запуска утилиты выберите опцию « Восстановление », далее « Полное восстановление ». Затем необходимо выбрать точку возобновления – состояние, в которое планируется вернуть компьютер.
Для заводских параметров – это пункт «Computer Initial Status». Согласитесь с предложением утилиты перезагрузить устройство. После чего выполняйте ее указания до полного возобновления параметров. Для завершения процесса отката повторно перезапустите устройство.

Ноутбук Toshiba
При выключенном ноутбуке удерживайте кнопку 0 (не на верхнем ряду цифр, а справа, на блоке цифр). После чего включите компьютер и дождитесь звукового сигнала. Клавишу 0 можно будет отпустить.
Выполняйте указания программы до полного возобновления системы.
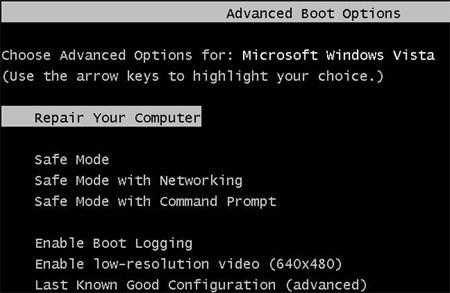
Ноутбук Sony
Во время запуска компьютера несколько раз нажмите на кнопку F10. Появится окно, где нужно выбрать «Запуск центра восстановления VAIO».
Данное приложение предложит выбор: восстановление всей системы или только диска C. Желательно выбирать полное возобновление, потому что «чистая» ОС будет гораздо лучше работать, чем если Вы восстановите один раздел.
Как и в остальных случаях, утилита выполнит все самостоятельно и вмешательства пользователя не потребуется.

Кроме описанных выше способов есть возможность откатить устройство к заводским параметрам при помощи дополнительно устанавливаемых утилит, скачать которые можно с сайтов производителя, причем такие программы более функциональны, чем стандартные.
Восстановление системы Windows
Его обычно используют после предыдущего метода, который не дал результатов. Операционная система имеет возможность делать несколько точек восстановления, которые фиксируют состояние всех программ на определенный момент. Такие точки можно сделать самому или настроить периодичность автосохранений.
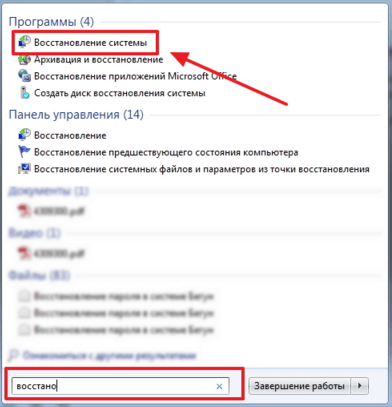
Перед тем, как создать точку восстановления вручную лучше закрыть работающие программы. Заходим в «Панель управления» и выбираем пункт «Система». Далее переходим в меню «Защита системы», в открывшемся окне выбираем «Создание точки восстановления» и указываем ее название. После окончания процедуры будет выведено системное сообщение – «Точка восстановления создана успешно».
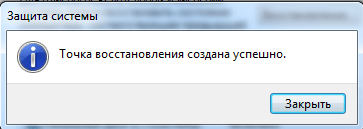
Чтобы начать процедуру восстановления заходим в меню «Пуск», нажимаем на «Панель управления», переходим в пункт «Восстановление — Запуск восстановления системы». В открывшемся окне можно выбрать последнюю точку или посмотреть все доступные. Нажав «Поиск затрагиваемых программ», вы увидите весь перечень приложений, которые будут изменены. Обычно достаточно выбирать точку за 3-4 дня до появления неисправностей и сбоев. После выбора точки восстановления и ее подтверждения компьютер будет перезагружен.
В этом же меню можно сделать восстановление с помощью сделанного заранее образа. Его предварительно сохраняют на dvd-носитель, флешку или внешний жесткий диск. Сегодня чаще всего восстанавливают параметры с образа через usb соединение – это быстро и удобно.
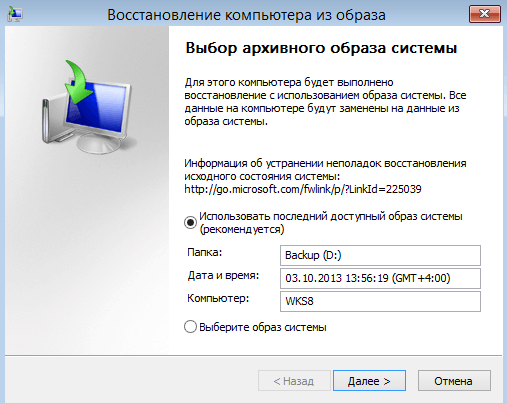
Для неопытных пользователей все предлагаемые установки лучше оставить по умолчанию, после нескольких переходов подтверждаем процесс сброса, нажав кнопку Готово. Стоит отметить, что если вы создали бэкап с ошибками или носитель с образом был поврежден, то запуск системы может быть прерван. В этом случае лучше установить новую среду на компьютере с предварительным форматированием жесткого диска.
Когда нужно сделать обнуление конфигурации БИОС
Чаще всего про БИОС вспоминают когда компьютер не запускается или виснет при запуске. Забытый пароль или баг при старте операционной системы также напоминают пользователю о том, что есть такой инструмент как БИОС Тем не менее, ниже описан ряд случаев, которые решаются через BIOS.
Если необходимо сбросить пароль на вход в БИОС (или пароль на продолжение запуска ОС)
К примеру, если пользователь забыл пароль от учётной записи и дальнейшая работа в ОС невозможна. Если при запуске ПК на экране висит сообщение «Введите корректный пароль» — значит нужно обратиться в БИОС. Речь идёт о пароле от самого БИОСа, а не от учётной записи, хотя сброс общих настроек снимает все пароли.
Система Windows остановила это устройство, так как оно сообщило о возникновении неполадок (Код 43) – решение проблемы
Если компьютер работает не стабильно
Драйвера или компоненты программ от сторонних производителей частенько не взаимодействую с ОС должным образом. Например, при подключении внешнего модема пропадает интернет или выключаются другие приложения.
Если компьютер не загружает операционную систему
Ещё один частый сигнал несовместимости «железа» с ОС. Вариантов развития событий всего 2:
- время от времени появляется разного цвета «экран смерти». Обычно синий, но бывают и другие цвета;
- ОС не запускается, чтобы не провоцировать ошибку.
Второй вариант, без сомнения, лучше, так как не даёт системе накапливать ошибки и не нарушает её работу. Пользование компьютером отложено до момента полного устранения проблемы.
Если Вы изменили конфигурацию настроек BIOS Setup
Помните, в начале статьи был пункт про импровизацию? BIOS может как улучшить работу системы, так и нарушить её. Сам БИОС не знает, какая конфигурация нужна пользователю. Он может всего лишь выполнять команды. Самостоятельные действия, для которых не предусмотрено инструкций, могут выполняться только опытными пользователями, которые отдают отчёт своим действиям.
Сбросить пароль BIOS, доступно и просто
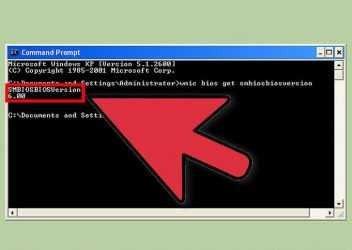
Любой мастер знает, что иногда часть проблем некорректной загрузки или работы компьютера, а так же его устройств можно решить простым сбросом BIOS. В принципе, ничего сложного в этом нет, но случается столкнуться с ситуацией когда на BIOS установлен пароль. Вы скажете «спросить пароль у хозяина», а хозяин ноутбука или компьютера иногда забывает пароль. Бывает так, что не только не помнит пароль но еще и не ставил его вообще не помнит откуда там пароль.Ситуации бываю разные, решить проблему иногда вы можете сами не прибегая к .
Разберем ситуации по степени сложности, начнем с самой простой ситуации
Необходимо сбросить настройки BIOS. При запуске компьютера (ноутбука) нажимаем клавишу входа в BIOS, как правило это Del или F2 (встречаются и другие клавиши для входа в bios). Находим опцию Load setup defaults, в более новых моделях Optimized Defaults илиSetup Defaults в зависимости от производителя написание может быть разным, смысл при переводе этой надписи всегда один — сбросить настройки по умолчанию, на заводские, о чем и говорит слово Defaults.
После сброса необходимо выставить время и дату, ну и если требуется другие настройки
А теперь по сложнее и по интереснее, если стоит пароль на BIOS, (пароль не известен) необходимо вначале сбросить пароль.
Сброс пароля BIOS на системном блоке.
Если у вас системный блок то сбросить пароль bios, можно несколькими способами, не прибегая к .
Самый распространенный способ к которому прибегают большинство пользователей это отключение автономного питания материнской платы вашего системного блока. Многие материнские платы хранят настройки и время в памяти, которая сохраняется благодаря обычной батарейке типа CR2032.
Достаточно просто вынуть батарейку на несколько минут.
Есть метод сброса путем переключения джемпера очистки, он расположен как правило рядом с батарейкой. Он обычно подписан надписью CLR CMOS или CCMOS. Необходимо переставить перемычку на один шаг, как показано на картинке.
Переставив перемычку (эл.питание предварительно должно быть отключено) нажимаем на кнопку питания и удерживаем несколько секунд, примерно до 10сек, естественно компьютер не включится, но сигнал о сбросе будет передан.
На более новых моделях стали применять не перемычки а просто стоит кнопка, которая соответственно подписана CCMOS или, что то в этом роде. С кнопкой производят те же действия, что и с перемычкой.
В основном такие способы сброса пароля BIOS, преимущественно, применяются в ноутбуках.
В некоторых ноутбуках то же есть элемент питания на плате, но до него добраться не так просто, потребуется разборка вашего ноутбука. Если не уверены в своих силах обратитесь в сервисный центр.
Можно прибегнуть к утилите DEBUG
Загрузитесь с установочного носителя и запустите командную строку. (Как запустить командную строку описано в начале этой статьи).
В командной строке наберите debug.exe.
Потом по очереди введите три значения
o702Eo71FFq
После ввода каждого значения нажимаем Enter.
Затем пере загружаемся и вам будет сказано системой, что необходимо выставить настройки, или выдаст ошибку которая говорит о не правильных настройках BIOS, настройки были сброшены по умолчанию (на заводские).
На некоторых ноутбуках имеется отверстие на нижней крышке с соответствующей подписью для сброса настроек BIOS. В это отверстие необходимо вставить тонкую проволоку или скрепку и нажать на кнопку.
Имейте ввиду не во всех ноутбуках возможно сбросить BIOS выше перечисленными способами, иногда требуется мастер ключ от производителя для сброса, или специальный код. Не торопитесь приобретать такой код на просторах интернета, возможно он не подойдет или просто с вас возьмут деньги за воздух.
Обратитесь в специализированный сервис — там процедура сброса настроек займет не так много времени, и вы получите гарантированный результат.
Имейте ввиду — некоторые описанные выше действия могут привести к аннулированию вашей гарантии на компьютер. Если гарантия еще не закончилась лучше обратитесь в сервисный центр.
Всем Удачи!
Как вернуть BIOS к заводским настройкам механическим способом
Извлечение источника питания
Как уже сказано выше: БИОС записан в специальной микросхеме на материнской плате, которая называется CMOS. Данные не обнуляются, даже если из ноутбука извлечь аккумулятор и отключить питание. Так происходит потому, что непрерывное питание обеспечивает батарейка типа CR 2032 — круглая плоская «таблетка», подобные которой часто используются в электронных весах.
Придется почти полностью разобрать ноутбук, чтобы добраться до материнской платы. Особенности разборки могут отличаться в зависимости от модели лэптопа, но принцип одинаковый у устройств разных брендов:
- Выключить компьютер, отключить блок питания и извлечь аккумулятор.
- Демонтировать клавиатуру. Для этого нужно снять пластиковую накладку, разделяющую клавиши, и надавить плоскими отвертками на пазы в той части, которая ближе к экрану. Немного приподнимите устройство ввода и отключите шлейф от материнской платы.
- Внутри открутите все винты, которые удерживают нижнюю крышку. Также открутите винты, фиксирующие оптический привод, если он есть.
- Выкрутите все винты на нижней крышке, включая те, которые спрятаны в отсеке для АКБ.
- Снимите нижнюю крышку.
- Извлеките оптический привод.
- Под нижней крышкой может быть спрятана защитная пластина, которая крепится винтами. Ее тоже нужно извлечь.
Как правило — этого достаточно, чтобы получить доступ к батарейке, питающей микросхему CMOS. Особенности разборки конкретной модели лэптопа могут несколько отличаться. Лучше всего посмотреть видеоинструкцию, которую можно найти на YouTube или аналогичном видеохостинге.
Чтобы обнулить настройки БИОСа, достаточно на несколько секунд извлечь батарейку CR2032. Вставив ее обратно, можно собирать компьютер обратно и включать его. Но раз уж вы разобрали ноутбук, воспользуйтесь случаем и продуйте его от пыли. Заодно можно поменять термопасту на процессоре и видеокарте — все равно это рано или поздно придется сделать.
Важно! В процессе разборки ноутбука аккуратно обращайтесь со шлейфами, чтобы не повредить их. Они довольно хрупкие и при приложении чрезмерного усилия могут порваться или сломаться
Переключение джампера для очистки настроек
Системные платы некоторых ноутбуков оборудованы трехконтактной клеммой, с помощью которой можно быстро обнулить настройки БИОСа. Встречается это в лэптопах редко: такая конструкционная особенность более характерна для материнских плат, рассчитанных на установку в стационарном системном блоке.
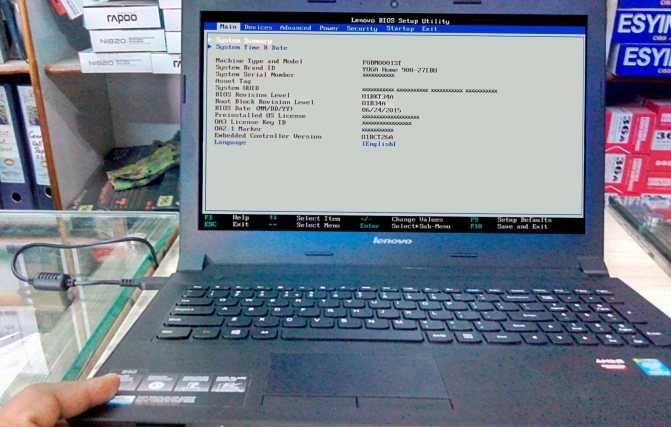
Трехконтактная клемма оборудована джампером — специальной перемычкой, которая замыкает первый и второй контакты. Для обнуления настроек БИОСа нужно переставить джампер на второй и третий контакты, замкнув их, а потом поставить обратно. Если джампер утерян, можно воспользоваться булавкой или скрепкой — ее проводимости достаточно даже для небольшого тока, идущего между клеммами.
Существуют модификации материнок, у которых только два контакта на клемме для обнуления настроек. Рядом модно увидеть маркировку CLR_CMOS. Для сброса настроек достаточно замкнуть эти контакты.
Также встречается клемма на 6 контактов. В этом случае джампер нужно переставить со второго и четвертого пина на четвертый и шестой.
Специальная кнопка
Новые модели системных плат, в том числе для ноутбуков, могут быть оборудованы кнопками выключения, сброса и очистки BIOS. Обычно такая кнопка подписана CLR CMOS, а маркировка нанесена прямо на ней. Как правило, кнопки также размещаются где-то рядом с микросхемой и батарейкой, питающей ее. Компьютер, опять-таки, придется разобрать.
Как сбросить BIOS из меню?
Наиболее простой метод и он применяется преимущественно тогда, когда нет доступа к Windows, то есть она в силу каких-то сбоев не запускается. Также вариант весьма простой и поэтому также рекомендуется к применению одним из первых.
Итак, как сбросить БИОС на ноутбуке Asus и большинстве других марок:
Запустите компьютер;
В момент возникновения окна БИОС нажимайте F2 или Del, довольно редко используются Esc, F10 или F11;
Вам важно найти пункт «Load Setup Defaults»;
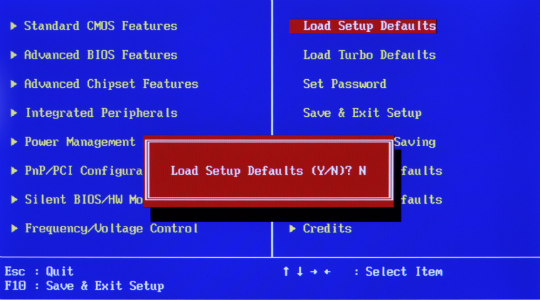
Сохраните и перезапустите ПК.
В некоторых ноутбуках незначительно отличается методика сброса. Так, как сбросить БИОС на ноутбуке Lenovo, Samsung, Toshiba и HP – необходимо нажать горячую клавишу (если таковая есть покажется в низу экрана), обычно F9 и называется она Setup Defaults.
В более современных версиях ноутбуков с UEFI немного отличается способ, как сбросить БИОС на ноутбуке Acer и некоторых других. Характерным для них есть отсутствие долгого удержания окна входа в UEFI, придётся нажимать клавиши быстро. Также находится нужный пункт во вкладке «Exit» и может называть Load Optimized Defaults или подобное.
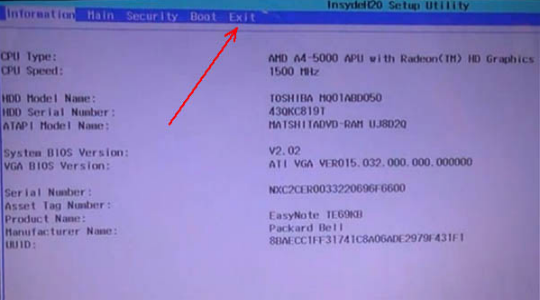
Что нужно сделать перед сбросом параметров
Так как при сбросе на заводские настройки все пользовательские файлы и данные удалятся, нужно позаботиться об их сохранности. Для этого сохраните важные файлы в облачное хранилище.
Для фотографий и видео отлично подойдет приложение Google Фото, которое по умолчанию установлено на все аппараты Леново (за исключением ноутбуков). Всё, что потребуется, это авторизоваться в свой Гугл аккаунт.
Такие файлы, как документы, можно сохранить в других облачных хранилищах. Любые типы данных можно скопировать или переместить на внешний накопитель, будь то SD-карта в планшете или ПК подключенный через USB-кабель.
Я рекомендую и здесь воспользоваться учетной записью Google, сохранив всё в приложении Google Диск. Обязательно синхронизируйте свой аккаунт в Гугле, чтобы сохранились все контакты и список приложений. Для этого зайдите в настройки, выберите раздел “Аккаунты” или “Аккаунты Google”, нажмите на название своего аккаунта, и в открывшихся параметрах кликните “Синхронизировать”.
Резервное копирование в настойках Гугла
Если же планшет Lenovo требуется вернуть к заводским настройкам из-за продажи, то перед сбросом выйдете из аккаунта Гугл. Иначе когда новый владелец включит аппарат, ему нужно будет ввести электронную почту и пароль вашего Google-аккаунта.
Заключение
Любому пользователю могут пригодиться сведения о том, как сбросить настройки BIOS. Если ваш компьютер не подает признаков жизни, работает со сбоями или вы не можете загрузить его из-за того, что вы не знаете пароля, то в этом случае не стоит отчаиваться. Сброс содержимого БИОСА к заводским настройкам в большинстве случаев позволит восстановить работоспособность компьютера.
Сбросить настройки БИОСа можно многими способами, и самыми надежными и универсальными из них являются аппаратные способы, такие, как установка перемычек на материнской плате или извлечение батарейки CMOS.
Источник































