Чистка от грязи и пыли
Если кулер в вашем ноутбуке стал сильно шуметь и перегреваться, то это может означать о его чрезмерном загрязнении. Рекомендуется проводить регулярную чистку ноутбука, но для этого совсем не обязательно нести его в сервисный центр, ведь все можно сделать в домашних условиях.
Если вы решили самостоятельно почистить лэптоп, вам необходимо:
- Отключить устройство от сети, отключить аккумулятор.
- Открутить все болты и аккуратно снять заднюю панель. Она может быть оснащена специальными защелками, поэтому следует тщательно удостовериться, не препятствуют ли они.
- Используя ватную палочку, уберите пыль с комплектующих устройства. Не спешите, чтобы ничего не повредить или не зацепить.
- При помощи пылесоса или специального баллончика со сжатым воздухом соберите или сдуйте (функция «реверс») остатки пыли.
- Теперь с особой внимательностью соберите лэптоп обратно, аккуратно закручивая все болты.
Если в устройстве было много пыли, то после чистки вы сразу заметите положительный результат: компьютер будет меньше греться и намного тише работать. Однако профилактика помогает не всегда, например, при износе механизма, в таком случае может потребоваться полная замена.
Программное обеспечение для оптимизации работы вентиляции компьютера
Если во время извлечения вентилятора вы не заметили абсолютно никаких повреждений и засорений, но кулер все же работает очень громко, тогда проблема заключается в ОС и во всей не механической схеме компьютера. Такую проблему можно решить 2 способами: прошивкой базовой системы ввода-вывода данных (BIOS) или установкой специального ПО для оптимизации работоспособности охладительной системы.
Такие программы самостоятельно учитывают нагревание физических деталей компьютера и выбирают режим работы кулера. То есть, игнорируя стандартные команды операционной системы, создают комфортную среду для работы с компьютером. Интернет просто кишит оптимизациями рабочего процесса для вентиляторов-охладителей. Достаточно скачать такой софт, инсталлировать на девайс и сразу же после загрузки ОС запустить программу: теперь она будет мониторить работу охладительной системы.
Теперь вы знаете, что делать, если кулер громко гудит. Хотя бы один раз в полгода обязательно чистите кулер, тогда работоспособность охладительной системы вам гарантирована на долгие годы. При выполнении вышеуказанных операций будьте максимально аккуратны, дабы не нанести ещё большие повреждения компьютеру.
- https://onoutbukax.ru/kak-umenshit-shum-ot-noutbuka/
- http://winetwork.ru/kompyuternaya-pomosch/shumit-noutbuk-pri-rabote.html
- https://feetch.com/kompyuter/kuler-gromko-gudit.html
Другие методы предотвращения шума вентилятора
Помимо очистки и контроля за скоростями вращения кулеров специальным софтом, существует еще несколько средств, способных помочь владельцам шумных ноутбуков в тех или иных ситуациях.
Охлаждающие подставки
Подставки для ноутбуков со встроенной системой охлаждения приходят на помощь, если встроенные в устройство кулеры не справляются с возложенными на них задачами.
а них установлен один или несколько дополнительных вентиляторов, обдувающих корпус ноутбука и понижающих тем самым его температуру. Качество обдува сильно зависит от производителя и модели гаджета.
В бюджетном сегменте хорошо себя показал производитель DeepCool, а в дорогом – CoolerMaster.
Обновление BIOS ноутбука
Когда очень шумит вентилятор в ноутбуке даже при включении, это может быть следствием неправильных установок в биосе.
То есть, сами разработчики допустили ошибки, не позволяющие системе нормально считывать показания с датчиков температуры и управлять скоростью вращения кулеров.
На некоторых версиях BIOS пользователям даже не предоставляют возможности ручной настройки. Поэтому рекомендуется отправиться на официальную страницу производителей, найти там самую последнюю версию BIOS для вашей модели ноутбука и инсталлировать ее, следуя размещенной там инструкции.
Не забывайте вынимать диск из привода
Вроде бы мелочь, но способная сильно повлиять на уровень шума. Работающий привод для чтения CD/DVD-дисков создает вибрацию, которая передается и остальным частям устройства.
Подобное воздействие им явно на пользу не пойдет, поэтому лучше не держать диски в приводе, а пользоваться более современными накопителями (флешки, внешние HDD/SSD). Они не только не источают шумов, но и более компактны, устойчивы к повреждениям.
Если вы столкнулись с тем, что при работе кулер ноутбука вращается с полной скоростью и из-за этого он шумит так, что работать становится некомфортно, в этой инструкции мы постараемся рассмотреть, что делать, чтобы снизить уровень шума или же сделать так, чтобы, как и раньше, ноутбука было почти не слышно.
Причиные перегрева ноутбука
Начнем с программных причин приводящих к перегреву ноутбука:
1. Ноутбук перегружен различными програмами которые запускаются вместе с Windows.
2. Сечайс много вирусво майнеров которые перегужают систуму добывая при этом криатовалюту.
Аппаратные причины из которых греется и шумит ноутбук:
1. Радиаторная решетка системы охлождения забита пылью
2. Неисправность теплопроводящих трубок. Они не отводят тепло так как разгерметизированы
3. Неисправность вентилятора он стал медленнее крутиться, вообще перестал крутиться или то крутится быстро то медлено без каких либо причин
4. Засохла термопаста процессора и видеокарты
5. Неудачная конструкция системы охлаждения
6. Неисправность подшипника кулера из чего ноутбук может шумень
7. Сломанная лопасть кулера или разбитая втулка приводят к увеличению шумности работы кулера и придают вибрацию ноутбуку
Программы регулировки скорости кулера
Если даже в спокойном состоянии гудит кулер ноутбука, а явных признаков перегрева не наблюдается, это может указывать на слишком высокую частоту вращения лопастей.
К счастью, ее можно легко снизить при помощи одной из описанных ниже программ:
Отрегулировать скорость кулера можно попытаться и через BIOS.
Для этого на этапе включения ноутбука нажмите клавишу Del (некоторые производители используют другие клавиши), после чего найдите в открывшемся окне раздел Power или H/W Monitor Configuration.
В них должен находиться пункт, отвечающий за скорость работы вентиляторов.
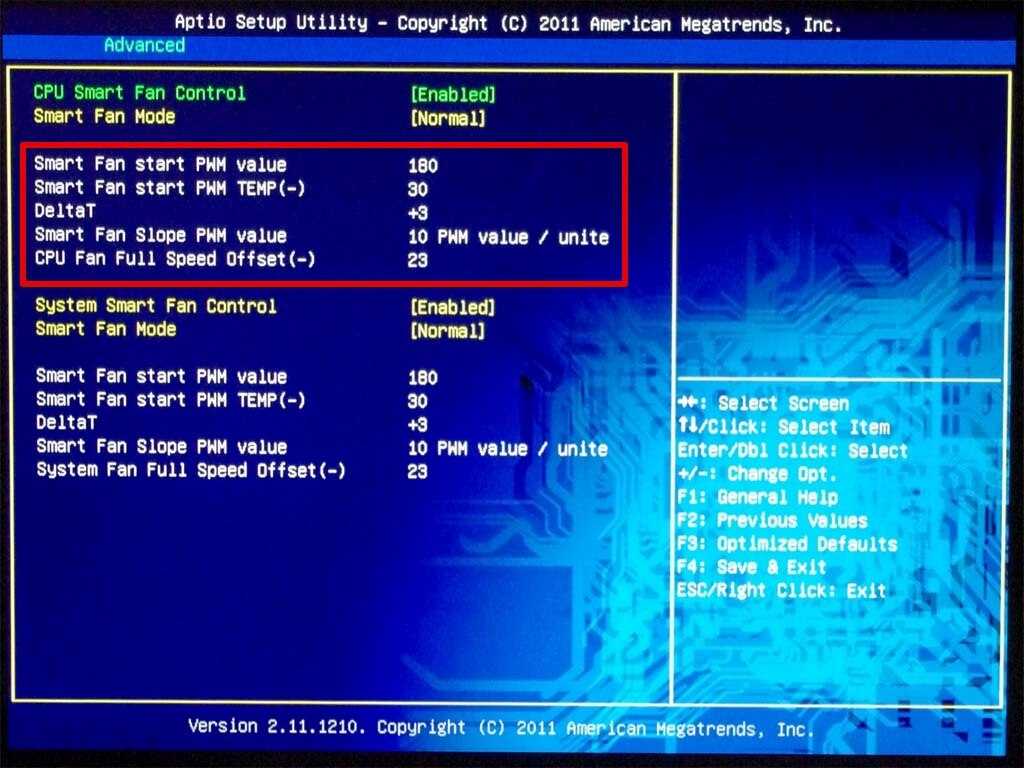
Задайте нужное вам значение в процентах, после чего сохраните изменения и запустите систему. Но не переусердствуйте – если обороты будут минимальными, это может привести к перегреву и выходу комплектующих из строя.
Почему кулер шумит?
Кулер – это пластиковый вентилятор, который устанавливается на радиатор греющихся элементов, в частности это микропроцессоры. Благодаря его работе удается качественно отводить тепло и процессор может нормально работать, чего не добиться при определенных сбоях в работе кулера. Когда сильно шумит кулер, нужно сначала определить причину, а затем уже приступать к решению сложившейся проблемы.
Так можно выделить несколько причин шумов:
- Загрязнение. Самая распространенная проблема, её характерный симптом заключается в шуме, который был вызван без каких-либо вмешательств в компьютер. При этом пользователь не догадывается из-за чего наблюдается шум, так как прежде всё было в порядке. При накоплении большого количества пыли, грязи на кулере он постепенно теряет в своих качественных характеристиках и начинает шуметь, цепляясь за грани корпуса. Проблема чревата тем, что лопасти будут повреждены: надломаны, неравномерно стерты, что приведет к разбалансировке устройства. В другом случае постоянное механическое воздействие предотвращает нормальное движение кулера, и он останавливается, что приводит к перегреву и выходу из строя блока питания, процессора, видеокарты;
- Смазка. В кулере, как и во всех трущихся деталях присутствует смазка, в нём используется силиконовый тип. Периодически масло следует добавлять, иначе рано или поздно оно пересохнет. Другой случай, когда человек чрезмерно часто добавляет в вентилятор смазку и от этого он засоряется. В некоторых случаях используется WD-40, которая для этой цели категорически не подходит (хотя многие уверяют, что она работает, придется смазывать каждые 1-4 недели), следует купить специальное силиконовое масло;
- Высокие обороты кулера. В нормальной ситуации компьютер самостоятельно определяет, с какой скоростью будет крутиться вентилятор. Некоторые специалисты устанавливают параметры, когда количество оборотов всегда максимальное, соответственно и возникают шумы, а также непродуктивный расход энергии. Пользователю придется просто понизить количество оборотов или включить автоматическую регулировку;
- Неправильное крепление корпуса. Обычно кулера устанавливаются на корпус системного блока или ноутбука, а также на радиатор процессора. Если крепления будут неплотными, станут заметными дребезжание, а соответственно и определенные проблемы с работоспособностью вентилятора и качеством отвода тепла;
- Большое количество кулеров. Новые компьютеры всё больше оснащаются кулерами в силу высокой производительности и сильного нагрева. Если у вас корпусе 5 и больше активных систем охлаждения, то рассчитывать на низкий уровень шума не приходится, хотя стоит проверить, может ситуацию можно несколько улучшить.
Стоит отметить, что шум увеличивается при сильной нагрузке на ПК, например, запуске игр, требовательных приложений и это нормальное поведение компьютера.
Почему шумит ноутбук? Как уменьшить шум от ноутбука?

Почти у каждого из вас во время работы был шумный ноутбук или компьютер. И вы, наверное, задавались вопросом, почему и как это происходит? Это нормально или уже стоит бить тревогу?
Причины шумов
Одна из самых распространенных причин шума, который часто слышен от ноутбука, — это небольшой вентилятор. Он выталкивает воздух через специальные отверстия по бокам, вызывая небольшой шум или гул.
Если работать с ноутбуком не сложно и не сильно нагружает процессор и другие компоненты, шум практически не слышен. Однако при использовании ресурсоемких приложений кулер дает о себе знать.
Шум также может исходить от привода CD / DVD. Шум обычно возникает при чтении или записи информации. Уменьшить этот звук будет довольно проблематично. Если есть специальные утилиты, ограничивающие скорость чтения данных, что в этом случае уменьшит гул, однако диск будет загружаться намного медленнее. В таком положении совет только один — закончив работу с диском, его нужно сразу вынуть.
Еще одна причина появления звука — это работа жесткого диска. В такой ситуации слышен характерный скрежет или тиканье. Иногда они могут не вспомнить себя, а в некоторых случаях это случается очень часто.
Уменьшение шума от вентилятора
Если в целом ноутбук работает тихо и спокойно и начинает тихонько шуметь во время игр, то стоит позаботиться лишь о регулярной чистке салона. Пыль может быть основной причиной шумной работы и дальнейшего перегрева устройства.
Если уборка ни разу не производилась, можно отдать оборудование в мастерскую или попробовать свои силы, если нет, то есть желание. Для этого нужно выключить ноутбук и полностью вынуть аккумулятор. Затем открутите заднюю крышку и снимите ее, а ватными палочками аккуратно удалите всю пыль с деталей и платы. Здесь не нужно спешить, нужно все делать очень аккуратно, не повредив детали. После завершения очистки вы можете снова собрать устройство. Если пыли было много, работать с ноутбуком станет заметно приятнее.
Вы также можете попытаться уменьшить шум с помощью некоторых утилит, но с этим нужно быть осторожным. Эти программы могут получить полную информацию о температуре чиллера и при необходимости оптимизировать скорость вращения вентилятора. Обычно в таких программах нет особой необходимости, но в некоторых типах ноутбуков они могут сэкономить положение.
Уменьшение шума жесткого диска
Из-за быстрого функционирования считывающих головок начинают формироваться такие звуки, как щелчки или дребезжание. Уменьшить скорость этих головок вполне можно, но винчестер от этого быстро работать не будет. Это не будет особо заметно, но таким образом вы сможете упростить его работу и сохранить жесткий диск на долгое время.
Для уменьшения звука можно попробовать воспользоваться утилитой quietHDD. После его установки вы увидите соответствующий значок в правом верхнем углу, щелкните его правой кнопкой мыши и выберите «Настройки». После выбора значения «128» нажмите «Применить», после чего вы сможете уменьшить шум от жесткого диска.
Для того, чтобы ноутбук всегда работал в таком режиме, нужно очень просто добавить утилиту при запуске. Щелкните правой кнопкой мыши ярлык и выберите «Свойства», затем перейдите на вкладку «Ярлык» и нажмите «Дополнительно». В открывшемся окне поставьте галочку и нажмите «ОК». Теперь нажмите на меню «Пуск» и перейдите в автозагрузку (простой способ с помощью команды «Выполнить», указав значение «shell: startup»). Здесь добавлен ярлык для этой утилиты.
Полезные советы по снижению шума
• Поверхность под ноутбуком должна быть чистой, ровной и сухой. Если вы используете кровать или диван, шум будет слышен, так как отверстия, через которые циркулирует воздух, закрыты.
• Вы можете использовать специальную подставку для ноутбука, чтобы снизить температуру на 5-10 градусов. Для этого также можно использовать охлаждающую подставку, которая отлично скажется на работе.
• Не забывайте обновлять драйверы, так как они также влияют на работу устройства.
• Рекомендуется чистить ноутбук 2–3 раза в год без каких-либо ограничений. Эта процедура займет не более 2 часов.
• Если вы используете CD / DVD во время работы, обязательно извлеките его из привода.
Принимая во внимание все эти советы, вы сможете защитить свое устройство от перегрева и частых шумов во время работы. Приятного вам труда и времяпрепровождения за компьютером!
Жесткий диск
Устройство постоянной памяти – жесткий диск, может не просто шуметь. Проблемный диск стучит, трещит, скрежещет при записи или считывании с него информации. Это тревожное явление для пользователя, говорит о неполадках в работе устройства. Непременно надо проверить диск специальной утилитой, такой как HDDLife, скачать можно в Интернете, лучше последний релиз. Прогнать диск через эту программку, она покажет результат: лечить или выбросить. В последнем случае поможет вовремя сохранить информацию на другой диск.
Риск потери значимых файлов, фотографий и много другого снимается покупкой нового жесткого диска. Одновременно со старым «винтом» уйдет проблема шума. При замене HDD проверьте крепления. Купленное устройство должно снабжаться противошумными наклейками или пластиковыми держателями. При сомнениях сделайте дополнительные резиновые шайбы — прокладки, самодельные детали погасят вибрацию.
Шум вентилятора из-за осевшей пыли на радиаторе ноутбука
Как правило, охлаждающий вентилятор подсоединяется к радиатору, который в свою очередь соприкасается с объектом охлаждения, через слой . В таких случаях, пыль, осевшая на радиаторе охлаждения, является источником шума вентилятора.
Шумит вентилятор на ноутбуке. Почему шумит вентилятор?
Внутри персонального компьютера (системного блока), установлено множество различных вентиляторов (о том, как найти вентилятор который шумит, мы рассмотрим ниже), что ни скажешь о ноутбуке, система охлаждения которого устроена таким образом, что один вентилятор охлаждает все устройства одновременно (мне не приходилось видеть ноутбук, у которого в корпусе расположено несколько охлаждающих вентиляторов).
Внутренние устройства ноутбука охлаждаются при помощи вентилятора и , которая плотно прилегает к устройствам, которым необходимо охлаждение для стабильной работы (такие как процессор, графический чип).

Возможно ранее, когда ваш ноутбук был новым, вы и не замечали, как работает кулер охлаждения, но со временем пыль, которая осела на сотах радиатора, не может пропустить через себя воздушный поток в полном объеме, и вентилятору приходится «напрягаться», чтобы поддерживать температуру устройств, за счет увеличения скорости вращения оного.

Со временем шум вентилятора может усилиться, и если вовремя не произвести чистку системы охлаждения ноутбука от пыли, вам придётся нести его в сервисный центр по ремонту ноутбуков. И поверьте, стоимость ремонта ноутбука будет стоить в разы дороже, чем произвести профилактическую .
Решение.
Шум вентилятора в ноутбуке устранить можно очистив систему охлаждения от пыли и смазкой вентилятора охлаждения, и помните продувка системы охлаждения – это лишь временный способ устранения причины перегрева.
Шумит вентилятор в системном блоке. Как найти кулер, который шумит.
В случае с системным блоком, казалось бы, проще, его нет необходимости разбирать как в случае с ноутбуком (не считая снятия боковой крышки корпуса), но внутри множество вентиляторов и определить какой вентилятор издает шум сложнее. Но не стоит отчаиваться в этом вам поможет ватная палочка, если боитесь остановить вращающийся кулер пальцем.
Для этого необходимо включить системный блок с открытой крышкой, и по очередности останавливать вентиляторы, чтобы установить причинный вентилятор, который издает повышенный звук при работе.
Система охлаждения компьютера схожа с системой охлаждения ноутбука в плане того что кулер устанавливается на радиатор, который в свою очередь через термопасту прилегает к охлаждающему устройству. И пыль, осевшая между радиатором и кулером, так же может быть источником повышенного шума вентилятора.
Для устранения шума очистите радиатор от пыли и смажьте кулер. Для смазки используйте силиконовую смазку или бытовое машинное масло, ни в коем случае не используйте подсолнечное масло, оно не предназначено для этих целей.
Если после чистки радиатора и смазки вентилятора, он все еще шумит, то замена вентилятора неизбежна.
Готовимся к профилактике
Теперь разберем методы очистки и подготовим необходимые инструменты для работы.
Способы чистки
Существует несколько способов провести чистку.
- Разобрать ноутбук, тщательно прочистить от пыли и грязи, заменить термопасту на процессоре и видеокарте для защиты от перегрева.
- Не разбирая выдуть загрязнения пылесосом.
Разумеется, самым эффективный способ — чистка после разборки устройства. Но заниматься этим нужно очень аккуратно, чтобы ничего не повредить.
Что понадобится
Заранее подготовьте следующие инструменты и материалы:

- Отвертка крестовая, маленькая и большая.
- Тюбик термопасты. Любой, подойдет даже дешевая КПТ-8.
- Жидкое машинное масло.
- Влажные салфетки.
- Обычный или косметический пинцет.
- Желательно, но не обязательно: ручку или фломастер разных цветов. А также лист альбомный лист бумаги. Дальше поймете зачем.
- Желательно, но не обязательно: фотоаппарат или телефон для фото или видео съемки. Скажу по своему опыту, разбирать, гораздо легче чем собирать, чтобы избежать ошибок и ничего не повредить, лучше всего зафиксировать весь процесс на камеру.
Разборка, прочистка и сборка: пошаговые действия
Существует много ноутбуков разных фирм и моделей. Предоставить по ним одну универсальную инструкцию практически невозможно. Поэтому, лучше всего найти в интернете пошаговый видео урок с разборкой, чисткой и сборкой вашей или похожей модели. И повторить все действия за автором. Особенно это актуально для новичков, еще ни разу не копавшихся в железе.
Ну а если представляете объем и сложность работы, уверены в своих силах и решили сэкономить время, то поможет эта инструкция.
- Отключите устройство от сети. Переверните низом к верху и выньте аккумуляторную батарею. Возможно, понадобится открутить нижнюю крышку, чтобы снять аккумулятор. Если имеется защелка, по потяните в сторону.
- Откручиваем болты с отсеков, в которых находится винчестер и оперативная память. Важные моменты:
- Снимаем накопитель. Двигаем его в сторону от разъема подключения и вытаскиваем вверх.
- Вынимаем оперативную память. Затянем за боковые фиксаторы и раздвигаем их в сторону. Планка памяти поднимется вверх и останется только ее вынуть.
- Извлекаем модуль Wi-Fi. Откручиваем болтики и отсоединяем от контактов.
- Берем лист A4 и раскладываем на нем комплектующие, рядом отмечаем и подписываем пространство для болтов.
- Проходимся по краям корпуса и откручиваем оставшиеся элементы.
- Переворачиваем ноутбук в обычное положение.
- Берем любую пластиковую карточку и вскрываем корпус с ее помощью. Часто корпус крепится дополнительно с помощью защелок, учитывайте этот момент. А пластиковая карточка нужна чтобы ничего не повредить, как если бы взяли отвертку или другой острый и грубый предмет.
- Аккуратно отсоединяем шлейфы и провода.
- Отсоединяем монитор, выкручиваем оставшиеся болты.
- Вынимаем материнскую плату и переворачиваем. Открылся доступ к вентиляторам.
- Откручиваем каждый кулер, берем в руки пылесос и очищаем от пыли. Так можно использовать баллончик с сжатым воздухом или воздуходувку.
- Отклейте наклейку от центральной части, возьмите машинное масло и капните пару капель внутрь механизма для обеспечения более легкого хода механической части. Заклейте наклейку.
- Меняем термопасту под процессором, видеокартой, северным и южными мостами. Перед нанесением новой термопасты, обязательно удалите старый слой с помощью салфетки. Если она въелась и не отходит, используйте ацетон, подойдет даже лак для снятия макияжа. Новая термопаста наносится тонким слоем.
Повторюсь, если после сборки шум и гудение никуда не пропало, то нужно заменить вентилятор. Они стандартных размеров и продаются практически во всех магазинах с компьютерным железом.
Что делать если шумит вентилятор в ноутбуке
Чаще всего шумность ноутбука связана с работой вентиляторов. Поскольку процессору приходится обрабатывать большие массивы данных, а рабочая температура постоянно увеличивается, система автоматически повышает частоту вращения кулеров, чтобы не допустить перегрев и поломку. К примеру, когда лэптоп работает уже продолжительное время, и вы решили под вечер посмотреть кинофильм в высоком разрешении или немного пострелять в CS:GO, то появление шумности можно считать нормой. Другое дело, если ноутбук шумит при включении без нагрузки. Это имена та проблема, которая требует как можно скорого решения.
Чистим ноутбук
Самый простой и эффективный способ сделать устройство более тихим – почистить его. Скопление пыли внутри лэптопа приводит к значительному ухудшению теплообмена с окружающей средой. Система охлаждения не справляется с функциональной задачей из-за пылевой «подушки», скопившейся на радиаторе (небольшие медные или алюминиевые пластины, способствующие отводу тепла). Теплоотводящие металлические трубки забиваются пылью и прочими мелкими включениями, которые частично перекрывают пути прохождения воздуха.
В результате загрязнения системы охлаждения внутри корпуса циркулирует нагретый воздух, а охлажденный воздух извне в необходимом количестве не поступает. Кроме повышенной шумности эта неисправность может привести к более серьезным последствиям – поломке центрального процессора. Современные ноутбуки оснащены защитой, которая срабатывает при достижении CPU верхней пограничной температурной отметки и выключает компьютер, но регулярные перегревы чипа только сокращают его срок службы.
Теперь вы знаете, почему сильно шумит вентилятор на ноутбуке, остается только разобраться со способом его чистки. Вы можете отнести устройство в сервисный центр, где его аккуратно разберут, почистят, заменят термопасту. Если есть уверенность в собственных силах, тогда можете попытаться проделать всю работу самостоятельно в домашних условиях. Разбирать корпус собственноручно стоит только в случае, если на ноутбук уже не распространяется гарантия.
Вам потребуется:
- небольшая отвертка;
- ватные палочки;
- баллон сжатого воздуха или пылесос;
- новая термопаста.
Отключаем лэптоп от сети, отсоединяем все шнуры от портов, вытаскиваем аккумулятор, после чего аккуратно откручиваем винты с задней панели
Действовать нужно осторожно, чтобы не сломать крепления. Открутив болты, снимите заднюю крышку, и найдите местонахождение центрального процессора и системы охлаждения
При помощи салфеток и палочек удалите плотно спрессованные куски пыли с лопастей кулера и радиатора. Для достижения лучшего результата воспользуйтесь баллоном со сжатым воздухом или домашним пылесосом. Еще одно отличное приспособление для удаления пыли — небольшая малярная кисть. Если вы никогда раньше не чистили ноутбук, то будьте готовы к большому количеству пыли, поэтому работу следует делать в подготовленном помещении.
Меняем термопасту
На контактирующую между радиатором и процессором поверхность наносится теплопроводящая паста, получившая сокращенное название – термопаста. Она предназначена для отвода тепла от процессора к радиатору. Из-за постоянных перегревов и регулярной высокой нагрузки паста постепенно высыхает и перестает исправно выполнять свои обязанности. Как результат, повышается рабочая температура чипа, ноутбук сильно греется и шумит.
Когда ноутбук разобран, и доступ к радиатору обеспечен, можно его снять и заменить пасту:
Снимаем вентилятор, осторожно отсоединяем радиатор от процессора, если необходимо подогреваем место контакта феном. Очищаем контактную площадку от следов старой теплопроводящей пасты
Обезжириваем поверхность, используя спиртосодержащее средство. Отлично подойдет одеколон. Дожидаемся, когда она полностью высохнет. Наносим тонкий слой новой пасты на площадку. Устанавливаем радиатор с кулером и собираем ноутбук.
Подойдя к вопросу комплексно, почистив систему охлаждения, и поменяв термопасту, можно получить от работы неплохой результат. Температура процессора придет в норму, а сам ноутбук станет намного тише.
Устранение максимальной нагрузки на процессор
Когда ноутбук гудит, пользователю потребуется устранить чрезмерную нагрузку на его процессор. Многие игровые и рабочие программы требуют повышения мощности гаджета. Это приводит к перегреванию его комплектующих деталей, к увеличению энергии. Результат — ноутбук сильно шумит, а неприятный звук мешает полноценно работать. Что делать в подобных случаях:
- Открыть диспетчер задач при помощи комбинации клавиш Ctrl+Alt+Delete.
- Найти вкладку «Процессы».
- Закрыть программы, которые не используются.

Сломался компьютер? Наши мастера помогут!Оставьте заявку и мы проведем бесплатную диагностику!
Оставить заявку
При первом обращении – скидка 15% на все работы!
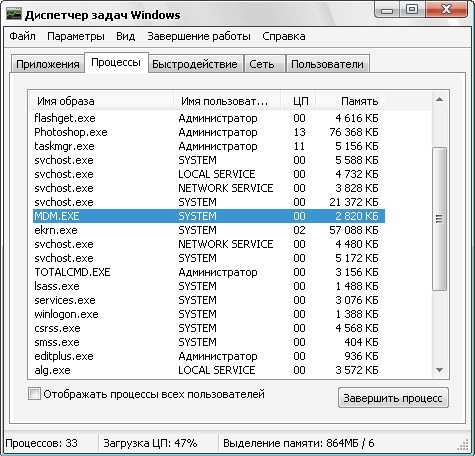
Пользователю необходимо внимательно изучить раздел «Процессоры», так как там могут быть открыты проги, которые не отображаются как рабочие системой или которые юзером не были открыты. Иногда случается так, что ноутбук очень сильно шумит уже после включения, а диспетчер задач показывает, что он загружен на 90+ %., как уменьшить шум вентилятора в домашних условиях:
- Просмотреть в диспетчере задач, нет ли на компьютере открытых утилит, которые требуют большой затраты ресурсов системы. Если таковые имеются, их можно закрыть. Понять, что прога для работы не нужна, можно по ее формату и папке содержания. Если файл имеет расширение .exe, то его можно сразу же закрывать;
- Попытаться избавиться от вируса-майнера. Это вредоносные файлы, которые увеличивают нагрузку системы и приводят к тому, что ноутбук шумит и перегревается. Обнаружить их можно при помощи антивирусных программ.
Если причина поломки была именно в перегруженности системы устройства, то она исчезнет сразу же после перезагрузки компьютера.
Быстрая чистка вентилятора-кулера в ноутбуке
Итак, получив представление об основных причинах, вызывающих неприятные и назойливые шумы, следует заняться их устранением.
Начнем с самого очевидного – если начал шуметь кулер на ноутбуке, следует провести его осмотр и очистку.
С этим любой справится, но не забывайте о том, что любое проникновение внутрь корпуса повлечет за собой потерю гарантии производителя. Итак, последовательность действий следующая:
- Аккуратно избавьтесь от задней крышки, выкрутив предварительно каждый из удерживающих ее болтов.
Их часто прикрывают наклейки или резиновые вставки.
- Почистите кулера, радиаторы и другие элементы систем охлаждения.
Для этой цели уместно использовать обычные ватные палочки и настроенный на выдув (именно на выдув, так как во время вдува вы рискуете засосать внутрь мелкие детали) пылесос.
Как вариант, можно купить в любом компьютерном магазине баллончик со сжатым воздухом и продуть внутренности ноутбука при помощи него.
- Убедившись, что в процессе уборки вы ничего не отсоединили и не расшатали, аккуратно верните крышку на место и плотно прикрутите ее. Все, теперь можно включать устройство и проверять, помогли ли проведенные манипуляции.
Вышеописанная процедура быстрой очистки помогает далеко не всегда – часто требуются более серьезные меры, требующие полной разборки, замены термопрокладок, термопасты и пр.
Обо всем этом подробно написано в статье “Чистка ноутбука от пыли”. Рекомендуем с ней ознакомиться.
Загудел вентилятор на ноутбуке что делать. Гудит вентилятор в ноутбуке, что делать
Большинство людей, стараясь угнаться за прогрессом, постоянно обновляют свои ПК и стремятся заменить их на новые, более совершенные. Тем не менее не исключен вариант, что вентилятор шумит из-за того, что это – старая модель, кажущаяся громкой на фоне современных, почти бесшумных. Если же звук появился недавно или неожиданно, есть несколько вариантов неисправностей, которые могут его вызывать.
Кулер блока питания
Шуметь может система охлаждения блока питания. Если в комнате пыльно или вся система без замены элементов работает уже несколько лет, загрязнение попадает даже туда, минуя все защитные рубежи. Шума обычно больше всего именно от этой детали, так как у кулера большой диаметр и очень высокая скорость вращения. Для прочистки и продувки блок питания придется разбирать.
Некоторые модели разбираются достаточно легко, главное – запомнить, откуда какой болт выкручен. Тогда, прочистив и смазав нужные части, соберите блок и установите на место. Варианты, не предполагающие простой разборки придется менять. В любом случае специалисты советуют ставить новый блок питания раз в два-три года, вне зависимости от наличия шумов и сбоев.
Охлаждение видеокарты
С часто возникают проблемы из-за того, что для достижения максимальной эффективности его в большинстве случаев устанавливают в перевернутом виде. При больших длительных нагрузках он может постепенно смещаться, начиная задевать лопастями статичные поверхности. Если такое происходит, даже вентилятор столь маленького диаметра может очень сильно шуметь.
Проще всего решить проблему покупкой новой видеокарты. Но при желании старый шумный вариант можно отделить от материнской платы, проверить ось вентилятора и смазать ее. Если ось сместилась, придется немного подпилить края коробки видеокарты, чтобы лопасти перестали задевать их.
Кулер процессора
Кулер процессора тоже довольно часто шумит. В него попадает больше всего пыли, и он наименее защищен. Основной слой скапливается между вентилятором и радиатором, куда загоняется воздух для последующего охлаждения. Чтобы прочистить систему, вентилятор отсоединяют и прочищают оба элемента по отдельности, при необходимости смазывают.
Крайне нежелательно использовать при чистке кулеров пылесос. Это удобно, но скользящие частички пыли создают статическое электричество, которое может привести к поломке системы.
Выход из строя вентилятора, установленного в системном блоке компьютера, может привести к порче сразу нескольких устройств
Особенно важно следить за кулером блока питания, потому что перегрев этого оборудования может вызвать сильный скачок напряжения
Вам понадобится
- — крестовая отвертка;
- — паяльник;
- — нож;
- — изолента.
Инструкция
Если вы заметили, что блок питания компьютера сильно , обязательно почистите кулер. Выключите компьютер и извлеките блок питания. Обязательно предварительно отключите устройство от электросети. Разберите блок, открутив несколько шурупов при помощи крестовой отвертки.
Пропылесосьте внутренности блока питания. Удалите остатки пыли, используя ватные палочки. Смочите их в спиртовом растворе и протрите лопасти кулера. Если вентилятор окончательно вышел из строя, его необходимо срочно заменить.
Не включайте компьютер с неисправным блоком питания. Это может привести к порче системной платы и других важных элементов. Выясните модель блока питания и тип кулера. Извлеките старый вентилятор. Для этого отпаяйте провода питания кулера от платы блока.
Когда в компьютере наблюдаются посторонние, а иногда и громкие звуки, то следует своевременно придать этому значение, вероятно шумит кулер, трещит винчестер или BIOS подает определённые сигналы о сбое в аппаратуре. Когда наблюдаются шумы в кулере, то практически всегда ситуация поправима и может быть устранена без серьезных денежных затрат.


































