Содержание:
При поиске Lenovo в Google вы увидите, что многих пользователей Lenovo беспокоят проблемы с паролями. Итак, как сбросить пароль ноутбука Lenovo в Windows 10/8/7 — одна из самых популярных проблем с паролем. Если вы тот, кто хочет решить проблему с паролем Lenovo, то вы обратились по адресу. Здесь мы собрали для вас 5 полезных способов.
- Способ 1. Сброс пароля ноутбука Lenovo с учетной записью суперадминистратора
- Способ 2. Сброс пароля ноутбука Lenovo с помощью командной строки
- Способ 3. Сброс пароля ноутбука Lenovo с помощью PassFab 4WinKey (рекомендуется)
- Способ 4. Сброс пароля ноутбука Lenovo с установочного диска
- Способ 5. Отнесите ноутбук Lenovo в ремонтную мастерскую
Сбросьте Lenovo пароль ноутбука с установочным диском Windows 7
1. Загрузите загрузки и установите его.
2. Запустите средство загрузки Windows USB / DVD, выберите установочный образ Windows 7, а затем запишите изображение на USB-накопитель.
3. Загрузите ноутбук lenovo с USB-накопителя. Вставьте USB-накопитель в леново-ноутбук, включите или перезапустите его, когда появится логотип Lenovo, нажмите и удерживайте клавишу F12, пока не появится меню загрузки, а затем выберите USB-накопитель для загрузки.
(lenovo пароль)
4. Выберите «Восстановить компьютер».
(lenovo пароль)
5. Выберите «Командная строка».
(lenovo пароль)
6. Перейдите в папку C: \ windows \ system32.
(lenovo пароль)
7. Используйте команду «ren», чтобы переименовать «utilman.exe» в «utilman.exe.bak» и переименовать «CMD.exe» в «utilman.exe».
(lenovo пароль)
8. Используйте команду «перезагрузка wpeutil», чтобы перезагрузить компьютер Lenovo.
9. Нажмите кнопку в левом нижнем углу, чтобы запустить программу командной строки.
(lenovo пароль)
10. Используйте команду «net user», чтобы сбросить пароль для входа в ноутбук Lenovo.
(lenovo пароль)
11. Закройте программу командной строки и используйте новый пароль для входа в свой ноутбук.
(lenovo пароль)
Советы: После входа в систему Windows, пожалуйста, не забудьте переименовать «utilman.exe» в «cmd.exe» и переименуйте «utilman.exe.bak» в «utilman.exe».
Как разблокировать компьютер или ноутбук с установочного диска?
Теперь рассмотрим более сложные способы разблокировки компьютера и восстановления доступа к системе Windows, для которых нам потребуется установочная флешка или диск. Они работают одинаково хорошо как на Windows 7, так и 10 или 8. И хоть эти операционные системы и отличаются друг от друга, но методы сброса пароля подходят одни и те же.
Итак, нам понадобится установочный CD с системой. Откуда его взять?
- Во-первых, если вы покупали Windows отдельно и потом ставили на свой «голый» компьютер, то у вас он должен где-то быть — поищите на полках и в ящиках.
- Во-вторых, в случае, если на ноутбуке уже был установлен Виндоус, то к нему тоже должен был прилагаться восстановительный диск с драйверами и системой.
- Наконец, если оригинального никакого нет, то подойдет цифровой дистрибутив вашей версии операционной системы, который легко можно найти в интернете и записать на болванку.
Итак, перезагружаем компьютер и когда появятся первые надписи на черном экране заходим в BIOS. На разных моделях компьютеров и ноутбуков он вызывается различными клавишами — могут быть F2, F10, Del. Она указана в строке «Press … To Run Setup»
В меню «Boot», задаем приоритет загрузки с DVD или с USB-HDD, в зависимости от того, на какой носитель вы записали установочные файлы системы.
Перезагружаемся и ждем, пока программа соберет сведения о всех устройствах и выдаст меню выбора режима установки, из которого нам нужно будет выбрать «Командную строку».
Набираем здесь команду «REGEDIT» и попадаем в редактор реестра Windows. Щелчком левой кнопки мыши выделяем строку «HKEY_LOCAL_MACHINE», открываем в меню пункт «Файл» и выбираем «Загрузить куст…»
Откроется проводник, в котором надо найти на диске с установленной ОС Windows следующую папку:
и в ней найти файл «SYSTEM».
Ваше мнение — WiFi вреден?
Да 22.76%
Нет 77.24%
Проголосовало: 40222
Открываем его и в появившемся окне со строкой вводим произвольное значение, например «888».
Далее находим раздел «Setup», кликаем по нему и находим два значения:
- В «CmdLine» вводим cmd.exe и жмем ОК.
- В «SetupType» заменяем 0 на 2 и также подтверждаем «ОК».
После этого опять «Выгружаем куст» и перезапускаем компьютер из командной строки.
Далее загружаем как обычно, но перед самим логином появится снова командная строка, в которой вводим команду на создание нового пароля пользователя:
Новый пароль для компьютера должен состоять из цифр и букв без пробелов. В случае отсутствия администраторской учетной записи, ее здесь же можно создать. Для этого для русифицированной версии Windows даем следующие команды.
Создаем нового пользователя:
Добавляем его в администраторы:
И удаляем его же из группы простых пользователей:
После чего закрываем командную строку, попадаем на экран авторизации и вводим новый пароль.
Как удалить пароль пользователя в учетной записи администратора
Такой вариант стоит попробовать в первую очередь, так как он является наиболее безопасным и простым. Но сработает только в том случае, если пользователь забыл свой пароль. С вирусом такое не пройдет.
При включении ноутбука система должна запросить пароль. Необходимо одновременно нажать три клавиши на клавиатуре два раза подряд: «ctrl» + «alt» + «delete». После проведенной операции появится другое окно с 2-мя полями: «пользователь» и «пароль».
В первом поле следует написать: «Администратор». Второе поле оставляем полностью пустым. Далее нажимаем клавишу «Enter», и компьютер перейдет в windows. Оттуда переходим в панель управления, далее находим и нажимаем на учетные записи пользователя. В окне, которое выйдет должен быть существующий пользователь.
Переходим в этот профиль и удаляем пароль, как вариант можно поставить новый набор цифр. Главное запомнить их, чтобы не случилось все заново. Осталось перезагрузить систему. При следующем включении персонального компьютера он не должен требовать пароль или будет требовать новый.
Автоматический вход в систему
Если вышеописанный способ не помог, то можно попробовать снять пароль другими способами. Прибегать к сносу Windows стоит только в самом крайнем случае.
Как разблокировать телефон с помощью перепрошивки
Этот способ снятия блокировки очень похож на сброс настроек смартфона. Правда алгоритм действий будет немного отличаться, поскольку владельцу потребуется не только удалить все файлы, но и установить новую версию прошивки.
Для выполнения операции нужно:
- Скачать на компьютер файл прошивки Lenovo с официального сайта.
- Закинуть файл в память телефона или на SD-карту.
- Отключить Леново.
- Зажать кнопку увеличения громкости и кнопку питания.
- В открывшемся меню выбрать пункт «Install zip».
- Нажать «Choose zip from /sdcard» и выбрать пункт к файлу.
- Дождаться завершения перепрошивки.
Теперь попробуйте включить смартфон Леново. Если новая прошивка успешно установлена, система не станет требовать ввести пароль или графический ключ. Напротив, телефон попросит заново зарегистрировать пользователя для продолжения взаимодействия с устройством Lenovo.
Что делать, чтобы восстановить пароль?
Отфильтровав советы, которые могут привести к полной блокировке работы ноутбука, следует выбрать наиболее подходящий путь. Не следует удалять SAM-файлы, иначе ноутбук может не включиться вообще. Возникает системная ошибка, ноутбук потребует перезагрузки, но все повторится по замкнутому кругу. Тут уже обычные методы разблокировки не помогут.

Далее следует определить путь действий, как разблокировать ноутбук, если забыл пароль. Утерянный пароль можно восстановить или взломать. В первом случае потребуется войти в систему в безопасном режиме, а во втором — воспользоваться особым программным обеспечением.
С помощью ПК и ADB
В том случае, когда разблокировка графического пароля на Леново прошла неудачно, остается один, самый сложный, способ — использование ПК и специальной программы. Что конкретно потребуется для этого:
- Рабочий компьютер;
- Шнур с USB-входом;
- Скачать специальное ПО — ADB;
- Найти и скачать скрипт;
- Драйверы для более удобной работы с системой Андроид.
Порядок действий для сброса таков:
- Для этого в меню «Настройки» выбираем пункт «Для разработчиков», а далее — функцию откладки.
- Через настройки выбираем пункт «Разработка» и «Отладка».
- С помощью настроек переходим в меню «Система», далее — «О смартфоне». В открывшемся окне следует около 7–10 раз нажать на номер сборки;
Теперь можно спокойно соединять мобильное устройство с ПК через USB-кабель
Важно, что если гаджет не поддается манипуляциям и в «Настройки» из-за графического ключа никак не попасть, то остается только надеяться, что отладка и без того уже активна;
Необходимо запустить готовый скрипт на компьютере. Он предложит избавиться от файла GESTURE.KEY
Клавишей «Enter» подтверждаем удаление;
После всех действий скрипт запросит перезагрузку устройства. Опять подтверждаем и во время перезагрузки сразу отсоединяем смартфон или планшет от ПК;
Когда гаджет включится, он предложит ввести графический пароль для разблокировки. Можно ввести какой угодно. Устройство должно разблокироваться.
Современные смартфоны — это высокотехнологичные и безопасные устройства, которые используют для защиты данных пользователя различные технологии: дактилоскопические датчики, опцию разблокировки по лицу, графический ключ и даже обычный пароль. И смартфоны «Леново» относятся к одним из самых производительных и защищенных устройств. Но бывает и так, то владелец просто забыл пароль или графический ключ. А на аппарате нет сканера отпечатков пальцев. Как разблокировать телефон «Леново» в таком случае? Хорошо, что есть сразу несколько способов. Мы разберем их все. Но сначала немного общей информации.
Более быстрый метод
Существует еще один, более быстрый подход, позволяющий разблокировать ноутбук. Для этого на аккаунте администратора потребуется запустить консоль.
При помощи одновременного нажатия кнопок Win + R вызывается вкладка «Выполнить». Появится диалоговое окно, в пустое поле которого потребуется ввести cmd и нажать Enter.
От имени администратора перед пользователем откроется консоль. В ней нужно прописать net user *имя_пользователя* *новый_код* и опять подтвердить ввод. Эти действия помогут решить вопрос, как разблокировать диск (ноутбук с Windows) без повреждения на нем данных. После перезапуска системы вход выполняется в обычном режиме.

Если есть доступ к системе
Итак, первый вариант развития событий: вы прекрасно помните: пароль от учетной записи и можете получить доступ к «Виндовс». В таком случае вы можете с помощью стандартных средств снять защиту входа и использовать открытую систему. Если вы пользуетесь учетной записью администратора, то сможете менять пароли и данные любых аккаунтов на данной Windows.
Через командную строку
Чтобы удалить или изменить пароль через командную строку, воспользуйтесь следующим руководством:
- В меню «Пуск» в строке поиска вписываем запрос «cmd», после чего кликаем на приложение правой кнопкой мыши и запускаем его от имени администратора.
- Перед вами появится черный экран со строкой ввода. Если вы не помните название учетной записи, то введите команду net users.
- Появится список всех профилей, созданных в этой системе. Запоминаем имя и вводим команду net user homepc ‘’’’, где homepc – название учетки, как показано на скриншоте.
- Теперь можно закрыть командную строку и проверить, удалось ли распаролить аккаунт.
Через «Учетные записи пользователей»
Второй универсальный способ работает через интерфейс Windows. Смена защитных комбинаций осуществляется через окно «Учетные записи пользователей». Сделать это можно так:
- Сначала нужно открыть меню «Пуск» и кликнуть по иконке профиля в верхней части.
- Откроется мастер настроек, в котором можно создать, отключить профиль или отменить защиту. Нажмите на отмеченную кнопку.
- Теперь нужно ввести текущую комбинацию в соответствующее поле с кружочками или зведочками. Нажмите на «Удалить пароль».
- Готово! Снятие пароля выполнено, что можно проверить, если выключить учетную запись и зайти заново.
Мастер сброса паролей
Отдельно стоит отметить вариант с созданием вспомогательной дискеты или флешки. На ней хранятся все данные для авторизации. В случае утери пароля вы сможете автоматически отменить его с помощью этого носителя:
- Нужно снова открыть окно с настройками учетной записи.
- Здесь выберите пункт «Создание дискеты сброса пароля» в левом столбике.
- На первом экране нажмите «Далее».
- Далее, нужно выбрать хранилище для паролей.
- Теперь ввести текущий пароль и нажать «Далее».
- Процедура создания займет 1-2 минуты.
- Для завершения нажмите «Готово».
- Теперь нужно выйти из системы. Когда вы увидите заставку активации пароля нажмите на отмеченную кнопку. Флешка или дискета должна быть подключена к ПК!
- Появится уже знакомый мастер. Жмем «Далее».
- Теперь нужно найти, какой внешний накопитель является восстанавливающей флешкой.
- На следующем этапе можно ввести новые пароли или оставить пустые поля по умолчанию, если не хотите снова сделать запароленный профиль.
- На последнем этапе программа принимает изменение данных после нажатия на кнопку «Готово».
Сторонняя программа
Существует софт под названием Ophcrack, позволяющий взломать аккаунт или сменить пароль администратора из-под рабочей ОС, но при наличии сетевого доступа. Также вы можете восстановить общий доступ к компьютеру и без запуска ОС. Для этого нужно создать загрузочную флешку с утилитой Ophcrack.
- Запустить приложение от имени администратора.
- В меню «Load» нажать на отмеченный пункт.
- В таблице появятся все найденные учетные записи – администраторская, гостевые, профили из домашней группы и так далее. В колонке «NT Pwd» отображаются пароли.
- Для начала процедуры взлома выделите учетную запись и нажмите на «Crack».
- В колонке «NT Pwd» появится пароль от нужного профиля. Срок процедуры взлома может составлять от 1 минуты до нескольких часов в зависимости от сложности комбинации.
Не рекомендуем качать софт для взлома через торрент или сторонние сайты! Вы рискуете не только не обнулить или обойти защиту учетки с правами администратора или гостя, но и вовсе испортить систему вирусами.
Как восстановить пароль BIOS на ноутбуке Lenovo?
Сброс пароля BIOS – еще один вопрос с паролем, который беспокоит многих пользователей Lenovo. Пароль BIOS используется для прекращения включения компьютерной системы или внесения изменений в некоторые из наиболее чувствительных областей компьютеров. Если вы забыли его, вы не сможете изменить настройки BIOS.
Следуя шагам, вы можете обойти пароль BIOS на ноутбуке Lenovo.
- 1. Откройте корпус компьютера и найдите место нахождения батареи CMOS. Выньте батарею CMOS и подождите 10 – 25 минут, прежде чем снова положить ее обратно.
- 2. Вставьте все обратно, включите компьютер и снова войдите в BIOS. Теперь больше нет пароля BIOS.
(lenovo пароль)
Способ 4. Сброс пароля ноутбука Lenovo с установочного диска
Для этого требовалось, чтобы у вас был установочный диск, который вы должны были создать, прежде чем компьютер не заблокируется. Если вы создали ранее, следуйте инструкциям по работе.
Шаг 1: Вставьте установочный диск в компьютер и перезагрузите его, после этого действуйте в соответствии с содержимым экрана, чтобы войти в интерфейс настройки Windows.
Шаг 2. Затем нажмите «SHIFT + F10», чтобы войти в командную строку.
Шаг 3: Введите copy d: windows system32 sethc.exe d: и нажмите Enter. Затем введите copy / y d: windows system32 cmd.exe d: windows system32 sethc.exe.
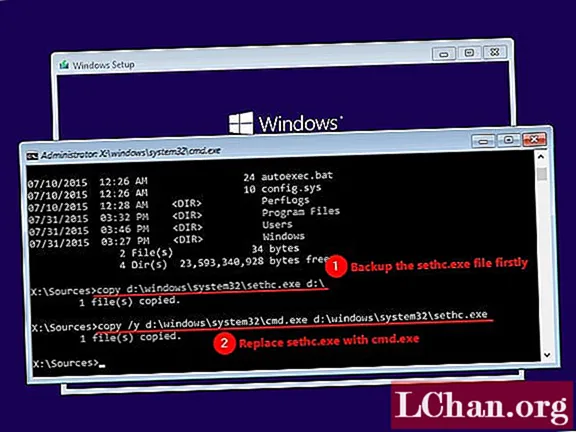
Шаг 4: Выйдите, извлеките установочный диск и перезагрузите компьютер.
Шаг 5: Во время загрузки компьютера несколько раз нажмите «SHIFT», чтобы снова запустить командную строку. Наберите «net user username newpassword». Вам необходимо изменить имя пользователя для вашей учетной записи и установить новый пароль.
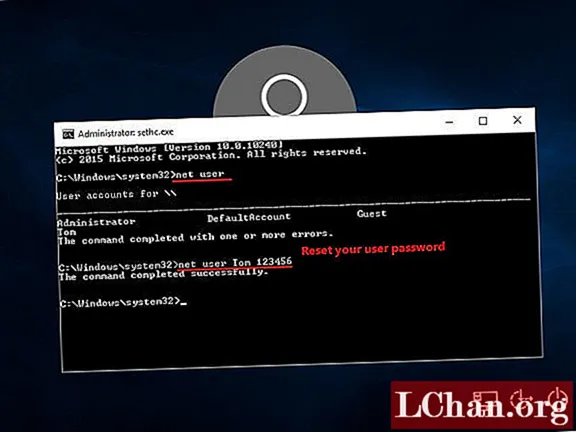
В конце концов, вы можете войти в свой компьютер с новой учетной записью.
Применение специального программного обеспечения
Чтобы понять, как разблокировать ноутбук, если забыл пароль, следует рассмотреть еще один метод. Порой предыдущая методика не может быть выполнена из-за смены определенных настроек пользователем. В этом случае можно воспользоваться специальной программой.
Можно установить ее в виде образа диска или на разных платформах. Результат будет идентичный. Все зависит от того, как пользователю удобнее. Образ устанавливается на подготовленную загрузочную флешку или диск. После этого, зайдя в БИОС, потребуется выбрать способ загрузки системы с флешки (диска).
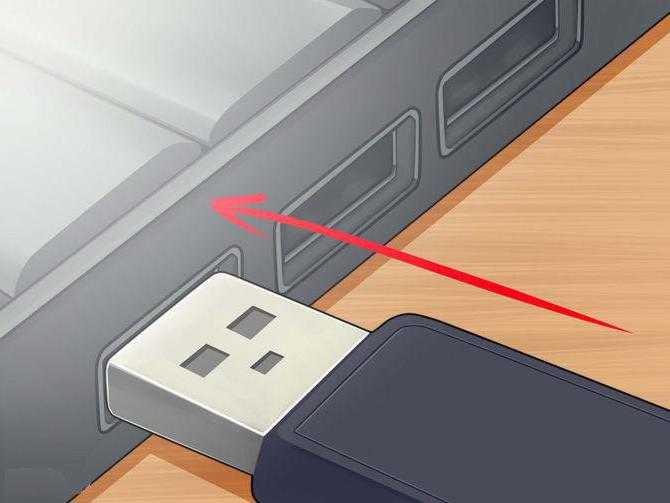
При запуске программа начнет подбирать пароль к ноутбуку. Методика, как разблокировать ноутбук, должна выполняться четко по этим правилам. Никаких файлов удалять не требуется. Программа подберет прежний код и потребует перезагрузить ноутбук. Этот способ занимает больше времени, но зато он поможет, если не получилось сменить пароль в безопасном режиме.
Решая вопрос, как разблокировать ноутбук, пользователь может пойти двумя путями. Код системы можно взломать или восстановить. Все зависит от самой системы. Информация на жестком диске, благодаря такому подходу, не пропадет. Поэтому эти методы считаются довольно эффективными и целесообразными. Если выполнять все рекомендации инструкции, не удаляя других файлов, о назначении которых пользователь, возможно, даже не знает, ноутбук снова включится. Столкнувшись с подобной проблемой, следует учесть прошлые ошибки и хранить пароль в надежном месте.
Как сбросить пароль на Windows 7?
Задаваясь вопросом: что делать если забыл пароль от своего собственного ПК, совершенно не обязательно пользоваться уже вышеперечисленными методами его восстановления. Сброс пароля в операционной системе Windows 7, можно произвести также и с помощью команды Net User. Для этого дела, во время перезагрузки ПК вам понадобиться нажать F8. Таким образом, вы сможете открыть Меню позволяющее вам осуществить дополнительные варианты загрузки данной операционной системы, в котором вам нужно будет выбрать не просто «Безопасный режим», а такой, который поддерживал бы еще и коммандную строку. Находясь в нем, вам понадобится выбрать встроенную учетную запись Администратор и в окне Интерпретатора команд, сразу-же после этого, появиться приглашения системы, где вам нужно будет ввести net user «имя пользователя» «пароль» .
Предполагаем, вы и сами понимаете, что вместо «имя пользователя» вам потребуется ввести имя вашей локальной пользовательской учетной записи, а вместо «пароль» вам новый пароль. Если вы все сделали правильно, то для того, чтобы закрыть окно, вам нужно будет прописать в командной строке: exit и перезагрузить ПК.
Восстановление пароля через безопасный режим
Для этого вам надо перезагрузить ноутбук и во время запуска нажимать клавишу F8. Выберите безопасный режим и перейдите в учетную запись администратора.
Восстановление забытого пароля нашими специалистами
Часто бывает так, что, поскольку одновременно используется слишком много устройств, вы будете использовать различные пароли для использования. Следовательно, всегда есть возможность потерять информацию о числах и кодах, которые вы разрешили повсюду. Это даст вам больше шансов вспомнить новый код, а не вернуться к старой. Она очень любит помогать людям находить решения своих проблем.
Ее знания и страсть всегда побуждают ее вскрыть все о технологиях. Вам нужно иметь съемные носители, а именно. Чтобы использовать диск сброса пароля, когда вы забыли свой пароль. Если первый бит дополнительного текста, подсказка пароля, пытается перетащить вашу память, введите свой пароль. Этот мастер запрашивает местоположение диска для сброса пароля, считывает зашифрованный ключ и затем просит вас установить новый пароль, который он затем использует для входа в систему. Экран входа снова появляется, но с дополнительным текстом под полем пароля.
. Ну, вы также можете всегда иметь вход в систему администратора и изменять или удалять свой пароль, но вы потеряете доступ к зашифрованным файлам, сообщениям электронной почты и сохраненным учетным данным.

После этого загрузится рабочий стол и вам надо зайти в панель управления и учетные записи пользователей. В этом разделе вы можете сбросить пароль с помощью пункта «Изменение пароля» и ввести новый. Перезагрузите устройство и заходите с помощью нового пароля.
Вы также можете использовать сторонние. Как жаль, что большинство пользователей этого не сделали вообще и забыли единственный пароль администратора. Если вы его создали, выполните шаг по сбросу пароля. Вход с неправильным паролем вы увидите ссылку на сброс пароля.
Что вам нужно
Вам просто нужен простой трюк командной строки. Загрузите ноутбук с установочного диска. Сравните с вышеописанными методами, таким образом, проще и безопаснее, чтобы у него не было ограничений. После перезагрузки вы можете войти в систему без пароля. Все исходные файлы и настройки не будут изменены после сброса.
Вооружившись этими знаниями, вы будете спокойны за безопасность своего компьютера и всегда сможете восстановить доступ, даже если забудете свой пароль.
Затем запустите программное обеспечение для создания загрузочного диска. Выполните процесс загрузки, пока не дойдете до экрана настроек, где у вас есть возможность установить или отремонтировать. Это может занять несколько минут. Это откроет окно терминала.
. Теперь вы можете получить доступ к панели управления. Откроется панель управления.
Используйте средства для восстановления паролей. Пусть ремонт закончен нормально. Затем вы можете получить доступ к компьютеру с помощью нового пароля. Восстановите пароль учетной записи, из которой вы потеряли ключ. Выйдите, а затем введите свой административный аккаунт. Этот простой способ восстановления пароля администратора делает его очень целесообразным иметь две административные учетные записи на одном компьютере, если есть вероятность, что вы забудете пароль.
Разблокировка ноутбука, если забыт пароль
Существует несколько надёжных способов разблокировать лэптоп, не вводя код или сменив его. Изучите их все. Один из них вам точно поможет:
1. Зайти онлайн.
2. Через учётную запись администратора.
3. Посредством загрузочной флешки.
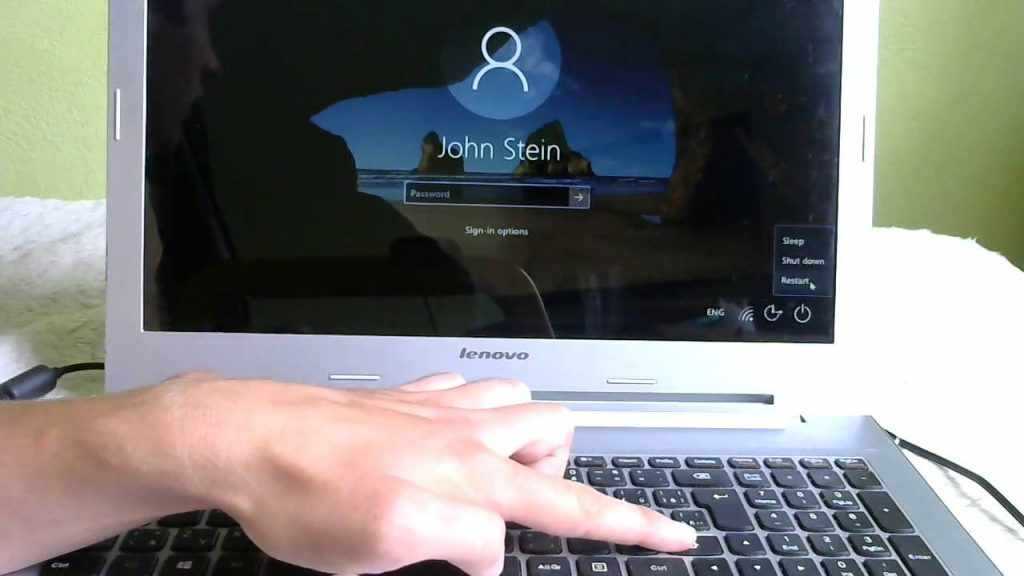 @i.ytimg.com
@i.ytimg.com
Но прежде чем приступить к серьёзным мероприятиям, убедитесь, не касается ли проблема вашей рассеянности, а не забывчивости. Возможно, вводя код в систему, вы просто не поменяли раскладку на английский язык. Случается, что юзер случайно нажал на клавишу Caps Lock, и переносной компьютер из-за этого не принимает шифр.
Убедились, что это не так? Тогда продолжаем.
Зайдя онлайн
Если ноутбук подключён к сети, и вы раньше использовали учётную запись Microsoft, попробуйте восстановить пароль с помощью другого лэптопа или компьютера. В принципе, сделать это можно даже со смартфона или планшета.
Зайдите на сайт: account.live.com/acsr. Заполните нужные поля:
- электронную почту или телефон, внесённые при регистрации в Microsoft, или же логин Skype,
- адрес другой электронной почты для связи с вами,
Решите капчу. Нажмите клавишу «Далее».
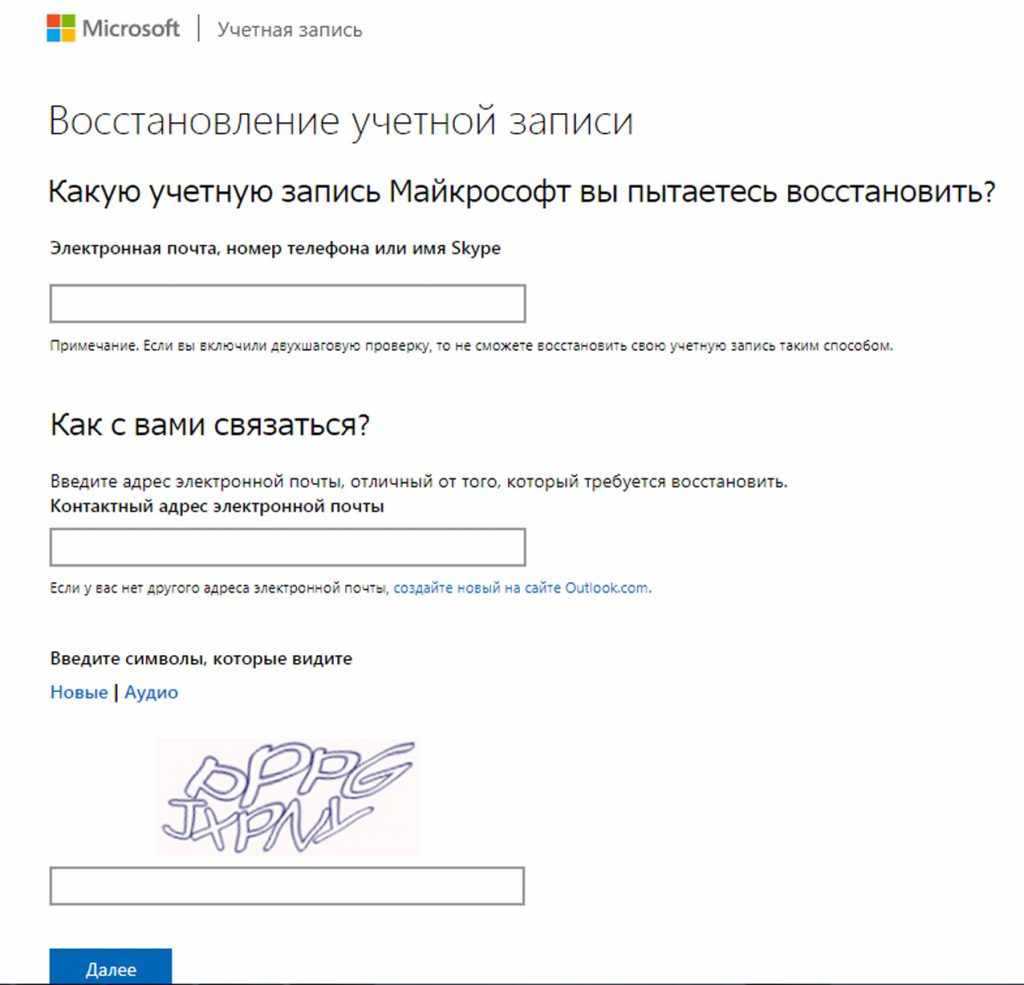 @business-notebooks.ru
@business-notebooks.ru
- Зайдите в указанную вами электронную почту, чтобы подтвердить, что она ваша.
- Скопируйте код безопасности из пришедшего на e-mail письма, введите его в нужное поле и щёлкните «Проверить».
- Заполните, по возможности, как можно больше полей для проверки в форме восстановления, отвечая на поставленные вопросы.
- Кликните на кнопку «Отправить».
В течение суток вам должны ответить. Если принято решение подтвердить вашу учётную запись, на е-мейл придут инструкции, что делать дальше.
Получив отказ, не расстраивайтесь, а повторите попытку, указав в форме как можно больше дополнительной информации.
Через учётную запись администратора
Если вы вводите пароль неверно, попробуйте кликнуть на клавишу «Забыли пароль?». Операционная система предложит ответить на несколько вопросов. К примеру, какова девичья фамилия матери, кличка собаки или как зовут лучшего друга.
Иногда бывает достаточно этих ответов, чтобы ноут был разблокирован. Но если и тут произошла осечка, тогда попробуйте воспользоваться именем Администратора:
- Зайдите в «Панель управления».
- Выберите подменю «Учётные записи пользователей».
- Щёлкните на строчку «Управление».
- Кликните на учётную запись, пароль от которой забыт.
- Нажмите на «Изменить пароль».
- Впишите новые символы входящего кода и подсказку.
- Подтвердите изменения, нажав «Сменить пароль».
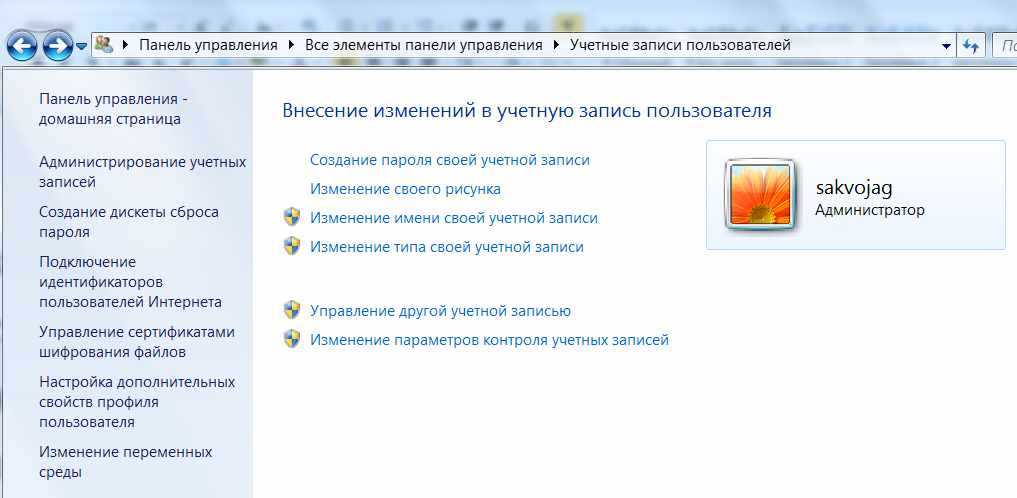 @business-notebooks.ru
@business-notebooks.ru
В некоторых версиях под строкой для ввода буквенно-цифровых символов есть кнопка «Сбросить пароль». Если кликнуть на неё, то появятся контрольные вопросы, на которые нужно дать ответ. И всё – вы в системе! Правда, придётся ещё придумать новый пароль.
Задействовав загрузочную флешку
Локальную учётную запись можно попытаться восстановить, имея на руках флешку с операционной системой. Она даже может быть другой версии, а вовсе не та, что установлена в ноуте.
- Вставьте флешку.
- Когда откроется установщик, нажмите одновременно комбинацию клавиш Shift + Fn + F10.
- В появившейся командной строке напишите слово: «regedit».
- Подтвердите кнопкой Enter.
- В открывшемся реестре выделите строчку с надписью: HKEY_LOCAL_MACHINE.
- В меню щёлкните на слово «Файл».
- Выберите команду: «Загрузить куст».
- В поле для указания пути к файлу напишите: C:\Windows\System32\config\SYSTEM.
- В открывшемся окне дайте имя кусту по своему усмотрению.
- Перейдите в раздел реестра HKEY_LOCAL_MACHINE.
- Щёлкните на кнопку Setup.
- Ниже и справа найдите Cmd Line и два раза кликните по ней левой кнопкой мыши.
- В поле введите: cmd.exe.
- В пункте Setup Type выставьте цифру 2.
- Справа вверху перейдите на «Файл».
- Кликните по «Загрузить куст».
- Найдите имя, которое вы дали кусту.
- Закройте все окна и перезагрузите лэптоп.
- Во время загрузки в командной строке введите «net user», добавив имя пользователя.
Можете придумать новый пароль. Но чтобы не возникало подобных ситуаций в дальнейшем, лучше оставьте это поле чистым.
 @acronis.com
@acronis.com
Далее:
- Введите в командную строку слово: «regedit».
- Откройте раздел HKEY_LOCAL_MACHINE.
- Щёлкните на System.
- Кликните на кнопку Setup.
- Выберите Cmd Line и удалите его.
- Нажмите на Setup Type.
- Задайте цифру 0.
- Закройте все окна.
Теперь должна появиться новая учётная запись.
Забыли вопросы, связанные с Windows 10
Ваш PIN-код больше не доступен Windows
Когда вы забываете пароль Windows 10 без доступа к диску на компьютере или получаете сообщение об ошибке, ваше устройство находится в автономном режиме, войдите в систему с последним паролем, используемым на этом устройстве, как разблокировать ноутбук может быть сложно.
Однако забытый PIN-код Windows не всегда является проблемой, так как доказанное выше решение оказалось.
Поделитесь подключением к Интернету с USB-модемом и сбросьте пароль, используя стандартные инструменты Windows, и ваш ноутбук должен быть снова доступен в кратчайшие сроки!
Забыли пароль Windows 10 без диска
Если вы заблокированы на компьютере, забыли пароль Windows 10 и получили ошибки, такие как ваш пин-код, больше не доступны из-за изменения настроек безопасности на этом устройстве, лучше всего использовать соединение со смартфона с помощью USB-кабеля. и выполните процедуру для сброса пароля.
Без пароля, без диска и без активного подключения к Интернету это единственное решение для восстановления доступа к учетной записи Windows 10.
Однако, если у вас есть доступ к другому компьютеру с активным подключением к Интернету, вы можете загрузить программное обеспечение, которое разблокирует пароль Windows 10, поместив его на загрузочный CD / DVD или USB-накопитель!
Ваш пин-код больше не доступен из-за изменений в безопасности
Если при запуске Windows появляется сообщение об ошибке «Ваш пин-код больше недоступен из-за изменения настроек безопасности на этом устройстве», единственным способом вернуть доступ к ноутбуку является использование другого метода входа в систему, такого как пароль, или логин по отпечатку пальца.
Если вы не можете использовать ни один из этих методов, вам придется сбросить пароль Windows, чтобы получить к нему доступ.
Пожалуйста, войдите в систему с последним паролем, использованным на этом ПК
Когда вы получаете сообщение об ошибке, пожалуйста, войдите в систему с помощью последнего пароля, использованного на этом ПК при запуске Windows, единственный способ войти на свой ноутбук — использовать этот пароль.
Если вы не можете использовать этот пароль, потому что вы, например, забыли его, то вы должны изменить свой пароль, используя свою учетную запись Windows.
Очистка пароля bios с помощью сервисов
Данный способ хорошо срабатывает на современных системных платах и ноутбуках. Для реализации этого способа вам понадобится смартфон или другой компьютер с выходом в интернет.
Итак, все, что вам необходимо сделать – три раза ввести пароль неправильно. После этого на экране отобразиться сообщение, что система отключена, а также специальный код.
Этот код поможет нам в отключении пароля БИОС. Запишите его или запомните. Затем зайдите на сайт BIOS-PW.org и впишите его в поле «Enter your code». Нажмите кнопку «Get password».
Далее вы можете использовать в качестве пароля указанные ниже варианты паролей. Чтобы его ввести – отключите компьютер, заново включите и введите пароль с сайта в поле.
Способ №2: Как разблокировать телефон Lenovo, если забыл пароль с помощью приложения SMS Bypass через ПК
Несмотря на удобство использования виртуальных сервисов, многие пользователи все-таки ими пренебрегают. Поэтому если вы относитесь к этой категории юзеров, вам, скорее всего, поможет этот вариант. Отметим сразу, что будет действовать метод только в том случае, если на смартфоне активирована функция «Отладка по USB». 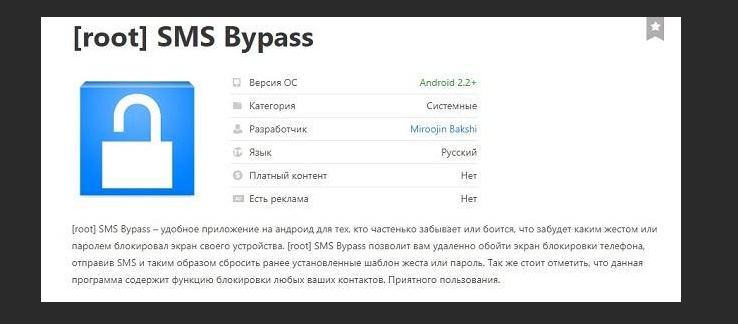
Прежде чем воспользоваться приложением SMS Bypass, придется установить его на смартфон. Привычным способом сделать это невозможно, так как экран заблокирован. Поэтому придется воспользоваться программой «InstallAPK». С ее помощью можно установить любое приложение на смартфон Леново через компьютер.
Необходимо выполнить следующие действия:
- Скачать архивы с программой InstallAPK.exe и приложением SMS Bypass (ссылки выше) и разархивировать их;
- Программу устанавливаем на компьютер. После установки ее необходимо запустить;
- Смартфон нужно подключить к ПК через USB-шнур;
- Откроется окошко настроек, где нужно выбрать способ соединения. Это может быть USB или Wi-Fi;
- На этом этапе необходимо запустить установку приложения SMSBypass.apk.
После завершения инсталляции необходимо отправить на заблокированный Lenovo сообщение с текстом «1234 reset». Смартфон перезагрузится, а после, можно будет ввести абсолютно любой пароль, устройство посчитает его верным.
Этот способ поможет лишь в том случае, если на телефон разрешено устанавливать сторонние приложения не из Гугл Плей, а также активирована отладка по USB.
Как удалить пароль пользователя в учетной записи администратора
Такой вариант стоит попробовать в первую очередь, так как он является наиболее безопасным и простым. Но сработает только в том случае, если пользователь забыл свой пароль. С вирусом такое не пройдет.
При включении ноутбука система должна запросить пароль. Необходимо одновременно нажать три клавиши на клавиатуре два раза подряд: «ctrl» + «alt» + «delete». После проведенной операции появится другое окно с 2-мя полями: «пользователь» и «пароль».
В первом поле следует написать: «Администратор». Второе поле оставляем полностью пустым. Далее нажимаем клавишу «Enter», и компьютер перейдет в windows. Оттуда переходим в панель управления, далее находим и нажимаем на учетные записи пользователя. В окне, которое выйдет должен быть существующий пользователь.
Переходим в этот профиль и удаляем пароль, как вариант можно поставить новый набор цифр. Главное запомнить их, чтобы не случилось все заново. Осталось перезагрузить систему. При следующем включении персонального компьютера он не должен требовать пароль или будет требовать новый.
Автоматический вход в систему
Если вышеописанный способ не помог, то можно попробовать снять пароль другими способами. Прибегать к сносу Windows стоит только в самом крайнем случае.
































