Как разблокировать смартфон Huawei
В большинстве случаев вопрос, как разблокировать телефон Хуавей возникает в том случае, когда пользователь несколько раз неправильно ввёл графический ключ. Стоит всего лишь пять раз неверно ввести пароль, и доступ к вашим данным автоматически блокируется, отчего смартфон становится абсолютно бесполезным. Ничего страшного в этом нет, вернуть телефон в рабочее состояние можно очень быстро. Разблокировать и поменять пароль на смартфоне от Huawei совсем несложно.
Сброс с помощью учётной записи Gmail
Самый простой способ «реанимировать» смартфон без помощи посторонних людей и сервис-центров – использовать ваш google аккаунт. Если пользователь вдруг забыл пароль от Хонор 8 и пять раз подряд попытался ввести недействительный ключ, на экране высветится строка «Забыли графический ключ». Чтобы восстановить телефон и вернуть его в рабочее состояние, на эту надпись нужно нажать. После этого необходимо будет ввести адрес электронной почты и пароль от аккаунта. Помните, что следует вводить только ту почту, к которой привязан телефон, иначе у вас могут возникнуть проблемы с разблокировкой.
Теперь нужно выбрать способ разблокировки. Если вам нужно изменить пароль, выбирать стоит пункт «Изменить графический ключ». Далее вам предстоит ввести новый ключ, после чего вы вновь получите полный доступ к своему смартфону. Для тех, кто забыл не только графический ключ, но и пароль от аккаунта в google есть ещё один способ разблокировки телефона.
С помощью Hard Reset
Этот вариант разблокировки смартфона является более жёстким. Он сбросит информацию на телефоне до заводских настроек. Метод довольно действенный для тех, кто забыл ключ от Honor 8, но в отличие от предыдущего способа ведёт к полной потере данных. Чтобы использовать этот вариант разблокировки, нужно выполнить следующий алгоритм действий:
- Для начала нужно выключить смартфон. Сделать это можно простым нажатием кнопки или же просто вытянуть аккумулятор.
- Теперь для включения нужно одновременно зажать и несколько секунд подержать кнопки «Включение» и обе кнопки громкости.
- После появления надписи «Android» необходимо отпустить «Включение», остальные следует держать нажатыми.
- После этих действий телефон должен вас впустить в «Recovery Menu» или же, как его ещё называют, «Меню восстановления». К этому моменту кнопки уже можно не держать.
- Передвижения между пунктами меню производится при помощи кнопок громкости. Вам необходимо выбрать и подтвердить строку «Wipe data/Factory reset».
- Подтверждается выбор нужной строки нажатием клавиши питания.
- Далее на экране может появиться надпись «Yes – delete all user data», её тоже нужно подтвердить нажатием кнопки питания.
После этой процедуры телефон полностью перезагрузится. Это означает, что разблокировка произведена успешно. Все настройки сбросятся, и на смартфоне не будет никаких паролей или же ключей.
Нет русской раскладки на телефоне, как ее настроить — руссифицировать (на примере HUAWEI honor)
Всем доброго дня!
Не так давно пришлось поменять свой старый смартфон (служивший верой и правдой 3 года) на более современную модель Honor 9 Lite (не реклама (да и телефон можно отнести к бюджетной категории)) . Что меня удивило: при попытке отправить SMS — русской раскладки клавиатуры не оказалось (см. скрин ниже), хотя вроде бы телефон самостоятельно определил регион, настроил время, установил правильно язык интерфейса.
Как оказалось, по умолчанию телефон идет с включенной одной раскладкой — английской. А если вам нужна еще одна раскладка (хоть русская, хоть еще какая-то) — будьте добры сделать это самостоятельно.
В общем, в этой статье приведу два решения этой проблемы (одно из них универсальное, поможет даже в том случае, если разработчики вообще забыли про наш великий и могучий. ). И так.
Русской раскладки просто нет. / В качестве примера
Инструкция по разблокировке
- Включаем телефон, доходим до шага подключения к Wi Fi и подключаемся к интернету. Перезагружаем телефон.
- После перезагрузки, на экране выбора языка, нажмите на экран двумя пальцами и удерживайте до активации функции TalkBack (также для активации можно одновременно зажать клавиши громкости + и —)
- Проведите по экрану пальцем, как бы рисуя английскую букву L для открытия настроек
- Прокрутите вниз до пункта «Настройки TalkBack» и выберите его. Для выбора сначала нажмите один раз на нужном элементе, а потом двойным касанием подтвердите выбор.
- В следующем окне нажмите на «Справка и отзыв» (Help & Feedback)
- Жмём на самый первый пункт «Get Started with Voice Access»
- В новой вкладке кликаем на окошко с видео Youtube для начала воспроизведения. Talk Back теперь можно отключить ещё раз зажав клавиши громкости.
- В окошке с видео нажмите на значок часов, вас перекинет в Youtube.
- Под видео нажмите на кнопку Поделиться и в новом окне выберите Gmail
- Появится окно с предложением добавить учётную запись. Выбираем HOTMAIL и вводим свои данные.
- Нажимаем «Перейти в Gmail»
- Жмём на три точки в правом верхнем углу и выбираем «Настройки», следующем окне опять три точки и «Менеджер аккаунтов». Выберите «Аккаунты»
- Откроются настройки телефона.
- Откройте вкладку «Система => Сброс => Сброс настроек»
- Подтвердите сброс
- По окончании процесса перезагрузите телефон.
- При запуске аккаунт запрашиваться не будет.
- Останется зайти в настройки и выполнить полный сброс.
«Как сбросить аккаунт Гугл на Хуавей?» — часто задаваемый вопрос пользователей после проведения в 2019 году специальных действий, с целью защиты операционной системы Android. Существует много вариантов для выполнения этой задачи. Главное, подобрать максимально понятный и предполагающий использование вспомогательных элементов, которые есть под рукой. Подробнее о каждом способе ниже.
Как убрать блокировку экрана, если забыл графический ключ
Если вы по какой-то причине не можете вспомнить графический ключ для входа в смартфон Honor, можно попробовать его разблокировать следующим способом:
- Введите несколько раз графический пароль, даже если он неверный. Попутно можно попытаться таким образом его вспомнить;
- Система заморозит ваши действия на 1 минуту или больше. После чего появится возможность ввести резервный pin-код. Выберите этот пункт;
- Введите в следующем окне код из четырёх символов, чтобы разблокировать экран.
Когда вы попадёте на рабочий стол, вы сможете отключить блокировку сенсорного экрана на вашем смартфоне Хонор по инструкции выше. Но знание резервного пин-кода обязательно. Именно он даёт нам доступ к устройству даже в том случае, если вы забыли основной ключ.
Способы разблокировки смартфона
Разблокировать телефон Huawei без пароля можно несколькими способами. А точнее — двумя. Первый из них более щадящий, а второй рекомендуется применять исключительно в самых крайних случаях. Вот эти способы. Они кардинально отличаются друг от друга.
- С помощью учетки Google. Если код доступа к аппарату забыт, то можно попробовать восстановить доступ при помощи учетки «Гугл». Но такой вариант работает не всегда. Только если смартфон заранее был привязан к учетке и есть доступ в интернет.
- Принудительный сброс настроек. При использовании этого варианта пользователь лишится всех данных, находящихся на внутреннем накопителе аппарата. Осуществляется это при помощи системного рекавери.
Если для использования первого способа нужно, чтобы предварительно были выполнены некоторые условия, то второй сработает в ста процентах случаев. Разблокировать телефон Huawei без пароля можно только при помощи двух вышеперечисленных вариантов. По-другому сделать это никак не получится. Теперь перейдем к подробному разбору каждого из них.
Каким образом можно улучшить качество снимков
Залог успеха в данном случае заключается в правильных настройках
Однако важно также обратить внимание и на дополнительные нюансы, влияющие на качество фото. Рекомендуется:
- При возможности – всегда использовать штатив. Для качественного фото телефон не должен двигаться во время съемки. Без штатива сделать это сложно. Данный инструмент будет особенно полезным, если речь идет о режиме «Портрет» или «Ночь».
- Отказаться от зума (увеличения изображения). Дело в том, что зум всегда портит качество фото, оно становится размытым, нечетким. Кроме того, при большом увеличении подергивания рук становятся особенно заметными. Хотя в современных устройствах для устранения этих недостатков может использоваться искусственный интеллект, он не всегда спасает ситуацию.
- Следить за пропорциями тени и света. Современные смартфоны проводят автоматическую корректировку, но, несмотря на это, доминирующая роль в этом плане отводится человеку.
-
В случае создание черно-белых фотографий пользоваться монохромным объективом, он положительно влияет на конечный результат в таком режиме съемки.
- Экспериментировать с фокусом, не полагаться на автоматическую систему. Автоматическая система часто хорошо настраивает эту функцию, однако ручной фокус может быть более эффективным.
Это основные рекомендации. Также следует не забывать об уходе за камерой, время от времени протирать ее и не допускать попадания пыли или влаги внутрь.
Измените пин-код вашего Android-смартфона
Первое, что мы обсудим в этой статье, — это пин-код. Этот код используется для разблокировки имеющихся в телефоне SIM-карт.
Поэтому код SIM-карты должен отличаться от кода разблокировки вашего телефона. Вас просят об этом только тогда, когда вы выключаете и снова включаете телефон. Кроме того, большинство пин-кодов состоят из 4-х цифр.
Предупреждение. Использование неправильного пин-кода 3 раза подряд заблокирует вашу SIM-карту. Затем вам нужно будет ввести PUK-код, указанный в коробке вашего телефона при покупке, или заменить эту SIM-карту.
Чтобы изменить свой пин-код, выполните следующую процедуру:
Зайдите в настройки вашего телефона
Введите «код» и откройте меню » Отображение пароля / кода«
Затем откройте » Установить блокировку сим-карты 1«
Нажмите, чтобы закончить » изменить пин-код сим-карты«
Если, конечно, вы знаете старый PIN-код, измените его, чтобы создать новый.
так вот как изменить пин-код вашего Android-смартфона, под Android 10 версии. Если у тебя есть старый телефон вот демонстрация на телефоне с Версия Android 6:
- Перейдите к настройки с вашего телефона
- Найдите вкладку » сим-карта«
- Оттуда вы можете изменить пин-код каждой сим-карты.
Если вы хотите изменить пароль разблокировки для вашего телефона, процедура немного другой. Вот как это сделать.
Способ №1. Аккаунт «Гугл»
Так как разблокировать телефон Huawei, если забыл пароль, с помощью учетки Google? Для этого требуется активное подключение к интернету на девайсе. Если вайфай или передача данных отключены, то ничего не выйдет. Однако предположим, что интернет есть. Какова инструкция по восстановлению доступа? Она предельно проста.
- Вводим пароль неправильно 5 раз (именно пять).
- Ждем появления текста «Забыли пароль» и щелкаем по нему.
- Появится главное окно входа в аккаунт «Гугл».
- Вводим данные учетной записи.
- Нажимаем «Войти».
- Доступ восстановлен. Меняем пароль в настройках.
- Записываем его на отдельный листик.
Вот так происходит разблокировка. Телефон Huawei, если забыл пароль, вообще-то, податлив на такие манипуляции. Да, в принципе, и любой другой аппарат на «Андроиде» тоже. Вот с «Айфоном» были бы проблемы. Но что делать, если все данные об учетке «Гугл» тоже забыты? Или нет подключения к интернету? В этом случае придется использовать самый радикальный способ. От этого уже никуда не деться.
- https://huaweigid.ru/blog/drugoe/razblokirovat-telefon-esli-zabyl-parol.html
- https://4gltee.ru/kak-razblokirovat-telefon-huawei/
- https://fb.ru/article/446232/kak-razblokirovat-telefon-huawei-esli-zabyil-parol-vozmojnyie-variantyi
- https://huawei-wiki.com/kak-razblokirovat-telefon-huawei-honor.html
- https://www.orgtech.info/kak-razblokirovat-huawei-esli-zabyl-parol/
- https://mobi-insider.com/kak-razblokirovat-telefon-huawei-honor.html
- https://phonegeek.ru/faq/chto-delat-esli-zabyl-parol-ot-huawei-i-honor
- https://kakoperator.ru/os/kak-razblokirovat-telefon-huavej
- https://mobilegadjet.ru/aksessuary/1517-kak-razblokirovat-telefon-esli-zabyl-parol.html
- https://huawei-insider.com/kak-razblokirovat-honor-i-huawei-esli-zabyl-parol.html
Инструкция
Для изменения пароля на смартфоне Huawei с прошивкой EMUI необходимо:
- открыть стандартные настройки телефона;
- найти и кликнуть по графе «Безопасность» в категории «Личные данные
- нажать на строку «Блокировка экрана» или «Блокировка экрана и пароли» в зависимости от версии EMUI;
- из открывшихся вариантов выбрать «Пароль
- после перехода на следующую страницу ввести в соответствующее поле новую числовую комбинацию;
- подтвердить процедуру, нажав «Ок
- ввести резервный PIN-код на случай, если забудете пароль (не обязательно);
- кликнуть по строке «Готово».
В некоторых случаях, чтобы новые параметры вступили в силу, мобильное устройство необходимо перезагрузить.
Путём входа в учётную запись Gmail
Первый подход потребует следующих действий:
- Сначала нужно 5 раз подряд ввести неверный пароль от учётной записи (тем более, существует вероятность случайного введения правильной комбинации).
- Затем воспользоваться появившейся на экране ссылкой (надписью), предлагающей помощь в восстановлении пароля и разблокировке телефона.
- Следующим шагом станет вход в связанный со смартфоном аккаунт Google.
- После чего останется воспользоваться инструкциями системы и сделать новый надёжный пароль.
Основным недостатком описанного варианта станет необходимость подключения к интернету. Иногда заблокированные устройства не могут установить соединение. В подобном случае придётся использовать альтернативные варианты подключения к сети, способные вызвать сложности у большинства не знакомых с умными приборами людей.
Смена типа блокировки экрана
PIN-код, пароль и графический ключ – это старые методы защиты экрана. Они не слишком удобны, поскольку требуют от пользователя запоминать либо комбинацию точек, либо комбинацию символов. Если вы хотите обеспечить безопасность устройства более удобными методами, то выберите один из двух альтернативных вариантов:
- Лицо. Смартфон снимается с блокировки сразу, как только вы подносите его к лицу. Данный способ может не сработать при плохом освещении. Также он отличается недостаточной надежностью из-за того, что порой блокировка снимается по фотографии владельца.
- Отпечаток. Намного более надежный вариант, снимающий блокировку прикладыванием пальца к сканеру. Но для срабатывания дактилоскопа пальцы должны быть сухими и чистыми.
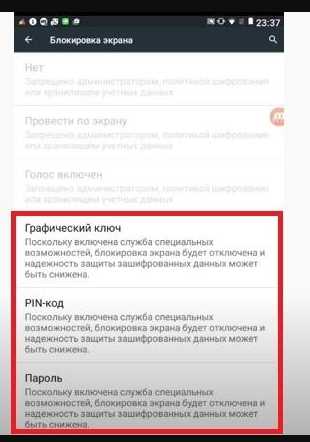
Оба альтернативных варианта используются не всегда. Они доступны не на каждом устройстве. Но, как бы то ни было, есть смысл проверить их наличие и сменить метод защиты:
- Откройте настройки блокировки экрана.
- Выберите предпочтительный способ защиты.
- Введите PIN-код или пароль, который использовался ранее для разблокировки.
- Зарегистрируйте лицо или отпечаток.
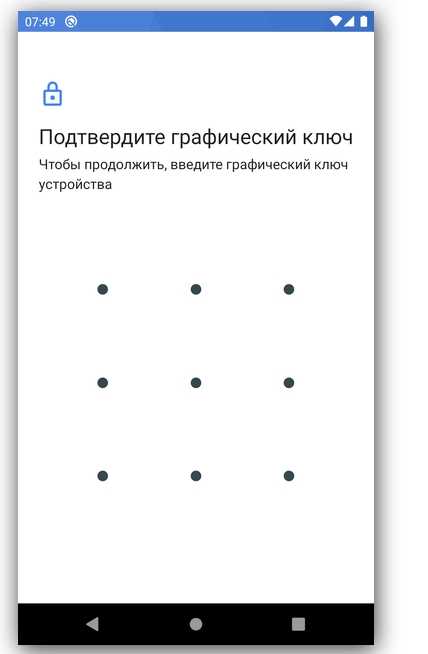
Обратите внимание, что эти способы не исключают PIN-код. То есть вместе с разблокировкой по лицу или отпечатку будет действовать снятие блокировки через код
Это сделано с целью доступа на главный экран смартфона, если отпечаток или лицо не распознаются.
Стандартный вариант разблокировки телефона через экстренный вызов
Необходимость разблокирования возникает каждый раз, когда хозяин берет телефон. Так работает механизм защиты данных. Можно установить введение графического символа (соединить точки) или приложить палец, чаще всего — введение четырехзначного номера ПИН.
Как разблокировать телефон, используя функцию экстренного вызова подробно рассказано далее.
Действовать надо пошагово.
1. На экране после включения отображаются точки или цифры для введения пароля. Внизу — кнопка «Экстренный вызов» или «SOS». Она позволяет любому взявшему аппарат вызвать службу 911 без разблокировки.
Кнопка экстренного вызова на экране
2. Кликнув по кнопке «Экстренный вызов», открыть систему набора номеров с цифрами.
3. В строке ввести любой символ 10 раз, например, *. Кликнув дважды по нему, выделить и выбрать кнопку «Копировать» с верхнего меню.
10 звездочек, потом еще столько же, потом еще и еще…
4. Вставить 10 символов рядом с теми, что уже были набраны, удвоив число. Повторять свои действия, пока система не перестанет реагировать.
5. Вернуться вновь к заблокированному экрану и провести влево, открывая камеру. Одновременно протянуть вниз меню управления, находящееся сверху.
6. Кликнуть по кнопке «Настройки», система попросить пароль. Нажав, долго удерживать поле запроса и пользуясь командой «Вставить», поместить туда скопированную ранее строку. Продолжать, пока система не перестанет реагировать и курсор не исчезнет.
Вставить скопированные символы в поле
7. Пользовательский интерфейс заглючит, а кнопки исчезнут. Останется лишь экран камеры. Спустя пару минут приложение «камера» слетит и устройство будет разблокировано.
Smart Lock
Функция поддерживает смартфон разблокированным, если соблюдается одно из условий:
- физический контакт – смартфон лежит в руке или сумке;
- определённое местоположение, включая подключение к домашнему Wi-Fi;
- окружение девайсов, подключенных с помощью Bluetooth или NFC;
- распознавание лица владельца, его голоса или отпечатка пальца.
Если Smart Lock у вас включена, всё, что нужно сделать, – соблюсти одно условие. Так вы сможете разблокировать пароль на телефоне Honor, не прилагая усилий. Естественно, функция должна быть настроена заранее. Как это сделать:
- В «Настройках» найти пункт «Блокировка экрана» в подразделе «Безопасность», который в некоторых моделях «прячется» в разделе «Защита и местоположение».
- Установить нужный вариант блокировки экрана, выбрать пункт Trust Agents, там найти функцию Smart Lock, настроить нужный вариант срабатывания.
У метода один недостаток: разблокировать Honor получится, если вы достаточно предусмотрительны.
Приложения для блокировки приложений на Android
В Play Store есть приложения, которые можно использовать для блокировки других приложений. Просто введите в поиске «блокировка приложения» и вы увидите десятки результатов. У всех есть свои плюсы и минусы, но многими из них пользоваться точно не стоит. Особенно, если у них плохие отзывы. В конце концов, это почти вмешательство в систему и возможны критические сбои во всей ее работе
А еще важно выбрать приложение, которое не будет требовать большого количества разрешений
А еще важно помнить, что сторонние инструменты часто не могут полноценно и надежно защитить доступ к вашим приложениям. Многие пользователи при минимальной сноровке смогут обойти защиту, а некоторые блокираторы и вовсе блокируют приложение только через несколько секунд после запуска
За это время можно узнать многое.
Зачем нужны обновления Android
Я таким приложениям не доверяю и поэтому советовать не буду, но не сказать, что так можно, я не мог. В любом случае, лучше сначала попробуйте воспользоваться одним из способов приведенных ниже.
Иногда дополнительный пароль на приложения бывает полезным.
Галерея
Вообще, чтобы поставить пароль на галерею можно воспользоваться одной из утилит, представленных выше. Но также существует специализированная программа, получившая название Gallery Lock. Давайте установим её, а затем настроим:
- Открываем утилиту и несколько раз нажимаем по кнопке «Далее». После этого выбираем вариант «Начать».
- Предоставляем необходимые разрешения, кликнув в появившемся окне по кнопке «Разрешить».
- Далее заходим в настройки и открываем вкладку «Изменить пароль». Вводим новый PIN-код и нажимаем по кнопке «Ок».
Теперь ваши фотографии и видео защищены, поэтому никто посторонний не сможет их просмотреть.
Разблокировка через почту Gmail
Как правило, обычно пользователи сталкиваются с проблемой разблокировки смартфона после того, как несколько раз введен неверный пароль. После 5 неудачных попыток входа система блокирует доступ к данным смартфона. Но убрать блокировку все-таки возможно.
Первым и наиболее популярным способом является разблокировка с помощью учетной записи в Gmail почте. Телефон не потребуется никуда нести или вскрывать. Если так случилось, что владелец Honor 10 забыл пароль и/или неправильно ввел пароль 5 раз, то на экране устройства будет отображаться надпись «Забыли пароль». Пользователю телефона необходимо нажать на эту надпись, а затем ввести в строку логин и пароль от электронной почты Gmail.
Важно отметить, что нужно использовать ту почту, которая привязана к телефону. Это поможет избежать возможных неприятностей с разблокировкой
После этого следующим шагом будет выбор метода разблокировки смартфона. Если, например, необходимо изменить пароль, то пользователю следует нажать на «Изменить графический ключ». После этого владелец телефона должен ввести новый пароль, а затем смартфон разблокируется, предоставив пользователю полный доступ.
Редко, но случается, что пользователь забывает пароль не только от входа в смартфон, но и от электронной почты Gmail.
Виды экранов блокировки
Существует несколько типов защиты экрана на Android. Ниже мы опишем их в виде списка и приведем примерную степень безопасности:
- Отсутствие блокировки. Экран включается кнопкой питания и сразу виден рабочий стол. Защита отсутствует;
- Простой свайп. Экран разблокируется посредством движения пальца по нему. Защищает только от случайных включений;
- Графический ключ. Пользователь рисует узор по специальным направляющим точкам и таким образом разблокирует устройство. Безопасность достигается путем введения паузы между попытками ввода после нескольких неудачных;
- ПИН-код. Набор из нескольких цифр, который нужно ввести для снятия блокировки. Точно так же, как и в случае с графическим ключом, при нескольких неправильных вводах устанавливается пауза на определенное время. Безопасность более высокая;
- Пароль. Наиболее безопасный, но в то же время длительный способ разблокировки экрана. Заключается во вводе комбинации из цифр и букв разного регистра;
- Отпечаток пальца. Относительно новый способ защиты, являющийся самым безопасным на сегодняшний день. Подобрать невозможно;
- Распознавание лица. Еще более современный алгоритм, предусматривающий сканирование множества точек лица владельца и автоматическую разблокировку устройства при его появлении перед сенсорами. Довольно сомнительный вариант, значительно проигрывающий отпечатку;
- Сканер радужной оболочки глаза. Еще один алгоритм защиты, работающий по принципу сканирования уникальной для каждого человека сетчатки. Защита высочайшего уровня.
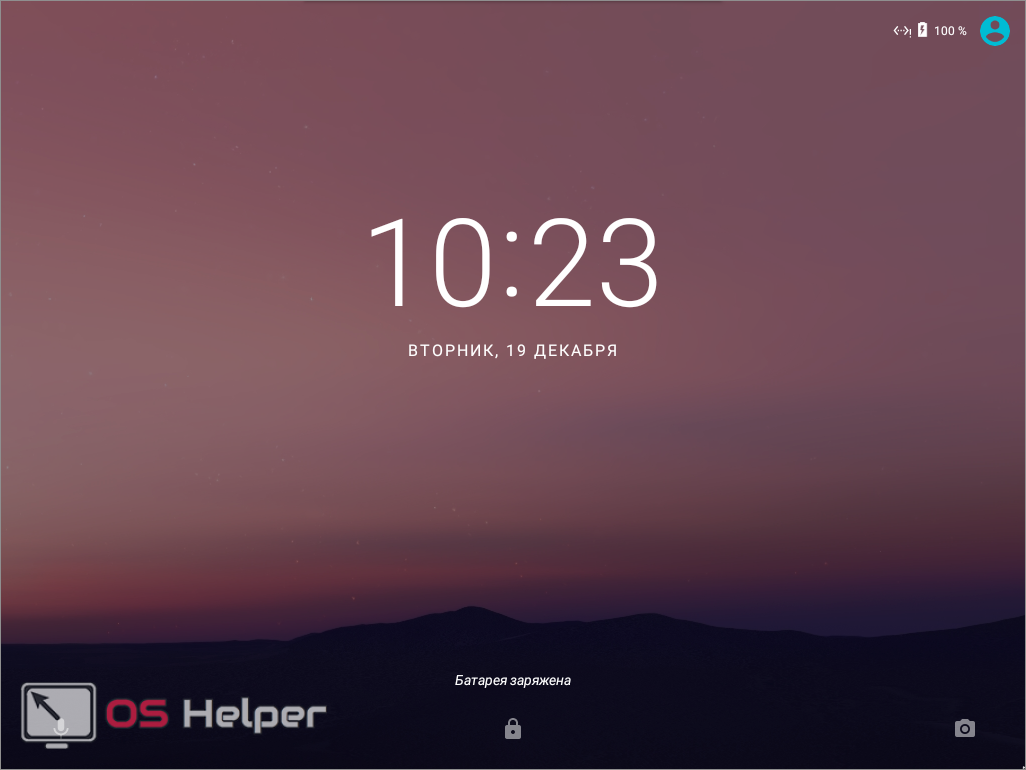
Также для безопасности могут использоваться сторонние приложения, применяющие для входа в Андроид различные загадки, вопросы и т. д. Возможности операционной системы от Google в данной области безграничны. Так что сильно вникать в подробности мы не будем и сразу перейдем к описанию отключения блокировки на разных версиях Android.
С помощью интернет-соединения
Ещё один способ, который актуален только обладателям старых «Хоноров». Что делать:
- Перезагрузить телефон.
- Сразу после перезагрузки потянуть шторку с уведомлениями, тапнуть кнопку «Wi-Fi» или «Мобильные данные» в зависимости от модели – смартфон автоматически разблокируется.
- Перейти в «Настройки» и поменять ключ на тот, что вы точно не забудете.
Ещё можно просто добиться установления соединения с интернетом. Если смартфон всё равно сеть не видит, воспользуйтесь экстренным набором номера:
- Введите неправильный пароль – на экране появится надпись экстренного вызова.
- Вбейте такую комбинацию символов: *#*#7378423#*#* – появится диалоговое окно.
- Откройте вкладку Service Tests/ Service Provider, а затем
- Подключитесь к известной сети Wi-Fi.
Следовательно, метод можно попробовать и в качестве самостоятельного, и первым этапом при попытке разблокировки через Google-аккаунт.
Как настроить телефон Huawei после покупки
Впервые включив только что купленный смартфон, вместо красивого интерфейса и множества разнообразных приложений, вас встречает скучный экран первоначальной настройки устройства.
Многие неопытные пользователи дополнительно заказывают настройку своего телефона прямо в магазине, но это далеко не лучшая идея. Зачастую, уровень компетенции продавца-консультанта достаточно низкий, чтобы оптимально настроить ваш новенький смартфон. Да еще и деньги за это иногда нужно платить.
В этой инструкции для новичков мы расскажем о том, как настроить телефон марки Huawei для его оптимальной и эффективной работы. Несмотря на то, что все Android-смартфоны довольно похожи, каждый бренд имеет свои особенности.
Настройка телефона Huawei. Первый запуск устройства
Перед тем, как настраивать экран, рабочий стол или мелодию вызова, необходимо произвести первый запуск телефона. Для начала нужно вставить SIM-карту в устройство и затем пройти несколько шагов (если SIM-карты нет, ее можно установить позже):
Шаг 1. Выбор языка и региона
На этом этапе нужно просто выбрать язык, на котором будет отображаться вся система. Зачастую русский язык присутствует независимо от того, в какой стране приобретался смартфон. В редких случаях на телефонах для внутреннего рынка Китая может отсутствовать русский язык.
Выбор региона влияет на формат отображения дат, чисел и времени, а также на количество предустановленных приложений (для каждой страны Huawei может предустанавливать свой набор программ). Выбирайте страну, в которой живете.
Шаг 2. Условия использования
Это формальный шаг, на котором вам следует принять лицензионное соглашение с пользователем. Без этого продолжить настройку телефона невозможно, так что просто ставим галочку «Я принимаю вышеизложенные положения» и нажимаем кнопку Далее.
Шаг 3. Импорт данных
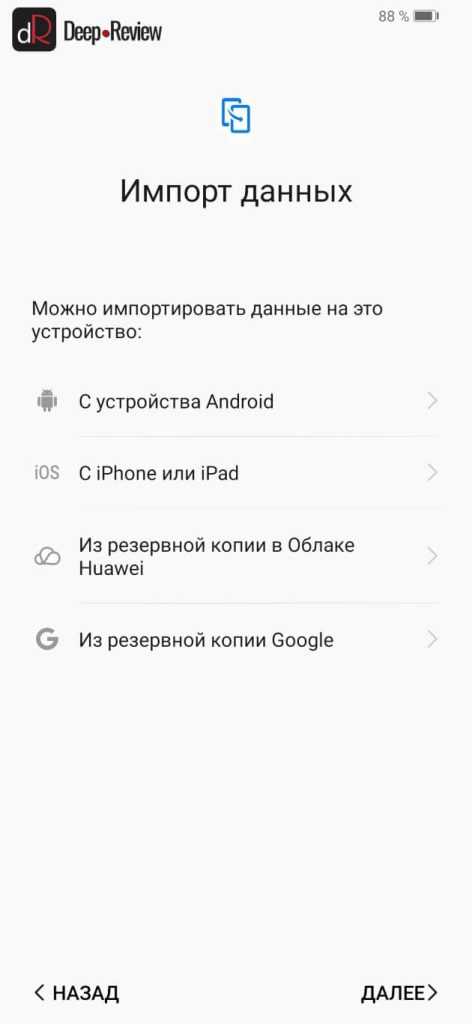
На этом шаге можно воспользоваться инструментами для переноса данных с предыдущего смартфона. Если вы хотите настроить телефон как новый, нажмите кнопку Далее. В принципе, этот шаг можно пропускать, так как перенести данные с другого смартфона можно в любом момент, используя специальные средства.
Шаг 4. Подключение к сети
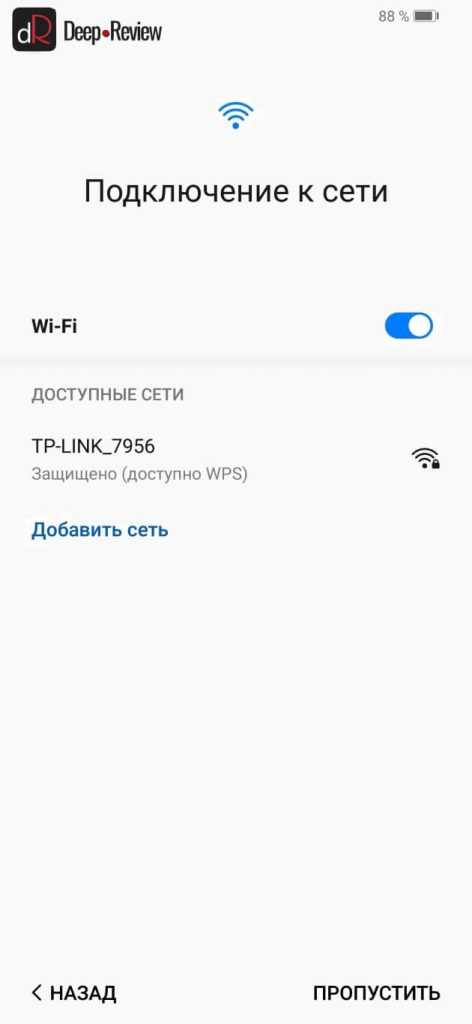
Теперь необходимо подключить ваш новый смартфон к сети Интернет. Для этого телефон просканирует Wi-Fi сети и отобразит их список. Выберите свою сеть и введите пароль от Wi-Fi. Если в данным момент Wi-Fi нет, тогда нажмите кнопку Пропустить. В этом случае вы не сможете подключить аккаунт Google. Это придется сделать позже через настройки смартфона.
Шаг 5. Вход в аккаунт Google
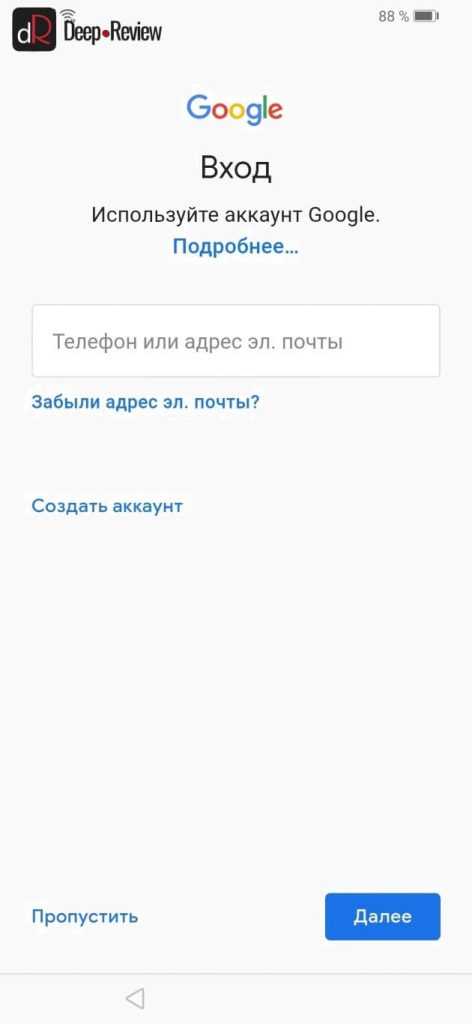
Это очень важный шаг, на котором вам нужно зайти в свой Google-аккаунт. Говоря проще, у вас должен быть адрес электронной почты в сервисе Gmail. Если этот адрес есть, введите его в поле и нажмите кнопку Далее. Если же у вас нет почты на gmail и связанного с ней аккаунта Google, тогда нажмите кнопку Создать аккаунт.
Для чего нужен аккаунт Google?
На любом Android-смартфоне, аккаунт Google позволяет вам не только синхронизировать с облаком (сервером Google) свои контакты, почту и фотографии, но и устанавливать приложения через магазин приложений Google Play Маркет.
Все сервисы Google (YouTube, карты, почта, музыка, книги, бесконтактные платежи и пр.) привязываются к аккаунту Google. По сути, именно аккаунт Google позволит вам полноценно использовать свой Android-смартфон. Поэтому нет ни единой причины не регистрировать учетную запись. Тем более, это занимает не больше минуты.
Шаг 6. Отключаем ненужные сервисы Google
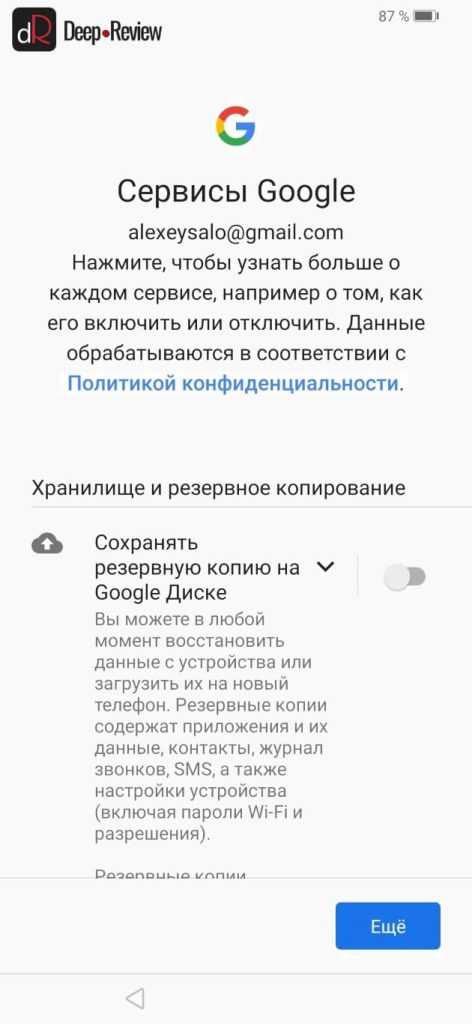
На этом этапе можно отключить те сервисы, которые вам не нужны, но которые будут потреблять энергию и бесполезно нагружать устройство. В частности, можно смело отключить:
- Сохранять резервную копию на Google-диске. Если не отключить эту опцию, телефон будет периодически выгружать на сервер в облако все ваши SMS, историю звонков, пароли от Wi-Fi и многое другое. Это позволит при смене телефона восстановить всю информацию.
- Отправлять данные о работе устройства. Это совершенно бесполезная опция, включив которую, смартфон будет постоянно отправлять в Google различные отчеты о работе устройства. Вы от этого никакой пользы не получите.
Как сбросить аккаунт Гугл на телефоне Huawei после Hard Reset?
Важно подчеркнуть, что в 2019 году предусмотрено 2 основных подхода, позволяющих получить доступ к телефону после хард ресета:
- официальный;
- неофициальный.
Сначала рекомендуется воспользоваться первым вариантом, поскольку он позволяет обойтись без лишней суеты и отличается простотой. Неофициальные действия предусмотрены для случаев, когда легальные решения оказались бессильны, и пользователь не получил доступ к устройству.
Официальный сброс FRP
Простейший метод решения проблемы и восстановления доступа потребует:
- включения устройства;
- входа в старый аккаунт Гугл;
- сброса frp через меню настроек.
Дополнительно предусмотрен третий вариант действий, оптимально подходящий для людей, которые лишь недавно приобрели телефон. Нужно повторно посетить салон связи и попросить помощи работающих там менеджеров.
Как отключить защиту после сброса frp?
Для полноценной отмены блокировки и предусмотренной производителем системы защиты FRP рекомендуется:
- авторизоваться в учётной записи;
- открыть настройки;
- переключиться на раздел «аккаунты»;
- отвязать привязанный к Android профиль;
- перейти в раздел «параметры разработчиков»;
- найти пункт «разблокировка OEM»;
- перевести ползунок в положение «включено».
Резервное копирование и восстановление данных на Хуавей и Хонор
Подобные действия позволят совершить сброс аккаунта Гугл Honor, не переживая о возможных последствиях, которые наступят после сброса настроек.
































