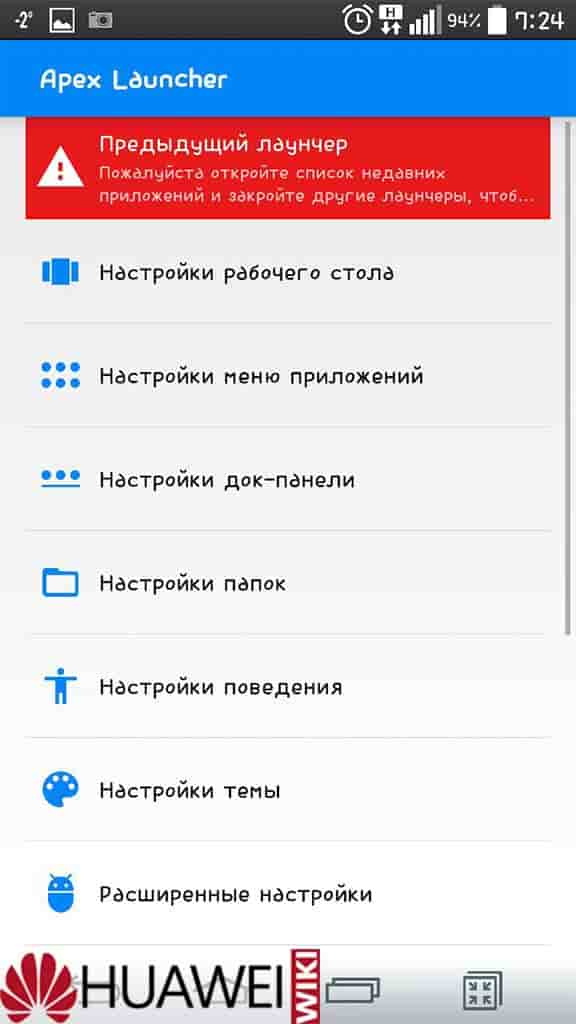Как скрыть альбом или фото / видео в диспетчере папок Honor 9a?
Есть еще один способ скрыть ваши фотографии или файлы на смартфоне Honor 9a. Время от времени вы не хотите загружать приложение, чтобы скрыть ваши фото и видео. Вам нужно будет зайти в файловый менеджер вашего Honor 9a. Вам необходимо выполнить следующие шаги, чтобы скрыть файлы на Android или другом смартфоне. Вот способ создания скрытой папки.
Как сделать ваши мультимедийные файлы скрытыми
- Заходим в файловый менеджер Honor 9a
- Найдите файл, фотоальбом или видео, которые хотите скрыть
- Переименуйте папку, вставив. nomedia перед именем файла: например. мессенджер nomedia, который скроет ваши фото в мессенджере
- Вы увидите, что папка или альбом исчезнут
- Если вы хотите его увидеть, вам нужно будет открыть параметры вашего файла, нажав на три маленькие точки
Также можно просто поставить точку (.) Перед названием папки, фото или видео. Всегда не забывайте снимать флажок отображения скрытых папок.
Как защитить фотографии или видео с помощью безопасных папок вашего Honor 9a?
В зависимости от вашего смартфона время от времени можно будет защитить определенные документы. Часто бывает необходимо создать конкретную учетную запись, чтобы сохранить и заблокировать определенные файлы. Вы можете защитить фото или видео, долгое нажатие на них в диспетчере папок. Во-вторых, выберите блокировку или переместите в безопасную папку.
Как отключить программу на телефоне вместо скрытия
Вместо скрытия приложения можно рассмотреть его отключение. Это автоматически уберёт значок такой программы с экрана. Также будет приостановлено использование данным приложением системных ресурсов.
Сама процедура отключения состоит в следующем:
- Перейдите в настройки вашего телефона;
- Выберите там «Приложения»; Нажмите на «Приложения»
- Найдите нужное приложение и тапните на него;
- На странице информации о приложении нажмите на «Отключить»; Нажмите на «Отключить»
- Появится подтверждающее сообщение. Если вы уверены, что хотите отключить приложение, нажмите на «ОК»;
- Приложение будет отключено и не будет доступно для выбора на экране вашего смартфона;
- Если вы захотите включить данную программу, нужно будет отыскать её в разделе всех приложений. Останется тапнуть на неё. И, войдя в её настройки, нажать на «Включить».
Как поставить пароль на секретное фото
Сначала подготовимся к этому этапу и проведем настройку «Заметок». Открываем меню «Настроек» (серая шестеренка на главном экране). Находим раздел, посвященный заметкам, и выключаем автоматическую загрузку медиаконтента в фото. Обязательно активируем доступ к «Заметкам», при помощи пароля или через сканирование отпечатка пальца:
Теперь переходим к размещению снимка, скрытого от чужих глаз. Открываем редактор заметок и при помощи опции «Добавить данные» прикрепляем фотоснимок. Выбираем пункт меню «Снять фото или видео» и фотографируем.
Система предложит ввести пароль, что необходимо сделать. Теперь остается только нажать на иконку замка справа вверху.
При желании можно также поставить пароль на галерею на Айфоне.
Открываем скрытые файлы при помощи сторонних программ
Keep Safe – это только одна из множества программ, которые предназначены для скрытия пользовательских данных. Так что для работы с «секретными» файлами вы можете использовать другие приложения. Далее предлагаем ознакомиться с лучшими программами в своей области.
Total Commander
Это файловый менеджер, который пользуется популярностью как среди владельцев смартфонов, так и среди тех, кто работает за ПК. «Проводник» доступен в виде специального приложения, доступного для бесплатного скачивания через магазин Google Play Маркет.
После запуска программы пользователю необходимо выполнить те же действия, что и в случае со стандартным диспетчером файлов, то есть:
- Запустить приложение.
- Открыть дополнительное меню нажатием на кнопку с тремя полосками.
- Активировать опцию «Показать скрытые файлы и папки».
Если все сделано верно, то фотографии отобразятся в исходных директориях. Вы их сможете опознать по размытым миниатюрам, которые, впрочем, не помешают управлять файлами, осуществляя их передачу, удаление или редактирование.
ES Проводник
Еще один файловый менеджер, который можно использовать в качестве альтернативы стандартному «Проводнику». Здесь функция реализована похожим образом, а потому для просмотра скрытых элементов нужно сделать всего пару несложных шагов:
- Запустить ES Проводник.
- Перейти в дополнительное меню через «Три полоски».
Передвинуть ползунок напротив пункта «Показывать скрытые файлы» в положение «Вкл.».
Обратите внимание, что опция будет работать только в том случае, если при первом запуске ES Проводника вы выдали программе все необходимые разрешения. Иначе функция окажется заблокированной, и вы сможете ознакомиться со скрытыми элементами только при помощи стандартного диспетчера файлов
Hide Files & Folders
В отличие от двух предыдущих программ, это приложение не является файловым менеджером, а используется исключительно для защиты персональных данных. С функциональной точки зрения Hide Files & Folders очень похож на Keep Safe.
То есть для отображения спрятанной информации не нужно активировать специальную опцию. Достаточно запустить Hide Files & Folders и ввести пароль, который был создан ранее в процессе настройки. Разумеется, если для скрытия элементов использовалось не это приложение, то Hide Files & Folders не сможет их обнаружить. Поэтому будьте внимательны и используйте для поиска скрытых файлов стандартный «Проводник».
Folder Lock
Похожее приложение, защищающее папки и файлы, хранящиеся в них. Защита здесь реализована стандартным методом, то есть через пароль. Следовательно, получить доступ к защищенной информации сможет только тот человек, который знает пароль. Если вы забудете пароль, то Folder Lock предложит несколько способов восстановления доступа. Самый популярный из них – подтверждение аккаунта через электронную почту.
Folder Lock обладает множеством дополнительных функций, способных пригодиться в подходящий момент. Например, внутри проги есть опция блокировки приложений. То есть вы можете использовать Folder Lock в качестве посредника, устанавливая пароль на «Галерею», где хранятся ваши фотографии. Тогда для просмотра снимков понадобится ввести пароль при запуске «Галереи».
File Hide Expert
Многофункциональная программа для тех, кому нужна опция скрытия и запароливания папок. File Hide Expert обладает перечнем всех необходимых инструментов и поддерживается даже на старых устройствах с Android 4.4.
Владелец смартфона может использовать разные методы защиты данных, включая:
- скрытие фото и видео;
- установка пароля;
- удаления приложений из списка недавних.
https://youtube.com/watch?v=iam6FnHRLkg
Родные инструменты для скрытия фотографий
Два основных производителя телефонов, Samsung и LG, имеют встроенные инструменты обеспечения конфиденциальности, которые могут помочь вам скрыть фотографии.
Samsung
Если у вас есть телефон Samsung под управлением Android Nougat 7.0 или более поздней версии, вы можете воспользоваться функцией Samsung Secure Folder. Он позволяет хранить личные файлы, изображения и даже приложения в отдельной защищенной паролем области.
Чтобы настроить защищенную папку в первый раз, выберите «Настройки» -> «Экран блокировки и безопасность» -> «Защищенная папка». Вам нужно будет войти в свою учетную запись Samsung.
После входа в систему ваше устройство предложит вам выбрать предпочтительный метод блокировки. После завершения защищенная папка будет доступна из ящика вашего приложения.
Чтобы скрыть фотографии в защищенной папке, откройте приложение и нажмите «Добавить файлы».
LG
Процесс скрытия изображений на Android, если у вас есть устройство LG, немного отличается.
На этот раз начните с раздела «Настройки» -> «Отпечатки пальцев и безопасность» -> «Блокировка содержимого». Телефон попросит вас защитить функцию с помощью PIN-кода, пароля или сканирования отпечатка пальца.
Теперь перейдите в приложение галереи по умолчанию на вашем телефоне. Выберите все фотографии, которые хотите скрыть, и нажмите «Меню» -> «Еще» -> «Заблокировать». Вы также можете заблокировать целые папки с изображениями, если хотите.
Когда вы нажмете «Заблокировать», фотографии / папки исчезнут из библиотеки. Чтобы просмотреть их, перейдите в Меню -> Показать заблокированные файлы. Введите свои учетные данные безопасности, и фотографии снова появятся.
Примечание. Блокировка содержимого доступна не на всех устройствах.
Как защитить приложения паролем
- Чтобы установить пароль, откройте App Hider и перейдите в «Настройки»;
- В открывшемся окне включите параметр App Hider Protection;
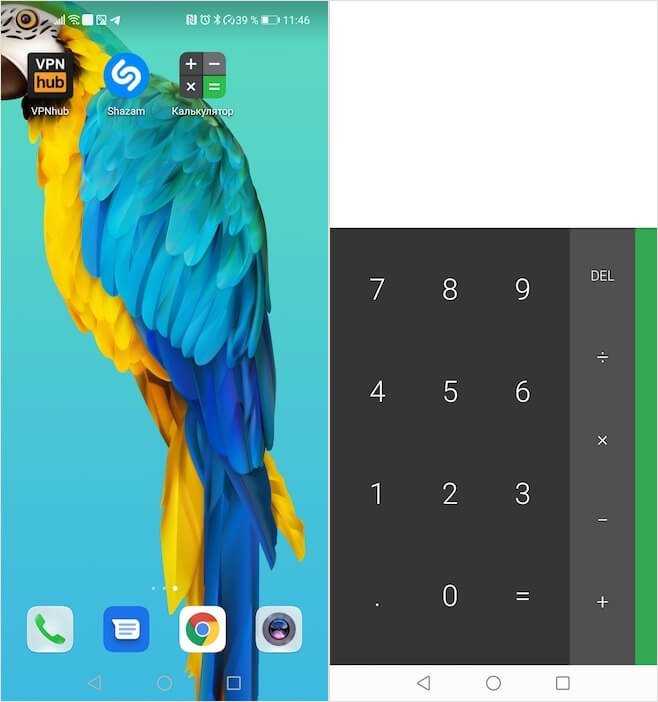
Этот псевдокалькулятор производит любые вычисления, но при этом готов принять пароль входа
- Задайте пароль и выберите иконку приложения-подделки, которое будет открываться до ввода пароля;
- Пролистайте список доступных параметров вниз и включите Hide from Recent – чтобы App Hider не показывался в меню многозадачности.
Как видите, App Hider – это очень удобное и скрытное приложение, которое позволяет вам скрывать установленные приложения от посторонних, будь то ваш ребёнок, родитель или супруг. В конце концов, всем иногда хочется немного личного пространства, в которое не мог бы вторгнуться никто посторонний, не спросив вашего на это разрешения. Особенно здорово, что за использование App Hider не нужно платить ни копейки, используя все его преимущества на полную катушку абсолютно бесплатно.
Cодержание
Как скрыть фото через телефон
Сделать просмотр фотографии недоступными можно и при помощи мобильного устройства. Все шаги по выполнению будут идентичны тем, что описаны выше для обладателей компьютера. Для того чтобы убрать некоторые фото в программе или другие действия, требуется знать, где найти необходимые разделы в мобильной версии ВК.
Варианты действий.
- Раздел «Приватность». Пользователь отыщет в верхнем меню слева.
- Нажмите и появляется список.
- Найдите строку «Приватность». Жмите.
- В разделе «Фотографии» внесите изменения, которые хотите применить к изображениям.
- Затем сохраните и выйдите с данного раздела.
Для того чтобы скрыть целый альбом, пользователю потребуется выполнить следующие шаги.
- На главной странице найдите раздел «Фотографии» и нажмите по нему.
- Затем выберите папку, которую желаете убрать.
- Щелкните на три точки и появляется меню.
- Выберите строку «Редактировать».
- Теперь измените необходимые параметры. Выберите, кто сможет просматривать данный альбом.
- Для сохранения изменений, нажмите на галочку в верхней части дисплея.
Теперь ваши фотографии скрыты от чужих глаз. Единственный минус скрытия фотографий при помощи телефона — это невозможность спрятать кадры с главной страницы.
Как скрыть фото или видео на Honor с помощью приложения?
Действительно, вы хотите скрыть конфиденциальные элементы на своем мобильном телефоне Android. Некоторые фото или видео должны быть личными. У вас есть приложения, которые предлагают вам возможность скрыть фото или видео на вашем Honor. Однако будьте осторожны, если эти фотографии будут удалены из этих приложений, иногда они не могут быть восстановлены.
FotoX, чтобы скрыть фото и видео на Honor
L’Application Fotox доступный в Google PlayStore поможет вам защитить ваши фотографии или видео на вашей Honor. Вы будете владельцем частного облака галереи с надежным резервным копированием. Вы сможете определить код или схему для защиты доступа к вашим документам. Все ваши фото или видео будут зашифрованы. Вы знаете, пытался ли кто-то войти в систему с попытками несанкционированного доступа. Однако приложение не может быть скрыто.
LockMyPix, защищает ваши личные фото и видео
Lockmypick будет полезно, если вы потеряете свой мобильный телефон или не хотите, чтобы у вашего супруга был доступ к альбому, фотографиям или видео. Фотографии и видео вашей Чести будут зашифрованы и скрыты. Доступ будет зашифрован с помощью PIN-кода, отпечатка пальца или пароля. Приложение можно сделать невидимым.
Скрыть фото в Vault, спрятать ваши фото за калькулятором
Вы можете скрыть свои фото и видео на своем Honor за приложением для смартфона. Calculatrice Vault . Вы можете получить доступ к этим записям, введя PIN-код для ввода в калькулятор.
Используйте диспетчер файлов, чтобы скрыть фотографии из галереи
Если у вас нет телефона Samsung или LG, не отчаивайтесь. У вас все еще есть доступные варианты, но процесс немного более запутанный.
Вы можете использовать файловый менеджер для выполнения некоторых трюков или полагаться на сторонние инструменты, которые специализируются на сокрытии содержимого. Некоторые сторонние приложения-галереи также имеют эту функциональность. Давайте сначала исследуем две уловки файлового менеджера, позволяющие скрыть файлы.
Создать новую папку
Прежде чем вы сможете начать, вам необходимо установить на свой телефон качественный файловый менеджер. Есть из чего выбирать; если вы не уверены, какой из них скачать, ознакомьтесь с нашим руководством по лучшим файловым менеджерам в Play Store.
После того, как вы приняли решение и установили файловый менеджер, запустите приложение. Вам необходимо создать новую папку, которая начинается с точки (например, .PrivateFiles или .Secret ).
Затем переместите все фотографии, которые вы хотите скрыть, во вновь созданную папку. Метод для этого варьируется от приложения к приложению, но обычно длительное нажатие на файл, который вы хотите переместить, дает вам такую возможность.
Любые перемещенные файлы больше не будут отображаться в приложении галереи. Не вдаваясь в подробности, это связано с тем, что любая папка, начинающаяся с точки, не сканируется программным обеспечением телефона.
Создайте файл «.nomedia»
Если у вас есть сотни фотографий, которые вы хотите скрыть, нецелесообразно перемещать их все вручную. Вместо этого проще создать файл .nomedia в папках, которые вы хотите скрыть.
Когда ваш телефон видит файл .nomedia в папке, он не загружает содержимое папки при сканировании вашего каталога.
Для создания файла вам все равно понадобится стороннее приложение для управления файлами. Используйте его, чтобы перейти к папке, которую вы хотите скрыть, и создайте новый файл в каталоге с именем .nomedia (убедитесь, что вы указали точку). Файл не обязательно должен иметь какое-либо содержимое — имя файла является важной частью. Чтобы обратить процесс вспять, просто удалите файл .nomedia
Чтобы обратить процесс вспять, просто удалите файл .nomedia.
Предупреждение: хотя оба этих метода скрывают содержимое собственной библиотеки фотографий, изображения по-прежнему будут видны в любом файловом менеджере. Они не защищены паролем.
Скрываем файлы на телефоне
С помощью стороннего софта
В стандартной галерее на смартфоне отображены все папки, содержащие фотографии или видео. Это и папка со снимками с камеры, скриншоты, загрузки, фото с Viber и т.д.:
Возможности же изменить в стандартных настройках отображаемые папки попросту не существует. Но ситуация радикально меняется, если установить на смартфон специальную утилиту – альтернативную галерею, например, :
Мощное и в то же время компактное приложение с современным дизайном и эффектами многослойности для управления фотоснимками.
Quick Pic обеспечивает возможность быстрого запуска и просмотра тысяч фотографий. В распоряжении пользователя приятный интерфейс с оптимизацией под большие экраны и поддержкой мульти-тач жестов.
Безусловным плюсом программы можно отметить отсутствие как дополнительных разрешений, так и надоедливой рекламы.
С помощью пароля можно легко скрыть фото и фидеофайлы, исключив их из всех приложений стандартной галереи.
Осталось добавить, что распространяется приложение бесплатно, и, кроме основных функций, поможет в сортировке, переименовании, создании новых папок, пр. А наличие встроенного графического редактора позволит редактировать и устанавливать обои с наилучшим качеством.
С помощью компьютера
В этом случае, на ПК, используя проводник Windows активируем атрибут «Скрытый».
Что нужно для этого сделать: подсоединяем телефон или планшет через USB-кабель к компьютеру (не забываем включить отладку по USB). В накопителе, открываем папку с фото, кликаем правой кнопкой мышки по нужному файлу, выбираем «Свойства», ставим галочку напротив пункта «Скрытый»:
После этой несложной манипуляции, то, что мы скрыли, на компьютере не будет отображаться. А для просмотра этого контента, в свойствах проводника нужно будет выбрать возможность смотреть скрытые файлы. Но вот в галерее Андроида эти файлы по-прежнему будут отображаться.
С помощью файлового менеджера
На мой взгляд, это самый оптимальный способ скрыть на мобильном устройстве информацию, не предназначенную для стороннего просмотра.
Нам понадобится хороший файловый менеджер, к примеру, ES Проводник. По сочетанию качества и предоставляемых им возможностей, это самый оптимальный вариант, но если вы привыкли пользоваться другим, то можете использовать тот, который для вас удобнее.
Данным способом мы сможем скрыть и отдельные фотоснимки, и даже целую папку. Что нужно сделать:
Запускаем ES Проводник, отыскиваем на SD-карте нужную папку или файл, затем нажимаем на название до появления окошка с меню, в котором указаны дополнительные функции. Выбираем пункт «Переименовать», ставим впереди имеющегося названия точку. К примеру, папка галереи находится в DCIM/Camera. Чтобы на Андроиде нам скрыть в галерее альбом, переименовываем её, добавив точку, в «.Camera»:
После этой процедуры, нам нужно снова открыть галерею и убедиться, что нужная папка не видна.
Да, скажете вы, отлично, а как теперь увидеть скрытое расположение? Для этого выполняем следующие манипуляции:
Входим в Проводник снова, затем, свайпом с левого края дисплея открываем «Отображать скрытые файлы», находим свою папку (файл) с точкой, перед названием (она будет слегка затемнённая). Теперь просто снова убираем точку, и то, что было скрыто, снова отобразится в галерее.
С помощью специального приложения
Утилита надёжно скроет ваши фото и видео в галерее устройства паролем, который нужно будет придумать самостоятельно, после чего весь контент будет перемещён в специальное хранилище. А для просмотра нужно будет всего лишь ввести пароль.
Мы постарались наиболее полно осветить тему «как скрыть фото на Андроиде и другие файлы», но, если вопросы всё-таки остались – мы всегда на связи. Удачи!
Как спрятать значки от посторонних с программой Hide it Pro

Если у Вас остались вопросы или есть жалобы — сообщите нам
- Регистрируетесь в программе и подтверждаете действие через e-mail.
- Зажимаете логотип и заходите в сервисную составляющую.
- Выбираете значок Hide Apps (в русской версии Скрыть приложения).
- В открывшемся окне нажимаете «ОК».
- Переходите в раздел, где собраны все программы. Отмечаете, что хотите спрятать.
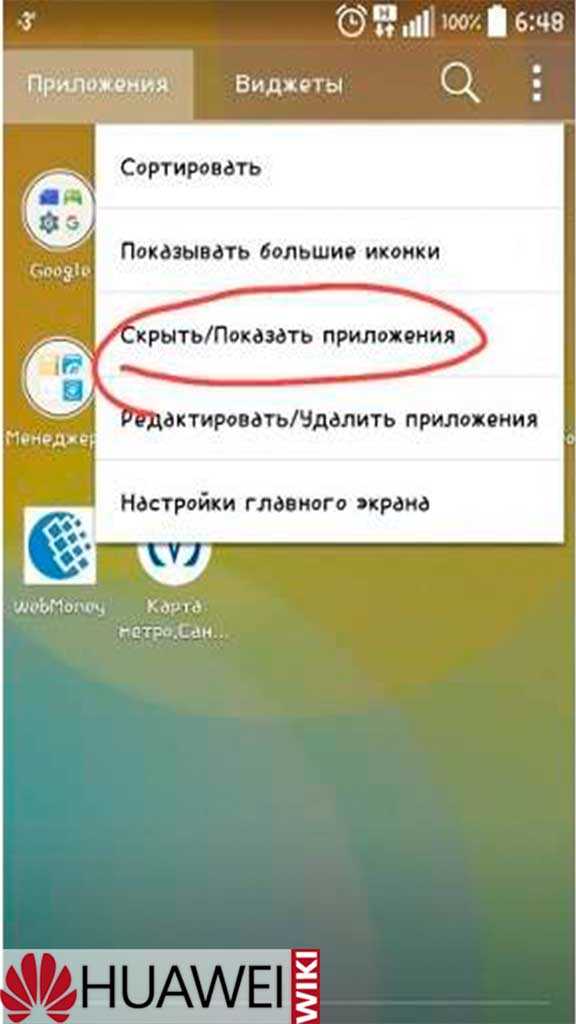
Отметим, что Hide it Pro позволяет скрывать с общего доступа файлы наиболее распространенных типов — фото, аудио, сообщения.
Hide it Pro
Немного о дополнении к смартфону: софт Hide it Pro защищает персональные данные пользователей от вмешательств посторонних и возможных взломов. Даже ее название в меню (Audio Manager) не вызывает подозрений, чтобы злоумышленники не поняли, почему не могут найти тех или других файлов на устройстве. Чтобы попасть в секретную часть программы, нажмите на логотип и удерживайте. На ней всегда стоит пароль или отпечаток для блокировки.
Smart Hide Calculator
Еще одна действенная возможность спрятать файлы от злоумышленников или людей из окружения, кто имеет доступ к вашему телефону и может увидеть лишнее.
Загружаете с официального источника проверенный и надежный Smart Hide Calculator. Называется он так, потому что замаскирован под обычный калькулятор, что точно не вызовет подозрений.
- Регистрируетесь в программе и подтверждаете действие через e-mail на телефонах Хуавей и Honor.
- Зажимаете логотип и заходите в сервисную составляющую.
- Выбираете значок H >Как найти скрытые приложения на телефоне Хуавей и Хонор
Все утилиты находятся в скрытом хранилище на памяти телефона. Его путь определяется посредством перехода через настройки.
Как скрыть приложения через настройки
Для этого способа вам не потребуется наличие Root прав на смартфоне. Все действия осуществляются довольно просто. Через настройки телефона вам удастся установить пароль на все необходимые программы, и посторонний человек уже не сможет получить к ним доступ.
- Откройте настройки на смартфоне Huawei.
- Перейдите в раздел «Безопасность и конфиденциальность».
- Найдите пункт «Блокировка приложения» и откройте.
- Теперь необходимо ввести пин-код, который установлен на смартфоне.
- В открывшемся меню будет доступен список всех программ. Если вы хотите заблокировать какое-либо из них, просто перетащите ползунок, напротив, в активное положение.
Помимо пин-кода, современные телефоны позволяют установить в качестве разблокировки отпечаток своего пальца, естественно, только если на аппарате присутствует дактилоскопический сканер.
Также смартфоны с функцией Face Id позволяют устанавливать на софт разблокировку по лицу.
Обращение в сервисный центр
Если программные способы не устраняют неприятный сбой, то его причина может оказаться более серьезной. И в таком случае единственным вариантом остается обращение за помощью к специалистам. Которых, естественно, можно обнаружить в официальном сервисном центре компании-производителя.
Естественно, если проблема обнаружилась относительно недавно после непосредственной покупки техники, а само приобретение было сделано официально, то есть возможность сдать устройство по гарантии. Если ее срок не вышел, а специалисты из СЦ не обнаружили в качестве причины негарантийный случай, то ремонт будет выполнен бесплатно.
При отсутствии гарантии, ее окончании или если причиной являются какие-то неправильные действия владельца, смартфон также восстановят в СЦ. Но уже за деньги. Аналогично относятся и к устройствам, которые были куплены за рубежом. То есть, предназначенные для эксплуатации в других странах – за ремонт придется платить.
Во всем остальном порядок действий примерно одинаковый:
Вместе с устройство в СЦ подается документ, удостоверяющий личность владельца, а также доказательства приобретения устройства (чеки, договоры и так далее);
Мобильник передается абсолютно без ничего
С него снимаются экраны, вынимаются карточки и все остальное;
Владелец должен убрать все пароли и ограничения;
Обязательно стоит сделать копии всей важной информации. Удалить с памяти то, что не предназначено для посторонних людей.
После этого остается ждать результатов диагностики и проведения ремонтных работ.
Особенности приложения
Так же как и в случае с «Корзиной», здесь можно настроить периоды очистки, типы принимаемых данных, количество дубликатов важных файлов и многое другое. Есть возможность поставить на контроль не только фото, видео или музыку, но и СМС с номерами телефонов, что очень удобно.
Единственная ложка дёгтя, которая станет для некоторых критичным моментом, – это системные требования приложения. Утилита «кушает» довольно много оперативной памяти, поэтому владельцам слабеньких смартфонов и планшетов лучше присмотреть другие варианты, которые не так сильно будут «вешать» и без того требовательную платформу «Андроид».
Отзывы о приложении на «Гугл Плее» в основном положительные, а если и попадаются негативные, то дело касается исключительно быстродействия на слабенький гаджетах. Поэтому, если у вас современный девайс, то Titanium Backup станет незаменимым помощником в сохранении ваших данных.
Данная инструкция касается только современных мобильных устройств, работающих на последних версиях операционной системы Android и подразумевает, что фотографии были удалены через приложение “Галерея”.
Инструкция
Первым делом открываем стандартное приложение для просмотра изображений “Галерея” и среди папок ищем отдельно размещенную с изображением мусорной корзины и названием “Недавно удаленные”.
P
Открываем её и видим список недавно удаленных фотографий, которые еще можно восстановить (поверх каждой из них будет отображаться количество дней, оставшихся до полного удаления из системы).
Выбираем необходимую фотографию и в нижней части экрана нажимаем на кнопку “Восстановить”. После этого на экране отобразится сообщение “Восстановлен 1 элемент” и выбранное фото возвратиться в папку из которой оно было удалено ранее.
Стоит отметить, что срок хранения файлов в корзине на Huawei (Honor) составляет 30 календарных дней и спустя этот период они безвозвратно будут удалены из памяти мобильного устройства.
Для тех, кто удалил фотографии со смартфона и в корзине их не нашел, можно попробовать поискать копии в различных облачных хранилищах, если они, конечно же, установлены и правильно настроены на смартфоне.
Так, например, “Google Диск”, “облако Mail.RU”, “Dropbox” и прочие облачные решения при первом запуске предлагают создавать резервные копии ваших фотографий и сохранять их на своих серверах. В этом случае, при случайном удалении или же во время поломки устройства вы без каких-либо проблем сможете восстановить утерянные фотографии.
Для старых версий мобильных устройств, у которых при подключении к компьютеру присутствует возможность использовать память телефона в качестве дополнительного внешнего диска, можно попробовать восстановить удаленные фото, видео и прочие файлы через специальное программное обеспечение для ПК, например: GetDataBack, Wondershare Recoverit и прочие их аналоги.
Существуют специальные программы для восстановления удаленных фото и для смартфонов, но для их работы потребуется получения прав администратора (root-доступа), что в последнее время является достаточно проблематичным занятием.
Другие инструкции:
Как восстановить удаленные фото на телефоне Хуавей и Хонор знают не все пользователи. Однако такая функция достаточно востребованная, и часто пользуется спросом. Ответим сразу, что опция возврата ранее утерянных снимков на ваш телефон — возможна. Для этого существуют определенные системные настройки и дополнительные сервисы. Именно о них мы и поговорим в этой статье.
Как скрыть фотографии на Android
Хотя File Hide Expert может скрывать любые файлы, приложение считается не самым эффективным способом скрыть фотографии на Android. Если вы человек, который время от времени делает рискованные фотографии, у вас должно стоять приложение KeepSafe.
KeepSafe создает специальное хранилище на вашем телефоне, где вы можете скрывать фотографии, которые не хотите показывать ни кому. Вы должны создать ПИН-код, который будет использоваться каждый раз, когда вы захотите получить доступ к своему приложению, и хранить в нем свои фотографии и видео. Есть также возможность хранить фотографии в облаке, если вам удобно. Таким образом, вы можете восстановить потерянные фотографии, если ваш телефон потеряется или сломается.
KeepSafe быстро становится одним из самых популярных приложений по защите фотографий от посторонних глаз, и текущую версию можно использовать с премиум-функциями, открытие которых стоит 300 рублей в месяц. Служба резервного копирования в облако бесплатна, но в премиум-версии вы получаете дополнительные функции, такие как стильная тема PIN, поддельный PIN-код, который позволяет пользователям думать, что они получили доступ к вашим скрытым файлам, маскировка KeepSafe под стандартное приложение. Помимо скрытия изображений, KeepSafe также может использоваться как хранилище для конфиденциальных данных, таких как пароли и другой информации.
Developer:
Price:
Free
Как создать свою тему на Хонор
Многих владельцев смартфонов Honor не устраивают доступные способы оформления, и они находятся в поисках новых вариантов. В таком случае возникает вопрос, как создать свою тему для Honor 10 с Андроид. Для этого можно использовать один из двух методов.
Встроенные возможности
Наиболее простой путь создания нового стиля — применение встроенного раздела, о котором упоминалось выше. Чтобы сделать свою тему на Honor, пройдите следующие шаги:
- Войдите в указанную выше папку.
- Жмите на кнопку «Я» в нижнем меню.
- По очереди выбирайте разделы: стиль экрана блокировки, обои экрана блокировки / рабочего стола, значки и шрифт.
- Выберите один из предложенных вариантов, на который вы хотите поменять имеющийся стиль.
- Жмите на кнопку «Применить».
Рассмотренным выше способом можно настроить тему на Хонор в течение 2-3 минут, выбрав индивидуальный шрифт, обои и другие элементы. Такие действия можно сравнить с конструктором, с помощью которого можно собрать свой вариант.
Второй способ, как сделать свою тему на Андроиде Хонор — воспользоваться возможностями операционной системы EMUI. После загрузки можно поменять обои, шрифт, значки с учетом личных предпочтений. Общий алгоритм такой:
- Загрузите любое из доступных оформлений.
- Найдите в телефоне скачанный с расширением hwt файл, после чего распакуйте его любым из архиваторов.
- После распаковки найдите файлы, отвечающие за шрифты, иконки, файлы оформления виджетов, информацию о стиле и т. д. Содержание файлов может быть различным, но принцип во всех случаях идентичный.
- Удалите предложенные разработчиком варианты и замените своими.
- Сохраните внесенные изменения.
Таким способом можно поменять разные элементы под собственное видение.
Как спрятать приложение из истории?
Apple запоминает все то, что было скачано вами из магазина приложений. И даже после удаления программы с устройства упоминание об этом приложении останется в истории загрузок. Так что любой, получивший доступ к вашему устройству, может узнать, какие приложения вы скачивали и устанавливали ранее. Но удалить эту информацию очень просто.
Откройте приложение App Store, нажмите на иконку своего профиля в правом верхнем углу и перейдите в «Покупки».
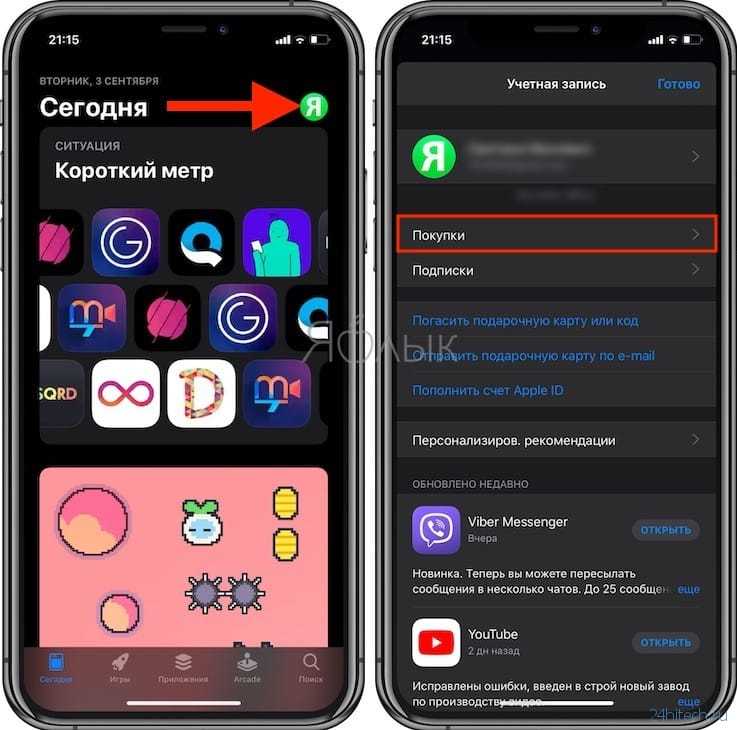
Записи, которые требуется удалить, надо просто смахнуть влево и подтвердить действие нажатием клавиши «Скрыть» (подробно).

Большая часть пользователей смартфонов на Андроид задаются вопросом, как на Android скрыть иконку приложения. Прятать установленные на Android с основного меню нельзя, так как система Android не имеет стандартных функций, которые могут предоставить эту возможность. Поэтому вам придется применять специальные лончеры, которые меняют стандартное меню смартфона на свое.
Хорошим решением для скрытие иконок из меню станет приложение Launcher Apex , оно обладает красивым оформлением и имеет хорошую функциональность.
Для отключения отображения приложения зайдите в опции Launcher Apex и откройте там пункт «Опции меню приложений», затем откройте «Скрытые приложения». В списке, который перед вами появится, обозначьте приложения, которые вы желаете спрятать и они не будут больше отображаться в меню.
А в статье как скрыть приложение на Андроид мы рассказывали как скрыть иконки приложения, само приложение и файлы с помощью программы Hide It Pro для Android .