Почему телефон попадает в базы спамеров
Практически все недобросовестные пользователи интернета используют уже готовые базы для рассылки, которых в интернете довольно много. Особо опытные спамеры выманивают номера у компаний и организаций. Однако не совсем понятно, кто добавляет номера пользователей в эту базу. Удивитесь, но это делают сами пользователи.
Вспомните, на каждом третьем сайте при регистрации есть форма для ввода адреса электронной почты и телефона. А на каждом пятом сайте эта форма обязательна для заполнения. Даже если сайты не используют эту информацию, она может быть скомпрометирована при взломе. Причем касается это всех сервисов, начиная от сайтов знакомств и заканчивая местными кинотеатрами.
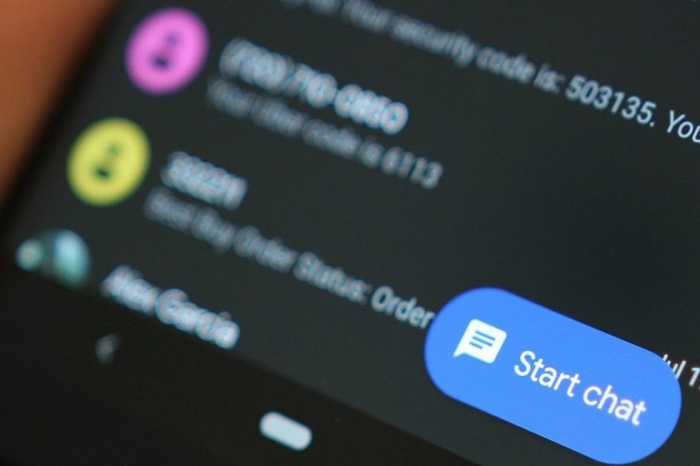
Как этого избежать
К сожалению, оставлять эти поля на сайтах пустыми нельзя, иначе не получится зарегистрироваться. В таком случае есть два выхода:
- Приобретение второй СИМ-ки и регистрация второго электронного ящика. Эти резервные аккаунты и номера можно потом указывать на сайтах при регистрации.
- Использование разовых телефонных номеров, которых в интернете полно.
Второй способ выглядит более заманчивым, ведь снимает с пользователя все обязательства. Однако и у него есть изъян. Например, если пользователь забудет пароль от аккаунта, то восстановить его сможет только через почту или номер телефона, которые потерялись где-то в интернете. Плюс, доступ к этому номеру будет у каждого обитателя глобальной сети, потому любой сможет, например, удалить, ваш аккаунт. Потому мы рекомендуем придерживаться первого способа.

Разновидности экранов блокировки
Существует большое количество способов защиты устройства на Android. Наиболее эффективным из них считается метод блокировки дисплея. В современных устройствах есть возможность выбора способа защиты личных данных от их попадания к посторонним лицам. При этом пользователь может самостоятельно определить требуемую степень защиты.
Виды блокировки экрана
| Вид блокировки | Описание |
| Отсутствие какой-либо защиты | В этом случае дисплей мгновенно включается после нажатия кнопки питания. Человек, который держит в руках смартфон или планшет, сразу же увидит рабочий стол. Такой вариант можно использовать только в тех случаях, когда есть полная уверенность, что гаджет не потеряется или не попадёт в чужие руки. |
| Обыкновенный свайп | Этот вариант считается одним из самых примитивных и способен уберечь только от случайного включения устройства. Для того чтобы снять блокировку экрана на Андроиде, необходимо провести по нему пальцем. |
| Графический ключ | Такой способ защиты экрана намного надёжнее, чем предыдущие. Заключается он в том, что владелец гаджета рисует заранее установленный узор по определённым точкам. Правильная последовательность действий приведёт к разблокировке экрана. Этот метод ещё хорош тем, что после нескольких неудачных попыток автоматически вводится пауза перед следующим вводом. |
| PIN-код | Это самый простой и часто используемый метод защиты не только экрана, но и SIM-карты. Он заключается во введении определённого набора цифр, который устанавливаются владельцем гаджета. Только правильная комбинация позволит снять блокировку экрана на Android. Если несколько раз подряд был введён ошибочный код, то на некоторое время исчезает возможность выполнения ещё одной попытки. |
| Пароль | Он действует примерно так же, как и PIN-код. Единственным отличием является необходимость введения не только цифр, но и символов разного регистра. Этот вариант защиты один из наиболее надёжных, но требует проведения длительного набора символов. |
| Отпечаток пальца | Все современные планшеты и смартфона на Андроиде оснащаются функцией разблокировки экрана путём прикладывания пальца. Такой метод считается наиболее эффективным, так как в мире не существует двух одинаковых отпечатков. Следовательно, получить доступ к информации может только владелец гаджета. |
| Распознавание лиц | Этот метод используется только в новых устройствах, работающих на операционной системе Андроид. Принцип действия заключается в сканировании определённых точек лица человека и сравнении полученной информации с соответствующими чертами владельца гаджета. При выявлении схожести экран автоматически разблокируется. |
| Сканер радужной оболочки глаза | Сетчатка, также, как и отпечаток пальца, имеет уникальный рисунок. Поэтому такая защита работает по тому же принципу, что и при определении отпечатка владельца. |
Ресурсы с базами контактов
Случается, когда хочется узнать кто звонил с неизвестного номера. Как и где взять эту информацию?
На просторах интернет существуют ресурсы собирающие информационные базы. Как правило. они пополняются обычными людьми.
Эти базы содержат контакты обычных кампаний и номера, которыми пользуются рекламные агентства, банки, магазины, коллекторы, мошенники, кол центр и другие.
Например: вам позвонил неизвестный, вы хотите узнать о нем как можно подробнее. Открываете любой ресурс, вводите номер, получаете информацию. А если об этом контакте оставили отзыв, он будет доступен всем.
Как правило. отзывы оставляют о негативных контактах после неприятного разговора или если это откровенно назойливый прозвон.
- Чей номер – этот сайт содержит огромную базу различных операторов сотовой и городской связи.
- Кто-звонит.рф – аналогичный ресурс представленному выше.
Вы тоже можете внести свой вклад добавив нежелательный контакт и комментарии к нему.
Как убрать спам?
Важный момент! Прежде всего, спам-звонки можно устранить через сам телефон без установки различных дополнений. Разработчики внесли как обязательное условие в выпускаемую ими продукцию незаменимую функцию блокировки спам-звонков.
Как это сделать на Android? Для этого необходимо:
- посетить раздел «Последние» стандартной программы «Телефон»;
- определить спам-номер;
- зайти в опции вызова;
- выбрать кнопку «Заблокировать».
В результате, вы никогда не будете получать вызовы и сообщения с этого номера. Но как расширить область возможностей блокировки спама в самой системе телефона?
Следуете следующему алгоритму:
- зайти в раздел «Последние» стандартного приложения «Телефон»;
- выбрать «Настройки»;
- зайти в настройках в раздел «Блокировка номеров»;
- передвинуть ползунок в сторону для активации функции «Блокировка неизвестных/скрытых номеров».
А что делать любителям «iPhone»? Алгоритм аналогично прост:
- кликаем по стандартному приложению «Телефон»;
- заходим в раздел «Недавние»;
- напротив номера выбираем значок «Информация»;
- выбираем функцию «Заблокировать абонента».
Массовую фильтрацию на iOS можно установить следующим образом:
- заходим в «Настройки»;
- выбираем в списке приложений «Телефон»;
- кликаем на «Заглушение неизвестных»;
- передвигаем ползунок для активации функции.
Чтобы разрешить ОП iOS выполнять эту функцию автоматически на вашем телефоне:
- заходим в «Настройки»;
- выбираем в списке приложений «Телефон»;
- выбираем «Блокировка и идентификация вызова»;
- передвигаем ползунок напротив избранного приложения/ий в статус активного.
Однако, это действие блокировки самим телефоном позволит попасть не занесенные новые номера ваших близких и знакомых в спам-фильтр. Следовательно, не пропустит поступающий звонок на ваше устройство. Но просмотреть не прошедшие фильтр номера можно в списке «Недавние» (iOS) или «Последние» (Android).
Ответы на популярные вопросы
Как удалить скачанные приложения с Google Play?
Удалить обычные программы на Хонор или Хуавей можно через настройки, как в инструкции выше, либо в разделе библиотеки установленных файлов Google Play, либо с помощью длительного нажатия на иконку.
Как удалить обновление приложения?
Предустановленное на устройстве можно откатить на базовую версию при «заморозке». Если программа является скачанной, то единственный способ – установка APK-файла предыдущей версии. Скачать их можно на тематических сайтах.
Можно ли восстановить удаленное приложение?
Восстановить удаленное приложение на Андроиде нельзя, если оно было полностью удалено вместе со всеми сервисами. Если оно было просто остановлено, то после сброса к заводским настройкам или самостоятельного запуска остановленной программы, все данные будут восстановлены.
Получение рут-прав для удаления системных программ – серьезный шаг для пользователя. При неаккуратном обращении с возможностями, велик риск вывести смартфон из строя, а также лишиться гарантийного ремонта. При получении прав суперпользователя не удаляйте все подряд, думайте и ищите информацию в интернете о том, какой вред такое решение может нанести системе.
Блокировка звонков на Айфоне
REKK
Программа легко идентифицирует по номеру входящего абонента и затем сообщает, кто именно совершает звонок с помощью специального сообщения на экране вызова. Используя подобный функционал, не сложно очень быстро сориентироваться в сложившейся ситуации и сделать выводы о том, стоит или нет брать трубку.
С помощью данного блокировщика вы навсегда забудете о назойливых, отнимающих время и силы звонках от коллекторов, спамеров и банков. Но это еще не весь потенциал REKK.
Не менее важной опцией данного программного обеспечения является возможность проверки пропущенного звонка с неизвестного мобильного и получение важной информации о его владельце. Речь идет об уникальной функции «Reverse Lookup»
В итоге вы сможете принять верное решение, стоит или нет вам перезванивать на такой номер.
Преимущество REKK и в возможности определения компании-владельца неизвестного мобильного номера, ее адреса, категории, официального веб-сайта и даже адреса электронной почты. В общем, весь пакет “под ключ”. Во время входящего на экране вашего гаджета отразиться название той компании, которой этот номер принадлежит. Что примечательно: REKK легко определит компанию даже тогда, когда она зарегистрирована в базе данных нежелательных номеров утилиты, которая регулярно обновляется и пополняется.
Среди приятных бонусов приложения – запоминающаяся иконка. Она точно не затеряется среди прочего программного обеспечения на экране вашего гаджета.
Функционал утилиты представлен:
- Возможностью быстрой установки
- Наличием интуитивно понятного интерфейса
- Комплектацией инструкцией для блокировки и определения внутри утилиты
- Опцией блокировки сообщений по нежелательным мобильным номерам и ключевому слову (пример: скидка, специальное предложение, кредит)
- Систематическими обновлениями базы мобильных номеров
- Автоматической блокировкой спама
Высокая эффективность блокировки спама и мошеннических мобильных утилиты REKK обеспечен постоянным обновлением базы данных, а также высокой точностью определения, кому именно принадлежит незнакомый номер. При этом утилита обладает простым и весьма удобным, интуитивно понятным в использовании интерфейсом.
Как настроить параметры уведомлений в huawei honor 10 lite?, показать больше — huaweidevices.ru
Как изменить настройки уведомлений в HUAWEI Honor 10 Lite? ? Как персонализировать уведомление в HUAWEI Honor 10 Lite? ? Как настроить параметры уведомлений HUAWEI Honor 10 Lite? Как показать уведомление на экране блокировки в HUAWEI Honor 10 Lite? Как показать уведомление на главном экране в HUAWEI Honor 10 Lite? Как отключить уведомление экрана блокировки в HUAWEI Honor 10 Lite? Как включить уведомление в HUAWEI Honor 10 Lite? Как отключить уведомление в любом приложении в HUAWEI Honor 10 Lite? Как настроить параметры уведомлений в HUAWEI Honor 10 Lite?
Сегодня мы собираемся показать вам, как выбрать из какого приложения уведомления вы хотите. Если вы избавляетесь от уведомлений о ненужных приложениях, вы попали в нужное место. После этого урока вы сможете изменить настройки всех приложений и инструментов телефона. Уведомления расположены в строке состояния, когда вы проводите вниз от верхней части экрана. Вы можете настроить отображение уведомлений на экране блокировки.
- Прежде всего, давайте разблокируем ваше устройство и перейдем в Настройки .
- Во-вторых, перейдите на панель уведомлений .
- Там у вас есть несколько опций для установки, начните с уведомлений блокировки экрана , просто нажмите на них, чтобы включить / отключить параметрыблокировки экрана , вы также можете показывать всплывающие окна на заблокированном экране, но без содержимого на них.
- Теперь перейдите в Дополнительные параметры уведомлений, чтобы включить включение экрана при получении уведомлений, включитьиндикаторимпульсных уведомлений или всплывающий метод .
- Чтобы проверить нужные параметры уведомлений приложения, вернитесь в раздел « Уведомления » и перейдите вниз, чтобы найти любое приложение в списке.
- Если вы нашли приложение, которое хотите проверить, нажмите на него, например: Gmail
- В этом разделе у вас есть возможность Разрешить уведомления или изменить другие настройки, например показ на заблокированном экране или в строке состояния.
- Молодец! Теперь вы знаете лучший способ изменить уведомление на весь телефон или желаемое приложение!
Через настройки телефона
Второй способ, как отключить умные уведомления Honor — сделать это через встроенные возможности телефона. Алгоритм действий:
- Войдите в «Настройки».
- Перейдите в раздел «Уведомления».
Найдите список приложений. Для каждого из них можно выключить оповещения на телефоне Хонор.
Переместите тумблер интересующей программы (одной или нескольких) в левую позицию.
Здесь же можно деактивировать другие параметры, к примеру, информацию на экране блокировки, включение дисплея при получении уведомления, мигание индикаторов и отображение значков в строке состояния. Кроме того, можно поменять цвет индикатора.
Учтите, что названия разделов зависит от версии операционной системы, но подходы во всех случаях идентичны. Разобраться, как отключить информацию, не составит труда.
Снимаем блокировку экрана телефона Андроид при забытом пароле
Служба поддержки Гугл
Вам необходимо знать данные для авторизации в собственный Гугл аккаунта. В противном случае разблокировка выполнена не будет.
Через почту
Предлагаю рассмотреть, как снять пароль с экрана блокировки Андроид через почту. Вы можете убрать защиту после 5-ти раз неправильно указанного пароля:
- На экране отобразится панель «Забыли пароль?».
- Жмем на данную строку.
- Вам будет предложено указать адрес почты, к которому гаджет привязан.
- Вводим e-mail, пароль.
- Теперь мы может разблокировать гаджет.
Этот метод, как убрать пароль блокировки экрана является актуальным только при подключении девайса к интернету. Когда сеть отсутствует – перезагружаем гаджет.
Затем отобразится шторка с уведомлениями. Инструкция, как убрать пароль блокировки экрана Android подразумевает, что следует данную шторку вытянуть вниз и активировать Wi-Fi или иное подключение.
При работе с этим способом, как убрать пароль с экрана блокировки Андроид, может появиться иная проблема – шторка уведомлений также бывает заблокированной. Инструкция:
- Переходим в «Экстренный вызов».
- На экране указываем следующую комбинацию символов — *#*#7378423#*#*.
- Жмем service tests – wlan.
- Подключаемся к Wi-Fi сети.
- При отсутствии Wi-Fi, то выполняем подключение к мобильному интернету.
При помощи входящего вызова
Этот метод, как удалить пароль блокировки экрана, актуален для гаджетов, функционирующих на ОС Андроид до 6.0. Зачастую его удается правильно выполнить на Андроиде 4.4.
Как удалить пароль блокировки экрана Андроид:
- Совершаем звонок на заблокированный девайс.
- Отвечаем на этот звонок.
- Входящий вызов переводим в режим удержания.
- При этом переходим в «Настройки» гаджета.
- Входим в меню «Безопасность» для решения вопроса снятия пароля.
Используем разряженную батарею
Способ отключить пароль блокировки экрана актуален только при полностью разряженной батарее. Необходимо, чтобы система отобразила данное уведомление.
С появившегося уведомления жмем «Состояние батареи». Теперь в меню вы можете осуществить отмену пароля.
Сбрасываем систему до заводских настроек
Наиболее простой способ отменить пароль блокировки экрана Андроид состоит в откате устройство до заводского состояния. Недостаток метода – будет удалена важная информация и пароли гаджета. Сохранятся данные только с карты памяти.
Читайте Как сбросить настройки до заводских на Android
Виды спама
Подобная методика рассылок используется с самых первых дней существования интернета и мобильной связи в целом. Если быть корректным, то она была и до появления этой технологии, но проявлялась в виде «желтой» прессы и надуманных сплетен.
https://youtube.com/watch?v=hvRM1kyj2Jw
Современный спам в интернете можно поделить на следующие категории:
Обычная рассылка с целью продвижения товара
Наиболее безобидная категория, на которую мало кто обращает внимание, если только рассылка не сопровождается звонками от продавцов. СМС-бомберы
Это специальная атака, которую использует злоумышленник на определенный номер телефона. Бороться с ней, к слову, практически невозможно. Кликбейтные заголовки, которые ведут на «левые» сайты. В этом случае горе-авторы отправляют ссылки с вызывающим контентом (шок, скандал и так далее). Когда пользователь нажимает на них, то попадает на сайты с «желтой» прессой. Ссылки, ведущие на фишинговые сайты или вирусы. К сожалению, как показывает практика, именно из-за такого вида спама многие пользователи теряют свои средства или доступ к устройству.
По поводу последнего пункта дадим отдельный совет, который часто звучит на курсах повышения компьютерной грамотности. Никогда не переходите по незнакомым ссылкам, которые пришли с подозрительных номеров или от друзей, которых могли взломать. Также избегайте ввода персональных данных на таких сайтах. В общем, если где-то предлагают «легкие» деньги либо, наоборот, угрожают, то будьте уверены – это мошенничество и спам.
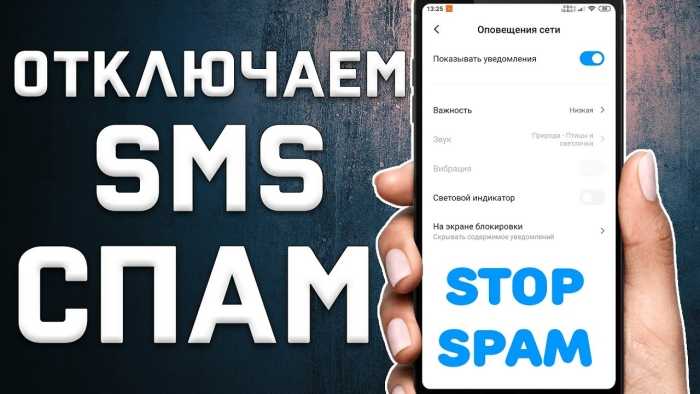
Почему не стоит разговаривать со спамерами
- Позвонили и сбросили. Не перезванивайте сами незнакомым контактам. Звонивший вам может использовать платный номер, за который придется вам дорого заплатить.
- Вам позвонили из банка? Вы видите реальный банковский номер. Но это не так. Мошенники умеют подменять номера.Начинаете разговор, слышите обычную речь менеджера. Даже на заднем фоне рабочий шум (очень многие попадаются на эту удочку, так как выглядит все естественно).Скажите, что вы перезвоните по этому номеру сами сейчас и увидите реакцию. Вас начнут отговаривать перезвонить. А все потому, что позвонив вы попадете в банк. Там услышите в ответ, что вам никто не звонил с банка.
- Если вы все-таки решили поговорить с неизвестным абонентом. Попросите его представиться, назвать организацию, разрешение у этой организации на обработку ваших персональных данных. Предупредите, что разговор записывается.
С вами поспешат распрощаться.
Opera
В данном браузере все в разы проще. Чтобы разрешить показ рекламы всем сайтам, нажмите на логотип Opera в правом нижнем углу и переведите ползунок «Блокировка рекламы» в выпадающем меню влево в неактивное состояние.
Чтобы создать исключение для какого-либо сайта, в том же выпадающем меню нажмите «Настройки».
Далее в меню настроек выберите пункт «Блокировка рекламы» -> «Исключенные сайты», как показано на рисунках ниже.
В разделе исключений нажмите «Добавить» – синюю кнопку с изображением плюсика в правом нижнем углу. После этого скопируйте или введите имя ресурса, которому вы хотите предоставить возможность отображать рекламу, в поле адреса.
Нажмите кнопку с изображением галочки вверху справа, чтобы подтвердить ввод.
Как отключить уведомления приложений на телефоне Хуавей и Хонор: инструкция
Сегодня смартфоны представляют собой не только средство для связи, но и помощниками во многих аспектах. Несмотря на функциональность и пользу от данных устройств, порой они могут мешать, например, чрезмерным количеством уведомлений. Такая опция тоже достаточно полезна, ведь она оповещает пользователя о новых сообщениях, пропущенных звонках, и событиях в приложениях. В некоторых ситуациях это может мешать, а порой возникает необходимость в выключении конкретных программ. Рассмотрим, как отключить уведомления на телефоне Хонор и Хуавей.
Временное отключение в режиме «Не беспокоить»
Как работают уведомления в режиме «Не беспокоить»? Они просто приходят без звука. То есть, данная функция не полностью отключает их, а только выключает звук. Но, можно внести исключения на определенные приложения, например, на сообщения от мессенджера, тогда они будут поступать со звуком. Таким же образом настраиваются и контакты из телефонной книги. Чтобы поступали оповещения от определенного абонента, просто отметьте его приоритетным.
Для настройки перейдите в Параметры-Звук-Настройки режима «Не беспокоить»-«Только важные». Затем отметьте пункт «Сообщения», «Вызовы», поставив галочку возле «Только от помеченных». Чтобы вновь вернуть все оповестительные сообщения, достаточно снова включить обычный режим.
Как убрать уведомления от программ?
Простой способ убрать push – воспользоваться верхней шторкой. То есть, вы можете сразу выключить оповестительную функцию. Инструкция проста:
- Когда поступит оповещение, опустите шторку вниз.
- Зажмите пальцем на всплывающем окошке. Это должно вызвать дополнительное меню.
- Перетяните ползунок в позицию «Выкл.».
- Для сохранения настройки нажмите «Готово».
После данной процедуры уведомления от электронной почты перестанут поступать. Также можно сделать с другими приложениями. То есть, отключать оповещения по мере их поступления.
Как отключить уведомления Хрома на Хонор и Хуавей
Второй вариант отключения опции:
- Зайдите в параметры.
- Перейдите в раздел «Приложения и уведомления».
- Войдите в «Диспетчер».
- В списке выберите нужное приложение, например, 2ГИС, или как в нашем случае Chrome.
- В открывшемся окне вы сможете выключить оповещения для конкретных действий или вовсе отключить их.
- Отключив функцию, все push перестанут отображаться на экране смартфона.
Рассмотренные инструкции подходят не только для телефонов, но и для планшетов Хуавей.
Как отключить функцию Talkback на Huawei и Honor
При случайной активации голосового помощника или при оказавшейся его ненадобности возникает вопрос как отключить Talkback на Андроид Honor и Huawei. Инструкция для каждой модели немного различается. Несмотря на одинаковый процесс выключения, названия пунктов в настройках могут отличаться. Существует три способа деактивации данного помощника.
Как выключить/включить T9 на телефонах Хонор и Хуавей
Быстрое выключение
Самый простой вариант выйти из режима – зажать громкость и не отпускать до момента вибрации телефона. Появится всплывающее уведомление об отключении функций программы.
При использовании телефона с операционной системой Android 4 потребуется приложить немного больше усилий. Зажав кнопку питания и дождавшись вибрации, оповещаемой об отключении смартфона, необходимо нажать на дисплей двумя пальцами. Удерживая пальцы на экране, через несколько секунд также появится всплывающее окно, подтверждающее отключение Talkback.
Данный способ подойдет при отсутствии установленных горячих клавиш. Если планируется дальнейшее использование помощника с помощью клавиш, то проверить и настроить их можно по такой инструкции:
- В настройках необходимо найти раздел «Специальные возможности».
- Перейти в пункт «Кнопки регулировки громкости».
- Нажав на ползунок, разрешить быстрое включение сервиса.
-
В этом же разделе можно поместить программу на заблокированный экран.
- Из предложенного списка выберите Talkback.
- В появившемся окне будут указаны все функции приложения, необходимо согласиться с ними, нажав «Ок».
Убираем через настройки
Второй способ отключения приложения выполняется полностью через настройки. Этапы деактивации просты:
- Открыв приложение настроек, зайти во вкладку «Специальные возможности».
- Среди программ чтения с экрана выбрать Talkback.
- Переместить ползунок на «Выключено».
Есть и другой вариант, выполняющейся через Диспетчер программ.
- Зайдя в «Параметры», перейдите в раздел «Приложения и уведомления».
- Пролистайте ниже и нажмите на «Показать все программы», тем самым откроете полный их список.
- Обнаружив Talkback, нажмите на него и зайдите в раздел «О приложении», где находится кнопка «Отключить».
- Подтвердите отключение программы во всплывающих окнах, нажав «Отключить» и «Ок».
При деактивации этого помощника, он исчезнет из списка специальных возможностей. При надобности повторного включения, нужно снова включить его в список в «Диспетчере приложений».
Почему планшет Huawei не заряжается: причины, что делать?
Полное удаление (root)
Убрать системные программы на Андроид возможно только при использовании прав ROOT или доступ Суперпользователя. Это предоставит владельцу нужные разрешения в системе, что позволит вносить изменения.
Если у Вас остались вопросы или есть жалобы — сообщите нам
Задать вопрос
Но, для проведения подобной процедуры требуется определенный опыт. Рекомендуется обратиться к специалисту за помощью. В противном случае при совершении ошибки может случиться серьезный системный сбой, для решения которого потребуется полная перепрошивка устройства.
Инструкция по созданию папки
Например, пользователю нужно сгруппировать отдельные элементы. В таком случае потребуется создать папку, где все эти элементы и приложения будут находиться.
Для создания папки на Хонор потребуется одну иконку перетащить на другую, после чего автоматически будет создана папка с названием «Папка 1». Например, «Темы» и «Huawei Device». Первоначально иконки выглядят так:
Если потянуть одну иконку на другое приложение, затем отпустить палец, то будет следующая картина:
Таким образом, пользователь создал папку. Если нажать на нее, то высветятся все элементы, расположенные внутри:
Если в папку необходимо добавить еще какое-нибудь приложение или несколько программ, то это легко сделать. Владелец устройства должен, находясь в папке, нажать на значок «+» — «Добавить». После этого высветятся приложения, которые можно внести в список.
После того, как нужные приложения отмечены, то следует нажать «Ок». Программы будут в папке. С помощью этого способа можно также удалить ненужные приложения.
Кроме того, можно сменить и название папки. Для этого нужно нажать на название и удерживать пару секунд до появления возможности переименовать папку:
https://youtube.com/watch?v=gGtAQlvKtaE
На iPhone
В iOS есть два способа основных способа заблокировать сообщения с нежелательных номеров: через Сообщения или через настройки приложений.
- Откройте приложение Сообщения и перейдите в диалог со спамером. Нажмите на букву i в правой верхней части экрана (в более старых версиях iOS там надпись Подробно). На экране Подробно нажмите на стрелку рядом с именем контакта и затем выберите Заблокировать абонента > Заблокировать контакт.
2. Откройте Настройки > Сообщения. Выберите Заблокированные и нажмите Добавить новый. Введите номер, который хотите заблокировать, и нажмите Заблокировать контакт.
Кроме них, доступны три опциональных способа: блокировка SMS от всех номеров не из списка контактов, блокировка при помощи сторонних фильтров и скрытие уведомлений.
1. В настройках приложения Сообщения выберите пункт Неизвестные и спам. Передвиньте вправо ползунок Фильтрация по отправителю. Тогда все сообщения с номеров не в вашем списке контактов будут попадать в списке сообщений в отдельную вкладку, и о них не будут выводиться уведомления.
2. Установите одно из сторонних приложений, которые содержат базы спам-номеров и позволяют фильтровать сообщения от них. Вот некоторые из них в AppStore:
- VeroSMS
- Кто звонил
- Откуда звонок
На том же экране Неизвестные и спам нужно ползунком включить установленный фильтр вместо стандартной фильтрации iMessages. Тогда в отдельную вкладку в списке сообщений будут попадать только спамеры (а не, к примеру, ваши друзья, пишущие с новых номеров).
3. Наконец, реклама может приходить не только от контактов, которые вы бы с удовольствием внесли в черный список, но и от полезных — к примеру, Сбербанк очень любит доставать разными акциями по номеру 900. В этом случае просто сделайте свайп вправо по диалогу с номером 900 и выберите Скрыть оповещения. Сбербанк по-прежнему сможет присылать вам SMS, но вы будете читать их только тогда, когда захотите.































