Как посмотреть данные, которые сейчас находятся в буфере обмена
Расскажем о стороннем приложении для управления буфером и встроенном инструменте для показа его содержимого.
Сторонний менеджер буфера обмена
Один из популярных менеджеров буфера для «Андроида» — программа Clipper:
- Загрузите программу с «Плей Маркета» (найдите её вручную с помощью строки поиска вверху) либо перейдите сразу со смартфона по этой ссылке.
- Откройте утилиту и ознакомьтесь с руководством по работе с приложением.
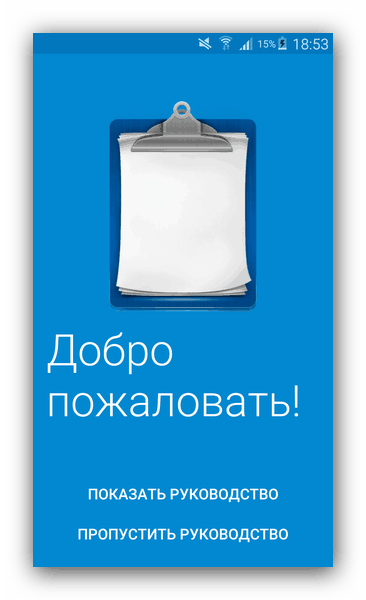
Просмотрите, если нужно, инструкцию по работе с программой
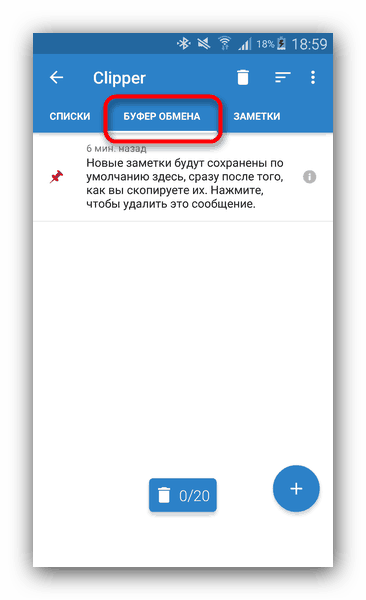
Ознакомьтесь со списком фрагментов, которые сейчас находятся в буфере
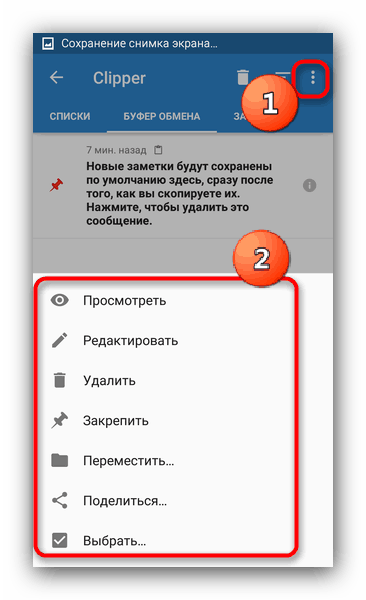
Через меню программы вы можете удалить всё из буфера в пару кликов
Эта программа бесплатная, но с рекламой. Если вы хотите от неё избавиться, нужно купить подписку.
Системные инструменты «Андроида»
Встроенная функция по управлению буфером обмена есть в некоторых прошивках «Андроида» выше версии 2.3 Gingerbread. Если у вас нет такой опции, нужно будет скачивать приложение выше, чтобы просматривать буфер и управлять им. Как работать со штатным инструментом:
- Запустите любую программу, в которой присутствуют поля для ввода текста. Например, блокнот или приложение для заметок.
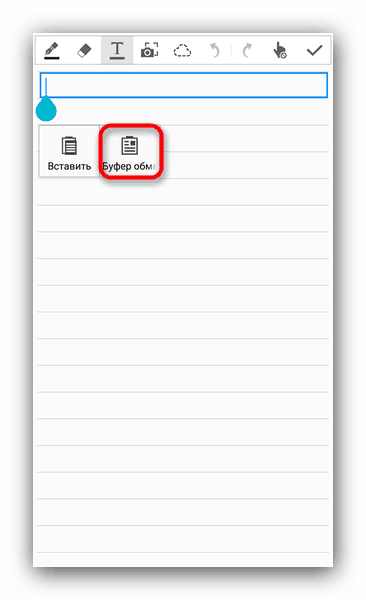
Зажмите строку для ввода текста
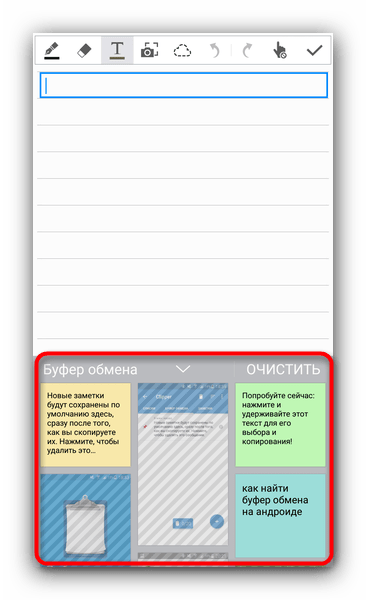
Ознакомьтесь с фрагментами, которые вы ранее скопировали в буфер
Посмотрите сначала, есть ли в вашем смартфоне возможность просматривать содержимое буфера без сторонних утилит. Если её нет, скачайте удобную программу Clipper — она бесплатная. И в том, и в другом случае вы сможете быстро очистить буфер с помощью специальной кнопки (в меню программы либо на самой панели с содержимым буфера).
Что такое буфер обмена?
Буфер обмена (на английском — «clipboard») – это специальное место в памяти вашего гаджета, предназначенное для временного хранения данных. Такие данные могут быть скопированы или вырезаны из документа, файла, изображения и других релевантных источников. Когда какие-либо данные хранятся в буфере обмена, их можно вставить оттуда в другое, нужное для нас, место. Он может хранить необходимую для вас информацию до тех пор, пока вы не выключите ваш Самсунг. Или собственноручно не удалите имеющиеся там данные.
Возможность копировать и вставлять данные на своём смартфоне чрезвычайно полезна. Это позволяет копировать нужные текстовые отрезки при посещении сайтов в Интернете в буфер обмена, а затем отправлять их куда нужно в виде текстовых сообщений.
Однако простое копирование и вставка позволяет вставлять только последние скопированные данные. Профессиональная же работа с хранилищем на смартфоне Samsung позволяет хранить в нём множество скопированных файлов. А также выбирать, куда их вставлять и где они будут находиться.
Способы очистки буфера обмена
В общем, с вопросом как открыть буфер обмена на Андроиде разобрались, теперь что касательно его очистки. Сначала посмотрим, как очистить буфер обмена на Андроиде с помощью сторонних приложений. Использование подобных утилит является наиболее универсальным способом очистки, так как подходит он для практически всех моделей смартфонов и планшетов.
В упомянутом выше приложении Clipper удалить содержимое буфера можно, нажав на панели инструментов значок в виде корзины.
Чтобы очистить буфер обмена в Clip Stack, необходимо нажатием на три точки вызвать меню, выбрать в нём опцию «Clear all» и подтвердить действие. При этом будут удалены все ранее сохраненные данные, кроме тех, которые вы отметили как важные.
Можно обойтись и без сторонних инструментов, однако, чтобы иметь возможность очищать буфер вручную, нужно обладать правами суперпользователя или иначе root-правами. Сама процедура заключается в следующем:
- Откройте системный каталог data/clipboard и удалите из него всё содержимое.
- Зайдите в настройки, выберите Приложения – Управление Приложениями – Все, найдите службу Test Service и остановите её.
Этих действий должно хватить, буфер обмена будет полностью очищен, но в некоторых случаях может понадобиться перезагрузка, которая, кстати, также очищает буфер. Если у вас смартфон Samsung или LG, освободить буфер можно встроенными средствами. Для этого достаточно зайти в текстовый редактор, тапнуть по свободному месту, выбрать в появившемся меню «Буфер обмена» и нажать «Удалить все» или «Очистить».
По правде говоря, буфер обмена в Android не нуждается в какой-либо особой очистке. Практически во всех мобильных устройствах область хранения данных буферизации ограничена на системном уровне. Забить ее до отказа так, чтобы телефон начал заметно тормозить, практически нереально, да и вряд ли у вас когда-нибудь возникнет необходимость скопировать в буфер содержимое увесистого тома какой-нибудь энциклопедии. Если вы считаете, что ваш гаджет работает слишком медленно, лучше разберитесь с фоновыми процессами, поскольку именно они являются настоящими виновниками снижения производительности Android-устройств.
Как очистить Буфер обмена на Андроид
Стандартный способ
Порядок действий:
- Зайти в блокнот или любой другой текстовый редактор. Длинным нажатием на поле для ввода текста вызвать всплывающее меню, в котором выбрать опцию “Буфер обмена”.
- Отобразится поле, в котором можно увидеть данные, сохраненные во временной памяти.
- Для очистки временного хранилища нажать на кнопку “Очистить”.
Еще один способ заключается в перезагрузке телефона. Во время этой процедуры освобождается вся оперативная память, соответственно, удаляется и временная информация.
С использованием Root-прав
Чтобы зайти в физическое расположение буфера обмена и очистить его, необходимо:
- Открыть ES Explorer, включить функцию “Root-проводник”.
- Выбрать раздел “Устройство”.
- Перейти к папке “/data”, затем “/clipboard”.
-
В открывшемся окне отобразятся папки с цифрами в названии.
- Долгим тапом по одно из папок вызвать меню, в котором нажать на опцию “Выбрать все”.
- Нажать на значок корзины для удаления.
- Нажать “ОК” для подтверждения.
Приложение Clipper
Clipper — наиболее популярный менеджер, который появился довольно давно и привнес в операционную систему функции, которые до сих пор не реализованы на некоторых смартфонах. Для очистки нужно:
- открыть приложение, согласиться или отказаться от руководства;
- в открывшемся главном окне перейти к вкладке “Буфер обмена”. В этом окне расположены скопированные данные, которые находятся в буфере;
- Для удаления данных, в открывшемся меню выбрать пункт “Удалить”;
Каковы аргументы в пользу фаблетов по версии Samsung
Главный плюс программы – перманентное хранение информации в памяти программы. Данные будут доступны даже после перезагрузки.
CСleaner
Для очистки в CCleaner следует выбрать соответствующий параметр в настройках программы:
- нажать на значок CCleaner;
- выбрать “Настройки”;
- сделать активным пункт “Буфер обмена”;
- вернуться на главный экран, нажать “Анализировать”;
- После проведения анализа нажать “Очистить”.
Работа с буфером обмена
Где он находится и как узнать, что в нем
Многие пользователи считают, что буфер обмена – это какой-то файл, который можно найти в определенном каталоге и открыть его . Это не так!
Буфер обмена располагается в оперативной памяти устройства. Предназначен для временного хранения различных файлов: картинок, текста, видео и пр. Например, когда вы смотрите онлайн-видео – то оно сначала подгружается в буфер, а затем воспроизводится у вас в медиаплеере.
Также буфер задействуется при выделении и копировании какого-нибудь текста. Отмечу, что если вы никуда не сохраните его, то после выключения аппарата (или при добавлении другой информации в буфер) – этот скопированный участок пропадет!
Рассмотрю на примере как им пользоваться.
И так, допустим вы читаете какую-нибудь заметку в браузере. На определенном месте находите интересный участок, который необходим для дальнейшей работы.
Чтобы сохранить его в текстовый документ (например), сначала необходимо выделить этот участок (нажав на нужный участок текста и подержав палец 3-4 сек.) , и в появившемся контекстном меню выбрать «Копировать» (см. пример ниже). Всё, этот участок текста был помещен в буфер обмена!
Далее, открыв любой блокнот (например, я воспользовался Google-документами) , и, так же нажав и подержав палец 3-4 сек. на пустом месте, появится в меню из которого можно вставить информацию из буфера обмена. И только после сохранения этого документа, эта информация уже никуда не денется. Пример ниже.
Текст из буфера был вставлен в документ
Таким образом, чтобы узнать, какой блок текста находится в буфере телефона: достаточно открыть любой текстовый документ и выполнить операцию вставки.
Отмечу, что этот способ далеко не самый лучший, и для работы с буфером гораздо удобнее пользоваться спец. приложением. О нем пару строк ниже.
Как расширит буфер до нескольких элементов, и как очистить его
Представьте, если вам нужно прочесть десяток веб-страничек и сохранить из них все самые важные участки (мысли). Можно, конечно, каждый раз сворачивать/разворачивать несколько приложений и переносить через копировать/вставить. Но согласитесь это не есть удобно?!
Гораздо лучше установить спец. приложение, которое позволяет копировать в буфер обмена не один участок текста, а 10-15!
Простое и удобное приложение для работы с буфером обмена. Позволяет расширить его, сохраняя в памяти несколько скопированных ранее участков текста (что очень удобно при работе с документами). Кроме того, в приложении можно создавать заметки.
Из доп. функций: быстрая очистка буфера обмена и корзины, есть функция избранного, все заметки можно «раскидать» по категориям.
Аналоги этого приложения: Clip Stack, Clipper – Clipboard Manager, My Clipboard и пр.
После установки приложения «Менеджер буфера обмена» , вы также можете привычным образом копировать любые участки текста. Однако, теперь ни один из них не пропадет – все они будут храниться в специальном разделе.
Например, вы скопировали 5-6 участков текста, теперь хотите создать из них один документ. Как это сделать? Да очень просто: открываете этот менеджер, в разделе «Буфер обмена» увидите все свои скопированные участки (см. стрелки-3 на скрине ниже).
Тот участок, который хотите вставить в документ – скопируйте, а после откройте блокнот (например) и нажмите «вставить» (стрелка-4) . Операция выполнена!
Добавление 5-элементов (вместо 1) в буфер обмена
Чтобы очистить буфер обмена , достаточно в приложении выделить те строки, которые вам больше не нужны и нажать на значок корзины. Всё, буфер чист! Удобно?!
На некоторых аппаратах, где представлены инструменты для более детального контроля за буфером обмена (например, от Samsung, LG и ряда других производителей) можно просмотреть и очистить весь буфер даже без спец. приложений.
Для этого достаточно открыть какой-нибудь блокнот, далее нажать пальцем на любой пустой участок документа и подождать 3-4 сек.: после нажать на меню из «трех точек» и выбрать «буфер обмена». Затем можно будет удалить все, что в нем находится (пример ниже).
Удалить все из буфера обмена
Просто скопируйте в буфер обмена какой-нибудь небольшой участок текста – например, одну-две цифры. В результате у вас «старая» информация из буфера будет удалена и заполнена менее 1 КБ данных*. Чем не очистка? (работает на тех аппаратах, где нет расширенной работы с буфером обмена)
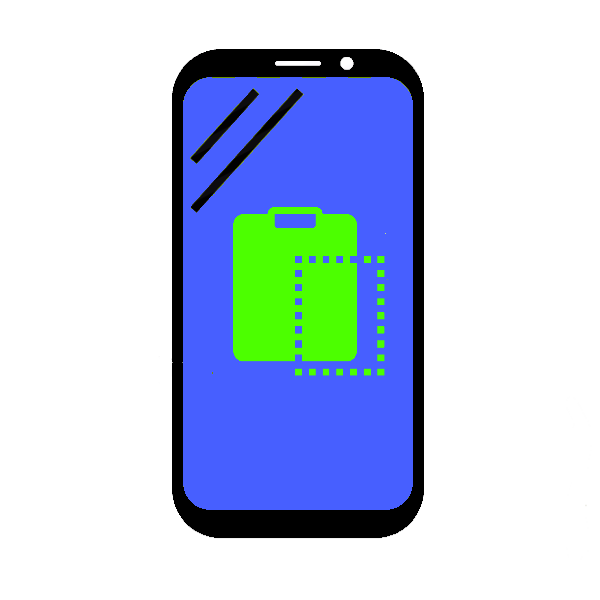
Современный девайс под управлением Andro >
Где находится буфер обмена, как открыть и посмотреть его содержимое
Многие владельцы мобильных устройств интересуются, как найти и открыть буфер обмена на Андроиде. Ответ может показаться разочаровывающим, но просмотреть буфер как каталог или файл не получится, так как он ни является ни тем, ни другим, а зарезервированной областью оперативной памяти. Более того, в этом нет особой необходимости. Если вы знаете, что в буфере текст, можете вставить его в любой текстовый файл, если файл или папка, можете скопировать её в каталог.
Войти в буфер обмена напрямую не представляется возможным, но в некоторых моделях смартфонов его содержимое можно просмотреть опосредованно. В частности, функция просмотра содержимого буфера доступна в устройствах Samsung и LG, поддерживающих хранение нескольких фрагментов данных. Чтобы её вызвать, необходимо в расположение или в поле, в которое хотите вставить данные, нажать и удерживать тап, пока не появится опция «Буфер обмена». Выбрав же эту опцию, можно будет получить доступ ко всей информации, хранящейся в буфере обмена.
На прочих Android-гаджетах для просмотра содержимого буфера следует использовать сторонние приложения, способные получать с ОЗУ данные и визуализировать их. Наиболее популярным является Clipper – простой и удобный менеджер буфера обмена, автоматически фиксирующий все операции копирования и вырезания и сохраняющий их виде заметок, доступных для повторного использования. Тексты в нём сохраняются в неизменном виде, файлы и каталоги сохраняются как пути с указанием приложения, с помощью которого была произведена операция копирования.
Clip Stack – менеджер буфера обмена с функцией редактирования текстовых данных. Как и в Clipper, в Clip Stack скопированные данные автоматически сохраняются в виде текстовых заметок (для текста) и в виде путей (для файлов и папок). Поддерживается просмотр, редактирование, удаление и копирование фрагментов, создание новых заметок, резервной копии истории.
Альтернатива Clip Stack – приложение Clipboard Actions, отличающееся поддержкой дополнительных функций. Clipboard Actions позволяет просматривать и редактировать фрагменты буфера обмена, поддерживается воспроизведение текста голосом, преобразование его в QR-код, перевод с других языков, создание коротких ссылок, извлечение из текста телефонных номеров, конвертирование валют.
Что такое буфер обмена на Андроиде и как им пользоваться
Буфер обмена представляет собой область в оперативной памяти, место хранения временных данных, которыми могут являться как текст, так и файлы. Принцип его работы такой же, как и в других операционных системах. После копирования текста или файла последний попадает в выделенную область ОЗУ, после чего его можно копировать в другие расположения, например, текст можно вставлять в документы, браузеры, мессенджеры, SMS-сообщения, файлы могут быть скопированы в другую папку или поддерживающую перенос данных программу.
Чтобы скопировать или вырезать файл, нужно нажать на него, а когда появится контекстное меню, выбрать в нем опцию «Копировать в буфер» или «Вырезать в буфер».
Для вставки файла в другую папку необходимо нажать на панель переходов и выбрать в меню соответствующую опцию. Похожим образом выполняется копирование и вставка текста в документах и текстовых полях приложений.
Функция копирования отличается от функции вырезания, первая позволяет вставлять содержимое буфера многократно, тогда как вторая – только один раз. При копировании в буфер нового элемента старый стирается из памяти.
Если к смартфону подключить внешнюю клавиатуру, выделять, копировать и вставлять данные можно будет с помощью клавиш-стрелок и комбинаций Ctrl+X, Ctrl+С и Ctrl+V.
Где находится буфер обмена в Samsung
Интересно, что возможности Samsung Galaxy по управлению буфером слегка шире, чем в других моделях Android. В частности, вы можете посмотреть, что находится внутри памяти и выбрать для вставки один из ранее скопированных фрагментов.
Для управления и настройки буфера обмена на устройствах Samsung:
- Откройте Редактор заметок Samsung Notes
- Создайте новый файл
- Удерживайте нажатие на пустом месте
- В меню нажмите на кнопку с тремя точками (так выглядит значок буфера обмена)
- Выберите пункт Буфер обмена
- Управляйте содержимым буфера на свое усмотрение.
Таким образом вы получите доступ к расширенным возможностям приложения на устройствах Samsung Galaxy новейших моделей. Если у вас старая версия модели, используйте редактор S Memo вместо Notes.
Сторонние приложения для работы с буфером обмена
Как отмечалось, в распоряжении пользователей телефонов с Андроид множество программ, позволяющих работать с интересующими данными. Выделим несколько вариантов:
Менеджер буфера обмена — надежная программа размером 2,9 Мб с 4,3 тысячами отзывами. Это простой и быстрый софт, который хранит историю и дает доступ к заметкам пользователя. К полезным функциям стоит отнести наличие категории заметок, вставку заметок из клавиатуры, просмотр, копирование и автоматическую очистку. С помощью софта буфер обмена в телефоне находится всегда перед глазами и может быть удален в любой момент. Из дополнительных функций стоит выделить подтверждение перед сохранением, сортировку, объединение заметок, очистку категорий и т. д. Программа постоянно обновляется, добавляются новые опции.
Clipboard Action & Manager — софт, способный сэкономить много времени пользователям. Теперь для копирования, вставки и изучения информации в буфере обмена телефона требуется несколько секунд. Преимущества программы — отсутствие рекламы, фреймов или сборов пожертвований. При желании можно перейти к старым записям буфера обмена и управлять ими. Дополнительные функции — возможность конвертации средств с помощью Гугл, электронная почта, поиск скопированного текста и многое другое. С помощью ПО вы всегда знаете, где находится скопированная информация, и как ее посмотреть. Программа имеет много полезных настроек.
Clipper — простой, но весьма надежный буфер обмена для телефона, который автоматически сохраняет все копируемые данные. Пользователь смартфона может в любой момент получить доступ к скопированной информации с возможностью просмотра, копирования, вставки и выполнения иных действий. Информация всегда находится в приложении до удаления пользователем телефона. Преимущества — автоматическое сохранение истории, удобство организации и редактирования записей, быстрый и легкий доступ. ПО имеет гибкий интерфейс с возможностью настройки под собственные требования.
My Clipboard — софт, созданный для владельцев телефона на основании их отзывов и комментариев. Программа находится в свободном доступе в Плей Маркете и доступна для скачивания. Задача приложения состоит в сохранении всей копируемой информации с возможностью получения доступа ко всем сохраненным файлам. Владелец телефона может копировать, вставлять, просматривать и редактировать информацию. Главные возможности ПО — быстрый доступ, возможность поиска по содержимому, отсутствие ограничений на число меток, импорт и экспорт данных в файл. Самое главное, что буфер обмена всегда находится рядом (в телефоне) и может быть извлечен путем перехода в программу.
Clip Stack — надежный буфер обмена для телефона без рекламы и оплаты. Особенности программы — легкое копирование и возможность делиться сведениями, работа на любом телефоне с Андроид, удобное уведомление, использование разрешений и многое другое. Судя по отзывам, программа надежно хранит полезную информацию и открывает к ней доступ в любой момент.
Где находится функция буферизации
На компьютере
Как и любые системные данные, файл временного хранилища данных расположен на диске системы в папке system32.
В ней надо найти файл с именем clipbrd.exe, нажав на который откроется программа буфера обмена.
Но гораздо проще запустить его из меню пуск, при помощи кнопки «Выполнить». В появившемся окне надо ввести название файла и далее также откроется нужное окно.
В нем будет находиться текст, скопированный ранее, или файл любого формата. При этом его информация будет закодирована, и отображаться при помощи текста.
Этот способ работает только для ПК с операционной системой Windows XP.
На Windows 7 хранилище данных по умолчанию не доступно, и открыть его нельзя. В системе он находится под именем файла clip.exe.
Для доступа к нему нужны сторонние вспомогательные программы – например, Clipboard Viewer или Clipslim.
Утилиты позволят легко манипулировать и взаимодействовать с ним. То же самое применимо и к Windows 8.
На телефоне
На телефонах Android временное хранилище информации расположено в оперативной памяти и также существует в виде отдельной программы.
Однако зайти в него невозможно, можно только просмотреть его историю.
1. На новых моделях телефона временный склад данных имеет возможность сохранять не один копируемый текст.
Для того, чтобы попасть в него, нужно войти в любой текстовый редактор, зажать пальцем поле, куда нужно скопировать текст, и дождаться, пока плашка «Буфер обмена» не появится в углу.
Ткните на нее, и на экране откроется список помещенных туда за последнее время фраз.
2. Кроме того, можно воспользоваться мобильным приложением Clipboard Mamager, с помощью которого можно также увидеть историю помещенных туда фраз.
Кроме того, с его помощью нужно очищать склад данных, а также взаимодействовать с ним разными способами.
Способы чистики буфера обмена
Есть несколько способов, как можно очистить БО на телефоне. Каждый из них удобен в зависимости от обстоятельств.
Перезагрузка устройства
Это самый простой способ очистки. Необходимо перезагрузить устройство долгим нажатием на кнопку блокировки. После запуска телефона данные включенных приложений и временное хранилище будет полностью очищено.
Важно! Перезагрузка устройства может занять много времени, если перед этим было открыто несколько приложений. После перезагрузки телефона в БО могут сохраниться сведения, которые изначально были закреплены
Настроить данную функцию можно в настройках приложения
После перезагрузки телефона в БО могут сохраниться сведения, которые изначально были закреплены. Настроить данную функцию можно в настройках приложения.
Настройка клавиатуры
Для очистки необходимо активировать клавиатуру телефона и перейти в раздел буфера обмена. На экране появятся все фрагменты временного хранилища. Следует выбрать раздел, который нужно удалить, с помощью длинного нажатия. Появится контекстное меню с несколькими функциями, в том числе — удаление данных.
После очистки на несколько секунд появится окно для отмены действия. Оно исчезнет с экрана, если после удаления данных будут выбраны другие функции.
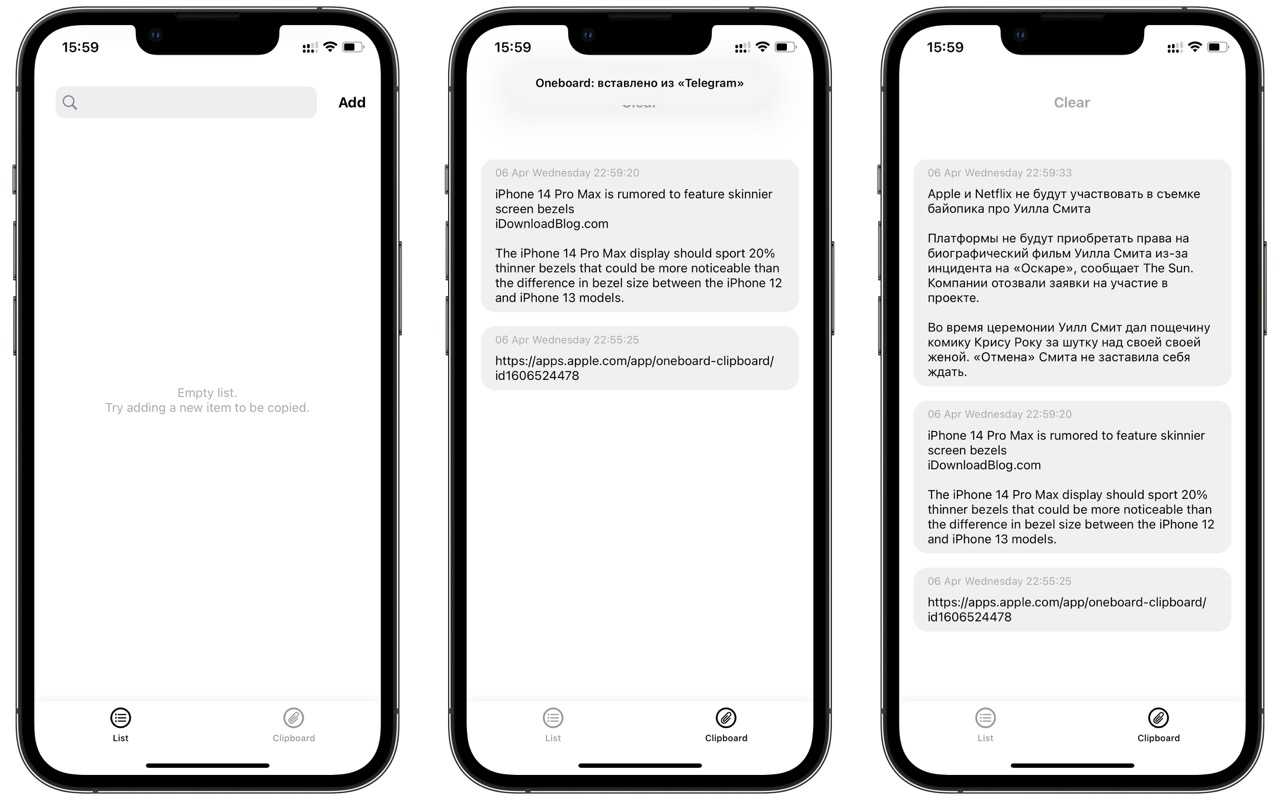
Сторонние приложения
Скачанные приложения для работы с буфера обмена также можно использовать для очистки хранилища. Преимуществом такого способа является выборочное удаление. С помощью приложения можно создавать и очищать отдельные фрагменты хранилища.
Для этого необходимо зайти в приложение. На главной странице появятся фрагменты памяти. При долгом нажатии можно выделить несколько элементов. После выделения в верхней строке появится иконка мусорного бочка (стандартный внешний вид кнопки удаления). На экране появится окно с вопросом, действительно ли пользователь хочет удалить выбранные заметки.
Замена данных
Буфер обмена занимает небольшой объем оперативной памяти. Очистка может понадобиться, например, если пользователь создал несколько заметок во временном хранилище.
Когда в буфер обмена записывается новая информация, предыдущие данные автоматически стираются без возможности восстановления (только если данная функция не предусмотрена в специальном приложении).
Также замена информации происходит при создании скриншота. Даже если предыдущие данные были в виде текста, они будут удалены. В верхней строке клавиатуры появится миниатюрное изображение скриншота или скопированной картинки.
Если приложение можно настроить на отдельное хранение текстовой и графической информации, БО будет разделен на разные сегменты по типу данных. Это особенно полезно при общении с большим количеством людей или работе с текстами.
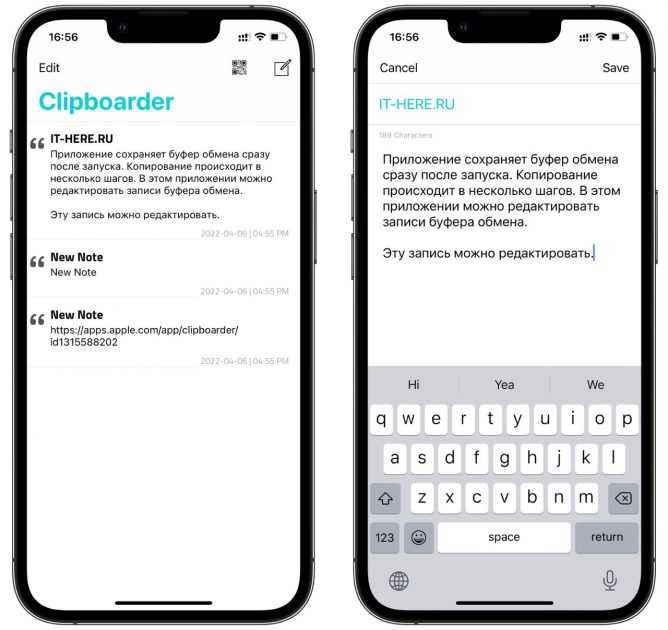
Автоматическая очистка
Временное хранилище периодически очищается автоматически. Это происходит, если пользователь длительное время не использовал данные из БО или не копировал новую информацию.
Обратите внимание! Если необходимо сохранить отдельные заметки на длительное время, стоит воспользоваться функцией в стороннем приложении
Использование программы Kingo Android Root
Данный способ очистки наиболее сложный, и его могут использовать только пользователи, имеющие навыки в программировании. Основой метода является получение root-прав. С помощью Kingo Android Root можно получить доступ к корневой папке Android. Для этого необходимо сделать следующее:
- Открыть менеджер файлов (приложение может называться по-другому в зависимости от марки и модели телефона).
- Зайти в корневой каталог Android.
- Перейти в папку data/clipboard и очистить ее.
- В меню устройства выбрать «Настройки — Приложения» и открыть вкладку «Все».
- Выбрать приложение TestService.
- Нажать кнопки «Остановить» и «Очистить».
- Перезагрузить устройство.
Получение доступа к root-правам возможно только при подключении к компьютеру. Такой способ чистки БО используется в случаях, если другие методы невозможно реализовать, например, при сбое операционной системы устройства.
Kingo Android Root — бесплатное приложение доступное для скачивания в Google Play. Использовать программу можно только на базе операционной системы Android.
Буфер обмена — удобный инструмент для хранения, копирования и перемещения сведений в телефоне. Физически БО не отделен от оперативной памяти, он занимает только небольшую ее часть. Для очистки временного хранилища можно использовать встроенные функции или сторонние приложения.






























