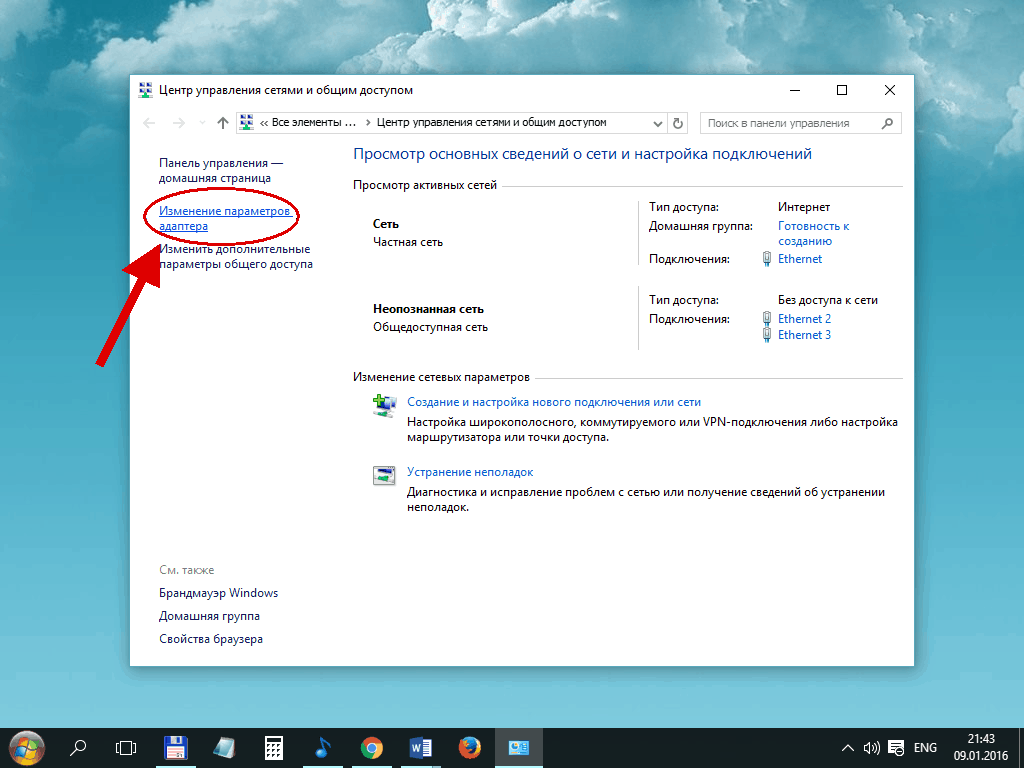Что делать, если проблема появилась из-за роутера
Вай-фай может не подключаться на ноутбуке из-за проблем на стороне роутера. Есть три способа, которые помогут восстановить доступ к беспроводному подключению.
Сброс параметров
Довольно часто восстановление исходных параметров маршрутизатора помогает снова использовать беспроводной интернет на ноутбуке.
Для сброса параметров надо повернуть роутер задней частью к себе и найти кнопку «Reset». Когда устройство включено, ее надо нажать и удерживать в течение 15-20 секунд. После этого на передней панели все индикаторы начнут быстро мигать. Это говорит о том, что кнопку можно отпускать.
Настройка устройства
Восстановление параметров – быстрый способ решения проблем с подключением к Wi-Fi Правильная настройка роутера часто помогает восстановить и улучшить работу сети вай-фай. Осуществить настройку можно с помощью нескольких простых действий:
- Открыть настройки роутера. Чтобы сделать это, надо ввести в адресной строке браузера IP. По умолчанию это 192.168.1.1.
- Ввести логин и пароль. После введения адреса на экране появится окошко с полями, в которые надо ввести стандартный пароль и логин. Они указаны на нижней крышке роутера.
- Выбрать пункт «Быстрая настройка». Это позволит маршрутизатору автоматически выбрать оптимальные параметры.
Вторая причина. Неполадка в ноутбуке
Убедившись, что маршрутизатор в полном порядке, продолжаем выяснять, почему ваш компьютер не видит вай фай. Теперь неисправность будем вычислять на ПК. Конечно же, разбирать ноутбук и проверять исправность WiFi адаптера мы не будем, А вот простые методы устранения неполадки, которые может выполнить любой пользователь, мы приведем.
Смотрим наличие драйверов на WiFi адаптере
Есть вероятность, что ноутбук ваш не видит вай фай по причине отсутствия драйверов. Такое может случиться по разным причинам. Например, ваш ПК заразился вирусом, случайно удалили не ту папку, не правильно выключили компьютер, банально слетели. Поэтому проверить необходимо.
- Находим «Поиск в Windows», либо в пуске, либо на рабочем столе, жмем.
- Пишем «Диспетчер устройств». Выскочит окно, в котором нужно раскрыть «Сетевые адаптеры».
- У нас это «Realtek 8821AE Wireless LAN….». У вас может название немного отличаться. Мы видим, что восклицательного желтого знака нет, значит драйверами все в порядке. Если будет стоять восклицательный значок, это будет означать, что проблема с драйверами.
Ваша задача, скачать с официального сайта производителя ноутбука свежие драйвера и установить их.
Проверяем, запущена или нет служба автонастройки WLAN
Необходимо проверить включена или отключена служба автонастройки WLAN. Без запущенной этой службы все адаптеры будут недоступны. Ну и соответственно будет комп не видеть вай фай сети.
- Прописываем в строке поиска в Windows слова «Службы».
- Находим «Служба автонастройки WLAN», Наводим курсор на эту службу, кликаем правой кнопкой мыши. Если она работает, тогда делать нечего ненужно, если отключена тогда выберите «Запустить».
Выполняем диагностику неполадок
Вариант с диагностикой помогает не часто, но попробовать стоит. Нажмите на значок WiFi, который расположен в трее (рядом находиться время). Выскочит несколько вариантов, выберите «Диагностика неполадок». Проверка будет длиться пару минут, по окончанию Windows выдаст варианты решения проблемы.
Проблема с вай фай адаптером
Не знаете, почему ноутбук не видит сеть wi fi? Попробуйте вспомнить, сколько лет ему. Возможно ему уже лет 10, тогда не удивительно, у любого устройства есть срок службы. Разобрать ноутбук и проверить Wi-Fi адаптер у вас вряд ли получиться. Лучше обратитесь в сервисный центр, там проведут полную диагностику. После чего озвучат вам вердикт.
Признаки неполадок, при которых необходимо обратиться за помощью к специалистам:
- Модуль работает, но нет подключения вайфай и не реагирует на команды.
- Адаптер перестал запоминать вводимые настройки. Из-за этого ноутбук видит, но не подключается.
- Пропал адаптер в диспетчере задач.
- Стал подключаться только на расстоянии не больше одного метра.
- Периодически пропадает, или пропал wifi на ноутбуке полностью и перезагрузка не помогает.
Изменение статического IP адреса на роутере
В некоторых случаях установка статического IP вместо динамического помогает решить вопрос с подключением. Попробуйте этот метод при следующих ошибках:
- Бесконечное получение IP адреса на девайсе при попытке подключиться.
- Ошибка аутентификации.
- Ошибка DNS.
Проблемы доступа в интернет могут быть решены сменой IP в настройках смартфона.
- Зайдите в настройки гаджета, на котором возникли неисправности.
- Перейдите на вкладку WIFI.
- Нажмите на «проблемную» точку Wi-Fi. В некоторых случаях требуется длительное нажатие.
- Теперь перейдите на вкладку «Опции».
- Откроются данные о выбранном элементе. Выберите «Показать расширенные опции».
- Измените параметр «DHCP» на «Статический».
- Прокрутите страницу параметров вниз. Нам нужны следующие опции: IP-адрес, длина префикса и сам шлюз.
- Если доступ к параметрам маршрутизатора осуществляется по адресу 192.168.1.1, укажите на устройстве адрес 192.168.1.x (x – любое число от 1 до 199, будет использоваться как номер девайса). Данные маски подсети заполняются по такому же принципу.
У большинства производителей меню настроек похожее. Единственное отличие может быть в надписях и их расположении. Информация об интерфейсе вашего гаджета обычно содержится в руководстве по эксплуатации.
Проблема в ноутбуке или роутере?
Достаточно распространенной проблемой того, что ноутбук перестал подключаться к WiFi сети, является проблема не с самим ноутбуком, а с настройками роутера, который и раздает сеть. Таким образом ноутбук может быть настроен правильно, но Wi-Fi все равно не включается именно потому, что ему не к чему подключиться.
Чтобы исключить вероятность того, что проблема связана именно с этим, следует попытаться подключиться к сети с любого другого устройства, которое оснащено Wi-Fi адаптером – с другого ноутбука, смартфона, планшета и тому подобного.
Если и с другого гаджета не работает вай фай, то проблема кроется именно в Wi-Fi роутере раздающим Интернет. Если же подключение выполнено успешно – проблема именно в ноутбуке и перед ее решением сначала нужно определить – почему перестал работать Wi-Fi.
Нет доступных подключений WiFi в Windows 10/7
В первую очередь, чтобы исключить легкие проблемы, выключите модем и ноутбук на 1 минуту. Потом включите все обратно и проверьте, доступны ли сети Wi-Fi. Если у вас есть телефон, то попробуйте найти сети Wi-Fi, и если они будут найдены, то скорее всего аппаратная проблема в ноутбуке или программная в Windows 10/ 7.
1. Сброс сети
Запустите командную строку от имени администратора и введите следующие команды по порядку, нажимая Enter после каждой, чтобы сбросить сеть.
2. Физический переключатель адаптера WiFi
На ноутбуках есть комбинации кнопок, которые физически могут включать и отключать оборудование. Это может касаться клавиатур для настольных компьютеров. Чтобы задействовать сам беспроводной адаптер WiFI нужно нажать сочетание кнопок Fn+F2. Так как клавиатуры разные, и комбинация может быть другая, но вы ищите иконку, которая напоминает WiFi или беспроводную сеть.
3. Проверка сетевых адаптеров
Нажмите сочетание кнопок Win+R и введите ncpa.cpl, чтобы открыть сетевые адаптеры. Если имеется виртуальный сетевой адаптер созданный виртуальной машиной, то отключите его. Также, если отключен адаптер “Беспроводная сеть”, то включите его нажав по нему правой кнопкой мыши. Если ноутбук не видит сети Wi-Fi, то переходим к следующему пункту.
4. Драйвер и удаление адаптера
Нажмите сочетание клавиш Win+R и введите devmgmt.msc, чтобы открыть диспетчер устройств. Найдите и разверните графу “Сетевые адаптеры”. В спсике будут все сетевые ваши адаптеры, включая виртуальные. Вам нужен беспроводной WiFi адаптер и он обозначается как Wireless или Wlan. Нажмите по нему правой кнопкой мыши и выполните по порядку:
- Обновить драйвер. Если не помогло и адаптер не нуждается в последней версии драйвера, то
- Удалить устройство и перезагрузите ноутбук.
- После перезагрузки, драйвер автоматически установиться.
- Если он не установился, то выберите “Обновить конфигурацию оборудования”.
5. Проверка службы
Если вы пользовались какими-либо оптимизаторами, то скорее всего они отключили службу Wlan. Нажмите Win+R и введите services.msc, чтобы открыть службы Windows. В списке найдите “Служба автонастройки WLAN” и щелкните по ней два раза мышкой. Тип запуска должен стоять “Автоматически”, и она должна выполняться. Нажмите “Запустить”, если она остановлена. Если ноутбук или компьютер не видит WiFI сети, то двигаемся к следующему пункту, который для некоторых может оказаться очень эффективным.
6. Регион адаптера и частота
Настройки региона вашего адаптера Wi-Fi должны соответствовать настройкам вашего маршрутизатора Wi-Fi, иначе ваш ноутбук не сможет найти беспроводную сеть. Также, можно изменить параметры частоты. Нажмите Win+R и введите devmgmt.msc,чтобы открыть снова диспетчер устройств. Разверните список сетевых адаптеров и нажвите два раза по беспроводному. Далее перейдите во вкладку “Дополнительно”, и начнем. Если у вас есть Bandwidth, то попробуйте установить значение 20 MHz Only. Если у вас нет его, а есть 802.11n channel width for 2.4GHz, то поменяйте его на 20 MHz Only.
Если у вас есть графа “Страна и регион (2.4ГГц)” по англ. (Country Region 2.4GHz), то установите значение #5 (1-14), если не помогло, то установите #1 (1-13).
Также, если на самом роутере настроен диапазон 802.11 /b, а на адапетре 802.11 /n, то WiFi не будет работать с модемом и другими сетями, которые имеют другой диапазон. По этой причине, выберите универсальный тройной диапазон IEEE 802.11 b/g/n.
7. Устаревшая запись VPN в реестре
Создайте точку восстановления системы, перед выполнением процесса. Проблема с WiFi вызвана в основном устаревшим программным обеспечением VPN. Запустите командную строку от имени администратора и введите:
netcfg -s n
Если вы в длинном списке найдите DNI_DNE, то его нужно удалить. Он связан с устаревшим клиентом Cisco VPN. Введите ниже команду для удаления записи с реестра:
reg delete HKCR\CLSID\{988248f3-a1ad-49bf-9170-676cbbc36ba3} /va /f
Введите следующую ниже команду:
netcfg -v -u dni_dne
Смотрите еще:
- Не удается подключиться к этой сети WiFi в Windows 10
- DHCP не включен на сетевом адаптере WiFi или Ethernet
- WiFi не подключается после сна или гибернации в Windows 10
- Пропал значок WiFi на ноутбуке Windows 10
- Телефон как веб-камера через USB, WiFi или Интернет
Загрузка комментариев
Канал Чат
Проверка роутера
Следующим шагом должна стать проверка роутера. Самый простой и эффективный способ проверить работоспособность и правильность настроек роутера — подключить к целевой сети другое устройство, которое и станет индикатором корректной или некорректной работы. Если другой компьютер, планшет или смартфон без проблем подключится к интернету при помощи выбранного оборудования, довольно просто будет сделать вывод о том, что роутер работает корректно, а проблема, скорее всего, кроется в ноутбуке и его компонентах. Программных или аппаратных — разберёмся чуть позже. Если же подключение не происходит или точка доступа также не видна и на других девайсах, то стоит повторно произвести настройку роутера или провести его диагностику.
Где находится кнопка для сброса настроек роутера
Бывают случаи, когда ноутбук видит доступные сети (соседние офисы, квартиры и т. д.), но вашей точки доступа в этом списке просто нет. В этой ситуации рекомендуем провести поиск в непосредственной близости к роутеру. Делать это необходимо в случаях, когда девайс новый и совсем недавно настроен. Возможно, его настройки или расположение не позволяют транслировать сигнал на требуемое расстояние, при этом в непосредственной близости он может работать безупречно. В случае, когда ноутбук увидит нужную сеть в непосредственной близости к роутеру, вам потребуется проверить настройки последнего.
Проблемы после чистки
Чисткой можно назвать физическую очистку устройства от пыли или попадания внутрь других веществ. Также чистка может быть программной, то есть оборудование очищается от вредоносных программ или просто для освобождения памяти на жестком диске.
Что делать если на iPhone перестал работать Интернет
В первом случае ноутбук нужно разобрать и очистить все внутренние детали. Выполнить это можно самостоятельно дома, однако лучше обратиться в сервисный центр.
Во время чистки пользователь может задеть сетевой модуль, из-за чего возможно его случайное повреждение или отключение. Мастер в этом случае предварительно отключит контакты некоторых деталей, но есть вероятность, что он забудет их подключить обратно. В результате такого отключения адаптера он естественно не сможет находить доступные подключения.
Что касается второго случая — программной чистки, то некоторые пользователи жалуются на невозможность подключения после использования определенных программ, например, CCleaner. Они могут опознавать некоторые сетевые драйверы или утилиты для соединения как неиспользуемые или мусорные и попросту удалить.
Важно! После удаления некоторых вирусных файлов антивирусными программами также случаются сбои в соединениях
Решаем ситуацию, когда ноутбук не видит wi-fi
- Введение
- 2 основные ситуации, когда нельзя подключиться к wi-fi
- Причины, почему ноутбук может не видеть сеть wi-fi
- Способы исправить отсутствие вай-фай
- Заключение
Приветствуем вас друзья. В этой заметке рассмотрим, почему ноутбук может не видеть сеть wi-fi. Для начала стоит разобраться (хоть и коротко), что такое wi-fi, какой его принцип работы и, что ему для этого обычно требуется.
Итак, если сказать доступным языком, то wi-fi не что иное, как беспроводной способ связи цифровых устройств
Важно понимать, что при помощи него не обязательно можно выйти сразу в интернет, это всего лишь способ построения беспроводных сетей (как, например, блютуз)
Для того, чтобы выйти в интернет нужно, чтобы эта wi-fi сеть была подключена к роутеру (специальному модему), который уже в свою очередь и осуществляет выход в глобальную паутину (через телефонный, сетевой кабель или любым другим способом).
Из этого следует — если в вашем устройстве (ноутбук, телефон, планшет) есть вай-фай связь, то это ещё не значит, что он сейчас же подключится к интернету (может кому-то это покажется очевидным, но часть пользователей может думать именно так).
2 основные ситуации, когда нельзя подключиться к wi-fi
- Причина в вашем устройстве
- Проблема в wi-fi сети (то есть в модеме, на котором эта сеть создана)
Для того, чтобы исключить неполадки в вашем ноутбуке нужно подключиться к имеющейся wi-fi сети с другого устройства, к примеру, с телефона вашего друга. Для этого, как обычно, берёте у него смартфон (планшет, «бук»), осуществляете поиск доступных вай-фай сетей и подключаетесь к нужной.
В итоге, если ваш роутер настроен правильно, смартфон друга подключился сразу и без проблем, то вам стоит искать причину в своём устройстве (об этом чуть ниже).
Во втором случае, вы сидите один (или с компанией) и не можете подключиться к wi-fi сети, к примеру, в общественном месте. Оно и правильно, возможно просто её отключили или ограничили доступ (к примеру, на количество одновременно подключенных устройств). В такой ситуации, нужно обратиться к администратору. Или, если появились проблемы с модемом (вашим, а не соседа), тогда нужно или перезагрузить его или перенастроить.
То есть первым делом нужно определиться, где неисправность, а потом уже углубляться в её решение.
Причины, почему ноутбук может не видеть вай-фай
Теперь рассмотрим уже более углубленно основные моменты, почему не происходит подключение к вай-фай сети:
- Для начала стоит отметить, включён ли вай-фай в «буке». Проверяется это легко, внизу возле часов нажмите соответствующий значок. Если там не появятся никакие доступные сети, то, скорее всего он отключён.
- Сбилось подключение. Это может быть чаще всего из-за ошибок модема. Можно просто его перезагрузить или перенастроить. Для этого просто смотрим свой модем и находим индикатор wi-fi – он должен гореть.
- Установлен ли драйвер и какова его версия на ноутбуке. Очень часто, если «бук» новый или на нём переустановили операционную систему, после требуется установка нужного драйвера на вай-фай. Если этого не сделать, то войти в сеть не удастся.
- На «ноуте» перестал работать вай-фай. Причиной может быть поломка соответствующего адаптера внутри девайса. Здесь только ремонт с его заменой.
- Закончились деньги «на интернете». В такой ситуации само собой по вай-фай в интернет не получиться зайти. Нужно всего лишь положить деньги на счёт и проблема будет решена.
Заключение
Как видим, причин может быть достаточно много, мы рассмотрели, лишь самые простые и популярные. Не нужно легкомысленно относиться к простым способам решения типа – проверке средств на счету или перезагрузки ноутбука, очень часто именно они и помогают решить сложившуюся проблему.
Ноутбук не видит Вай Фай — что делать
В первую очередь попробуйте одновременно нажать клавиши «Fn + F1-12*», какую клавишу нужно зажать вместе с «Fn» вы сразу увидите, т.к. на ней будет значок wifi соединения. Если же его нет — то можно попробовать все подряд, но на свой страх и риск. Часто именно этот способ помогает. Если же нет — то читайте далее.
Также, на старых моделях есть специальный включатель wi-fi на корпусе — посмотрите, может он выключен, например, был случайно задет.
1. Проверьте роутер — работает ли он
Посмотрите другими устройствами, например, смартфоном — видят ли они какие-либо беспроводные сети. Если нет, значит роутер выключен или его вообще нет поблизости (если вы не дома). Если же видит, то проблема уже именно в ноутбуке и читайте далее следующие главы.
При выключенном маршрутизаторе — просто включите. Если он включен и у вас висит желтый значок — выключите на 10 секунд и затем заново включите. Также, можно сделать «Диагностику неполадок», для этого щелкните по иконке соединения в трее правой кнопкой мышки и выберите соответствующий пункт.
Если мастер по выявлению неполадок найдет ошибки — то постарается исправить их, если не получилось, то еще раз можно попробовать перезагрузить устройство. Если все еще не работает — читайте дальше.
2. Проверьте беспроводное подключение
Бывает такое, что оно просто отключено в настройках — проверим это. Нажмите одновременно клавиши «WIN+R», вбейте команду ncpa.cpl и нажмите «ОК».
На значке беспроводного подключения не должно быть написано «Отключено». Если такая надпись есть, то щелкните по нему правой кнопкой мыши и далее по «Включить».
Все возможные Wi-Fi сети должны стать видимыми и интернет заработает.
3. Проверьте драйвера
Если вы видите в трее значок подключения с красной иконкой крестика — то вполне возможно, что причина кроется в драйверах.
1. Нажмите разом клавиши «WIN + R», вбейте в соответствующее поле команду devmgmt.msc, и нажмите «ОК».
2. Разверните раздел «Сетевые адаптеры». Никаких красных и желтых обозначений или иконок со стрелкой вниз, как на скриншоте быть не должно. Также, там обязательно должен быть драйвер в названии которого будут слова: wifi, wireless.
3. Если вы видите круглый значок со стрелкой вниз, кликните по этому пункту правой кнопкой мышки и далее по «Задействовать». Если же вы видите желтый значок — то также щелкните по нему мышкой (правой кнопкой) и выберите пункт «Обновить драйвер» и выполните автоматический поиск.
Если драйвера не находятся — их всегда можно найти в специальной папке с ПО к ноутбуку или на прилагаемой диске. Если там не нашли, то посмотрите их по модели ноута в интернете, она обычно пишется на обратной стороне устройства.
4. Видит все сети, а нужную нет
Такое чаще всего бывает из-за неправильных настроек маршрутизатора, просто-напросто выставляется неправильный канал сети. Откройте адрес роутера, введите логин и пароль — обычно это: 192.168.0.1 admin admin, также все эти данные написаны на обратной стороне устройства.
1. В данной статье рассмотрим, как это делать на примере роутера ZyXEL. Откройте раздел с настройками — Сеть Wi-Fi. Подробно о том, как это сделать для других популярных моделей маршрутизаторов написано в статье — как настроить вай фай роутер.
2. Перейдите в подраздел «Соединение» и у пункта «Канал» установите значение на «Автовыбор», и примените настройки.
3. Перезагрузите устройство.
5. Смените название Вай Фай сети
В этом же подразделе — просто смените «Имя сети (SSID)».
Часто даже такой простой трюк помогает, и ноутбук начинает видеть Вай Фай.
В заключение
Надеюсь ваше устройство начало видеть все доступные WiFi сети, и вы уже с удовольствием серфите в интернете. Приятных вам прогулок по страницам в глобальной паутине и до новых встреч.
Почему ноутбук не подключается к WiFi роутеру, а остальные подключаются?
Но это самый забавный сценарий! Владелец мобильного ПК обычно паникует и не понимает, что происходит. Ноутбук не подключается к домашнему роутеру. К друзьям ходит и подключается без проблем! При этом к этому роутеру подключены все остальные устройства и гаджеты, а вредоносный ноутбук не видит WiFi, даже если вы его создаете! Как быть?!
Что ж, обычно есть следующие причины. Первый — это радиоканал, используемый маршрутизатором. В разных странах действуют разные правила использования радиочастот. Например, 13 каналов разрешены в России и 11 каналов в США. А если у устройств другой регион, могут возникнуть такие проблемы. Решение — зайти в настройки роутера, открыть раздел конфигурации беспроводной сети и вручную выбрать радиоканал. То есть вместо значения «авто» введите значение 1 или 6. Сохраните настройки и перезапустите роутер.
Вторая причина появилась сравнительно недавно, с появлением нового диапазона 5 ГГц, с которым сегодня умеют работать все современные телефоны и планшеты. Но ноутбуки — это еще не все. А старые гаджеты вообще работают только в диапазоне 2,4 ГГц, и в результате такой ноутбук не видит сеть WiFi 5 ГГц.Что делать? Купите только двухдиапазонный USB-адаптер, подключи и пользуйся!
Устройство не видит ни одну из сетей в округе
Что делать, если перестал включаться Wifi
Подобные проблемы случаются достаточно часто. Это может происходить вследствие таких причин:
- отсутствие доступных беспроводных подключений на определенном участке местности;
- отсутствие или неправильное функционирование сетевого драйвера, который отвечает за работу модуля. В таком случае он не сможет отыскать ни одного доступного соединения;
- отключена функция вай-фай на устройстве;
- отключение или поломка сетевого модуля.
Обратите внимание! Примечательно, что такая насущная проблема наиболее часто случается именно по причине некорректной работы или неисправности модуля. Может отсутствовать необходимое для функционирование программное обеспечение
Проверку и исправление проблемы можно разделить на несколько этапов.
Проверка драйвера
Об отсутствии драйвера или его сбое может говорить перечеркнутая иконка компьютера в панели уведомлений. Это можно легко проверить: потребуется открыть диспетчер устройств. Далее следует выполнить следующую последовательность шагов:
- открыть главное меню «Пуск»;
- правой кнопкой мыши нажать на раздел «Компьютер»;
- открыть пункт «Управление»;
- в открывшемся окне отыскать специальную вкладку «Диспетчер устройств»;
- в нем можно увидеть подраздел «Сетевые адаптеры»;
- перейдя в него, нужно найти устройство, которое бы в названии имело сочетания с Wireless или Wi-Fi.
Зачастую, список должен состоять хотя бы из двух доступных приборов: первым будет указываться сетевая карта, а вторым — искомый модуль. Если ничего подобного в списке нет, то требуется его установка.
Обратите внимание! Если адаптер в списке находится, он не должен иметь никаких дополнительных значков напротив названия. Найденный значок следует активировать
Для этого нужно нажать правой кнопкой на соответствующем разделе всплывающего меню. Если драйвера просто нет, то системе потребуется его установка. Загрузить дрова можно с установочного диска или скачав из Интернета
Найденный значок следует активировать. Для этого нужно нажать правой кнопкой на соответствующем разделе всплывающего меню. Если драйвера просто нет, то системе потребуется его установка. Загрузить дрова можно с установочного диска или скачав из Интернета.
Включение сети
Если с программным обеспечением проблем нет, то следует провести проверку включения самого драйвера. Как это сделать:
- нажать правой кнопкой на иконке подключения и зайти в «Центр управления сетями и общим доступом», в котором отыскать «Изменение параметров адаптера»;
- выбрать «Беспроводное сетевое подключение» — «Включить».
После выполнения всех шагов ноутбук сможет отыскать все доступные подключения. Следует выбрать искомое и провести соединение. О появлении доступных сетей будет свидетельствовать появление значка сети вай-фай со звездочкой желтого цвета.
Случай, когда ноутбук не видит конкретной Сети
Бывает так, что все вышеперечисленные причины заведомо исключены, но при этом возникает ситуация, в которой устройство не находит ID домашнего маршрутизатора, при этом список SSID от других пользователей отображается. Ниже рассмотрены три варианта, приводящие к такой неисправности, в порядке от простого к сложному, и методы устранения проблемы.
Возможные причины
Слабый сигнал на роутере, отключение его питания или сброс настроек. Зачастую самое простое предположение оказывается самым верным. В таком случае надо просто включить устройство в сеть, попробовать поправить антенны (или выставить их в других плоскостях поляризации, периодически проверяя усиление или ослабление сигнала). Также, подключившись к Web-интерфейсу через Ethernet кабель, включить WiFi-трансляцию.
Почему пропадает соединение с интернетом через вай фай
Кстати! Со смартфоном может случиться и так, что он не будет видеть Сеть даже тогда, когда все устройства прекрасно работают. Это связано с тем, что количество каналов на мобильном устройстве обычно ограничено 11, а маршрутизатор может в автоматическом или ручном режиме быть включен на 12 или 13. Соответственно, устранить возникшую проблему можно простым изменением этого параметра в передающем устройстве на нужное значение.
Полезно знать! Если отсутствует возможность создания проводного подключения для управления сетевыми настройками на стороне роутера, можно попробовать сбросить его в «дефолт» – режим, при котором имя и пароль администратора обычно admin, а WiFi имеет стандартный ID, прописанный в инструкции, и аутентификацию open key (т. е. без пароля). Для перехода в такой режим обычно нужно зажать кнопку Reset (не отпускать) и отключитьвключить кабель питания с задержкой в 10-15 секунд (так называемый Hard Reset, порядок действий, конечно, может несколько различаться в зависимости от модели).
«Залипание» SSID беспроводной точки. Ситуация, связанная с тем, что маршрутизатор имеет непроработанную микрооперационную систему, которая сохраняет предыдущие настройки даже тогда, когда устройство сбрасывается к параметрам по умолчанию. В этом случае может помочь либо прошивка, либо, что гораздо проще, изменение имени беспроводной точки доступа.
Напоминание! Во время прошивки нельзя выключать питание маршрутизатора! В случае если это произошло, восстановление устройства будет весьма проблематичным занятием.
Неисправность электронной части или разъема под антенны маршрутизатора. В таком случае необходимо заменить роутер или обратиться в сервисный центр. Самостоятельный ремонт без соответствующих навыков, скорее всего, не приведет к положительному результату.
Почему не работает wifi на ноутбуке?
Для начала стоит разобрать наиболее распространенный сценарий – полное «игнорирование» компьютером всех беспроводных сетей. Т.е. вы уверены, что:
- — роутер нормально раздает сигнал и точка доступа «открыта» для подключения;
- — поблизости есть другие доступные сети wifi;
- — остальные девайсы (например, сотовый телефон) без проблем определяют активные источники беспроводного сигнала.
Но при этом ваш ноутбук ни одну сеть wifi не находит и к интернету не подключается – т.е. вообще перестал работать вай фай на ноутбуке.
- 1. Для решения данной проблемы в первую очередь стоит проверить, включен ли вообще «адаптер беспроводной сети». Для этого:
- — откройте «Диспетчер устройств», в «дереве устройств» выберите «Сетевые адаптеры»;
- — в открывшемся списке должен находиться адаптер вашей беспроводной сети (название которого зависит от модели устройства и уточнить данный параметр можно в документации к ноутбуку);
- — возле названия адаптера не должно быть треугольного желтого значка с восклицательным знаком — он означает, что адаптер беспроводной сети отключен, или установленный и используемый ноутбуком сетевой драйвер работает некорректно;
- — чтобы включить на ноутбуке вай фай адаптер нажмите на него правой кнопкой мышки и нажмите «Включить/Подключить»;
- — если некорректно работает драйвер – скачайте и установите актуальную версию программы для вашего ноутбука. Или удалите устройство через «Диспетчер устройств» (предварительно скачайте нужный драйвер — для подстраховки) и перезагрузите ПК — адаптер должен появиться автоматически.
Читайте еще: Настройка принтера через wifi роутер: пошаговая инструкция
Кроме того, проверить адаптер можно через «Панель управления» — «Центр управления сетями и общим доступом»: если адаптер включен, то должен быть раздел или «Адаптер беспроводной сети» или «Беспроводной адаптер».
- 2. Возможно, ноутбук не видит вай фай по причине того, что сеть отключена сочетанием клавиш или специальным переключателем на корпусе: для владельцев ноутбуков данная причина наиболее актуальна.
Стоит обратить внимание на сочетание клавиш «FN+F2»/ «FN+F3»/ «FN+F9»/ «FN+F12» (в зависимости от модели ноутбука) — данная комбинация включает/ отключает сеть и предназначена в основном для тех, кто часто совершает авиаперелеты (соответственно, такой режим называется«В самолёте» — похожая функция есть у большинства современных смартфонов и планшетов)
- 3. Если же ноутбук перестал видеть wifi после того, как устройство разбирали (для очистки от пыли апгрейда), то, возможно, во время разбора был физически отключен беспроводной модуль или нарушена целостность проводов подключения. В таком случае решением проблемы, соответственно, будет подключение адаптера (а в случае физической неисправности – замена его на работающий модуль).
Перезагрузка роутера
Если перезагрузка гаджета не дала нужного результата, стоит проверить другое оборудование. Обычно к одной сети подключено несколько устройств. Если интернет не загружается и не открывает сайты ни на одном из них – неполадка заключается в работе роутера. Для проверки подключите ваш телефон или компьютер к другой точке доступа и посмотрите, будут ли открываться сайты в браузере. Если проблем нет — переходите к исправлению дефектов:
Начать можно со стандартной перезагрузки. Часто этого уже достаточно для устранения неполадок. Можете повторить процедуру несколько раз.
Постарайтесь вспомнить, не забыли ли вы оплатить в текущем месяце услуги связи. Позвоните провайдеру или зайдите в личный кабинет на сайте для уточнения вопроса. Возможно, произошла задержка платежа и стоит просто подождать.
Можете попытаться подсоединить ваш ноутбук напрямую к модему, используя провод, и посмотреть будет ли соединение. Проверьте правильность подключения кабеля Ethernet
Обратите внимание на индикаторы работы WLAN.
Если без маршрутизатора интернет работает нормально, стоит проверить настройки – возможно, они сбились. Для каждой модели, внутренний интерфейс может серьезно отличаться
Ознакомьтесь с руководством по эксплуатации или позвоните оператору для помощи.
Почему Андроид — смартфон не видит сеть WiFi
- Вы находитесь вне зоны действия роутера (иногда достаточно просто переместиться по комнате, чтобы найти сеть).
- Введен неправильный пароль доступа, аутентификация в сети (проблема решается введением корректного пароля с учетом регистра либо перезагрузкой смартфона).
- Зависание роутера (проблема решается перезагрузкой маршрутизатора).
- Отсутствие поддержки стандартов роутера смартфоном (см. инструкцию к маршрутизатору).
- Большое количество подключенных устройств (в настройках роутера нужно найти то количество устройств, с которыми он может работать, убрать лишние).
- Установка новых приложений (такая ситуация характерна для некоторых аппаратов на базе Андроид, попробуйте удалить последние сохраненные программы).
- Неправильная настройка роутера (точные настройки вводятся в меню маршрутизатора).
- Поломка роутера либо смартфона.
Регулярные сбои при подключении могут свидетельствовать о том, что проблема кроется в самих настройках телефона. Выходом может послужить полный сброс настроек до заводских параметров. Обычно для этого потребуется войти в Настройки и открыть вкладку Безопасность. После перезагрузки телефона попытайтесь найти вайфай сеть по новой.
Как видите, причин отсутствия сети вайфай может быть довольно много, но названные выше являются самыми распространенными и в принципе должны помочь.