iPhone
В мобильной операционке от Apple ситуация почти аналогична Android – есть как системные средства, так и вендорские и сторонние программы.
Способ 1: Системные средства
В iOS, начиная с 4 версии, присутствует собственная технология беспроводной печати, известная как AirPrint. Для её использования не понадобится никаких сторонних программ: только iPhone и совместимый принтер, с перечнем которых можно ознакомиться на странице официального сайта «яблочной» компании.
Для использования рассматриваемой технологии нужно выполнить следующие действия:
- Убедитесь, что телефон и принтер подключены к одной и той же сети Wi-Fi.
- На айФоне откройте программу, из которой будете печатать файл, например «Фото».
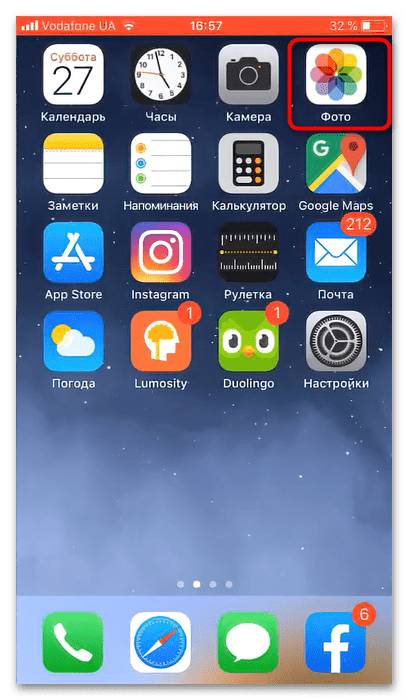
Выберите желаемое изображение и нажмите на кнопку «Действия» (квадрат со стрелкой вверх).
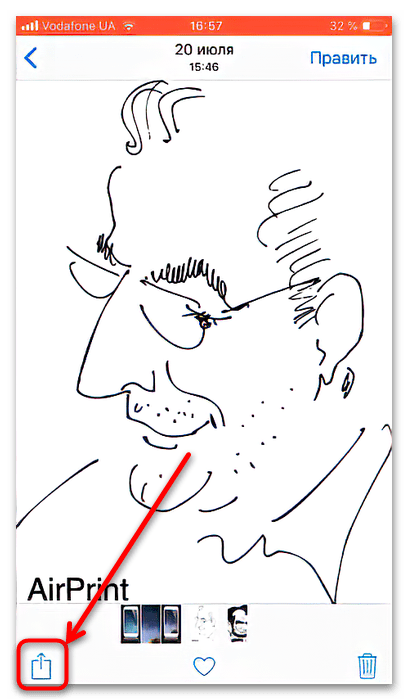
В контекстном меню функции тапните «Напечатать».
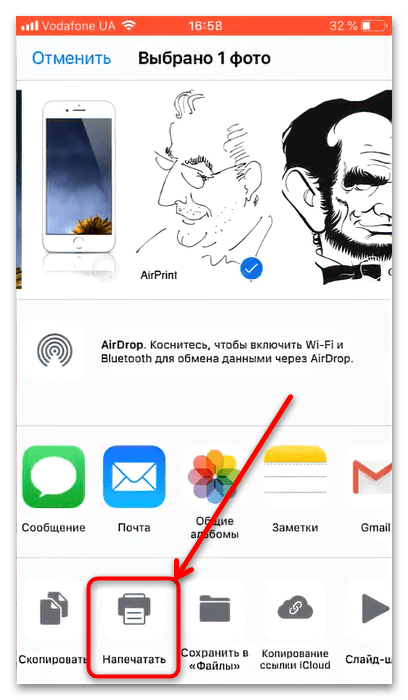
Проверьте строку «Принтер» – здесь должно находиться ваше устройство. Если оно отсутствует, коснитесь соответствующей строки и выберите его вручную.
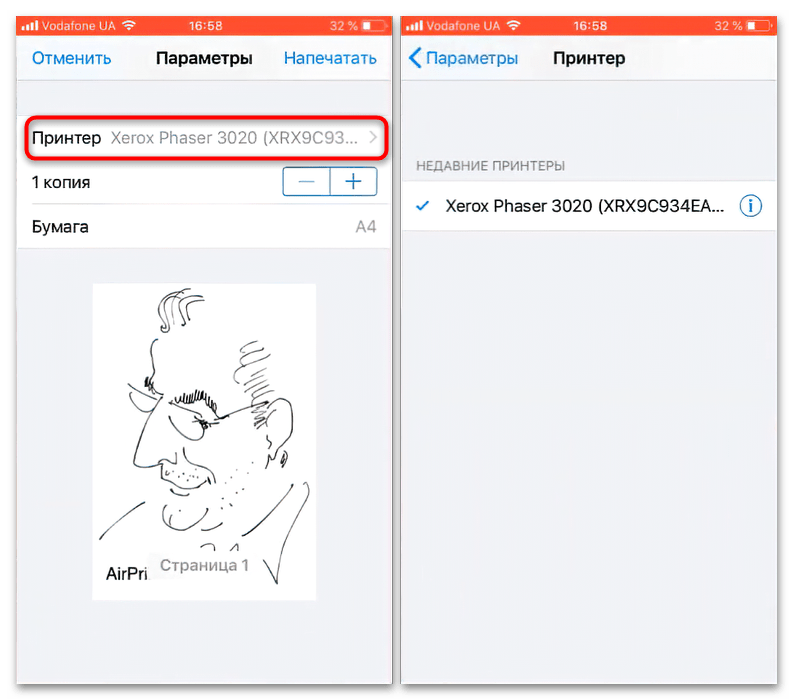
Также из этого меню можно выбрать количество копий и размер бумаги. Для продолжения нажмите «Напечатать».
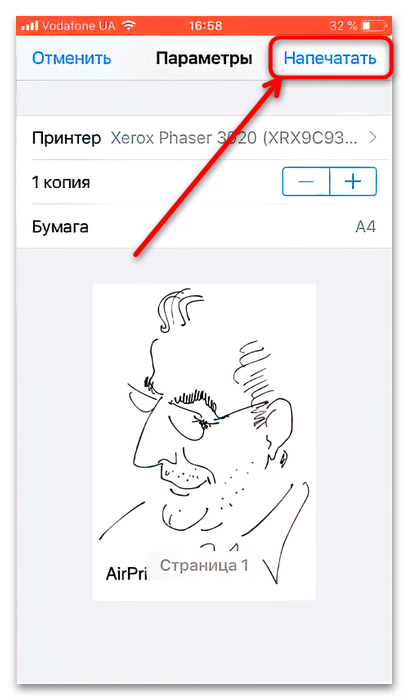
Готово – принтер будет подключён к телефону. К сожалению, старые модели печатающих устройств (например, выпущенные до 2012 года) не поддерживаются в ЭйрПринт.
Способ 2: Фирменные приложения производителей принтеров
Как и в случае с Андроид, для айОС доступны фирменные программы от производителей принтеров – как правило, они выглядят и управляются так же. Алгоритм использования покажем на примере приложении Epson ePrint.
- Установите программу и запустите её. Первым делом понадобится принять лицензионное соглашение.
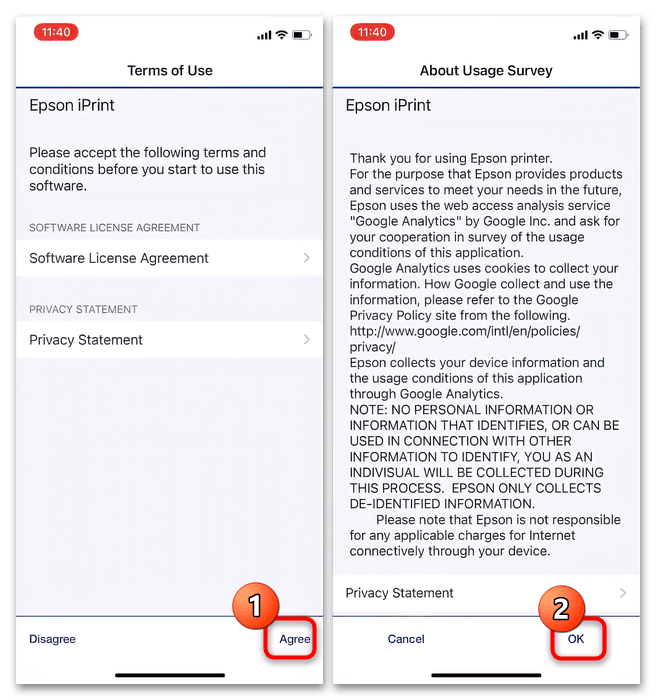
Далее тапните по строке «Printer is not selected» («Принтер не задан»).
Программа запросит разрешения на использование Bluetooth, выдайте его.
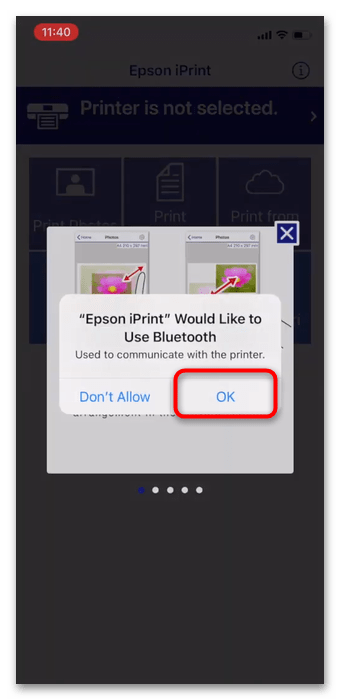
Далее выберите необходимый принтер из списка.
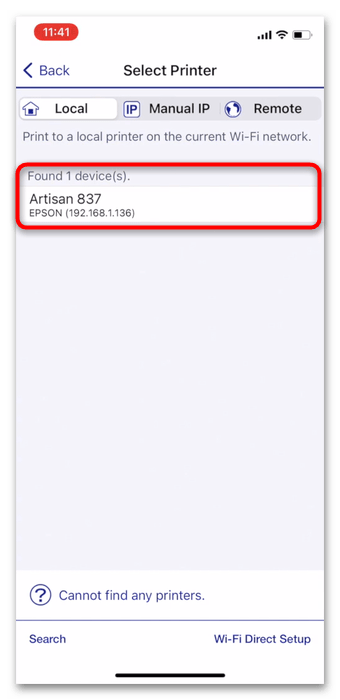
Теперь, когда iPhone подключен к печатающему устройству, последнее можно полноценно использовать.
Способ 3: Стороннее ПО
Разумеется, для iOS также доступны сторонние приложения, которые позволяют соединяться с принтерами для дальнейшей печати. Одним из самых популярных решений является PrinterPro.
- После установки программы запустите её и нажмите на кнопку «+» в главном меню.
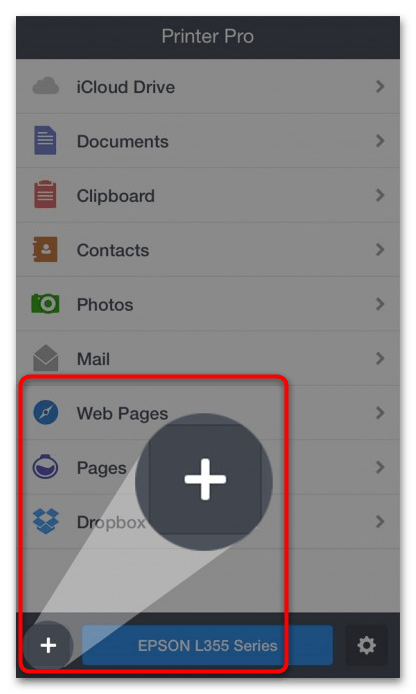
В следующем окне выберите ваш принтер из перечня.
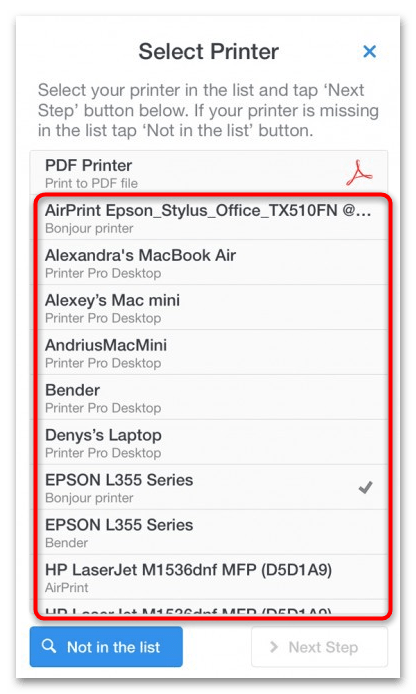
Подождите, пока приложение распознает устройство, после чего оно будет готово к работе. Также можно добавить пункт отправки на печать в контекстное меню действий – вызовите его и нажмите на кнопку «Ещё» («More»).
Далее найдите переключатель «Print with PrinterPro» и активируйте его.
Теперь нужный пункт появится в меню действий.
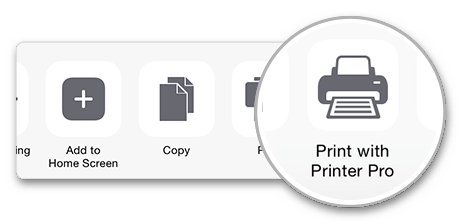
Другие доступные приложения (вроде HandyPrint) работают схожим образом.
Что делать если телефон не видит принтер?
Основные причины, по которым соединение может не работать:
- Несовместимость принтера со смартфоном.
- Неправильная настройка ПО.
- Не подходящий драйвер.
- Программные ошибки.
- Плохое соединение кабеля и переходника.
Wi-Fi соединение
Чтобы использовать технологию беспроводной печати, ваш смартфон должен быть подключен к беспроводной сети. Подключитесь к той же сети Wi-Fi, что и печатающее устройство.
Настройка принтера
- Убедитесь, что аппарат включен и готов к работе.
- Проверьте количество чернил (порошка) и бумаги.
- Предупреждающие об ошибках индикаторы не должны гореть или мигать.
- Устройства должны находится в одной сети Wi-Fi.
- Принтер должен поддерживать печать без проводов.
Устранение неполадок
Сперва перезагрузите все устройства и попробуйте напечатать снова.
Проверьте, чтобы расстояние между гаджетами не превышало допустимое для соединения по воздуху. Значения варьируются и зависят от модели, ориентируйтесь на 20 метров для бетонного здания с перегородками.
Устаревшая прошивка — еще одна распространенная причина проблем с обнаружением. Установите последнее обновление.
Если печатаете через USB, проверьте кабель на возможные повреждения. Также может глючить или отходить OTG переходник.
Совместимость
В некоторых случаях используемое вами печатное устройство может быть несовместимо со смартфоном или версией Android, даже если поддерживает беспроводную технологию. Для проверки зайдите на сайт производителя. Если аппарат старый, используйте USB провод.
Инструкция для устройств на андроиде
Чтобы подключить принтер к андроид-телефону через Wi-Fi, выполните действия в следующей последовательности:
на своем телефоне откройте магазин приложений Google Play, загрузите и установите программу Canon PRINT;
воткните кабель питания принтера в розетку и включите его;
обратите внимание на индикатор синего цвета. На вашем принтере «Кэнон» он сначала начнет быстро мигать, а потом станет гореть постоянно;
запустите на телефоне Canon PRINT, тапнув по иконке приложения
Вам необходимо добавить принтер. Для этого нажмите на иконку принтера со значком «+» в верхнем углу слева. После этого программа попросит зарегистрировать принтер и произвести настройку. Выберите опцию подключения через беспроводной роутер;
следующим шагом станет выбор беспроводной сети или точки доступа, через которую вы подключите оба устройства. Введите пароль и нажмите «OK»;
на принтер будут посланы сетевые настройки, когда потребуется (появится подсказка), нажмите «OK»;
принтер должен быть зарегистрирован в сети (отображаться в окне приложения Canon PRINT) и быть виден другим устройствам;
на телефоне выберите имя вашего принтера и подключитесь к нему, нажмите «OK». Выполните пробную печать.
На самом деле, если у вас принтер с Wi-Fi, прямо с телефона можно делать самые разнообразные настройки печати. Например, выбирать двустороннюю печать, настраивать цветовую палитру, печатать не весь документ, а только конкретные страницы и многое другое.
Современные устройства позволяют в режиме прямого подключения выполнять все то, что раньше можно было делать только на компьютере. Сегодня их можно сопрягать друг с другом напрямую или удаленно. А принтер, кроме физического, может быть еще и виртуальным, облачным. Например, при регистрации на интернет-странице PIXMA Printing Solutions можно получить доступ к принтеру и к сканеру вне зависимости от того, в какой стране мира вы находитесь. Возможность печатать свои документы и снимки будет у вас всегда. И это прекрасно, так как расширенные возможности, доступные «на ходу», значительно облегчают и ускоряют многие важные процессы, от которых в значительной степени зависит качество нашей жизни.

Watch this video on YouTube
Печать через USB-кабель
Печать с телефона через USB провод – один из наиболее распространённых способов, так как является удобным и привычным. А USB-кабель, как правило, это ещё и зарядное устройство, которое всегда под рукой.
Вариант подключения через USB доступен всем пользователям Айфонов и Айпадов, независимо от версии iOS. А владельцы Андроидов должны позаботиться о том, чтобы версия операционной системы устройства была не ниже 4.0. В противном случае воспользоваться этим методом и подключиться к печатному устройству не получится.
Принтеры, в свою очередь, должны иметь соответствующий разъём. Если его нет – воспользоваться переходником. Либо подсоединить смартфон к ПК или ноутбуку, и использовать компьютер в качестве хоста.
USB можно использовать как зарядник для смартфона
Сам процесс сопряжения девайса к оборудованию для печати достаточно простой:
- USB шнур подсоединить к смартфону и принтеру соответственно.
- Получить уведомление о подключении. Это может быть звуковой сигнал или маркер на экране телефона.
- Далее с помощью ранее установленного программного обеспечения отправить файлы на печать. Если же такого приложения нет – установить. Рекомендованные для установки утилиты – Brother iPrint&Scan, PrinterShare и др.
- На принтере для начала печати нажать кнопку «Старт».
Важно! Если печать не началась – нужно проверить плотность подключения кабеля, перезапустить приложение и после повторить процесс заново
Распечатываем через USB
Первое, что приходит на ум, когда требуется распечатать тот или иной файл – воспользоваться стандартным проводом. Самый распространенный на сегодняшний день разъем – это micro-USB. Вторым по популярности является набирающий известность (устанавливаемый на большинство флагманских моделей) разъем Type-C. Принципиального различия между этими разъемами нет, разве что последний выигрывает по скорости передачи данных и времени зарядки, но на сам факт распечатывания данных это влияет не сильно.

USB-разъем является также и разъемом для зарядки, так что перепутать его с чем-то другим (например, с разъемом от наушников) вряд ли получится. Чаще всего он располагается в нижней части телефона, смартфона или планшета. Для подключения вашего гаджета к принтеру будет необходим шнур. Если под рукой имеется ПК, то задача значительно упростится (он послужит своеобразным хостом). Если же ПК нет, то можно обойтись и без него, ведь большинство принтеров и МФУ давно оснащены USB-входом (или несколькими) для активного подключения внешних устройств.
Смартфоны на базе ОС Android способны хоститься к офисной технике, начиная с версии 4.0 (ICS) и выше. Есть информация, что устройства на версии 2.3.6 так же имеют такую возможность, но она является не подтвержденной, так что здесь многое зависит от самого устройства. Айфон (Айпад) обладает такой возможностью с самых ранних версий операционной системы, так что проблем с программной начинкой возникнуть не должно. Сам процесс подключения является очень простым.
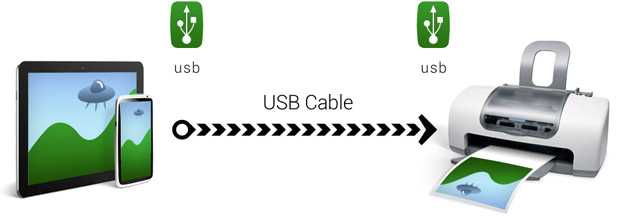
- Соответствующий шнур подключается к смартфону и к принтеру (МФУ).
- Если подключение осуществлено, на экране появится соответствующий маркер или прозвучит сигнал.
- Дальше необходимо прибегнуть либо к предустановленному проводнику для работы с принтерами, либо скачать соответствующую программу, которая может значительно упростить процесс распечатывания (см. ниже).
Если принтер обнаружил подключенное к нему устройство и принял файлы в очередь на распечатку, то после нажатия кнопки «старт» начнется распечатывание информации. Если этого не произошло, необходимо проверить провод (плотно ли он подключен к гнезду), перезапустить приложение с телефона или с планшета.
Преимуществом подключения телефона через USB является удобство и простота, отсутствие несовместимости на программном уровне, а так же универсальность этого метода. Недостатком можно считать факт, что далеко не все печатающие устройства оснащаются соответствующими гнездами, может понадобиться помощь переходника.
Принтер без Wi-Fi
Многие современные принтеры оснащены системой беспроводной связи. Она значительно все упрощает, так как по ней можно подключить к принтеру устройство и с помощью специальной программы на ПК или телефоне, инициировать печать. Но все еще широко распространены и более устаревшие проводные принтеры, на которых печатать изображения немного сложнее.
Чтобы распечатать картинку из памяти телефона, проделайте следующее:
1Подключите телефон к компьютеру с помощью (он должен обязательно быть оптоволоконным, так как только такой позволяет переносить фото и другие медиафайлы);

2 Смартфон запросит у вас разрешение на передачу данных с устройства на устройство – дайте его;
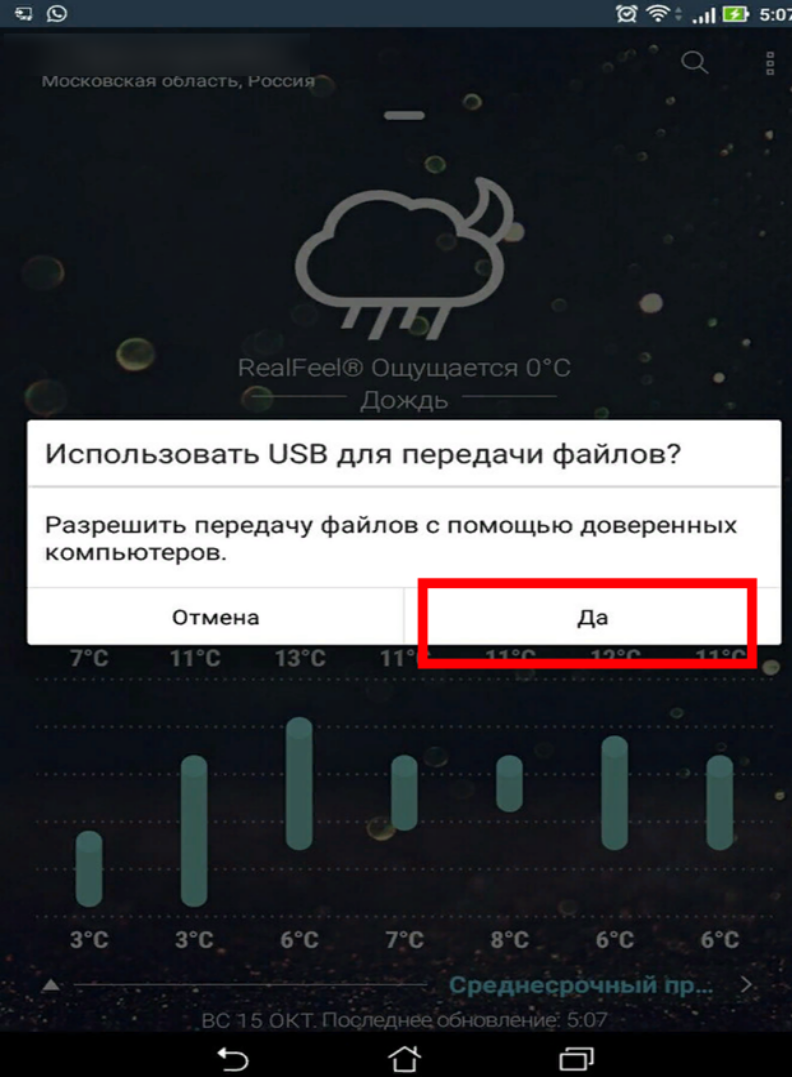
3 Как только смартфон установит соединение с вашим ПК, вы услышите звуковое оповещение;
4 Кликните по ярлыку Компьютер/Мой компьютер/Этот компьютер (в зависимости от версии операционной системы) и найдите там в разделе Устройства и диски ярлык, обозначающий ваше устройство (определить его достаточно легко – он может иметь изображение телефона или , а также иметь буквенно-цифирное обозначение, значительно отличающееся от остальных)
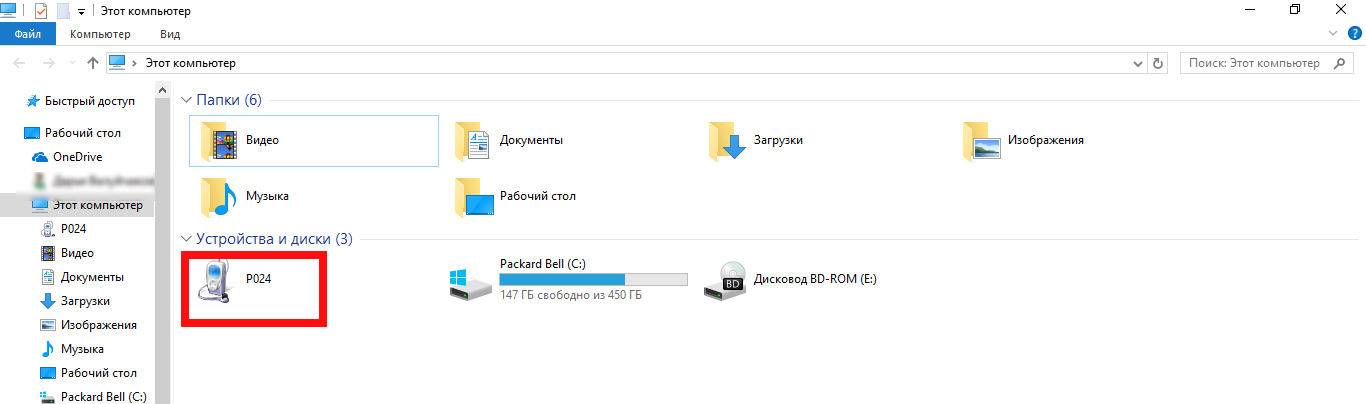
5 После открытия в крайне редких случаях компьютер и телефон потребуют установки дополнительного программного обеспечения, запрос о инициализации которого появится после щелчка по ярлыку телефона в меню Мой Компьютер – в этом случае просто следуйте мастеру установки и не меняйте никаких настроек;
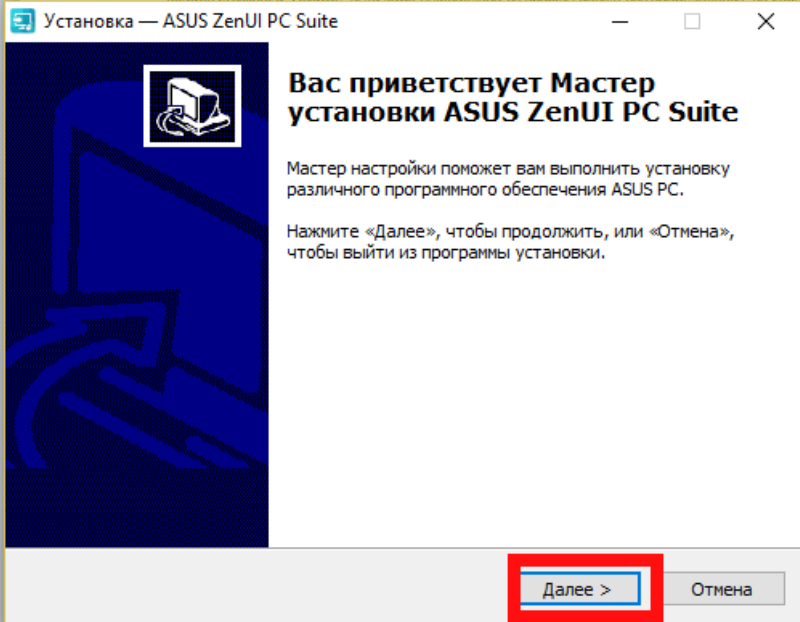
6 Если такого запроса не последовало, то сразу после двойного клика на ярлыке в меню Мой Компьютер, откроется список носителей – и Внутренний накопитель;
7Выберите внутренний носитель и просмотрите список папок, которые хранятся в собственной памяти телефона;
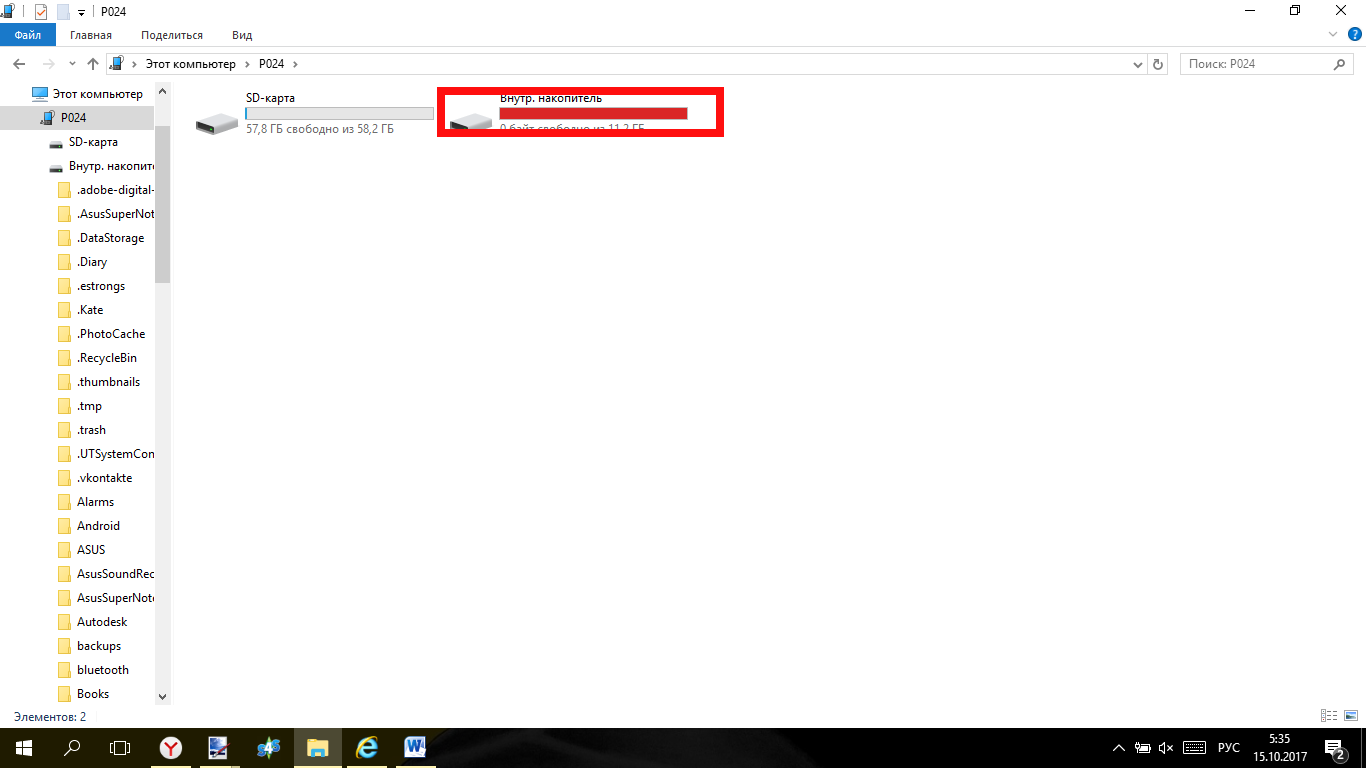
8Среди этих папок найдите ту, которая содержит скачанные или отснятые фото, в зависимости от модели телефона или версии , она может называться по разному (Images, Pictures или отображаться любым цифровым кодом), потому найти необходимую иногда бывает непросто;
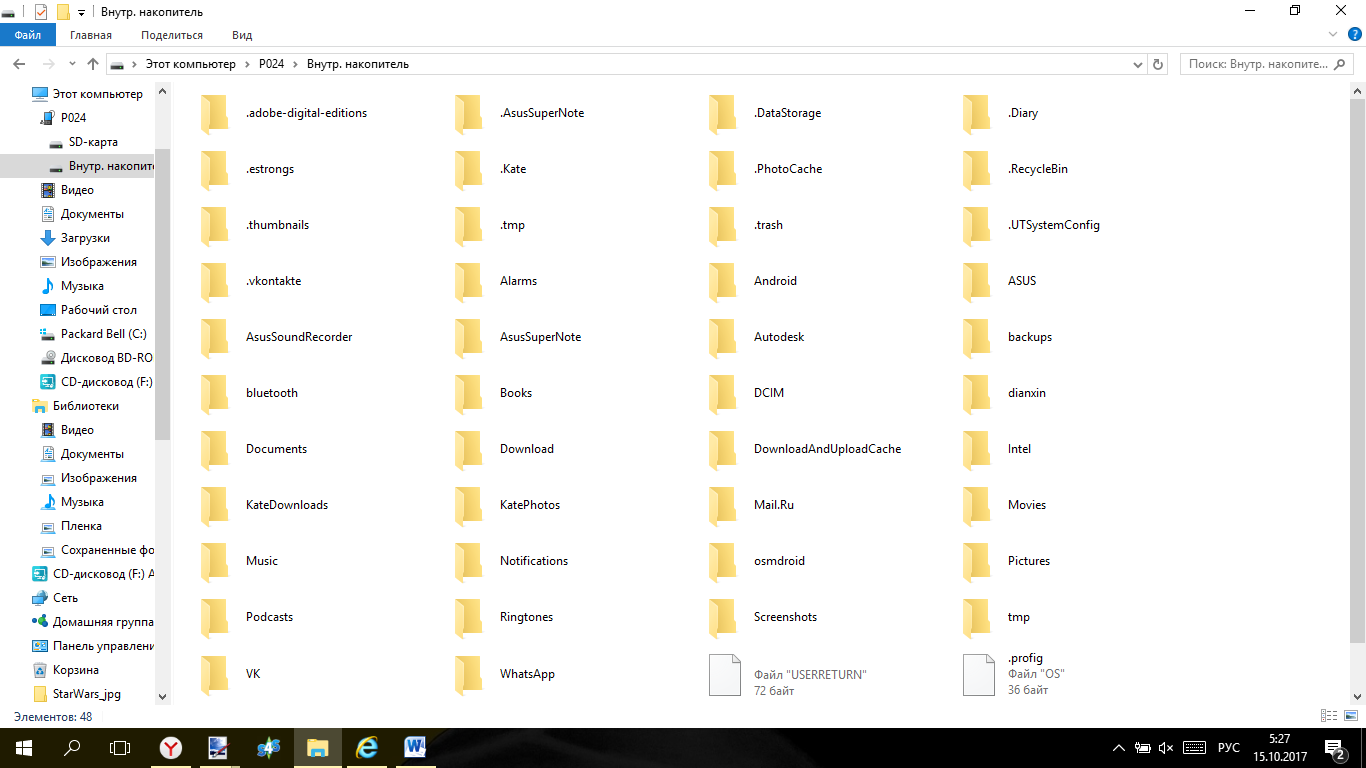
9 Если вы установили дополнительную программу, то дождитесь окончания ее установки;
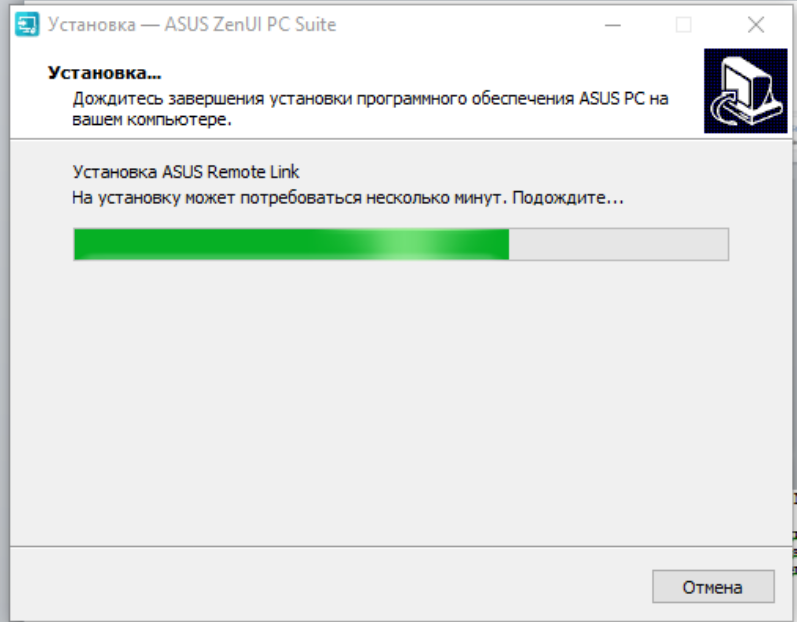
10Выберите фото, которое будете печатать, кликните по нему правой клавишей мыши один раз и в выпавшем меню нажмите на пункт Печать;
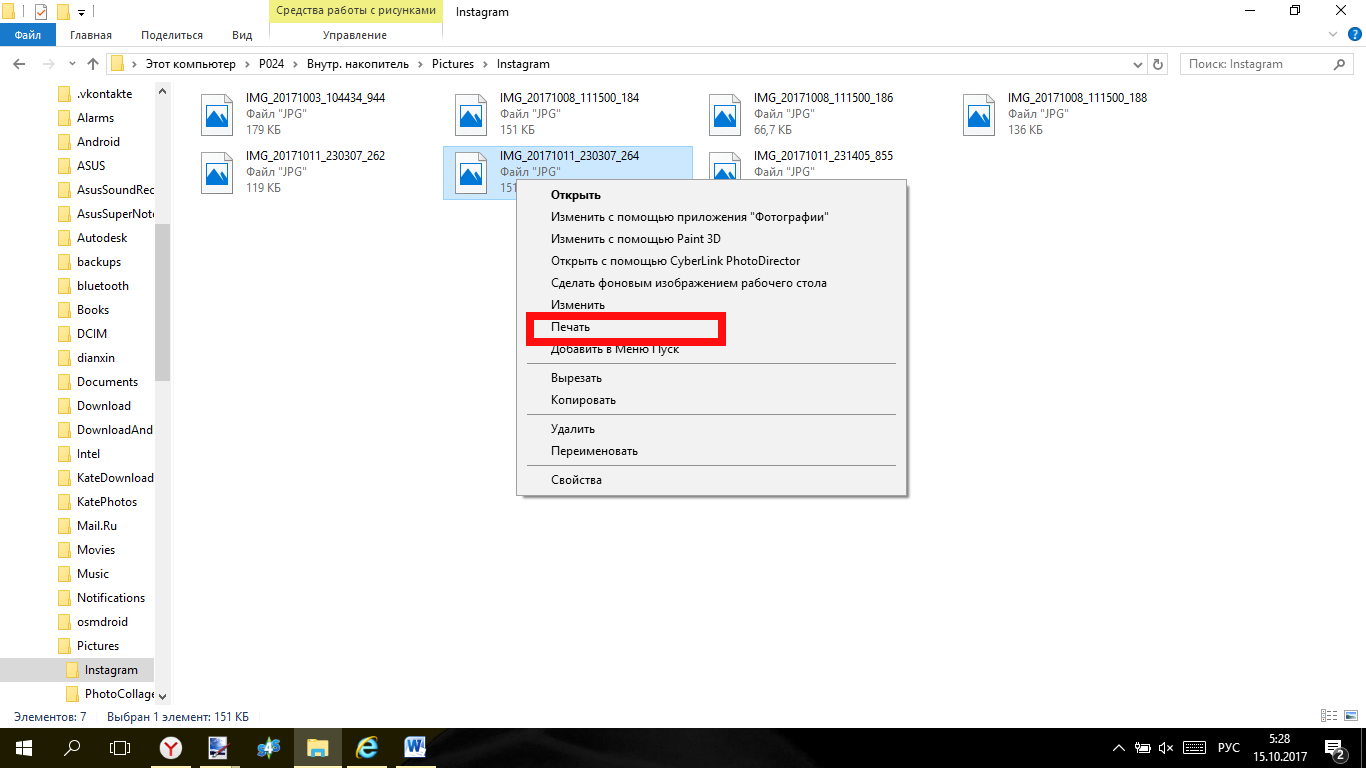
11Проведите необходимые настройки печати;
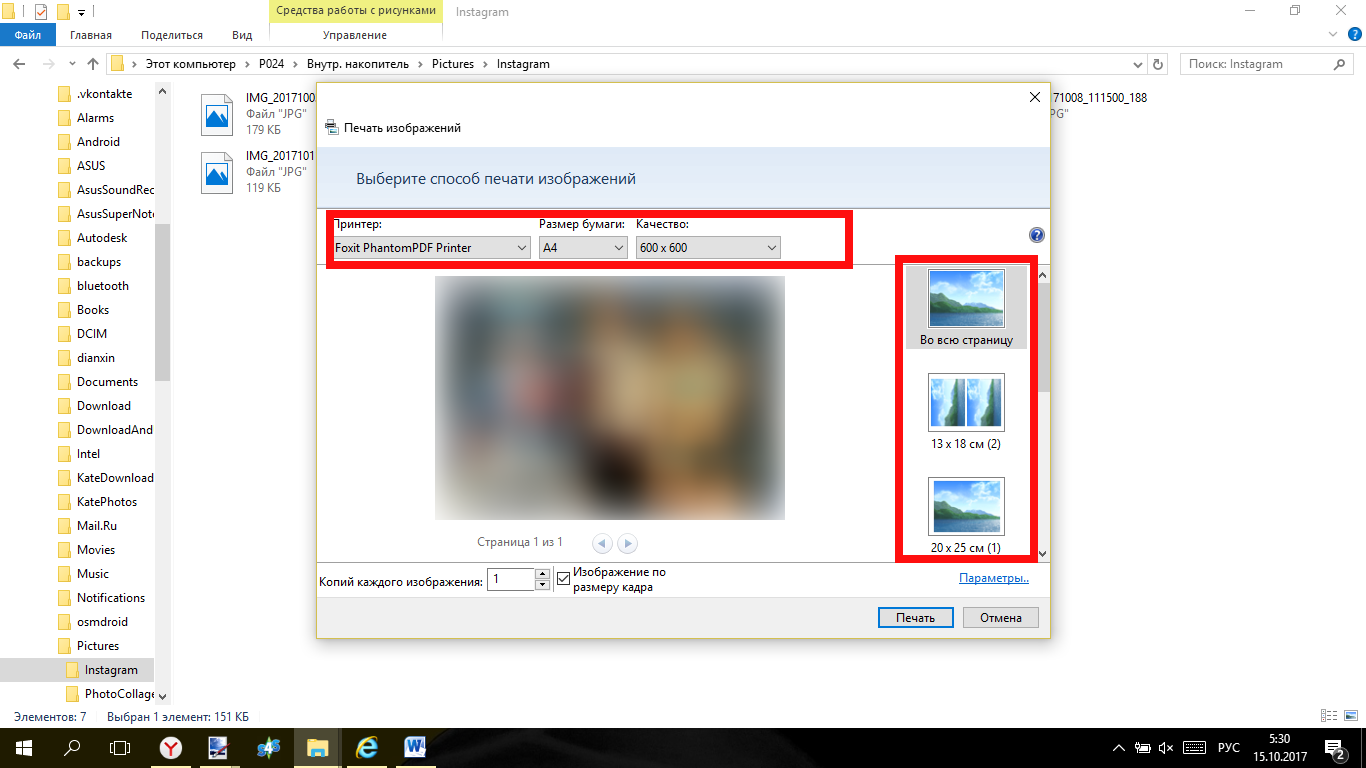
12 Включите принтер и вставьте в него бумагу;
13Нажмите на кнопку Печать и дождитесь окончания распечатки.
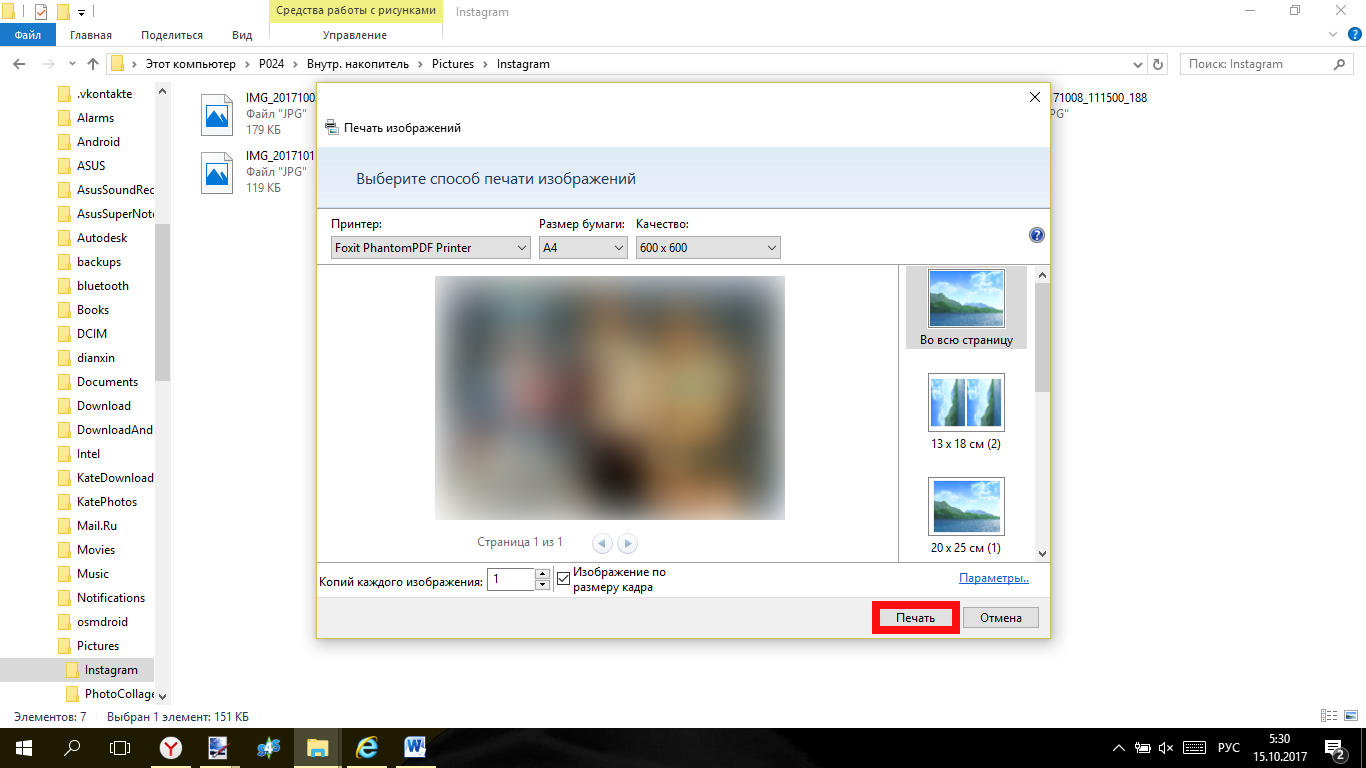
Если же вы печатаете изображение не дома, то просто перетащите ярлык картинки на Рабочий стол , нажав и удерживая левую кнопку мыши при перетаскивании ярлыка. А после этого переместите скопированные таким образом файлы на карту памяти, которую и отнесите в фотосалон.
Как правильно настроить принтер для печати
Справиться с установкой сможет даже «чайник». Программа сама подсказывает переход от окна к окну, и не нужно вникать в последовательность действий.
Различия в настройке указаны в инструкции к конкретным моделям печатных устройств. Чтобы узнать особенности, нужно задать в сроке поиска «Инструкция подключения» и модель собственного принтера. Тогда можно будет понять, в каком порядке нажимать кнопки на панели.
Установка драйверов
Как уже упоминалось, нужный драйвер ищут через поиск Windows 10. Если его не оказалось в наличии, запускают мастер и нажимают на окно «Добавление». Запустится программа внутреннего сканирования.
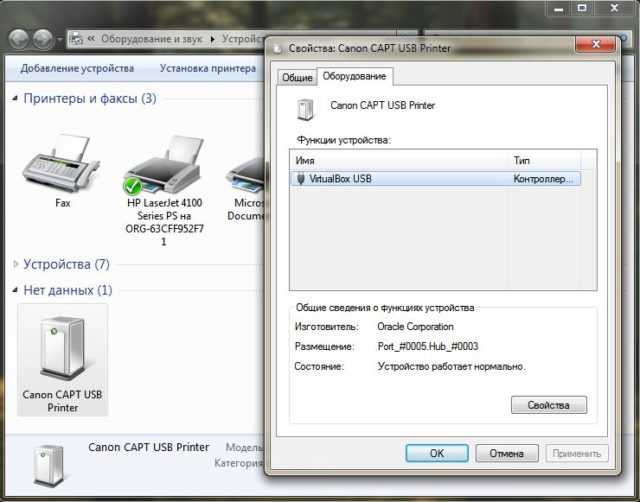
Если ожидаемый результат получить не удалось, переходят к рекомендациям:
- может быть предложено искать принтер по другим параметрам;
- добавить по имени узла, через блютуз;
- ввести данные вручную.
Возможно, что нужное устройство есть в программе, однако возникает проблема с драйверами. В этом случае им требуется обновление. Чтобы воспроизвести данное действие, заходят через очереди для печати. После выполнения всех рекомендаций и подключений, компьютер потребует перезагрузки.
Настройка на печать
Перед распечаткой открывают папку «Свойства сервера печати». Через него устанавливают необходимые параметры.
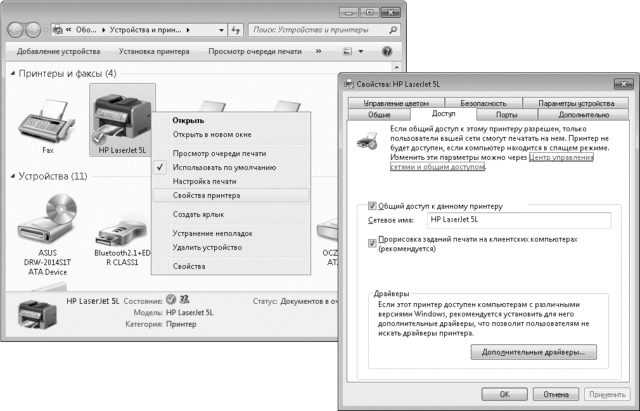
Алгоритм действий для изменений существующих параметров:
- Чтобы задействовать стандартные шаблоны (А 3, 4, 5, и т. д.) достаточно открыть окно «Формы». Но можно создать что-то свое.
- Изменение вкладки «Порты» — разрешено удаление или внесение нового. Переход через ПКМ.
- Окно «Основные» — выбирают ориентацию (книжная или альбомная, поворот), тип и качество печати.
- Вкладка «Бумага». Через нее настраивают масштаб и устанавливают число распечатываемых копий.
- «Графика» — отвечает за выбор шрифта, плотность текста, экономию тонера. Тут же утверждают графический контроль.
Устройство по умолчанию
Необходимость в этой функции возникает при соединении одного компьютера (ноута) к нескольким устройствам для печати. Чтобы каждый раз не заниматься подключением достаточно:
- Через панель управления выбрать вкладку «Принтеры и факсы».
- Нажать использовать по умолчанию.
- Перейти на «Ок» и закрыть вкладку.
Ярлык папки «Принтеры и сканеры» желательно вывести на рабочий стол. Тогда не придется тратить лишнее время на ее поиски.
Пробная страница
Попасть в меню нужно через кнопку «Пуск». Там входят в окно «Принтеры и сканеры», по марке выбирают уже установленное устройство с программным обеспечением. Далее следует провести испытания. Для этого аккуратно укладывают лист бумаги, «чтобы не зажевало», нажимают на печать. Если пробная страница соответствует всем требованиям пользователя, можно начинать распечатку документа.
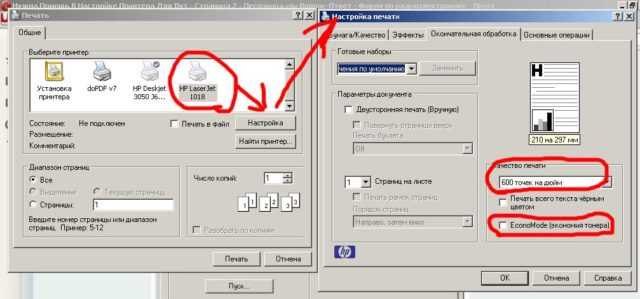
Когда пользователь не удовлетворен результатами печати пробной страницы, переходят к папке «Свойства принтера». В этом меню выбирают цветность, формат, насыщение и т. д., в том числе и ориентацию — вертикальное расположение текста называется «книжным», горизонтальное — «альбомным». В разделе графика регулируют расход краски (тонера). Вновь печатают пробную страницу. Результат удовлетворил — можно переходить к работе.
Задания и очередь печати
Через вход в панель управления выбирают марку своего принтера. Курсором кликают контекстное меню и определяют очередь на печать. Общая — все пользователи смогут получать одинаковые «шаблонные» документы, прямая — текст выдает уже установленный принтер, безопасная — перед распечаткой придется пройти идентификацию.

































