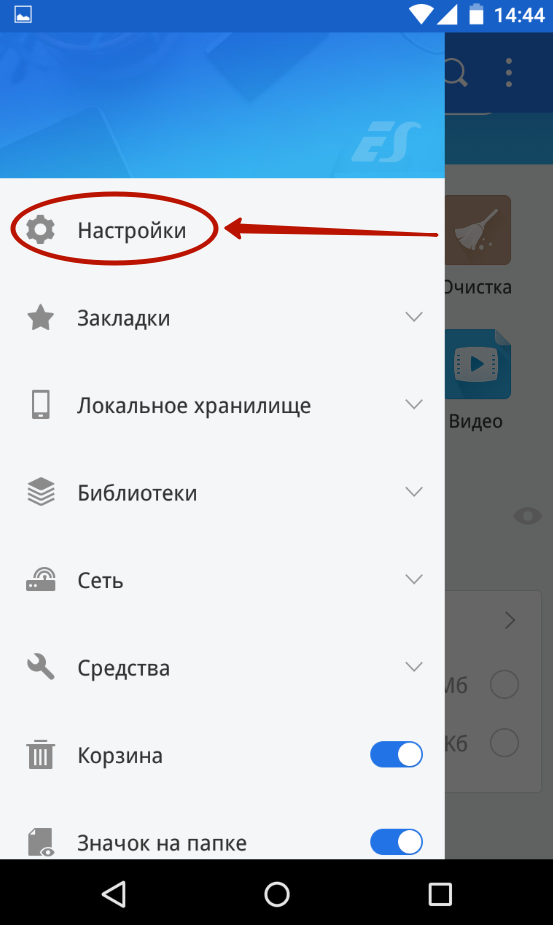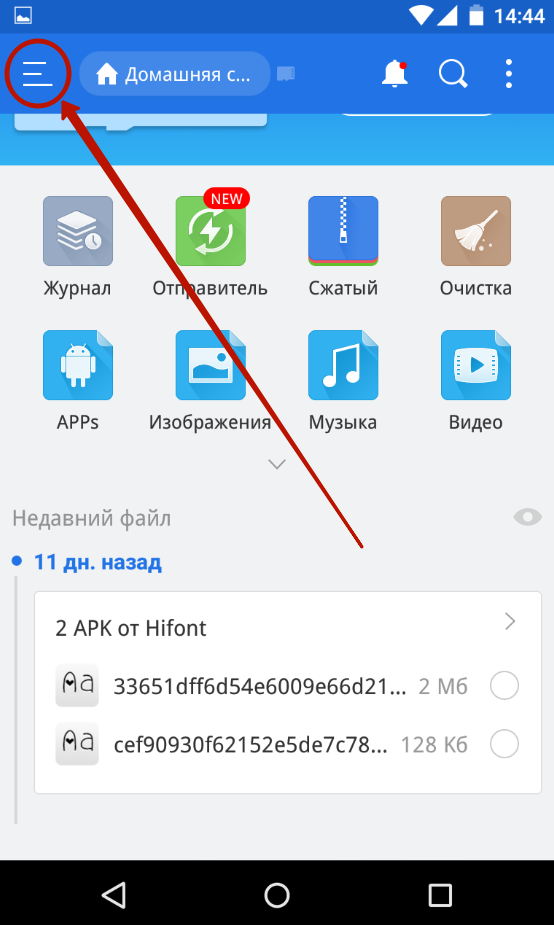Открываем скрытые файлы при помощи сторонних программ
Keep Safe – это только одна из множества программ, которые предназначены для скрытия пользовательских данных. Так что для работы с «секретными» файлами вы можете использовать другие приложения. Далее предлагаем ознакомиться с лучшими программами в своей области.
Total Commander
Это файловый менеджер, который пользуется популярностью как среди владельцев смартфонов, так и среди тех, кто работает за ПК. «Проводник» доступен в виде специального приложения, доступного для бесплатного скачивания через магазин Google Play Маркет.
После запуска программы пользователю необходимо выполнить те же действия, что и в случае со стандартным диспетчером файлов, то есть:
- Запустить приложение.
- Открыть дополнительное меню нажатием на кнопку с тремя полосками.
- Активировать опцию «Показать скрытые файлы и папки».
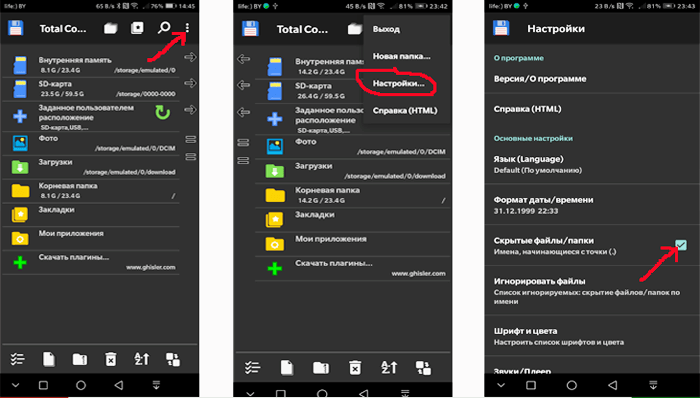
Если все сделано верно, то фотографии отобразятся в исходных директориях. Вы их сможете опознать по размытым миниатюрам, которые, впрочем, не помешают управлять файлами, осуществляя их передачу, удаление или редактирование.
ES Проводник
Еще один файловый менеджер, который можно использовать в качестве альтернативы стандартному «Проводнику». Здесь функция реализована похожим образом, а потому для просмотра скрытых элементов нужно сделать всего пару несложных шагов:
- Запустить ES Проводник.
- Перейти в дополнительное меню через «Три полоски».
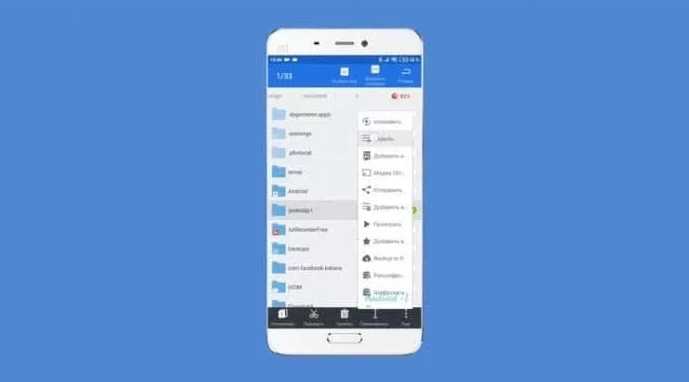
Передвинуть ползунок напротив пункта «Показывать скрытые файлы» в положение «Вкл.».
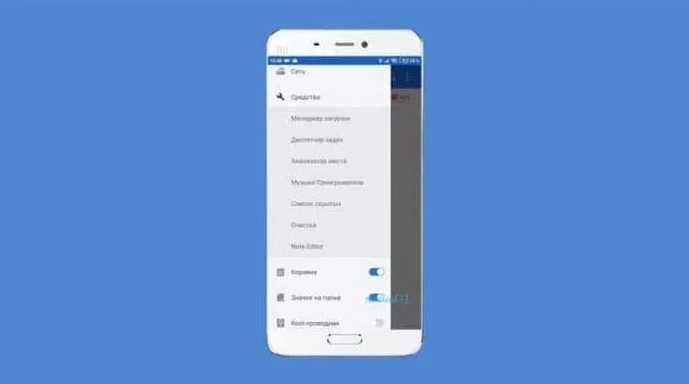
Обратите внимание, что опция будет работать только в том случае, если при первом запуске ES Проводника вы выдали программе все необходимые разрешения. Иначе функция окажется заблокированной, и вы сможете ознакомиться со скрытыми элементами только при помощи стандартного диспетчера файлов
Hide Files & Folders
В отличие от двух предыдущих программ, это приложение не является файловым менеджером, а используется исключительно для защиты персональных данных. С функциональной точки зрения Hide Files & Folders очень похож на Keep Safe.
То есть для отображения спрятанной информации не нужно активировать специальную опцию. Достаточно запустить Hide Files & Folders и ввести пароль, который был создан ранее в процессе настройки. Разумеется, если для скрытия элементов использовалось не это приложение, то Hide Files & Folders не сможет их обнаружить. Поэтому будьте внимательны и используйте для поиска скрытых файлов стандартный «Проводник».
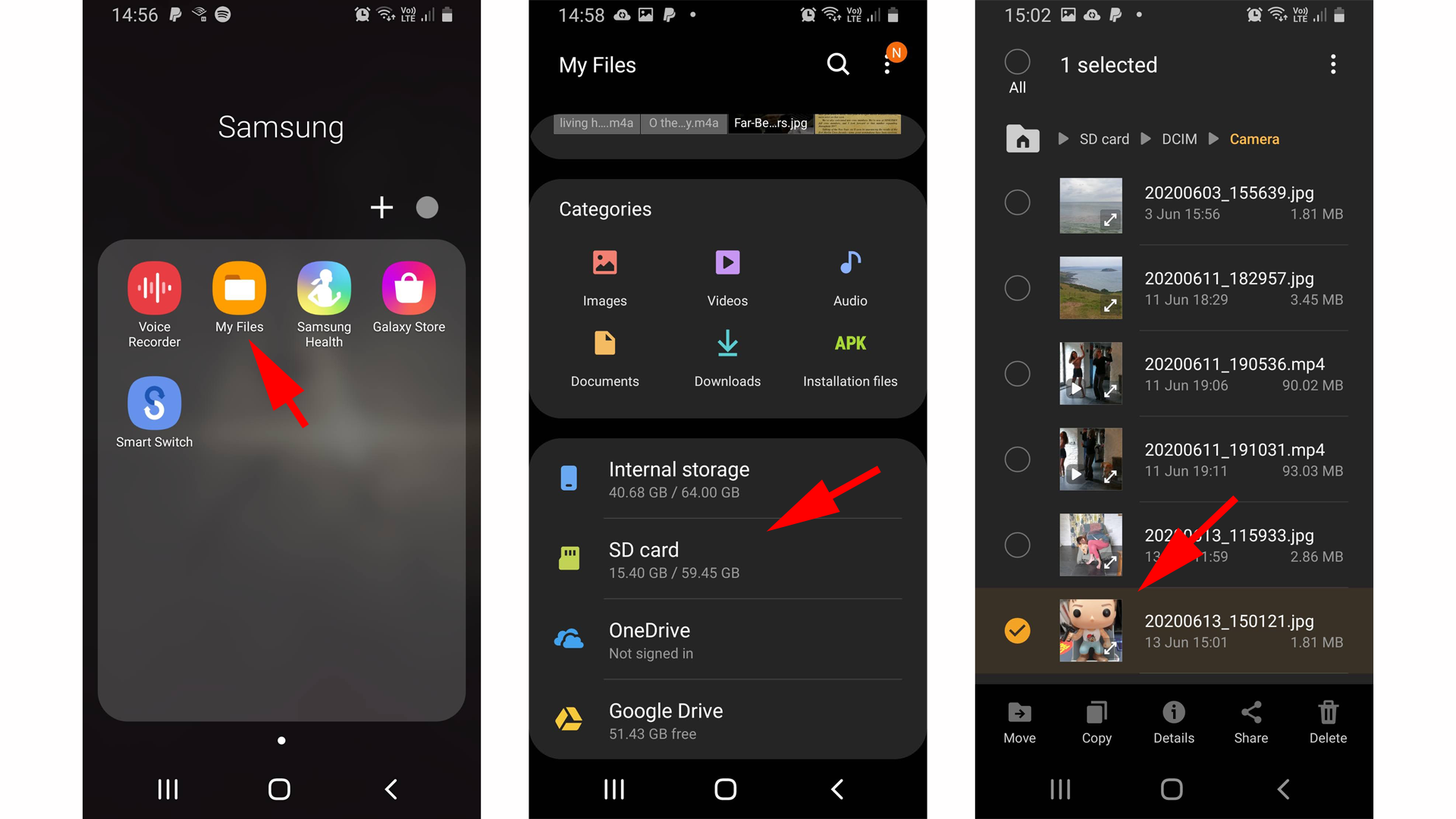
Folder Lock
Похожее приложение, защищающее папки и файлы, хранящиеся в них. Защита здесь реализована стандартным методом, то есть через пароль. Следовательно, получить доступ к защищенной информации сможет только тот человек, который знает пароль. Если вы забудете пароль, то Folder Lock предложит несколько способов восстановления доступа. Самый популярный из них – подтверждение аккаунта через электронную почту.
Folder Lock обладает множеством дополнительных функций, способных пригодиться в подходящий момент. Например, внутри проги есть опция блокировки приложений. То есть вы можете использовать Folder Lock в качестве посредника, устанавливая пароль на «Галерею», где хранятся ваши фотографии. Тогда для просмотра снимков понадобится ввести пароль при запуске «Галереи».
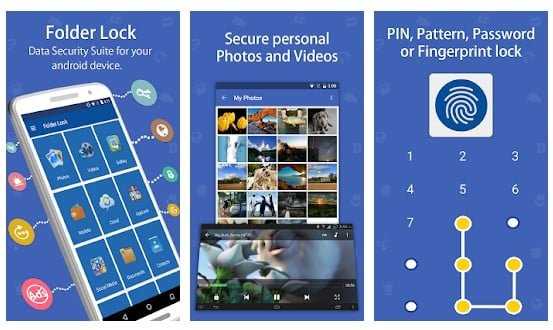
File Hide Expert
Многофункциональная программа для тех, кому нужна опция скрытия и запароливания папок. File Hide Expert обладает перечнем всех необходимых инструментов и поддерживается даже на старых устройствах с Android 4.4.
Владелец смартфона может использовать разные методы защиты данных, включая:
- скрытие фото и видео;
- установка пароля;
- удаления приложений из списка недавних.
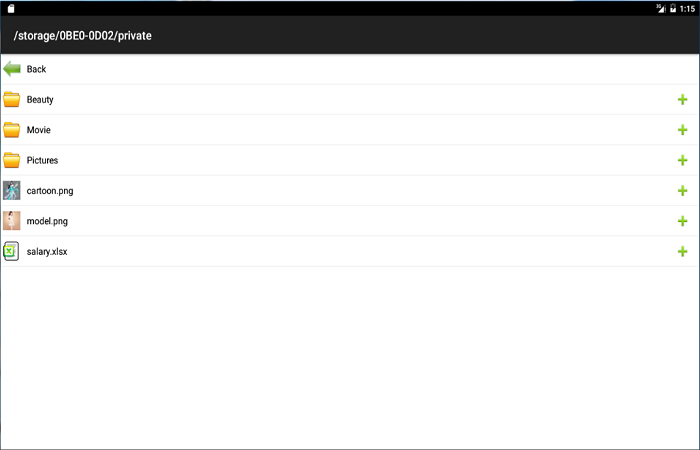
Почему важно выявлять скрытые файлы на Андроид и чем они опасны
Операционная система Андроид известна своей «открытостью». У пользователей есть возможность вносить множество изменений, среди которых и скрытие данных. Сделать это совсем несложно. Для этого достаточно просто все необходимые данные переместить в одну папку, поставив точку в начале ее названия.
Помимо некоторого неудобства, «невидимки» могут нести опасность для гаджета, при условии, что они были скрыты не самим пользователем. Некоторые приложения, скачанные со сторонних источников, несут в себе вредоносные программы, которые не отображаются пользователю.
Более того, нередко вирусы запускают процесс автоматического скрытия документов, внедряясь в корневую систему смартфона. Это может повлиять на работоспособность гаджета, сократить период его автономности, а также спровоцировать появление навязчивой рекламы.
Важно скачивать приложения исключительно из Play Market. Официальный магазин открывает доступ исключительно к проверенным утилитам
Но если подозрительное приложение уже загружено, следует воспользоваться антивирусом, а также проверить смартфон на наличие скрытых папок.
Как скрыть иконку приложения на Андроид через лаунчеры
Если системные настройки телефона не предусматривают скрытие через обычные пути вообще, на помощь скрыть приложение на телефоне Honor и Huawei приходят лаунчеры. Это такие себе симуляторы операционной системы, которые устанавливаются на устройство, меняя его тему и функционал. По состоянию на 2022 год есть два наиболее популярных для Андроида — Apex и Nova.
Apex Launcher
Для начала его необходимо установить на ваше устройство. Далее переходите в настройки, находите пункт «Настройки меню приложений». Там будет строчка «Скрытые приложения». Там по принципу свайпа или отметки галочкой выбираете, что хотите спрятать с основного экрана. Если скрываете софты таким способом, то вернуть их реально убрав галочки с отметок напротив названий. Тогда отображение продолжится в обычном режиме.
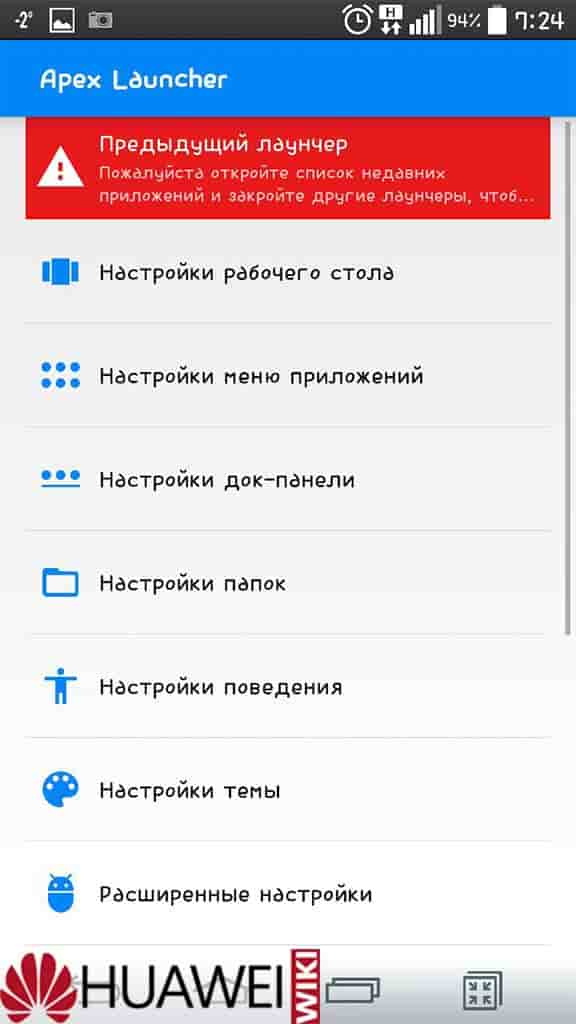
Nova Launcher
Также загружаете оптимизатор, открываете настройки, и переходите в Меню приложений. Там находите вкладку Группы в списке сервисов и скрываете что надо. Все изменения автоматически применяются и сохраняются. Если скрываете софты таким способом, то вернуть их реально убрав галочки с отметок напротив названий. Тогда отображение продолжится в обычном режиме.
Если у Вас остались вопросы или есть жалобы — сообщите нам
Три надежных способа выявить всю скрытую информацию
Существует несколько действенных способов открытия невидимых файлов. Некоторые смартфоны позволяют сделать это без стороннего софта, тогда как другие не справятся с задачей без специальных приложений.
CX Проводник
Для поиска засекреченных папок:
- Скачайте и откройте приложение.
- Кликните на клавишу «Анализировать и дождитесь окончания сканирования.
- Перейдите в раздел «Библиотека» и выберите необходимый тип медиафайлов из предложенных.
- Кликните на иконку квадрата в правом верхнем углу.
- В новом окне, поставьте галочку напротив строки «Показать скрытые файлы».
Шаги 4-6 рекомендовано повторить с каждым типом мультимедиа. Буквально 5 минут, и смартфон покажет все засекреченные данные.
Настройки
Способ подойдёт для открытия данных, которые были скрыты пользователем вручную. При этом стоить быть готовым к тому, что не на всех Андроидах есть такая возможность, поскольку все зависит от версии операционной системы.
Для поиска «невидимок»:
- Откройте файловый менеджер или диспетчер файлов (название может отличаться в зависимости от модели гаджета).
- Выберите раздел «Меню» и перейдите в «Настройки».
- Кликните на пункт «Дополнительно».
- Активируйте доступ к скрытым данным, поставив галочку возле соответствующей строки или перетянув ползунок в сторону включения.
Соблюдения этого пошагового алгоритма будет достаточно для получения доступа к скрытым документам. Однако такой способ, как правило, не показывает вирусы, которые были скрыты сторонним приложением.
Приложение Amaze File Manager
Сторонний файловый менеджер Amaze File Manager можно скачать в официальном магазине ОС Android. Утилита позволяет быстро получить доступ ко всем данным на смартфоне.
Алгоритм поиска:
- Установите приложение и запустите его (найти ПО можно через поиск на Play Market).
- Разрешите приложению доступ к памяти смартфона, нажав соответствующую кнопку.
- Откройте меню программы, кликнув на значок в виде трёх параллельных линий, в правом верхнем углу.
- Перейдите в «Настройки».
- Включите функцию «Показать скрытые файлы и папки», перетянув ползунок.
- Нажмите назад, и просмотрите результат поиска.
- Найдите «невидимок» по названию.
Важно! Отличительной чертой скрытых документов является точка в начале их названия. Например: «.foto», но без кавычек
Открытость операционной системы Android позволяет скрывать и открывать файлы и папки в любой момент. Всего несколько кликов, и доступ к таким невидимкам открыт, после чего их можно смело проверять на наличие вирусов и другого вредоносного ПО.
Как спрятать значки от посторонних с программой Hide it Pro
Если у Вас остались вопросы или есть жалобы — сообщите нам
- Регистрируетесь в программе и подтверждаете действие через e-mail.
- Зажимаете логотип и заходите в сервисную составляющую.
- Выбираете значок Hide Apps (в русской версии Скрыть приложения).
- В открывшемся окне нажимаете «ОК».
- Переходите в раздел, где собраны все программы. Отмечаете, что хотите спрятать.
Отметим, что Hide it Pro позволяет скрывать с общего доступа файлы наиболее распространенных типов — фото, аудио, сообщения.
Hide it Pro
Немного о дополнении к смартфону: софт Hide it Pro защищает персональные данные пользователей от вмешательств посторонних и возможных взломов. Даже ее название в меню (Audio Manager) не вызывает подозрений, чтобы злоумышленники не поняли, почему не могут найти тех или других файлов на устройстве. Чтобы попасть в секретную часть программы, нажмите на логотип и удерживайте. На ней всегда стоит пароль или отпечаток для блокировки.
Smart Hide Calculator
Еще одна действенная возможность спрятать файлы от злоумышленников или людей из окружения, кто имеет доступ к вашему телефону и может увидеть лишнее.
Загружаете с официального источника проверенный и надежный Smart Hide Calculator. Называется он так, потому что замаскирован под обычный калькулятор, что точно не вызовет подозрений.
- Регистрируетесь в программе и подтверждаете действие через e-mail на телефонах Хуавей и Honor.
- Зажимаете логотип и заходите в сервисную составляющую.
- Выбираете значок H >Как найти скрытые приложения на телефоне Хуавей и Хонор
Все утилиты находятся в скрытом хранилище на памяти телефона. Его путь определяется посредством перехода через настройки.
Как скрыть фото на телефоне
Многие хранят на телефоне фотографии, не предназначенные для посторонних глаз. В таком случае необходимо их защитить, ведь смартфон может попасть в руки к постороннему человеку, или вы сами дадите посмотреть его, что приведет к «утечке» конфиденциальной информации. Во избежание последствий необходимо знать, как спрятать фотографии в телефоне Хонор. Здесь можно использовать два пути — воспользоваться стандартным способом, встроенным в мобильный телефон, или установить какую-то стороннюю программу с Play Market. Рассмотрим каждый из методов подробнее.
Как скрыть фото в Галерее
Для начала разберемся, как спрятать фото в телефоне Хонор с помощью стандартных путей. Отметим, что опция работает только по отношению к альбомам, а не отдельным изображениям. Соответственно, алгоритм действий немного меняется:
После этого изображения будут недоступны для просмотра. Таким способом можно спрятать необходимые фото на Хоноре 10, 20 и остальных моделей без ограничений по количеству.
Как скрыть через приложения
Второй способ — воспользоваться специальными приложениями из Плей Маркет. Все они имеют простой интерфейс, поэтому приведем список лучших программ, а разобраться с ними не составит труда. Чтобы скрыть фото на телефоне Хонор, используйте следующие варианты:
Можно воспользоваться и другими программами, доступными в Play Market. Перед установкой почитайте отзывы и убедитесь в эффективности приложения.
Приложения, способные скрывать или менять иконки на рабочем столе
Итак, существует ряд приложений, изначально предназначенных для защиты персональных данных – сообщений, контактов, папок с определенным содержимым и т.п. Например, ZERO Communication, KeepSafe, AppLock, Hide It Pro и другие.
Их функционал различается, но практически все они могут скрывать определенные папки или заменять их иконку на любую другую – например, похожую на обычное приложение вроде калькулятора или планировщика. Если вы попытаетесь открыть приложение с рабочего стола, под которым скрыта папка, скорее всего, система запросит пин-код, при неверном вводе которого на экране отобразится пустая папка. Наиболее продвинутые приложения позволяют не спрашивать пароль, а просто запускать нужную программу – так пользователь даже не догадается, что если выполнить дополнительные действия, то эта же иконка может открыть защищенную папку.
Все эти возможности могут быть крайне полезны в ситуации, когда телефон утерян и не защищен пин-кодом или графическим ключом – нашедший ваше устройство человек просто не сможет получить доступ к личным данным, даже если попытается. Но есть у этого функционала и обратная сторона – как правило, подобные приложения используют в своих целях подростки, за которыми слишком пристально следят родители, чтобы можно было хранить секретную (с их точки зрения) информацию практически на виду, но по факту к ней не будет доступа.
Windows 8
Указанный выше метод работает и для Windows 8. Но есть и более простой метод, всего два шага.
- Нажмите Windows + E, чтобы открыть проводник Windows, а затем щелкните вкладку «Вид» на панели инструментов.
- Выберите опцию «Скрытые элементы», которая находится над адресной строкой, в области с надписью «Показать / скрыть». Снимите отметку с той же опции, чтобы скрыть эти файлы.
Windows 8
Просмотр скрытых файлов на Mac не так прост, как на Windows или Android. Самый быстрый метод включает открытие терминала и ввод команды. Выполните следующие действия, и вы сможете быстро просматривать скрытые файлы.
- Откройте терминал. Если вы не знаете, где это, вы можете нажать кнопку поиска в правом верхнем углу и набрать терминал или найти его через LaunchPad. Если вы предпочитаете проходить через Finder, терминал обычно находит его в / Applications / Utilities.
- Вставьте эту точную команду в терминал: по умолчанию пишите com.apple.finder AppleShowAllFiles TRUE
- Нажмите клавишу ввода. Теперь введите эту команду: killall Finder и нажмите Enter еще раз или перейдите в меню Apple (вверху слева) -> Force Quit … -> выберите Finder и нажмите Relaunch
- Теперь вы сможете увидеть скрытые файлы на вашем Mac. Чтобы скрыть эти файлы снова, используйте эту точную команду в терминале: по умолчанию write com.apple.finder AppleShowAllFiles FALSE
https://youtube.com/watch?v=V7dyGW6gKOU
Особенности приложения
Так же как и в случае с «Корзиной», здесь можно настроить периоды очистки, типы принимаемых данных, количество дубликатов важных файлов и многое другое. Есть возможность поставить на контроль не только фото, видео или музыку, но и СМС с номерами телефонов, что очень удобно.
Единственная ложка дёгтя, которая станет для некоторых критичным моментом, – это системные требования приложения. Утилита «кушает» довольно много оперативной памяти, поэтому владельцам слабеньких смартфонов и планшетов лучше присмотреть другие варианты, которые не так сильно будут «вешать» и без того требовательную платформу «Андроид».
Отзывы о приложении на «Гугл Плее» в основном положительные, а если и попадаются негативные, то дело касается исключительно быстродействия на слабенький гаджетах. Поэтому, если у вас современный девайс, то Titanium Backup станет незаменимым помощником в сохранении ваших данных.
Данная инструкция касается только современных мобильных устройств, работающих на последних версиях операционной системы Android и подразумевает, что фотографии были удалены через приложение “Галерея”.
Инструкция
Первым делом открываем стандартное приложение для просмотра изображений “Галерея” и среди папок ищем отдельно размещенную с изображением мусорной корзины и названием “Недавно удаленные”.
P
Открываем её и видим список недавно удаленных фотографий, которые еще можно восстановить (поверх каждой из них будет отображаться количество дней, оставшихся до полного удаления из системы).
Выбираем необходимую фотографию и в нижней части экрана нажимаем на кнопку “Восстановить”. После этого на экране отобразится сообщение “Восстановлен 1 элемент” и выбранное фото возвратиться в папку из которой оно было удалено ранее.
Стоит отметить, что срок хранения файлов в корзине на Huawei (Honor) составляет 30 календарных дней и спустя этот период они безвозвратно будут удалены из памяти мобильного устройства.
Для тех, кто удалил фотографии со смартфона и в корзине их не нашел, можно попробовать поискать копии в различных облачных хранилищах, если они, конечно же, установлены и правильно настроены на смартфоне.
Так, например, “Google Диск”, “облако Mail.RU”, “Dropbox” и прочие облачные решения при первом запуске предлагают создавать резервные копии ваших фотографий и сохранять их на своих серверах. В этом случае, при случайном удалении или же во время поломки устройства вы без каких-либо проблем сможете восстановить утерянные фотографии.
Для старых версий мобильных устройств, у которых при подключении к компьютеру присутствует возможность использовать память телефона в качестве дополнительного внешнего диска, можно попробовать восстановить удаленные фото, видео и прочие файлы через специальное программное обеспечение для ПК, например: GetDataBack, Wondershare Recoverit и прочие их аналоги.
Существуют специальные программы для восстановления удаленных фото и для смартфонов, но для их работы потребуется получения прав администратора (root-доступа), что в последнее время является достаточно проблематичным занятием.
Другие инструкции:
Как восстановить удаленные фото на телефоне Хуавей и Хонор знают не все пользователи. Однако такая функция достаточно востребованная, и часто пользуется спросом. Ответим сразу, что опция возврата ранее утерянных снимков на ваш телефон — возможна. Для этого существуют определенные системные настройки и дополнительные сервисы. Именно о них мы и поговорим в этой статье.

Как восстановить скрытые фото или видео на Huawei?
Если вы использовали приложение для защиты или сокрытия документов, в этом случае весьма вероятно, что они все еще присутствуют в этом приложении. Вы должны помнить, какое приложение установлено на вашем мобильном телефоне Huawei. Чтобы найти приложение, откройте настройки своего мобильного телефона и перейдите в приложения. Прокрутите вниз, и вы быстро найдете название этого приложения. Однако некоторые приложения при удалении безвозвратно стирают ваши документы, фотографии или видео. Другие хранят ваши данные в облаке. Найдите свое имя пользователя и войдите в систему, чтобы найти документы.
Видео-инструкция
В нашем материале мы детально разобрали, где же именно хранятся после ваши удаленные файлы на ОС Андроид, как их можно отыскать и установить после удаления. Перечень представленных нами инструментов является универсальным, и работает для всех Android-устройств. Хорошие результаты даёт метод восстановления с помощью ПК и специализированных программ. Но до этого необходимо избегать пользования телефоном и установки на него дополнительных приложений. Последние могут наложиться на сектора, использующиеся для хранения данных, после чего возможность восстановления последних будет утрачена.
А каким простым способом можно спрятать личные фотографии от посторонних лиц на смартфоне Huawei (honor)?
На Главном экране смартфона с ОС Android находится очень популярное приложение «Галерея», которым все и пользуются, чтобы просмотреть фотографии. Как оказалось, это приложение имеет очень простой способ защиты личных фотографий, который не позволит неискушенному «любопытному» человеку добраться до них.
Ниже мы опишем порядок защиты фотографий смартфона от любопытных, не прибегая к паролям, на примере редакционного смартфона HUAWEI P Smart (2018) под ОС Android 9 Pie.
Порядок защиты фотографий в приложении Галерея от посторонних на смартфоне Huawei (honor).
В приложении Галерея все фотографии размещаются по альбомам, в зависимости от источника поступления их на ваш смартфон. В случае необходимости вы можете создавать свои альбомы и перемещать туда нужные вам фотографии. Принцип защиты фотографий от просмотра их посторонними состоит в том, что вы можете отметить некоторые альбомы специальной меткой как «скрытые», и в результате чего приложение «Галерея» скроет от показа как сами эти альбомы, так и фотографии из них. То есть для любопытных эти снимки в приложении «Галерея» как бы не существуют.
Далее мы опишем, как это осуществляется на примере «скрытия» альбома «Сбербанк» с чеками от банковского приложения «Сбербанк Онлайн».
1. Запускаем приложение «Галерея» на Главном экране смартфона.
Экран №1 смартфона – нажать на значок «Галерея».
2. На главной странице приложения «Галерея» нужно включить режим «Альбомы».
Экран №2 смартфона – нажать на значок «Альбомы» внизу экрана.
3. Теперь все наши фотографии будут рассортированы по альбомам.
Чтобы найти альбом «Сбербанк», нужно нажать на значок «Другое» в разделе «Другие Альбомы», расположенный внизу главной страницы «Галерея».
Экран №3 смартфона – в разделе «Другие Альбомы» нажать на значок «Другое».
4. Теперь, находясь в разделе «Другое» мы видим альбом «Сбербанк» с 9 фотографиями.
Для того, чтобы отметить этот альбом как «скрытый», нужно нажать на значок «Троеточие» вверху экрана. И в открывшемся меню нажать на пункт «Скрыть альбомы».
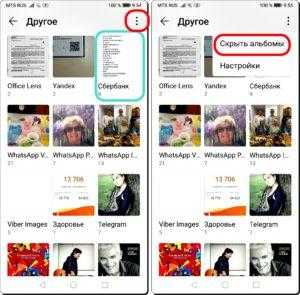
Экран №4 смартфона – нажать на значок «Троеточие». Экран №5 смартфона – в меню нажать на пункт «Скрыть альбомы».
5. В разделе «Скрыть альбомы» перечислены все альбомы, существующие в приложении «Галерея». Нужно найти наш альбом «Сбербанк», и, нажав на переключатель в этой строке, включить отметку «Скрытый».
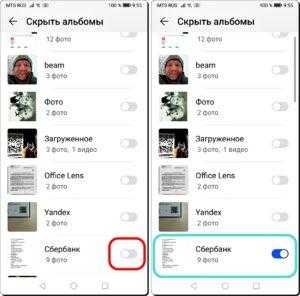
Экран №6 смартфона – найти альбом «Сбербанк». Включить отметку «Скрытый альбом». Экран №7 смартфона – альбом «Сбербанк» с включенной отметкой «Скрытый альбом».
6. Теперь в списке всех альбомов наш альбом «Сбербанк» отсутствует. Также для всех будут скрыты все фотографии из этого альбома при просмотре в режиме «Фотографии».
Экран №8 смартфона – вид раздела «Другое» со скрытым альбомом «Сбербанк».
7. Чтобы восстановить видимость всех фотографий из скрытых альбомов, нужно нажать на значок «Троеточие» с любого экрана в режиме «Альбомы». И в открывшемся меню нажать на позицию «Скрыть альбомы».
Экран №9 смартфона – нажать на значок «Троеточие» и в открывшемся меню нажать на позицию «Скрыть альбомы».
8. Находясь в разделе «Скрытые альбомы» нужно выключить отметки со всех альбомов, которые вы хотите сделать видимыми.
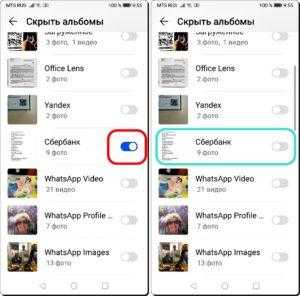
Экран №10 смартфона – выключить отметку «Скрытые альбомы» с альбома «Сбербанк». Экран №11 смартфона – вид раздела «Скрытые альбомы» с «видимым» альбомом «Сбербанк».
Причины скрытия информации
Как восстановить информацию
Приложение Yodot Android Data Recovery используется для поиска скрытых данных на телефоне. Это программное обеспечение тщательно сканирует как внутреннее, так и внешнее хранилище информации, сохраняя восстановленные данные на ПК.
Скрываем файлы на телефоне
С помощью стороннего софта
В стандартной галерее на смартфоне отображены все папки, содержащие фотографии или видео. Это и папка со снимками с камеры, скриншоты, загрузки, фото с Viber и т.д.:
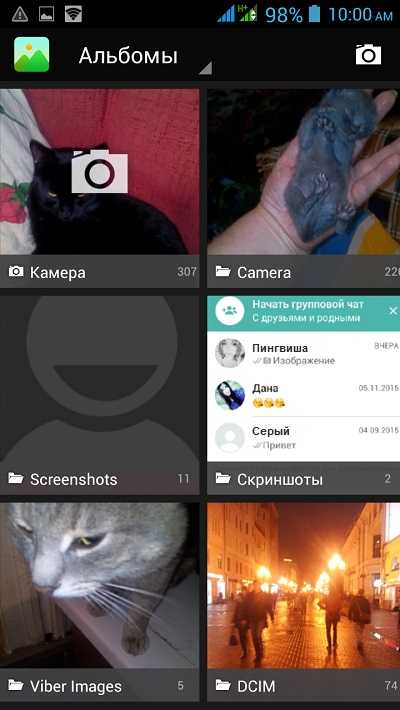
Возможности же изменить в стандартных настройках отображаемые папки попросту не существует. Но ситуация радикально меняется, если установить на смартфон специальную утилиту – альтернативную галерею, например, Quick Pic:
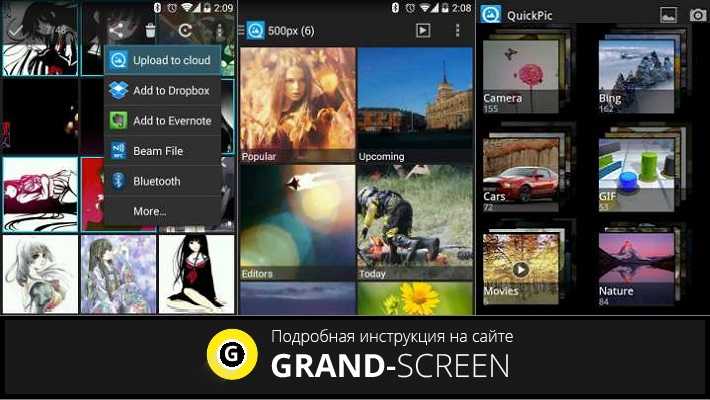
Мощное и в то же время компактное приложение с современным дизайном и эффектами многослойности для управления фотоснимками.
Quick Pic обеспечивает возможность быстрого запуска и просмотра тысяч фотографий. В распоряжении пользователя приятный интерфейс с оптимизацией под большие экраны и поддержкой мульти-тач жестов.
Безусловным плюсом программы можно отметить отсутствие как дополнительных разрешений, так и надоедливой рекламы.
С помощью пароля можно легко скрыть фото и фидеофайлы, исключив их из всех приложений стандартной галереи.
Осталось добавить, что распространяется приложение бесплатно, и, кроме основных функций, поможет в сортировке, переименовании, создании новых папок, пр. А наличие встроенного графического редактора позволит редактировать и устанавливать обои с наилучшим качеством.
С помощью компьютера
В этом случае, на ПК, используя проводник Windows активируем атрибут «Скрытый».
Что нужно для этого сделать: подсоединяем телефон или планшет через USB-кабель к компьютеру (не забываем включить отладку по USB). В накопителе, открываем папку с фото, кликаем правой кнопкой мышки по нужному файлу, выбираем «Свойства», ставим галочку напротив пункта «Скрытый»:
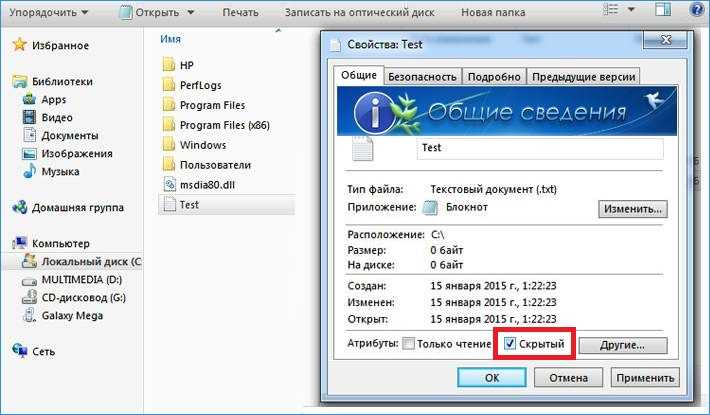
После этой несложной манипуляции, то, что мы скрыли, на компьютере не будет отображаться. А для просмотра этого контента, в свойствах проводника нужно будет выбрать возможность смотреть скрытые файлы. Но вот в галерее Андроида эти файлы по-прежнему будут отображаться.
С помощью файлового менеджера
На мой взгляд, это самый оптимальный способ скрыть на мобильном устройстве информацию, не предназначенную для стороннего просмотра.
Нам понадобится хороший файловый менеджер, к примеру, ES Проводник. По сочетанию качества и предоставляемых им возможностей, это самый оптимальный вариант, но если вы привыкли пользоваться другим, то можете использовать тот, который для вас удобнее.
Данным способом мы сможем скрыть и отдельные фотоснимки, и даже целую папку. Что нужно сделать:
Запускаем ES Проводник, отыскиваем на SD-карте нужную папку или файл, затем нажимаем на название до появления окошка с меню, в котором указаны дополнительные функции. Выбираем пункт «Переименовать», ставим впереди имеющегося названия точку. К примеру, папка галереи находится в DCIM/Camera. Чтобы на Андроиде нам скрыть в галерее альбом, переименовываем её, добавив точку, в «.Camera»:
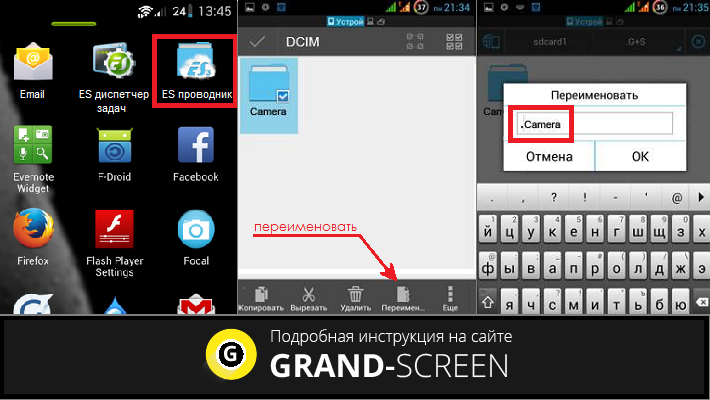
После этой процедуры, нам нужно снова открыть галерею и убедиться, что нужная папка не видна.
Да, скажете вы, отлично, а как теперь увидеть скрытое расположение? Для этого выполняем следующие манипуляции:
Входим в Проводник снова, затем, свайпом с левого края дисплея открываем «Отображать скрытые файлы», находим свою папку (файл) с точкой, перед названием (она будет слегка затемнённая). Теперь просто снова убираем точку, и то, что было скрыто, снова отобразится в галерее.
С помощью специального приложения
На самом деле приложений, предлагающих функцию скрытия приватной информации довольно много. Работают они по одному принципу, поэтому мы, в нашем обзоре, остановимся на «Скрыть фото — сейф KeepSafe».

Утилита надёжно скроет ваши фото и видео в галерее устройства паролем, который нужно будет придумать самостоятельно, после чего весь контент будет перемещён в специальное хранилище. А для просмотра нужно будет всего лишь ввести пароль.
Мы постарались наиболее полно осветить тему «как скрыть фото на Андроиде и другие файлы», но, если вопросы всё-таки остались – мы всегда на связи. Удачи!
Скрыть значки приложений
Этот способ пригодится в том случае, когда нужно просто скрыть отображение значка в меню. Для этой задачи нам понадобится сторонний лаунчер
Хочу обратить ваше внимание на Nova Launcher или Apex Launcher , они оба очень похожи и являются очень удобными и гибкими в настройках
Рассмотрим на примере Apex, как скрыть иконку приложения на Android.
- На домашнем окне лаунчера дважды тапните по пустому месту где-то в центре экрана.
- Перейдите по пункту «настройки Apex».
Иногда, бывает, хочется скрыть какое-то приложение, когда передаешь смартфон в руки другому человеку. Можно ли так сделать? Зависит от смартфона и прошивки. Так, на ранних версиях EMUI такая возможность существовала, однако в дальнейшем от нее отказались. Причина, очевидно, в том, что этот способ ненадежен, так как нельзя задать пароль.
А делается это очень просто — необходимо нажать двумя пальцами на дисплей и развести их другу от друга, то есть это аналогичное движение тому, как если бы хотели увеличить изображение на экране смартфона. Далее добавляете приложения, которые нужно скрыть.
В свежих версиях EMUI скрыть приложения нельзя, зато на них можно установить пароль, что куда надежнее. Зайдите в «Настройки».
Откройте раздел «Безопасность и конфиденциальность».
Тапните по строчке «Блокировка приложений».
Укажите пароль (пин-код) два раза.
Заблокируйте приложение, например:
Идете на рабочий стол и открываете галерею.
Вводите пароль для показа содержимого приложения «Галерея».
Также может использоваться сканер отпечатка для разблокировки приложения.
Как найти и посмотреть скрытый альбом на Хонор: проявляем невидимое
Как найти скрытый альбом на Хонор? Войдите в папку Галерея, жмите вверху справа на три точки, а там выберите пункт Скрыть альбомы. После этого переведите ползунки, установленные вправо, в левую сторону. Как вариант, войдите в раздел Файлы, перейдите в категорию Изображения, а там жмите три точки справа вверху и выберите Показать все … После этого открывается доступ ко всей доступной информации.
Где найти скрытые данные на Хонор
- Вы сами ранее спрятали файлы, а теперь не можете их найти.
- Есть желание посмотреть скрытый альбом в чужом телефоне, когда владельца нет рядом.
Сама опция очень полезна. Человек не может зайти в скрытый альбом Honor, пока не выполнит определенных шагов. С помощью функции можно закрыть любую папку с фото, видео или файлами в галерее, чтобы при просмотре избежать доступа со стороны посторонних лиц. Это удобно, когда вы, к примеру, показываете фотографии со своего телефона. При этом есть информация, что посторонние люди увидят конфиденциальные данные, не предназначенные для посторонних глаз.
Возникает вопрос, где искать скрытый альбом на Хонор в случае скрытия папки. Как и ранее, он находится на телефоне в разделе Галерея. Единственное, что необходимо сделать — открыть информацию для доступа с помощью раздела меню или приложения (если оно установлено). Как это сделать правильно, рассмотрим ниже.
Как посмотреть скрытый альбом
Теперь разберем главный вопрос — как посмотреть скрытые альбомы в галерее Хонор. Для этого можно использовать один из следующих способов.
- Войдите в раздел Файлы.
- Перейдите в Изображения.
- Кликните на три точки справа.
- Жмите Показать все файлы.
- Перейдите в файловый менеджер или раздел Файлы.
- Выберите память, где сохранены данные, к примеру, Внутренняя память.
Найдите папку с названием DCIM.
Перейдите в раздел Camera. Здесь можно найти нужные данные и посмотреть скрытый альбом на Honor.
- Подключите смартфон Хонор к компьютеру или ноутбуку.
- Выберите вариант передачи файлов.
- Войдите в телефон, а далее папку с фотографиями. Там можно найти все данные.
Зная, где находится скрытый альбом в Honor, вы сможете с легкостью его посмотреть даже без возвращения прежних настроек. Это легко сделать с помощью обходных путей, а именно файлового менеджера.
Если информация спрятана с помощью приложения для Хонор, для получения доступа к контенту может потребоваться ввод специального ключа или пароля. В таком случае возможность просмотра будет открыта только владельцу смартфона.
Как сделать альбом открытым
При желании можно вернуть прежние настройки. Для этого необходимо знать, как открыть скрытый альбом на Хонор. В этом случае все данные становятся доступными и их легко найти в случае необходимости (даже постороннему человеку). Сделайте следующие шаги:
- Войдите в раздел Галерея.
- Перейдите в нужную категорию.
- Жмите на кнопку Еще или три вертикальные точки.
- Кликните на ссылку Скрыть …
Переместите ползунок в левую сторону.
После этого проверьте, что вам видна необходимая информация на Хонор. В дальнейшем можно снова перемещать тумблер в одну или другую сторону в зависимости от поставленных задач. После открытия данных главное не забыть спрятать их снова в случае необходимости.
Исключением являются случаи, когда информация спрятана с помощью специальной программы. В таком случае для открытия доступа необходимо войти в приложение и разрешить доступ к информации.
Теперь вы знаете, что делать, если другой человек скрыл альбом на Хоноре, и как вернуть данные. Интересно, что информация закрывается только при просмотре в галерее, а через файловый менеджер или подключение к компьютеру / ноутбуку файлы легко найти.