Панель уведомлений
Вышеописанные лаунчеры лишь отчасти затрагивают панель уведомлений, поэтому для полного соответствия платформе iOS понадобится дополнительный софт, меняющий эту визуальную часть. Среди прочих приложений можно отметить утилиту iNoty Style OS 9.
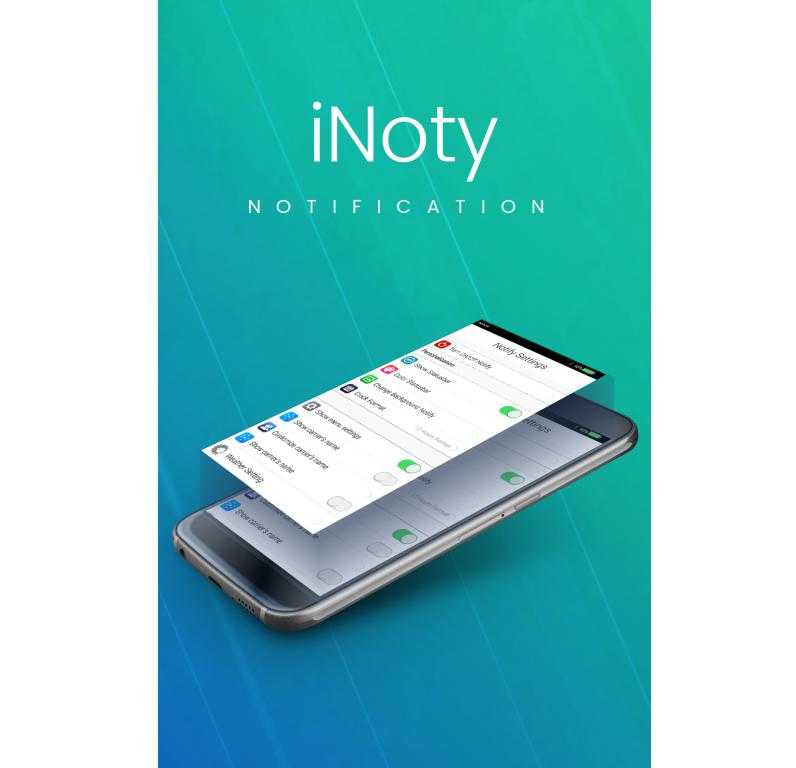
С ее помощью можно кардинально изменить панель уведомлений и максимально приблизить к аналогичной у iOS. После установки программы появится небольшое меню, где можно настроить отдельные элементы интерфейса и наслаждаться новым статус-баром.
Приложение также позволяет подключить шторку, где располагается полезный инструментарий: калькулятор, камера, фонарик и прочее. В настройках можно указать, что именно будет отображаться на всплывающей панели.
Программа распространяется бесплатно. Некоторые пользователи жаловались на обилие рекламы. Она не агрессивная, но иногда всплывает на панели уведомлений. Отключить ее можно с помощью платной подписки. Но большей части пользователей она не мешает и не раздражает.
Быстрый способ, как превратить андроид в айфон
Из перечисленных способов самый быстрый – лаунчер. Некоторые предложения сразу включают оформление рабочего стола, иконок приложений, виджетов, экрана блокировки и Таск бара. Для других – дополнительные элементы нужно устанавливать отдельно.
Самый медленный и сложный способ – перепрошивка. При малейшей неуверенности откажитесь от него, ведь цена ошибки – жизнь устройства.
IPhone в России стоит на порядок дороже конкурентов на базе ОС Android. Вне зависимости от причин, желание сделать Айфон на смартфоне или планшете – реализуемо. Пробуйте и экспериментируйте, чтобы получить нужный результат.
Шаг №2. Изменение внешнего вида значков
Для прохождения данного шага необходимо выполнить следующие действия:
Для начала установите один из так называемых икон-паков. Именно они делают иконки похожими на те, что есть в «яблочной» операционной системе. К примеру, Вы можете установить Adastra, Beluk или Alos
Важно понимать, что некоторые такие паки платные.
Теперь зайдите в «Настройки Nova» (если Вы использовали этот лаунчер на предыдущем шаге). Откройте раздел «Оформление» и подраздел «Тема значков».
Рис. №6. Изменение темы значков в настройках лаунчера
В открывшемся меню выберите тот икон-пак, который установили в первом пункте настоящего списка.
Есть и другой способ выполнения данного шага. Он более сложный, долгий, но результат может получиться лучше.
Выполняется он вот так:
- Скачайте изображение иконок с iOS.
- Зажмите тот значок, который хотите изменить. Появится меню функций, в котором нужно будет выбрать вариант «Редактировать».
Рис. №7. Вариант «Редактировать» у значка
Сначала можно будет изменить название ярлыка, делать это необязательно. После этого можно выбрать саму картинку. Выберите пункт «Галерея приложений», чтобы выбрать свой файл.
Рис. №8. Вариант «Галерея приложений» в меню изменения иконки
Теперь выберите ранее скачанный файл с изображениями иконок. С помощью перемещения границ выберите, какую часть изображения нужно использовать для отображения данного значка. Если не поняли, посмотрите на рисунок №9.
Рис. №9. Выбор части изображения для использования в качестве картинки иконки
Таким же образом выполните изменение других значков.
Настройте в iPhone 12 объем данных, используемых для подключения к 5G
Если вы довольны производительностью 5G, вам следует ознакомиться с настройкой сети. Перейдите в «Настройки» > «Сотовая связь» > «Параметры сотовой связи» > «Режим данных», где вы найдете три различных варианта: Разрешить больше данных в 5G, стандартном и низком режиме данных.
Несмотря на то, что под тремя различными настройками есть краткое описание, они не дают полной картины. Предоставление большего количества данных по 5G даст вам высококачественное видео и звонки FaceTime, а также ваш телефон сможет загружать обновления программного обеспечения, транслировать контент Apple TV и Apple Music в высоком разрешении, а также позволяет третьим лицам: сторонних разработчиков, улучшать свои приложения. Настройка по умолчанию на этой странице будет зависеть от вашего оператора связи, поэтому рекомендуется проверить свой iPhone 12 и убедиться, что он настроен в соответствии с вашими предпочтениями.
Датчики
Нововведение Apple взорвало товарный рынок своей разработкой – разблокировка по отпечатку пальца. Людей просто охватил ажиотаж – все бросились в магазины раскупать чудный аппарат. Сейчас уже этим никого не удивишь – сканер отпечатка пальцев стал очень обыденным и привычным. Однако до сих пор пользуется популярностью. Поэтому компания не стала сбавлять обороты и продолжила выпускать модели с данным датчиком. Айфон 6 так же может похвастаться способностью реагировать на отпечаток.

Противостояние Honor 8 vs iPhone 6 в этом плане равносильное. В сравниваемой модели Хуавей тоже есть сканер пользовательского отпечатка. Правда, разместили его не под экраном, как это сделали «яблочники», а под основной камерой на задней панели, что значительно облегчило его использование. Разблокировать устройство касанием задней панели гораздо проще, чем «тыкать» кнопку на фронтальной стороне. Помимо того, сканер Хонора наделили функцией «умной кнопки». Определённое касание запускает приложения и пр. Настроить работу датчика можно через меню смартфона.
Все остальные датчики у обоих устройств на месте, поэтому говорить здесь особо нечего. Вот коротенький список для ознакомления:
- Датчик освещённости;
- Датчик приближения;
- Акселерометр;
- Гироскоп;
- Магнитный компас.

Замена экрана блокировки
Лаунчер заменяет оформление меню и иконок. Однако такой софт не способен сделать экран блокировки, как у Айфона. Решить эту проблему тоже можно. Для этого есть специальные приложения. Самое лучшее из них называется OS8 Lock Screen. Утилиту можно загрузить из Google Play.
После ее запуска открывается специальное окно с настройками. В нем есть все необходимое, чтобы сделать дизайн экрана блокировки, как у iPhone. Однако весь интерфейс на английском языке. Приложение позволит пользователю установить любые обои, пароль и даже текст.
Внешний вид приложения имитирует iOS 8 поколения. Функционирует утилита очень быстро. Разблокировка происходит за несколько секунд. Кроме этого есть возможность открыть камеру, свайпнув в сторону. Благодаря чему телефон становится похожим на Айфон еще больше.
Что нужно знать о настройке Айрподс Pro
Этот выпуск наушников отличается от своих предшественников внешним видом и дизайном, а также переработан способ управления. Новый вариант управление не относится к теме сегодняшней статьи, поэтому рассказ о ней оставим для последующего повествования.
В первую очередь стоит отметить, что у двух поколений устройств некоторые функции практически идентичные. В AirPods также можно включить «Автообнаружение уха» и предоставить возможность работы микрофона только на одном устройстве.
Также присутствует возможность отключить подсы от телефона, если такая необходимость возникла, а также можно забыть наушники для всех привязанных устройств.
Теперь разберем отличающийся функционал. Во-первых, это функция шумоподавления.
Есть два типа работы: «Активный» или «Прозрачный», которые предусмотрены для данной функции . Если шумоподавление для вас не принципиально, то его можно отключить совсем.
Это доступно выполнить при помощи продолжительного нажатия кнопки на корпусе наушника. В заводской версии заложено переключение между двумя вышеуказанными режимами. Однако можно выполнить настройку таким образом, что будет выполняться отключение режима шумоподавления.
Настройка выполняется следующим образом:
- Заходим в настройки айр подса в своем телефоне.
- Далее находим пункт «Нажатие и удерживание AirPods» и выбираем левый или правый подс. При этом мы попадем в меню шумоподавления, где можно настроить параметр для каждого уха отдельно.
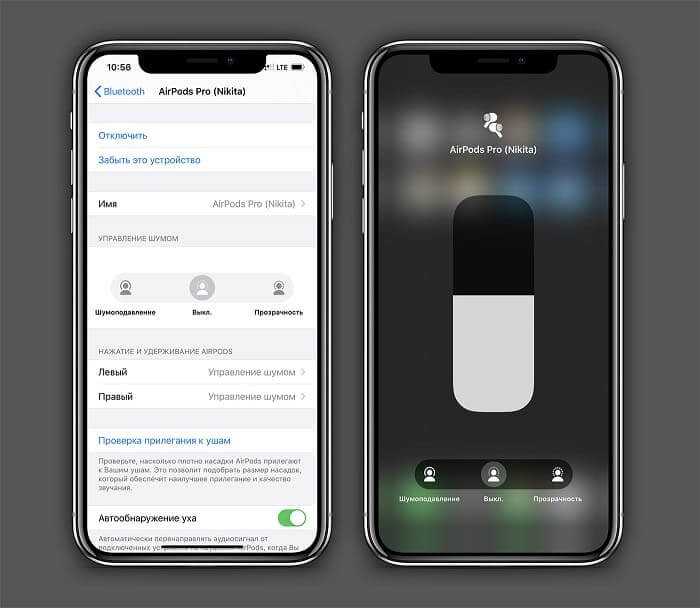
Выполните отметку напротив необходимых тогда переключение между ними будет осуществляться через нажатие на кнопку, расположенную на корпусе наушника.
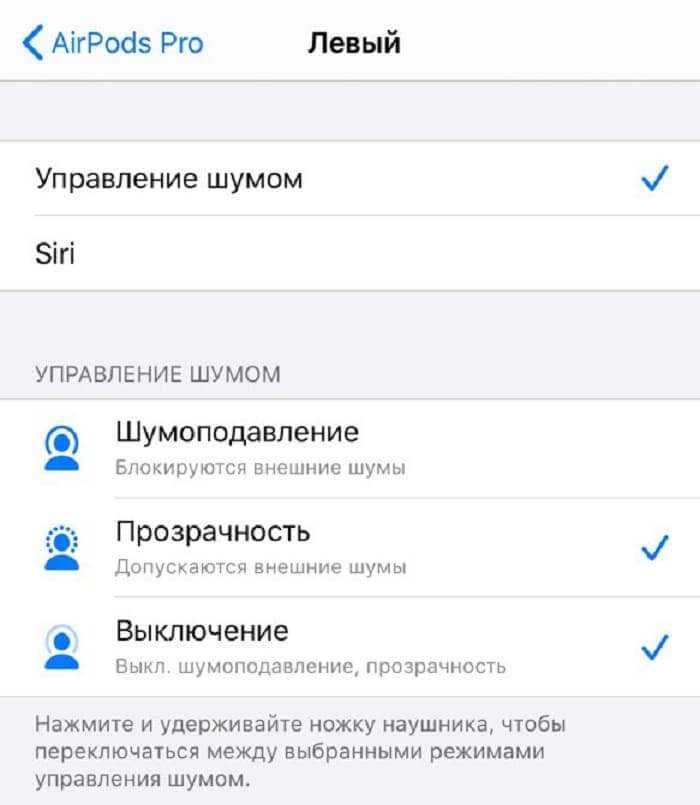
Панель уведомлений
Не во всех лаунчерах проработана эта часть интерфейса. Поэтому пользователям нужно самостоятельно улучшать панель уведомлений. В этом поможет софт под названием OS10 Notification Style.
Она добавляет внешний вид панели из десятой версии Apple ОС. После того как утилита установится, нужно будет настроить ее. Программа автоматически перебросит пользователя в раздел настроек. Там нужно будет выбрать «Активировать статус-бар». После можно будет начинать пользоваться софтом.
Это единственное приложение, которое может сделать панель уведомлений как на iOS. Однако со своими задачами хорошо справляется. Статус-бар создает впечатление, что на телефоне установлена полноценная прошивка от Apple. Если сравнить оригинальную версию панели, то отличия будут практически незаметными.
Кроме этого в меню этого софта есть дополнительные возможности. Можно активировать функциональную составляющую. Для этого в интерфейсе появится специальная голубая кнопка. Она расположена внизу дисплея. С помощью нее можно открыть камеру или даже калькулятор.
Как принудительно перезагрузить iPhone или iPad
Если ваш iPhone или iPad перестал отвечать на запросы, или он выключен и не включается снова, все еще не потеряно. На устройствах iOS есть функция, которую можно использовать, когда нормальные режимы работы не работают.
Способ, необходимый для этой процедуры, зависит от используемой модели iPad или iPhone. В основном это связано с тем, есть ли у вас кнопка «Домой», и если да, то физическая ли это или «тапическая» кнопка.
Например, у iPhone 6s и более ранних версий есть физическая кнопка «Домой», которая перемещается вниз при нажатии. В iPhone 7 и 8 есть кнопка «Домой», но она статическая — вместо того, чтобы двигаться вниз, она вибрирует, имитируя щелчок, и не работает, когда устройство выключено. А у iPhone X, XS, 11 и 11 Pro и моделей iPad Pro с 2018 года вообще нет кнопок Home.
Принудительный перезапуск iPhone 6s, SE или ранее
Вот основной метод принудительного перезапуска вашего устройства. Вам понадобится физическая кнопка «Домой».
- Удерживайте кнопку «Домой» (на передней панели iPhone или iPad) и кнопку питания одновременно.
- Удерживайте обе кнопки, пока не появится логотип Apple.
- Отпустите кнопки и подождите, пока ваше устройство завершит свою последовательность запуска.
- Введите пароль при запуске. (Вы не сможете использовать отпечаток пальца для входа в систему.)
Это называется принудительным перезапуском (или иногда полным сбросом), и, мы надеемся, исправит все возникшие проблемы. Если все по-прежнему не так, как должно быть, было бы неплохо восстановить ваш iPhone из старой резервной копии, так как некоторые из ваших файлов могли быть повреждены и вызвать проблему.
Принудительный перезапуск iPhone 7 или 7 Plus
IPhone 7 и его родной брат Plus были первыми iPhone, которые не имели физической кнопки «Домой». Вместо этого он имеет программную тактильную кнопку, которая воспринимает нажатие и гудит, чтобы имитировать щелчок, а не физическое нажатие — потому что это программное обеспечение, если устройство зависло, оно не может распознать, что вы нажимаете кнопку «домой». Это означало, что Apple нужно было изобрести новый способ принудительного перезапуска, не включающий кнопку «Домой».
Метод принудительной перезагрузки iPhone 7 или 7 Plus от Apple заключается в следующем:
- Нажмите и удерживайте кнопку питания / блокировки на правой стороне телефона.
- Одновременно нажмите и удерживайте клавишу уменьшения громкости слева.
- Дождитесь появления логотипа Apple (вы можете увидеть слайдер Slide to Power Off, но удерживайте боковые кнопки, пока iPhone пропускает этот шаг). Затем телефон выполнит последовательность запуска.
- Введите пароль при запуске.
Посмотрите видео в верхней части страницы, чтобы увидеть, как это делается.
Принудительный перезапуск iPhone 8 или 8 Plus или любого iDevice без кнопки «Домой»
Этот метод предназначен для iPhone 8 и 8 Plus, а также для устройств, у которых нет кнопки Home: iPhone X, XS, XS Max, 11, 11 Pro и 11 Pro Max, а также iPad Pro 2018 года.
Вот что вам нужно сделать, чтобы принудительно перезагрузить устройство:
- Быстро нажмите спусковую кнопку увеличения громкости.
- Быстро нажмите спусковую кнопку уменьшения громкости.
- Нажмите и удерживайте кнопку питания (на другой стороне), пока не увидите логотип Apple.
- Введите пароль при запуске.
Это должно заставить ваш iPhone перезагрузиться.
Перенесите виджеты iOS 14 на свой Xiaomi
KWGT Kustom Widget Maker — это приложение, которое нам придется использовать не для имитации новых виджетов iOS 14, а для их имитации. К сожалению, этот шаг не является бесплатным, поскольку требует оплаты или подписки на Гугл игры Проходить. Конечно, это один из лучших инструментов настройки этих элементов для Android а также iOS 14 тематическая виджет позволяет редактировать Часы, Погода, физической активности , новости и многое другое.
После загрузки приложения вы должны загрузить это файл, содержащий уже редактировали виджеты iOs 14 и щелкните пустое место на домашней странице мобильного устройства, чтобы открыть экран настройки. Выберите «виджет», прокрутите вниз, чтобы найти приложение KWGT, и выберите те, которые вам нужны. Затем вы должны нажать » Импортировать », Чтобы выбрать те, которые вы скачали из Google Drive.
После импорта вы найдете их в списке виджетов в KWGT. Выберите те, которые вы хотите видеть на экране, и все готово. Все виджеты синхронизируются с данными, которые они получают из приложений Google, таких как Google Fit для информации о физической активности или New York Times для новостей. Однако вы можете настроить шрифт из приложения KWGT.
Как виджеты применяются на экране блокировки? Как вы знаете, Android не имеет таких виджетов на этом экране, но мы снова можем использовать сторонние приложения для этого. Когда вы установили элемент «ip14», вы, вероятно, поняли, что по умолчанию он объединяет некоторые виджеты, но их невозможно настроить по типу, ориентации, положению или размеру. Чтобы выбрать их, вы должны вернуться в приложение «Темы», войти в свою учетную запись Xiaomi с помощью последнего значка справа и выбрать опцию «Настроить стиль».
2 способ. Установка прошивки
Этот способ больше подходит экстремалам и энтузиастам, поскольку предполагает полное удаление операционной системы Android и установку на устройство специальной прошивки. Такие манипуляции могут привести к печальным последствиям. В случае неудачи нужно будет восстановить гаджет из резервной копии. Если и это не помогло, поспешите в сервисный центр. А при самом неблагополучном исходе вы рискуете получить «кирпич» – полностью нерабочий аппарат, без возможности включения и дальнейшей эксплуатации. Если вы всё-таки решились на смену прошивки, следуйте представленной ниже инструкции:
Если система работает нестабильно или ведёт некорректную работу, попытайтесь вернуть Android из созданной ранее резервной копии. Если это не сработало — вам придётся обратиться в сервисный центр.
Вы узнали о двух способах запуска iOS на Андроид. Конечно, они не гарантируют стопроцентного результата, но уже сама возможность осуществления таких операций обнадёживает. Помните, что за любые действия отвечает исключительно владелец устройства. Как говорится, «семь раз отмерь, один раз отрежь».
Дополнительно
Большим разочарованием для владельцев Honor 10 может стать отсутствие в смартфоне защиты от влаги. Данный факт лишает новинку определенных преимуществ. Так, вести съемку в условиях проливного дождя уже не получится.
Стоит также заметить, что сканера отпечатков в iPhone X нет. Роль идентификатора выполняет уникальная технология Face ID, распозна.ofz лицо владельца за доли секунды со стопроцентной точностью. В Honor 10 для разблокировки нужно касаться сканера. Однако расположен он очень удобно — на лицевой поверхности.
Что лучше Айфон Х или Хонор 9? Оба смартфона имеют сдвоенную
камеру, сделаны из комбинации стекла и металла, но разница в цене составляет
почти 50 тысяч рублей.
На форумах российских предпринимателей существует немало
историй, когда человек на 50000 рублей открывал небольшой бизнес, и умудрялся
неплохо подняться. Однако, у большинства людей менталитет совсем другой: они
предпочитают покупать дорогие вещи, иногда даже в кредит, которые по факту им
совершенно не нужны.
Сравнение iPhone X и Honor 9, на первый взгляд, кажется
совершенно безумным. Но мудрый современник, умеющий считать деньги и ими
распоряжаться, выберет китайскую модель. Нет доверия к китайскому качеству?
Нужна идеальная связь? Но в этом случае человек покупает не дорогущий смартфон
от Apple, а проверенный Samsung среднего ценового сегмента.
Этот сравнительный тест – вовсе не попытка отговорить людей
покупать флагманы iPhone.
Компания Apple делает действительно очень хорошие смартфоны. Но если хотя
бы один «Вовка» задумается, а «нужна ли ему такая машина», то страна от этого
станет лучше. Однозначно. Потому как больше всего не хватает в России сегодня
здравомыслия и трезвого мышления.
|
iPhone X |
||
|
Цена в |
||
|
Размер |
||
|
Количество |
||
|
Встроенная |
||
|
Оперативная |
||
|
Внешняя |
||
|
Камера для |
||
|
Процессор |
8 ядер х |
6 ядер х |
|
Аккумулятор, |
||
|
Вес, |
||
|
Сканер |
Система |
По производительности, камере, объему памяти, удобству использования
и другим параметрам Хонор 9 лучше Айфон Х. А стоит более, чем в два раза
дешевле. По утилитарности и дешевизне работы Android 7 у Хонор так же выигрывает у iOS Айфона.
Бесплатного софта – куча, да и общее количество приложений в Гугл Плэй куда
больше, чем в Айтюнс.
Что касается экрана, то у Афона он больше, лучше разрешения,
сильнее насыщенность цветов. Но оба показывают FullHD, так что при просмотре фильмов
разницы большой не будет. Зато 5-дюймовый Хонор легче помещается в кармане
брюк. Его не жалко поцарапать, уронить, а если повреждения все-таки будут, то в
ремонте он дешевле в сто раз. Вопрос – зачем переплачивать за Айфон, особенно,
если нет лишних денег?
Когда окончательно, то выйдет уже
Хонор 10, который будет бить по характеристикам американский смартфон. Но даже
девятая версия полностью оправдывает себя при покупке.
Конечно, спор, что лучше Айфон Х или Хонор 9 может стоять
только перед человеком, у которого нет лишних денег, но в том-то и дело, что
таких людей в России 99%.
Как правильно заржать iPhone 13?

- Если вам необходимы точные данные о заряде вашего смартфона, то вы можете первый раз полностью разрядить телефон. Если у вас в этом нет необходимости, то и заряжать полностью его не нужно. Как правильно настроить новый iPhone?
- Также нет необходимости полного заряда на iPhone. Это стало возможным при переходе Apple на ионно-литиевые аккумуляторы.
- Если вы хотите, чтобы батарея вашего девайса прожила как можно дольше, то не стоит полностью разряжать или заряжать телефон, достаточно работать в пределах 20 — 80 процентах заряда.
- Аккумулятор проживет дольше, если вы будете пользоваться оригинальным зарядным устройством Apple.
Как правильно настроить новый iPhone?
Консультант сайта iphone7.su, соавтор статей. Работает с продукцией Apple более 10 лет.
Первоначальная настройка iPhone
Прежде всего хочу предупредить, что не стоит вестись на предложения заумного продавца настроить айфон и создать Apple ID за символическую сумму. Во-первых, вы без проблем сможете сделать это сами с помощью этого небольшого руководства, во-вторых, мне неоднократно приходилось исправлять косяки за такими горенастройщиками (то Apple ID сделают уродский, то не сообщат владельцу ответы на контрольные вопросы). Так что шлите их нафиг, сами все настроим и создадим. И сразу ещё одна важная рекомендация — обязательно храните чек, несмотря на то, что международная гарантия Apple (1 год) обязывает официальные сервис-центры производить ремонт и обслуживание без чека, он вам здорово пригодится в случае продажи телефона. Таким образом без проблем докажете, что айфон куплен в магазине и вы не барыга.
Внимание! В зависимости от модели телефона и версии ПО, вышеописанные пункты настройки могут незначительно отличаться.
1. Итак, нажимаем заветную кнопку включения и видим такой экран.
 2. Выбираем страну, регион.
2. Выбираем страну, регион.
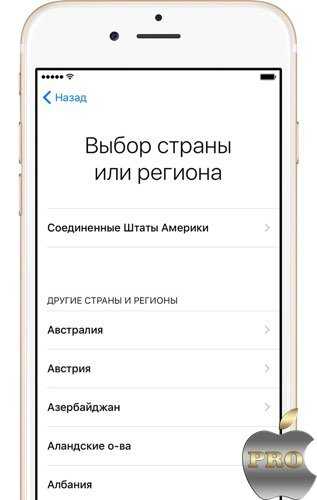
3. Подключаемся к WiFi, либо используем сотовую связь. Далее предлагается включить или отключить службы геолокации. Я, как правило, включаю, а потом, уже на этапе детальной настройки, отключаю геолокацию для приложений где она не нужна. Дело в том, что она неплохо сокращают время автономной работы телефона, поэтому все лишнее лучше отключить. Подробнее об этом расскажу дальше.
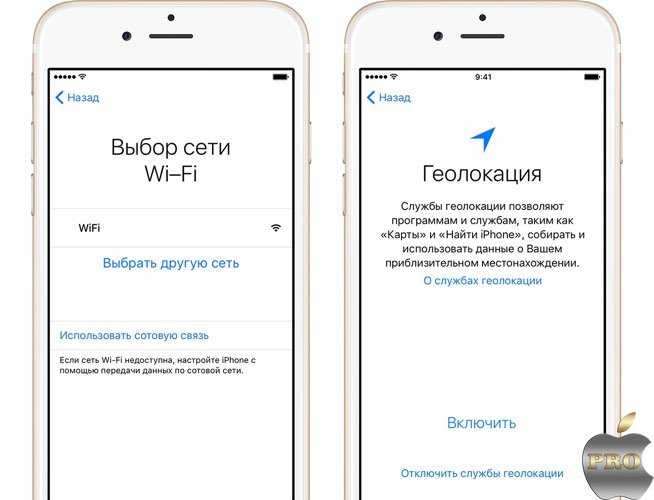
4. Если вы приобрели iPhone модели 5s и выше, то можете настроить функцию Touch ID позволяющую получить доступ к телефону, а также к AppStore и некоторым приложениям по отпечатку пальца.
Далее необходимо придумать шестизначный числовой пароль, необходимый в случае невозможности разблокировать iPhone по отпечатку. Кстати, если для вас шесть цифр очень много, то можете установить 4 значный пароль, для этого нажмите «параметры пароля».
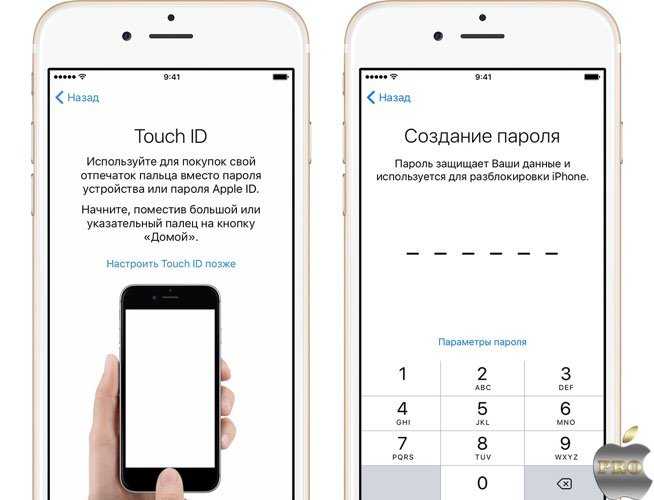
5. Если приобретённый iPhone у вас не первый и вы предусмотрительно сделали резервную копию данных со старого девайса, то можете выбрать соответствующий пункт. Либо настроить как новый.
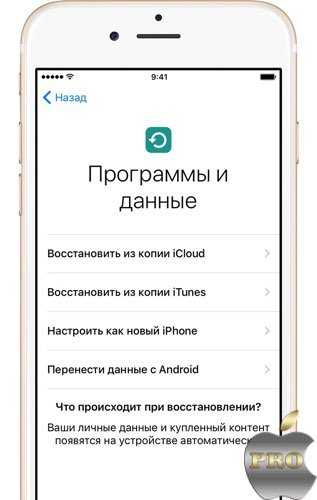 6. Теперь нам предлагается ввести Apple ID, либо создать его. Если у вас нет этого идентификатора, то советую нажать «Нет Apple ID» а затем пропустить шаг создания. Чуть дальше я расскажу как можно создать Apple ID без кредитной карты.
6. Теперь нам предлагается ввести Apple ID, либо создать его. Если у вас нет этого идентификатора, то советую нажать «Нет Apple ID» а затем пропустить шаг создания. Чуть дальше я расскажу как можно создать Apple ID без кредитной карты.
 7. Siri. С не очень давних пор голосовая помощница Apple обзавелась русским языком и научилась более точно распознавать запросы хозяина. Мне очень помогает, особенно за рулём.
7. Siri. С не очень давних пор голосовая помощница Apple обзавелась русским языком и научилась более точно распознавать запросы хозяина. Мне очень помогает, особенно за рулём.

8. Далее система спрашивает разрешать ли отправлять разработчикам программ служебную информацию. Можете выбрать любой ответ, не принципиально.
9. Этот шаг для владельцев шестых и более поздних моделей iPhone. Система предлагает выбрать один из двух вариантов отображения информации на экране: «стандартно» и «увеличено». Если нет проблем со зрением, то «стандартно» самое то.

10. Нажимаем «начать работу», барабанная дробь… и вот нашему взору наконец то предстал домашний экран телефона. Поздравляю
Способ №2. Перенос с помощью электронной почты
Здесь получится отправлять лишь по одной переписке за раз, так что этот метод пригодится только в том случае, если нужно передать не все сообщения, а от некоторых контактов.
- Откройте WhatsApp на Android-устройстве, зайдите в «Настройки» и нажмите «Настройки чата». В раскрывающемся списке выберите «Отправить чат по электронной почте».
- Выберите беседу в WhatsApp, которую хотите перенести. Появится всплывающее окно с предупреждением: «Прикрепление мультимедиа увеличит размер электронного письма». Вы можете выбрать «Без мультимедиа» или «Прикрепить мультимедиа».
- Введите адрес электронной почты и нажмите «Отправить».
- Войдите в почтовый ящик на iPhone. Там вы сможете просмотреть сообщения, переданные из WhatsApp, но синхронизировать их с аккаунтом в самом мессенджере не получится.
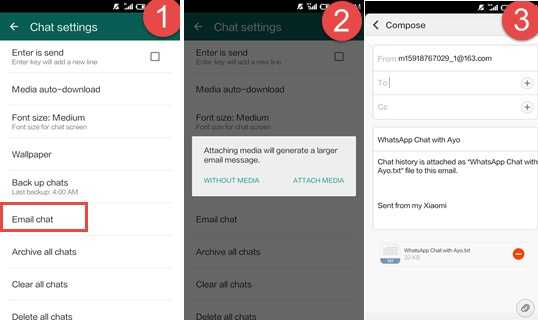
Меняем клавиатуру и камеру
Постепенно мы поменяли основной интерфейс операционной системы. Осталась сущая мелочь — клавиатура. С её помощью мы постоянно набираем текст в браузере, мессенджере и других программах. Поэтому вполне логично, что этот элемент тоже следует заменить. Сделать это можно путём установки Apple Keyboard. Это виртуальная клавиатура, очень похожая на ту, что используется в недавних версиях iOS.
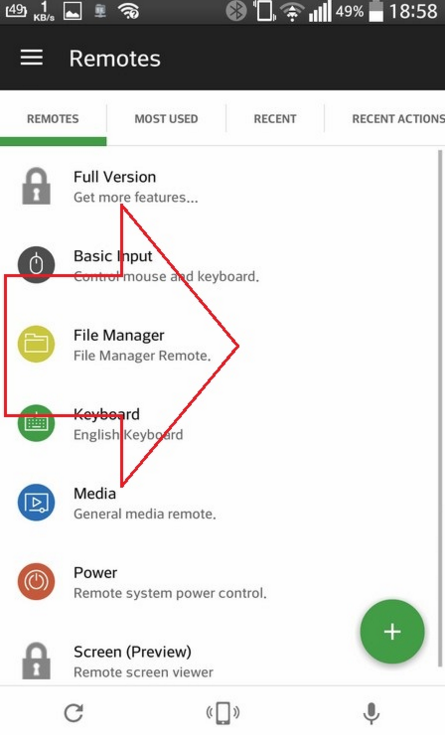
К сожалению, клавиатура лишена русского языка. Это её основной недостаток. Ну а что касается приложения для камеры, то в его качестве можно установить GEAK Camera. По традиции эта утилита умеет не только фотографировать, но и накладывать на снимки всевозможные фильтры.

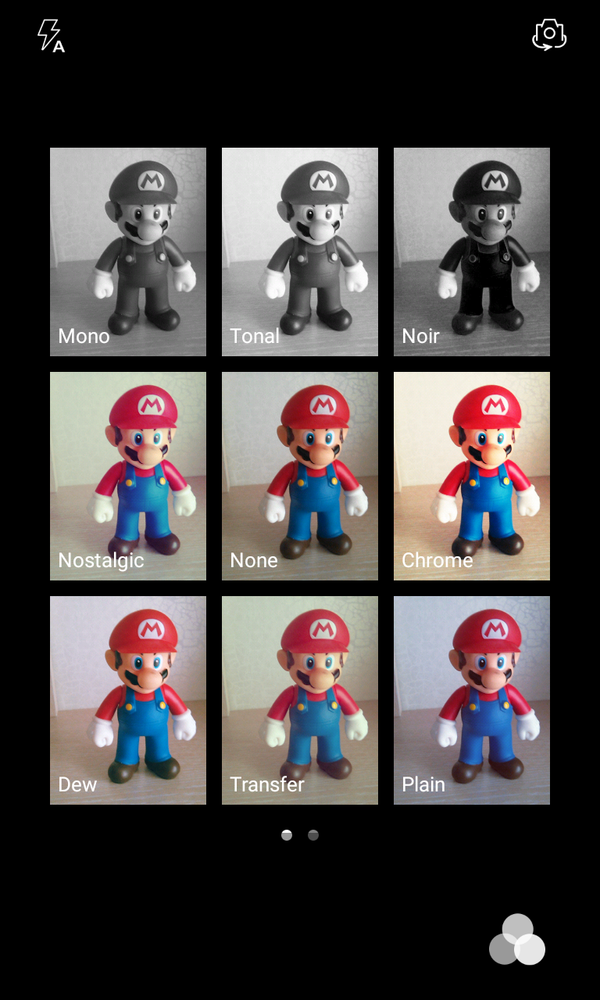
Но это не единственный вариант. Если вы хотите ознакомиться с другими подобными приложениями, то прочитайте наш материал под названием «Камеры для Android с интерфейсом, как у iPhone».
Две SIM-карты или карта памяти до 256 ГБ
Несмотря на обилие слухов, которые говорили нам о возможности работы с двумя SIM-картами в iPhone 7, ни один из них не оправдался.
Жаль, ведь переключение между операторами в заграничных поездках, а также внутри страны — это очень и очень удобно. К примеру, во время постоянных рабочих командировок я очень часто сталкиваюсь с ситуацией, когда один оператор предлагает качественный интернет с вменяемой стоимостью, а второй нормальную связь. Приходится выбирать что-то одно.
Honor 8 в этом случае предлагает как возможность использовать две SIM-ки, так и вариант заменить одну из них картой памяти до 256 Гбайт.

































