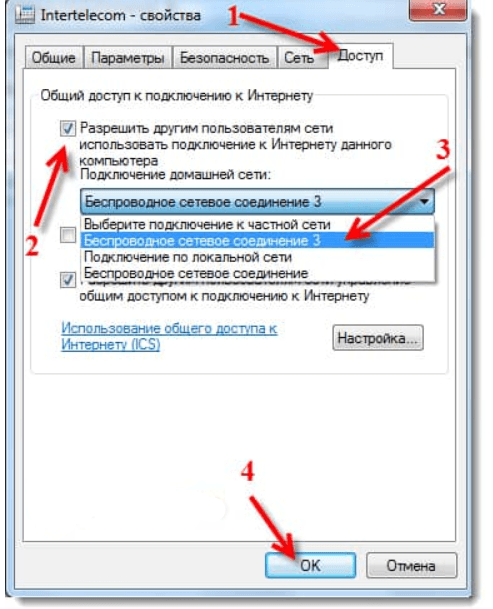Сбрасываем настройки модема по умолчанию
6.Нажмите «ОК» и вновь попробуйте подключиться.
• Перезагрузите компьютер.
• Переустановите программу MegaFon Internet (MegaFon Modem).
USB-модем не определяется программой MegaFon Internet (MegaFon Modem)
Причины и решения
На самом деле причина одна: не были установлены драйвера для модема, соответственно, система и программа для работы с модемом его не видят. Попробуйте произвести следующие действия:
• Переподключите модем в другой USB-разъем.
Может оказаться так, что тот разъем, к которому вы подключили Ваш модем,
работает некорректно. В таком случае подключите модем к другому разъему. На
компьютере лучше всего подключать модем к портам на задней панели, но в таком случае не забудьте про USB-удлинитель. На ноутбуке Вы можете подключить его в любой другой разъем.
• Перезагрузите компьютер.
• Установите драйвера с помощью утилиты из комплекта программы MegaFon Internet (MegaFon Modem).
Закройте программу для работы с модемом, откройте «Мой Компьютер» (либо просто «Компьютер») на рабочем столе, и откройте папку C:\Program Files\MegaFon Internet (MegaFon Modem)\Driver. Если на диске C:\ две папки Program Files, нужно выбрать папку Program Files (x86).
В этой папке найдите файл driversetup.exe и запустите его. После запуска ничего не должно открыться, это корректно. Подождите 1-2 минуты, и затем вновь откройте программу. Если программа установки драйверов сработает корректно, то в правом нижнем углу дисплея появится уведомление об установке нового оборудования.
Вы не можете подключиться без регистрации в доступной сети
Ошибка указывает на то, что модем не зарегистрировался в сотовой сети. По аналогии, пока Ваш телефон не зарегистрируется в сотовой сети, Вы не можете совершать вызовы. Также и здесь, пока модем не найдет сеть, подключиться к Интернету будет невозможно.

В открывшемся окне нужно ввести команду «ipconfig /all»:
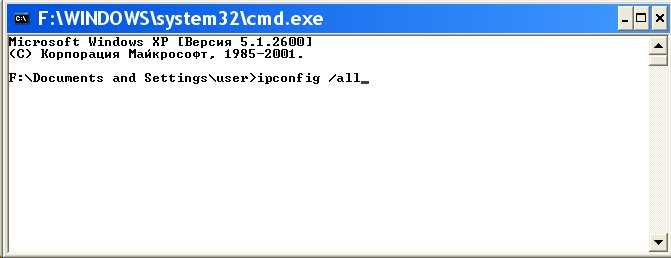
и нажать Enter. В той информации, которую выдаст команда нужно найти блок относящийся к адаптеру «PPP»:
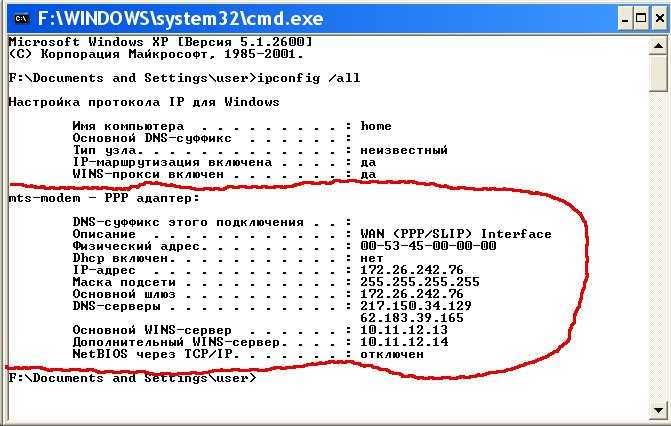
Если таких записей нет, это означает, что ваш модем не получил сетевые настройки от провайдера, однако и получение таких настроек не гарантирует правильную работу соединения. Имея эти данные звоните вашему провайдеру по телефону технической поддержки и выясняете в чем может быть проблема.
Или можете продолжить самостоятельную диагностику. В этом же окне введите команду «ping xxx.xxx.xxx.xxx
» где вместо иксов проставьте адрес вашего DNS сервера:
Если все действия не помогли решить проблему с отображением модема на ноутбуке – обратитесь в тех. поддержку оператора.
Почему ноутбук не видит модем от Мегафона

Причин может быть множество, но самые частые из них:
- Ломается разъём;
- Неисправное устройство;
- Несовместимость с персональным компьютером;
- Вирусы;
- Проблемы с операционной системой;
- Битый реестр.
Ошибка 628

Одна из самых распространённых ошибок – это ошибка 628. Если при нажатии на кнопку «Повторный звонок» модем не подключается к устройству, то вам нужно будет обратиться в службу поддержки. Очень высока вероятность того, что ошибка была на стороне провайдера. Со своей стороны вы можете попробовать следующее:
- Зайти в настройки устройства;
- Открыть вкладку «Дополнительно», для этого нужно нажать на «Дополнительные параметры связи»;
- После этого введите «AT+CGDCONT=1»;
- Дальше открыть раздел «Общие»;
- Выбрать пункт «Отмена вызова при отсутствии связи»;
- Сохранить изменения.
Индикация
Специалисты предлагают начинать осмотр с индикации. На большинстве современных устройств стоят лампочки, которые говорят о состоянии аппарата. Там же можно узнать состояние сети. Если лампочка не горит, то ни о каком подключении речи и быть не может.
USB разъём
Профессионалы отмечают, что в большинстве случаев первым из строя выходит USB-разъём. Именно проблемы с кабелем чаще всего приводят к отсутствию интернета. Также битый провод может стать причиной неполадок.
Если у вас есть USB, то попробуйте подключать их к различным гнёздам. В таком случае вы сможете проверить, действительно ли причина в испорченном кабеле. Если да, то вам нужно будет просто приобрести другой шнур.
Ошибка 720
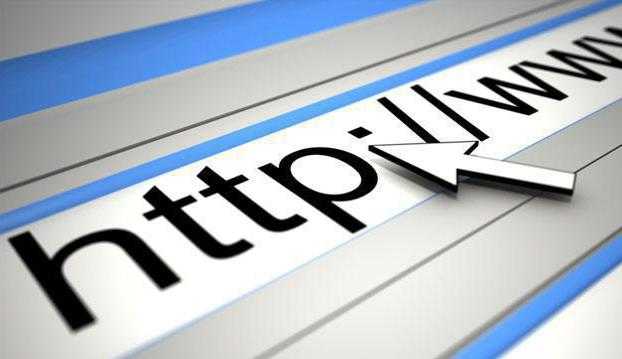
Если у вас возникла ошибка 720, то это значит, что нужно проверить сетевой протокол. Чтобы устранить данную неполадку, нужно будет сбросить протокол TCP/IP. Для этого вам нужно будет:
- Нажать на кнопку «Пуск»;
- Нажать на опцию «Выполнить» в открывшемся окне;
- Дальше введите «nets hint ip reset resetlog.txt» и нажмите «ОК»;
- Дальше введите следующую команду «netsh winsock reset».
Сбой в драйвере
Ещё ноутбук может не видеть модем из-за устаревших или повреждённых драйверов. Желательно регулярно обновлять драйвера, так как при длительной эксплуатации в коде возникают проблемы.
Ещё обновлять драйверы нужно, так как само устройство может не распознать старые драйвера. В таком случае возникнет сбой. Также могут возникнуть неполадки из-за:
- Экстренного выключения ноутбука;
- Повреждения драйвера сторонней программой;
- Сбой при обновлении системы.
Есть ещё один способ:
- Нажмите на кнопку «Пуск», а потом перейти в диспетчер устройств;
- Нужно выбрать «Сетевой адаптер»;
- Если рядом с иконкой будет стоять восклицательный знак, значит файлы повреждены.
Это значит, что вам нужно будет переустановить драйверы. Если даже после этого значок не пропал, обратитесь к специалисту. Компьютерный мастер проведёт диагностику, после этого восстановит работоспособность драйвера.
Сброс настроек
Ещё одной из причин могут стать настройки компьютера и ноутбука. В таком случае нужно будет переустановить драйвер. Для этого сначала зайдите в диспетчер устройств и удалите его.
После этого установите драйвера заново. В таком случае система опять откатится к настройкам, которые стояли по умолчанию.
Вирусы
Очень часто проблема с интернетом кроется в вирусах. Чтобы отследить их, нужно будет устанавливать антивирусные программы. Выбирайте углублённую проверку, чтобы выявить всевозможные неполадки. Если вирусов очень много, то нужно будет переустановить операционную систему.
Также проверку желательно проводить хотя бы раз в месяц. Дополнительное сканирование нужно устраивать, если система работает медленнее.
Операционная система
Конечно, Windows продолжает улучшать свой софт. Его всё равно время от времени возникают неполадки. Особенно это касается старых и пиратских версий. Также при покупке модема нужно проверить, с какой операционной системой он сочетается. Если они будут несовместимы, то могут возникнуть неполадки. При самом плохом раскладе установка сетевого подключения с этой версией модема будет невозможна.
Программа Мегафон
Этот способ подойдёт для тех, кто абсолютно не разбирается в программном обеспечении. Мегафон предлагает всем своим пользователям программу, которая будет проводить автоматическую диагностику.
Также эта программа запоминает возникшие ранее неполадки. То есть при повторении ошибки она будет исправлять её самостоятельно.
Что делать при непроизвольном отключении 3G или 4G модема?
Сотовые модемы иногда самопроизвольно отключаются, вследствие чего пропадает связь с сетью. В таких случаях необходимо:
- Открыть «Панель управления» из меню «Пуск».
Открываем «Панель управления» через меню «Пуск»
- Выбрать в режиме «Просмотр» значение «Крупные значки», найти и кликнуть по иконке «Центр управления…».
Выбираем в режиме «Просмотр» значение «Крупные значки», находим и кликаем по иконке «Центр управления сетями и общим доступом»
- Левым кликом мышки нажмите по строке «Изменить сетевые адаптеры».
Левым кликом мышки нажимаем по строке «Изменить сетевые адаптеры»
- Кликнуть правым щелчком мыши по иконке модема, выбрать «Свойства».
Кликаем правой кнопкой мышки по иконке модема, выбираем «Свойства»
- Нажать по кнопке «Настроить».
Нажимаем по кнопке «Настроить»
- Перейти во вкладку «Управление электропитанием» и снять галочку в строчке «Разрешить отключение устройства для экономии энергии».
Переходим во вкладку «Управление электропитанием» и снимаем галочку в строчке «Разрешить отключение устройства для экономии энергии»
- Сохранить изменения, кликнув по «ОК».
Кликаем по «ОК»
Дополнительно выполнить следующие действия:
- Щелкнуть левым кликом мыши по иконке подключения на панели задач.
Кликаем левой клавишей мыши по значку подключения на панели задач
- Выбрать тип подключения модема. Поставить флажок напротив пункта «Разрешить Windows сохранять подключение».
Выбираем тип подключения модема, ставим галочку напротив пункта «Разрешить Windows сохранять подключение»
Индикатор горит зеленым
В том случае, если световой индикатор на модеме горит зеленым цветом, это означает, что сотовая связь хорошая, сеть ловит. А значит нужно начинать искать ошибки непосредственно на компьютере или ноутбуке в самой Windows
Драйверы
Прежде всего убедимся, что модем виден в системе. Опознание нового устройства в Виндовс происходит благодаря драйверам на данный девайс. Чаще всего в систему уже вшиты необходимое программное обеспечение для работы с самыми распространенными типами девайсов, в том числе и с модемами.
Давайте зайдем в диспетчер и посмотрим, есть ли наш модем среди комплектующих компьютера или ноутбука. Для этого в строку поиска Windows вводим «Диспетчер устройств» и открываем первую полученную ссылку в меню
Нас интересует здесь ветка «Сетевые адаптеры». Ищем свой модем по названию бренда. Хотя, оно может быть и не очевидным, как в моем случае.
Ваше мнение — WiFi вреден?
Да 22.76%
Нет 77.24%
Проголосовало: 40233
Для проверки на наличие свежей версии драйверов и их установки жмем на строку правкой кнопкой мыши, выбираем «Обновить драйвер»
И далее запускаем «Автоматический поиск драйверов».
В том случае, если в списке не найдено USB модема или имеется «Неизвестное устройство» с восклицательным знаком, это значит, что Windows на ноутбуке или ПК вообще не видит 4G модема. Необходимо зайти на сайт разработчика устройства, в моем случае Huawei, и скачать последнюю версию ПО. После чего установить в систему.
Динамический IP
Если с драйверами все в порядке, то попробуем «зайти слева» и проверить настройки сетевого подключения ноутбука к интернету. Для этого проходим в меню по цепочке:
Пуск — Панель Управления — Сеть и Интернет — Изменение параметров адаптера
И находим среди доступных подключений «4G». Также можно ориентироваться по названию модема, которое мы видели в диспетчере устройств. Иконка должна быть активной, то есть окрашена в синие цвета, а не серые.
Если значок серый, значит подключение через USB модем не активно, нужно дважды кликнуть по нему, чтобы включить.
После этого проверяем работу интернета на ноутбуке/компьютере. Если не помогло, то нажимаем по этому же значку правой клавишей мыши и заходим в «Свойства»
Далее — «IP версии 4»
И выставляем тут все параметры на «Автоматически» (IP адрес и DNS-сервера)
Сохраняем кнопкой «ОК» и проверяем работу интернета через 4G USB модем.
Не видит usb-модем
Usb-модем как и любое другое устройство может выйти из строя. Хотя зачастую модем не ломается, а просто утрачивается связь между ним и компьютером, в следствии чего, компьютер не видит модем. Решений этой проблемы может быть множество, но мы рассмотрим самые распространенные из них.
Важно также то, что вы понимаете под фразой «компьютер не видит модем», может быть у вас не запускается программа установщик или отсутствует ярлык диска в папке «Мой компьютер», а может что-нибудь еще. В любом случае, следующие манипуляции могут вам помочь
Переустановка модема
1. Зайдите в Панель управления компьютером/Программы/Удаление программы. Найдите в списке программ нужную вам (например МТС коннект) и удалите её. Если программы на компьютере нет, пропускаем этот шаг.
2. Удалим модем из списка устройств, для этого зайдите в Панель управления/Система и безопасность/Система/Диспетчер устройств. В списке устройств откройте вкладку Контроллеры Usb и найдите в ней свой модем (например Mobile connect) кликните по нему правой кнопкой мыши и выберите Удалить.
3. После этого скачайте программу CCleaner, установите её и откройте. Внутри программы зайдите в Реестр и найдите кнопку Поиск проблем. После того как ошибки найдены, нажмите Исправить, сделайте резервные копии и еще раз нажмите исправить.
4. Перезагрузите компьютер. Модем должен быть опознано ОС как новое устройство, если этого не произошло идем дальше.
Сбрасываем настройки модема по умолчанию
1. Чтобы сбросить настройки модема нам понадобится программа My huawey modem или Windows HyperTerminal. Как правило модемы от Мегафон и МТС от производителя Huawei, а так как наш подопытный модем от МТС E352, то воспользуемся первой программой. Скачиваем её.
2. Запускаем программу и выбираем в списке портов свой модем. Если вы не знаете какой, попробуйте методом тыка. Для того чтобы установить связь с модемом нажимаем Connect
3. После того, как связь установлена в нижней строке вводим специальную AT команду для сброса настроек. В нашем случае она такая — AT^SETPORT=»A1,A2;1,2,3,7,A1,A2″ нажимаем enter.
В случае если команда принята, вы увидите в ответ «OK”. Если же вернулось «error», значит необходимо попробовать другую команду, например эти:
AT^U2DIAG=1 — устанавливает режим модем+CD ROM
AT^U2DIAG=1 — устанавливает режим модем+CD ROM для модемов Huawei E1750
4. Вытащите модем из порта usb и вставьте обратно. На этом проблема должна быть решена.
Конечно не факт, что ваш модем не вышел из строя и поэтому данные действия могут оказаться бесполезны, но надеемся что вам пригодились наши советы. Удачи!
Сбой автоматического определения устройства
Концепция plug and play удостоилась немалого количества шуток недаром. Мало подключить к компьютеру модем 3G (4G). Девайс не обнаружен… Простые решения:
- Выдерните устройство, воткните заново, оцените результат. Пробуйте подключать несколько раз.
- Смените порт. Интерфейсы USB неоднозначные. Даже на ноутбуке. Отличается версия протокола. Особенно касается случаев использования card reader. Плюс последнего блока в том, что загорается подсветка. Пользователь немедля видит – механическое соединение коннекторов исправно. Значит, проблема ограничена программным обеспечением.
Экстравагантный вариант подходит продвинутым пользователям. Загрузите другую операционную систему. Иногда подходят виртуальные машины (нужно пробросить порт внутрь). Некоторые старые экземпляры распознаются исключительно отжившими срок операционными системами (ХР).
Американские военные испытывают трудности. Тем паче проблема касается рядовых пользователей.
Сетевое подключение модема работает
На последней иллюстрации видно, что сетевое подключение с модемом
установлено:
Если при этом, «Интернет не
работает», то есть браузер не открывает страницы, почтовая программа не получает
почту. Нужно проверять дальше. Для начала посмотреть состояние этого
соединения (правая кнопка мыши, команда «Состояние»):
Тут видно, что все сетевые настройки модем передал на
компьютер. IP-адрес, адреса DNS
серверов, адрес шлюза (это сетевой адрес модема). То есть на участке
от компьютера до модема все в порядке. Нормальный IP-адрес адапетра 3G
или 4G модема обычно имеет вид 192.168..х.х.
Хотя в случае 3G модема, адрес может и другой.
Если в этом окне вместо адресов стоят ноли, значит у
модема сбой и он не передал на компьютер сетевые настройки. Еще один
индикатор сбоя в получении настроек это IP-адрес
адаптера вида 169.254.х.х, такой адрес присваивает сама
Windows, если не может получить настройки по
DHCP.
Если вы обнаружили проблему с IP-адресом, тут может быть
две причины:
- Сбой прошивки модема — не срабатывает передача сетевых настроек для Windows.
- В настройках соединения (Windows) отключено автоматическое получение настроек по DHCP.
Откройте свойства соединения, затем свойства протокола TCP\IP и проверьте. Там должно быть включено автоматическое получение
настроек:
Проблемы возникли после перезагрузки
Бывает ситуация, когда все работало хорошо, а после перезагрузки ноутбука определенная или все сети перестали показываться. Часто это связано с какими-либо новыми обновлениями.
Проверка драйвера
В таком случае старые настройки уже могут устареть и стать неактуальными, поэтому сперва нужно проверить работоспособность драйвера.
- Для начала необходимо зайти в диспетчер устройств. Выполнить данную процедуру можно: через сочетание клавиш Win+X; через поисковую строку.
- В появившемся окне «Диспетчер устройств» найти «Сетевые адаптеры». Необходимо будет найти домашний. Вычислить его можно по словам Wireless или Wi-Fi.
- Правой кнопкой мыши активировать адаптер: выбрать функцию «Задействовать».
Открыть диспетчер можно через сочетание клавиш
Если же иконка, которая размещена около имени адаптера, содержит дополнительную символику в виде желтого треугольника с восклицательным знаком или косого креста, то ПК не подключается к определенной сети именно из-за некорректной работы драйвера. В таком случае придется его переустанавливать.
Обновить служебную утилиту можно в этом же контекстном меню.
Переустановить драйвер можно несколькими способами: с помощью диска, который был приложен производителем, с помощью данных, которые были сохранены на флешке или жестком диске, или скачать последнюю актуальную версию, подходящую под модель ноутбука и под операционную систему.
После всех проведенных операций необходимо снова перезагрузить ноутбук и проверить работу.
Проверка работы сети Wi-Fi
Опять же в ходе перезагрузки ноутбук мог войти в режим «В самолете» или владелец мог случайно нажать клавиши, отвечающие за переход в данный режим.
Стоит обратить внимание на правую часть панели быстрого доступа. Если там обнаружена символ самолета, то ноутбук перешел в данный режим.. Выйти из него можно несколькими способами:
Выйти из него можно несколькими способами:
- Необходимо нажать на значок и выключить его.
- Зажать сочетание клавиш, отвечающее за переход в данный режим. У каждой модели ноутбука оно разное, но это всегда сочетание клавиши Fn с функциональными клавишами F1—F12.
Значок режима «В самолете»
Неактивность сетевого адаптера
Также после перезагрузки мог по какой-то причине отключиться адаптер. По этой причине ноутбук может и не подключиться. Чтобы вновь активировать карту сети нужно выполнить следующее:
- Открыть «Панель управления» и зайти в подпункт «Центр управления сетями и общим доступом». Этот способ подходит для Windows 7. Для более новых операционных систем необходимо будет просто нажать на иконку беспроводного подключения правой кнопкой мыши и выбрать функцию «Параметры сети и Интернет». В данном разделе можно будет узнать причину не работы сети.
- В появившемся окне найти пункт, который предлагает изменять параметры. Следует перейти в него.
- Откроется список доступный устройств, причем последние могут быть как физическими, так и виртуальными.
Необходимо найти нужный адаптер, щелкнуть по пункту правой кнопкой мыши и активировать с помощью опции «Включить».
Установка антивируса и других утилит
Если перед перезагрузкой ноутбука были установлены новые приложения или программы, то может быть дело в них. Некоторое программное обеспечение может конфликтовать и не сочетаться с драйверами или помешать им корректно находить Wi-Fi соединения.
Чаще всего это случается, когда ноутбук видит и не подключается или когда компьютер не видит какую-то одну сеть Wi-Fi. Даже некоторые антивирусные программы могут стать препятствием для подключения.
Когда есть вероятность именно такой проблемы, то сначала нужно попытаться подключить без сетевого устройства. Если удалось, то все дело не в программах.
Помимо всех перечисленных неполадок могут быть и другие. В основном все причины кроются в неисправности работы операционной системы. Поэтому, если не помог ни один из способов, можно попытаться переустановит систему.
Подробнее о драйверах
Без этих программ вы не сможете использовать ни одно устройство с вашим компьютером. С моделями модемов Йота может возникнуть проблема при установке новой операционной системы, в частности Windows 10. Если вы купили модем до ее выхода – будьте готовы к ручной настройке.
Чтобы скачать правильный драйвер, можно воспользоваться программами автоматического поиска, например, DriversDoc. Если не доверяете подобному ПО, качайте вручную. Внимательно осмотрите модем и почитайте документацию. Вам надо выяснить его модель и производителя.
Дальше качайте драйвер.
Например, Quanta:
Так же возможно скачать драйвер с ресурсов:
Для установки запустите файл и следуйте инструкциям. Если программы даны в архиве, разверните его и запускайте исполняемый файл (exe или msi). После инсталляции в диспетчере устройств должен появиться ваш USB-модем, а компьютер его начнет видеть.
Сброс настроек на ADSL-модемах
Если компьютер не может распознать ADSL-модем, необходимо сбросить настройки к заводским параметрам.
Самый простой способ ― нажать и удерживать кнопку Reset в течение 20-30 секунд до полной перезагрузки устройства.
 Нажимаем и удерживаем кнопку Reset в течение 20-30 секунд до полной перезагрузки устройства
Нажимаем и удерживаем кнопку Reset в течение 20-30 секунд до полной перезагрузки устройства
В некоторых моделях роутеров этот процесс более сложен, так как кнопка располагается внутри и добраться до нее можно только с помощью иглы.
Также можно воспользоваться другим способом:
- Выполнить вход в меню настроек модема по логину и паролю, введя его IP-адрес в адресную строку браузера.
Вводим IP-адрес в адресную строку браузера, затем логин, пароль, нажимаем «Вход»
- Во вкладке «Системные инструменты» выбрать «Заводские настройки».
Во вкладке «Системные инструменты» выбираем «Заводские настройки»
- Нажать на кнопку «Восстановить», а затем для подтверждения действий ― «ОК».
Нажимаем на кнопку «Восстановить», затем «ОК»
Если компьютер не видит подключенный к нему модем, следует использовать все рассмотренные рекомендации. После этого все должно корректно заработать. Если нет ― значит, устройство вышло из строя и требует замены.
Устраняем проблему с обнаружением модема
Причин того, что компьютер или ноутбук не обнаруживает модем, несколько. Например, отказ USB-порта, старые драйверы, вирусы и так далее. И если в случае аппаратной неисправности сделать можно немногое, то при программном сбое любому пользователю вполне по силам самому устранить досадную неприятность и попасть, наконец, в интернет. Давайте вместе последовательно пройдём несколько шагов для восстановления нормальной работы модема.
Шаг 1: Проверка индикации
Почти все модемы оснащены световым индикатором на корпусе. Посмотрите, горит ли он? Вполне возможно, что в месте вашего нахождения банально отсутствует надёжное покрытие сотовой сети и поэтому модем не работает корректно и не выполняет свою главную функцию. Переместитесь в другую точку местности и проблема решится сама собой, устройство обнаружит устойчивый сигнал с базовой станции провайдера и появится доступ в интернет.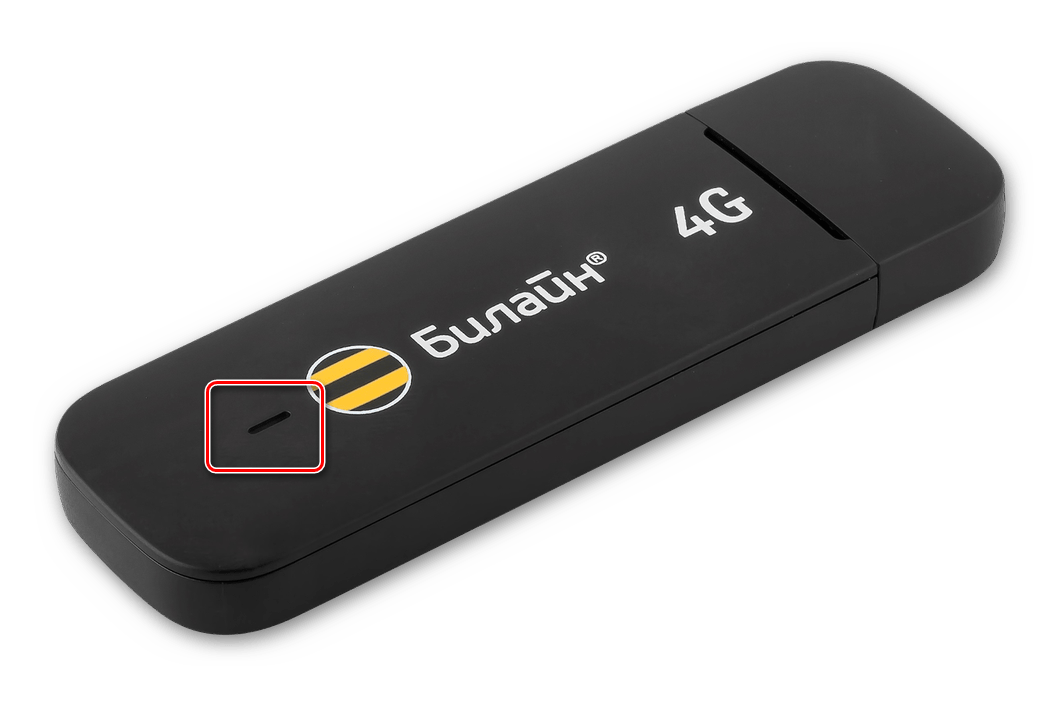
Шаг 2: Проверка USB-разъёма
Подключение модема к компьютеру обычно осуществляется через порт USB, поэтому логично предположить, что неисправен данный разъём на вашем ПК. Попробуйте воткнуть устройство в другой аналогичный порт. Если применяется удлинитель USB, то при наличии такого же кабеля, поменяйте его. Не задействуйте для модема разъёмы на лицевой панели корпуса системного блока, так как это приводит к потере питания и силы принимаемого сигнала.
Шаг 3: Обновление драйверов
Есть вероятность, что безнадёжно устарели драйверы вашего USB-модема и их нужно срочно обновить. Чтобы посмотреть состояние девайса заходим в «Диспетчер устройств» на ПК. Для примера возьмём компьютер с Виндовс 8 на борту, в остальных операционках от Майкрософт алгоритм действий будет похожим.
- Правой кнопкой мыши совершаем клик по «Пуск» и в открывшемся контекстном меню выбираем пункт «Диспетчер устройств».
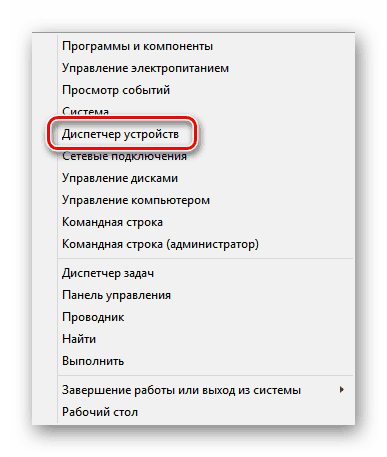
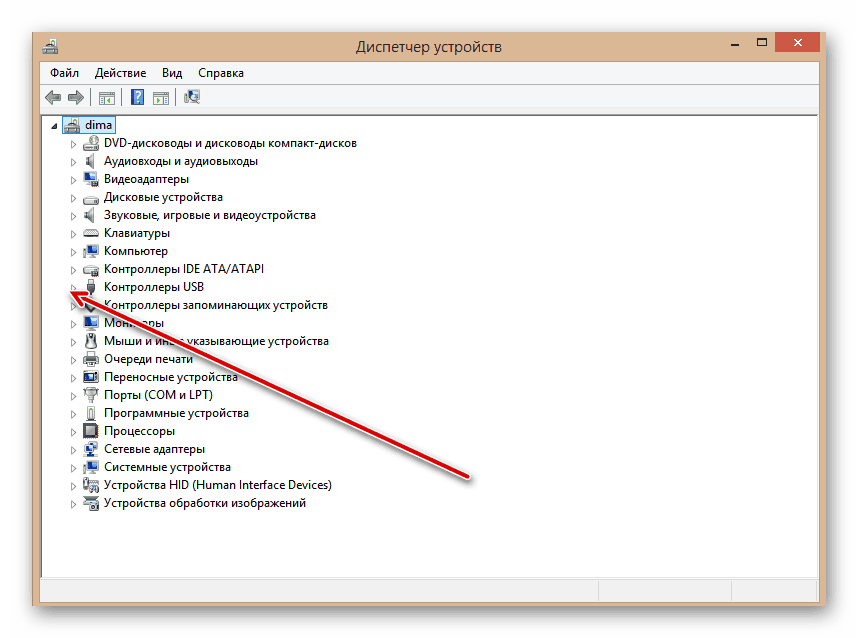
В развернувшемся перечне устройств находим свой USB-модем. Щёлкаем по этой графе ПКМ, в меню решаем «Обновить драйверы».
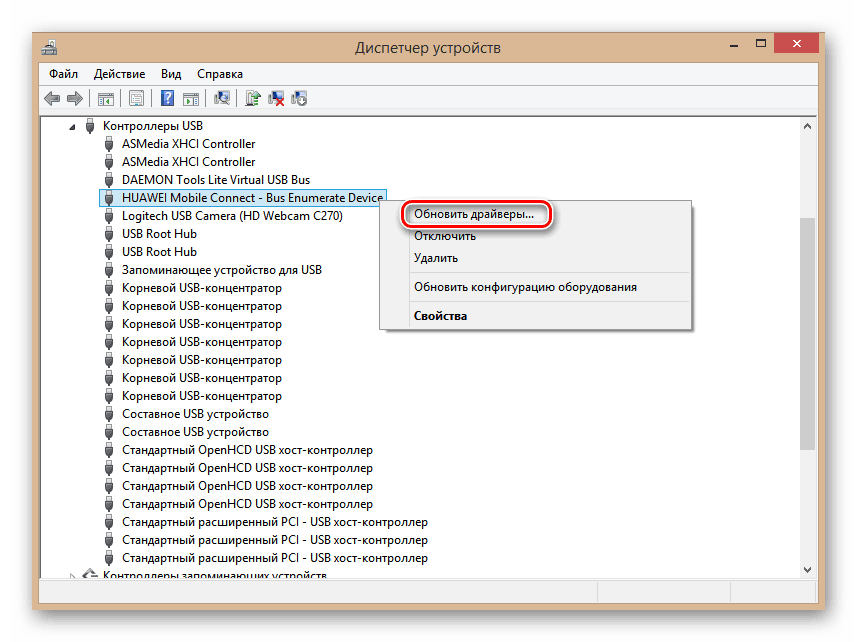
Сначала попробуйте осуществить автоматический поиск драйверов в интернете.
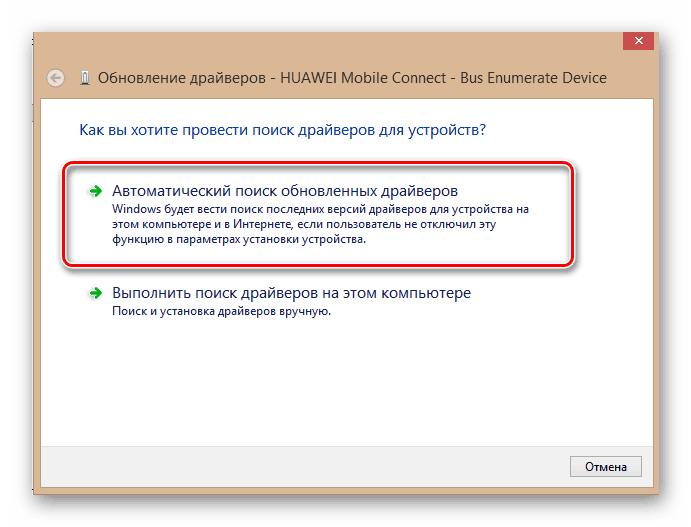
Если система сама не находит корректные управляющие файлы для устройства, то тогда заходим на сайт производителя оборудования и вручную скачиваем последнюю версию драйверов. Сохраняем и устанавливаем их.
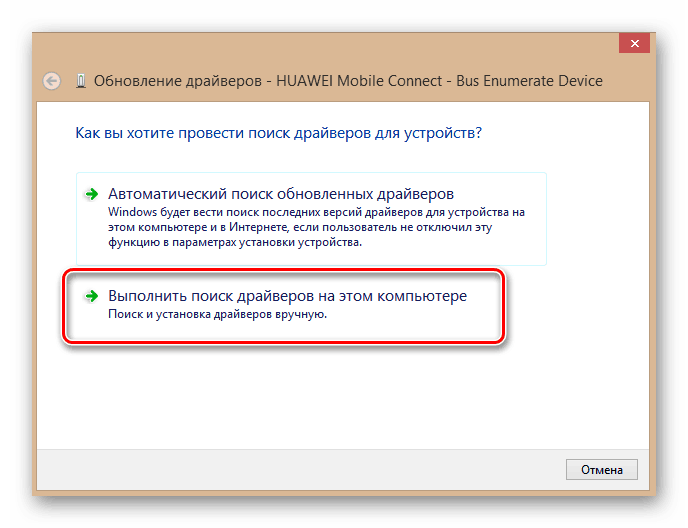
Шаг 4: Обновление конфигурации оборудования
Иногда случается, что операционная система неправильно распознаёт некоторые устройства и здесь может помочь обновление конфигурации оборудования. По аналогии с Шагом 3 открываем «Диспетчер устройств» и запускаем процесс нажатием на соответствующий значок на верней панели инструментов. Не помогло? Тогда идём дальше.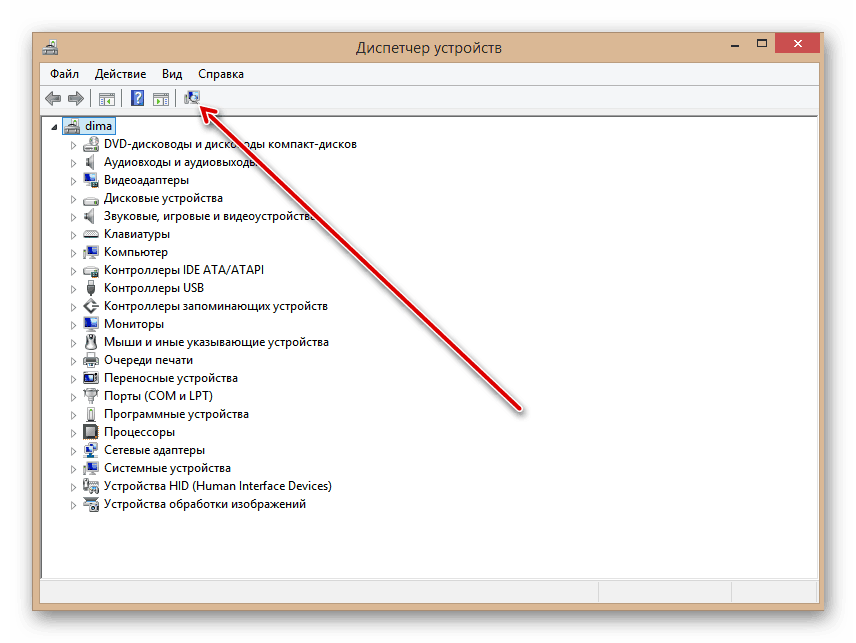
Шаг 5: Обновление операционной системы
Майкрософт часто выпускает важные обновления для Виндовс и выкладывает их для скачивания на свои серверы. Старайтесь своевременно устанавливать их, ведь новые устройства могут функционировать некорректно без свежих пакетов и даже не определяться системой. Поэтому не отключайте автоматическое обновление ОС и поддерживайте программное обеспечение в актуальном состоянии.
Шаг 6: Чистка реестра
Засоренность и переполненность реестра на компьютере могут вызвать сбои в работе оборудования, в том числе и модема. Периодически очищайте жёсткий диск от ненужного мусора. Ручное редактирование реестра доступно только очень опытным юзерам. Остальным можно порекомендовать различные программы сторонних разработчиков, например CCleaner.
Шаг 7: Проверка на вирусы
Вредоносные коды способны вызвать неполадки в работе различных устройств на компьютере. Обязательно установите антивирусное ПО и запустите сканирование ПК. В случае обнаружения вирусов помещайте их в карантин и безжалостно удаляйте. Не пренебрегайте повторением этих несложных манипуляций. И не отключайте автоматический мониторинг антивирусных программ.
Если ничего из указанных выше способов не помогает в устранении проблемы с видимостью модема, то, скорее всего, он аппаратно неисправен. Стоить ли его ремонтировать? Это решать только вам. Но учитывая постоянное пополнение модельного ряда таких девайсов, наверное, самый разумный выбор — это приобретение нового устройства с лучшими характеристиками. Заявленный производителями ресурс такого железа составляет 3 года и за это время USB-модем успевает технически и морально устареть.

Основные причины неполадок
Каждый USB-модем, гордо носящий на себе логотип в виде стоящего вверх тормашками человечка, зарекомендовал себя как в высшей степени простое надежное устройство. Для его подключения не нужно прописывать точки доступа, и он работает, что называется, «из коробки». Процент неисправностей у него крайне мал – но он все же есть.
Существует несколько вариантов, почему ноутбук не видит модем Йота:
- Поломка устройства. Нельзя исключать и такой сценарий. В недрах прочного корпуса аппарата Yota перегорела микросхема, что делает его дальнейшее использование невозможным;
- Проблема на стороне персонального компьютера: соответствующий порт USB пришел в негодность. В результате ПК не видит все, что к нему подключено;
- Недостаток электропитания. Достаточно часто пользователи, проживающие за городом, применяют удлинители, чтобы у окна приемник «видел» 4G-частоты Yota. Но проблему это не решает – из-за большой длины проходящий по нему ток «теряется» и не доходит до пункта назначения. Выражается это в отсутствии соединения или постоянных перебоях со связью;
- Отсутствие необходимых драйверов. Аппарат Yota гарантированно работает на компьютерах с операционными системами Windows XP SP3 и выше. При использовании более старых решений возникает необходимость установки дополнительных программ.

Телефон не видит Wi-Fi
Мобильные телефоны с каждым годом становятся все лучше. Современные гаджеты уже настолько мощны, что спокойно поддерживают многие игры и программы, предназначенные для компьютеров и ноутбуков. На сегодняшний день каждый смартфон оснащен функцией Wi-Fi связи, так как большинство потребителей регулярно пользуются ее возможностями. Однако иногда могут возникнуть сбои в работе беспроводного интернета по Wi-Fi. Что касается аппаратных проблем с роутером, мы их описали еще в разделе, посвященному персональным компьютерам. В данной категории мы опишем, что можно сделать с телефоном, если он перестал видеть Wi-Fi.
Смартфон на Android не видит Wi-Fi
Как бы смешно это не звучало, но в первую очередь стоит проверить включена ли функция Wi-Fi на мобильном устройстве, а также выполнено ли подключение к Wi-Fi сети. Это самые распространенные ошибки, вызывающие проблемы подключения к беспроводному интернету. Чтобы попасть в меню Wi-Fi необходимо открыть параметры и найти соответствующий раздел. Далее следует передвинуть ползунок в положение «Вкл» и дождаться загрузки обнаруженных Wi-Fi сетей. В списке найдите нужную сеть и проверьте подключение к ней. К слову, иногда в списке можно не найти свою Wi-Fi сеть, из-за большого количества сохраненных и обнаруженных подключений. Нужно удалить часть неиспользуемых подключений и заново выполнить поиск сетей.
Если Ваше мобильное устройство уже достаточно устарело, а роутер настроен на раздачу Wi-Fi сети 5 GHz, то его также может не быть в числе обнаруженных подключений. Нужно зайти в настройки роутера, и сменить параметр рабочей часто на «Только 2.4 GHz» или «Одновременно 2.4 GHz и 5 GHz». После чего выполнить обновление сетей на смартфоне. Также может помочь перезагрузка смартфона или повторное выключение/включение функции Wi-Fi
Еще обратите внимание на чехол, который надет на смартфон (если таков имеется). Если он выполнен из метала, то из-за этого Wi-Fi вполне может не поступать на устройство
В самом крайнем случае можно попробовать выполнить сброс настроек Android до заводских, обновить микропрограмму или перепрошить смартфон.
iPhone не видит Wi-Fi
Если Айфон не находит Wi-Fi сеть, то в первую очередь необходимо попробовать перезагрузить маршрутизатор. Однако подобное помогает лишь в том случае, если произошел какой-то мелкий сбой с Wi-Fi соединением. Поэтому следует попытаться подключить к роутеру любое другое устройство. Если оно нормально видит сеть беспроводного интернета, но смартфон не ловит Wi-Fi связь, то проблему стоит искать в программном обеспечении. Чтобы Айфон начал видеть Wi-fi, попытайтесь сделать следующие манипуляции:
- перезагрузите iPhone;
- включите режим Wi-Fi модема;
- проверьте параметры адаптера и точки доступа;
- измените канал и регион в web-интерфейсе маршрутизатора;
- выполните сброс настроек сети на iPhone;
- обновите операционную систему iPhone;
- сбросьте параметры iPhone до заводских;
- выполните перепрошивку firmware iPhone.
Указанные в списке методы должны помочь в случае, когда Айфон не видит Wi-Fi сеть. Только не делайте все подряд. Выполнение осуществляйте поочередно. После каждого выполненного пункта проверяйте работоспособность беспроводной интернет-связи. Если ничего не помогло, то обратитесь в сервисный центр Apple.
USB-Modem не определяется программой Мегафон Internet
Если компьютер не видит модем Мегафон после успешной установки программы, стоит озаботиться переустановкой драйверов – возможно, вы совершили ошибку при загрузке, или вообще не загрузили драйверы.
- Закройте приложение модема;
- Откройте «Мой компьютер» на рабочем соле;
- Перейдите к папке Program Files на диске С ;э
- Откройте путь MegaFon Internet (MegaFon Modem)Driver ;
- Найдите документ driversetup.exe и дважды кликните для запуска;
- Ничего не произойдет – и это нормально, подождите пару минут и повторите процедуру;
- Приложение установки запустится в автоматическом режиме.
Вы знаете, почему 4G модем Мегафон не видит компьютер — из-за драйверов. Самый простой способ решения этой неполадки – переустановка устройства в другой разъем на ноутбуке или компьютере.
Раздача Yota c ноутбука
Как раздать Yota с ноутбука? Это можно сделать несколькими способами:
- Раздача с помощью YotaReady. Устройство позволяет подключать к сети несколько компьютеров с помощью кабелей, а также смартфонов и планшетов по средствам беспроводного соединения. Альтернативой для YotaReady могут послужить Yotamini или «Интернет-центр».
- Раздать Yota через ноутбук с wifi можно с помощью установки ПО hostpad и libpam-radius-auth. После инсталляции нужно открыть Network-Manager и зайти в беспроводные сети. Добавляем соединение с любым именем. SSID также любой. Режим: специальный. MTU изменить на «автоматически». В этой вкладке остальное не менять и перейти в IPv4. Метод должен быть «Общий с другими ПК». Во вкладке безопасность выбираете любой тип шифрования и вводите пароль. Применяете изменение, после чего появится беспроводное соединение, доступное для подключения других устройств. Способ может работать не на всех ноутбуках.
- Раздавать Yota можно также с помощью смартфонов с поддержкой LTE. В такое устройство вставляете сим-карту провайдера. Открываете настройки телефона и находите там «режим модема». Во вкладке можно выбирать имя сети, пароль, тип шифрования и т. д. Настройки сохраняются, и последующая раздача Yota со смартфона включается с помощью одного нажатия пальцем.
При условии правильно подключения модема и настроек проблем с его отображением на ноутбуке не будет.