Как установить Zoom на компьютер и смартфон?
На вопрос: «Где скачать приложение?», отвечаем: сначала нужно зарегистрироваться на сайте компании Zoom.us, используя электронную почту. Потом выполнить последовательность действий.
- Получить персональный номер, который возможно выбрать самостоятельно.
- Активировать аккаунт через электронную почту, подтвердив готовность зарегистрироваться.
- Скачать приложение с официального сайта и установить, следуя инструкции.
- Предварительно выбрать нужный вариант программы, подходящей для ПК и мобильных устройств.
- После установки следует войти в систему через приложение и установить пользовательские настройки.
Интересная статья: Microsoft Windows 10: инновации, инновации и еще раз инновации
Как настроить звук в Zoom
Голосовое общение на платформе Зум реализовано очень удобно. Буквально в одно нажатие пользователь заглушает свой микрофон и, при необходимости, включает его обратно. Но чтобы собеседники хорошо все слышали и не было никаких проблем, нужно заранее все отрегулировать. Из этой статьи вы узнаете, как настроить звук в Zoom.
Руководство
Версии Зума для компьютеров и мобильных девайсов по своим возможностям практически одинаковые, но вот количество опций, доступных для изменения, в них сильно различается. А точнее, в первом случае их гораздо больше.
По этой причины мы подготовили две отдельные инструкции. Переходите сразу же к нужному разделу статьи и действуйте по предложенному алгоритму.
Программа для ПК
Настройка звука в Zoom на компьютере – очень важный процесс. Так что мы разберем его максимально подробно. Всего есть три способа, как попасть на страницу параметров:
- Уже будучи участником видеоконференции кликните по указанным элементам:
- В главном окне программы нажмите на свою аватарку в верхнем правом углу, а затем – на пункт «Настройки» в контекстном меню.Работает только когда вы вошли в учетную запись.
- Откройте системный трей и кликните правой кнопкой мыши по иконке Зум, а затем выберите соответствующую опцию из появившегося списка.Подходит только для Windows.
В любом случае вы попадете в параметры программы. С помощью бокового меню перейдите к разделу «Звук».
Теперь кликните по кнопке «Проверить…» рядом с надписью «Динамик». В наушниках или колонках должен прозвучать рингтон. Отрегулируйте ползунок громкости, если он слишком громкий или тихий. А если ничего не слышно, то измените устройство вывода. Как правило, достаточно выбрать режим «Как в системе».
Далее, переходим к блоку «Микрофон». Опять нажмите на кнопку «Проверить…» и обычным голосом произнесите любую фразу. Как только появится надпись «Воспроизведение», она должна повториться. При необходимости отключите авторегулировку громкости и измените ползунок вручную. А если ничего не слышно, то выберите в качестве микрофона другое устройство.
На этой же странице есть несколько полезных опций:
- «Автоматически входить в аудиоконференцию…» – окно с подтверждением входа в голосовой чат больше не будет появляться. Включите, если оно вам мешается.
- «Отключить звук моего микрофона…» – собеседники не будут вас слышать при входе в конференцию, пока вы сами все не включите.
- Нажмите и удерживайте клавишу Пробел…» – при выключенном микрофоне можно зажать Пробел на клавиатуре, чтобы произнести какую-либо фразу. Все ее услышат, но речь прервется, когда вы отпустите Пробел .
А выключить звук в Зуме можно двумя способами:
- В окошке конференции кликните на соответствующую иконку. Она находится слева снизу.
- Воспользуйтесь комбинацией клавиш Alt + A . Повторное нажатие все опять включает.
Мобильные устройства
Особых возможностей по настройке звука в Zoom на телефоне разработчики, к сожалению, не предусмотрели. Но есть несколько полезных моментов.
При входе в конференцию активируйте опцию «Не подключать…», чтобы изначально другие собеседники вас не слышали.Чтобы затем включить микрофон, нажмите на пункт «Подключить» и на надпись «Вызов с использованием…».В дальнейшем заглушить себя получится, если тапнуть на иконку микрофона. Она сразу же после станет перечеркнутой.
Не работает микрофон в Zoom, что делать
Бывают ситуации, когда пользователи вас вообще не слышат. В этом случае возникает вопрос, почему в Zoom не работает микрофон. Это могло произойти из-за неисправности оборудования или неправильных настроек. Выполните следующие действия, чтобы устранить проблему:
- Зайдите в настройки, нажав на шестеренку (на ПК) и перейдите в категорию «Звук». Здесь убедитесь, что оборудование правильно установлено в настройках и установлен достаточный уровень чувствительности.
- Убедитесь, что микрофон работает. Убедитесь, что ваше устройство работает с другими программами, такими как Discord или Skype.
- Переустановите программу. Если описанные выше шаги не помогли и микрофон не работает, удалите и переустановите Zoom. Для этого зайдите в панель управления и удалите программное обеспечение, затем загрузите его с официального сайта и переустановите. Далее введите желаемые настройки и проверьте, работает ли устройство.
В большинстве случаев этих шагов достаточно, чтобы вернуть Zoom к нормальной работе. Если микрофон на ноутбуке, ПК или телефоне в Zoom не работает, проблему можно решить, правильно настроив и включив устройство. В крайнем случае удалите и установите программу с нуля.
Причины
Давайте выясним причины выхода из строя микрофона. Популярные включают:
- Техническая неисправность. В этом случае сбои происходят из-за отказа устройства, повреждения кабеля или других проблем аналогичного характера.
- Ошибка в настройках. Причина — неправильная конфигурация оборудования в программе.
Решите проблему, подключив другой микрофон или изменив настройки. Если в процессе осмотра оборудования выявлены неисправности, выход один — ремонт.
Решение проблемы
Во-первых, хотелось бы разобраться в решении этой проблемы на компьютерах и ноутбуках, так как там она встречается чаще. Что ж, в конце статьи мы также поговорим о мобильном приложении, где пользователи сталкиваются с ним немного реже.
Компьютеры и ноутбуки
Первое, что нужно сделать, это убедиться, что вы подключены к аудиоконференции
Для этого обратите внимание на выделенный значок в окне беседы:
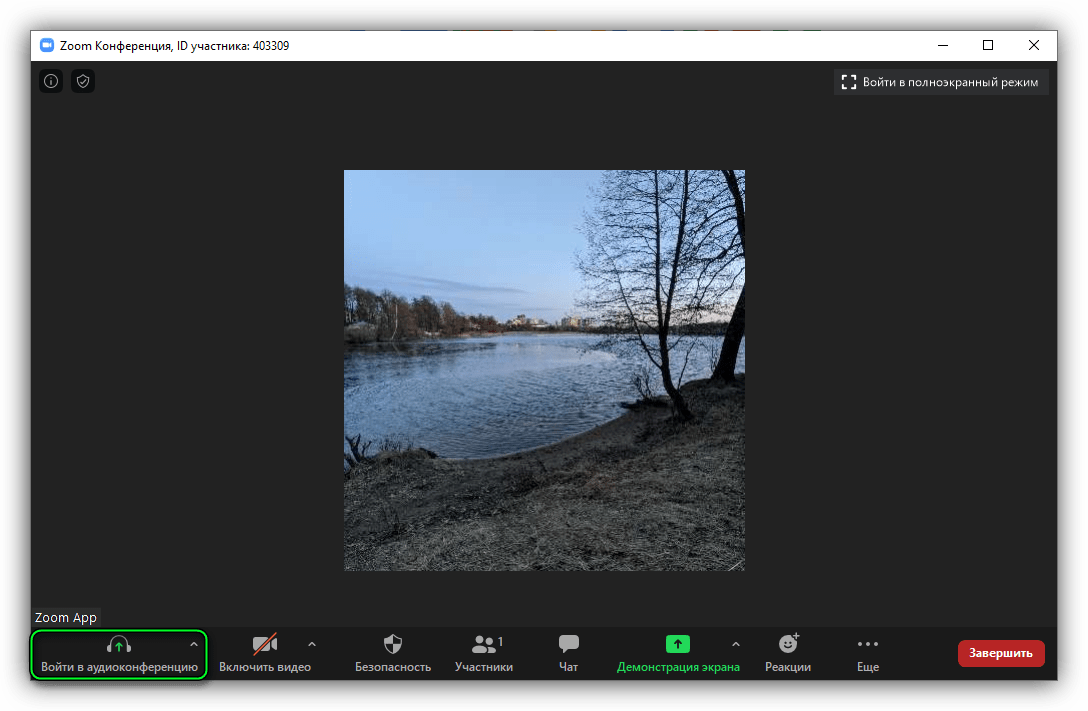
Если он появится, сначала нажмите на него, а затем нажмите кнопку «Войти с помощью…» в новом окне.
В противном случае будет значок микрофона. Его можно активировать или деактивировать по желанию. Затем включите звук, и проблема должна быть решена.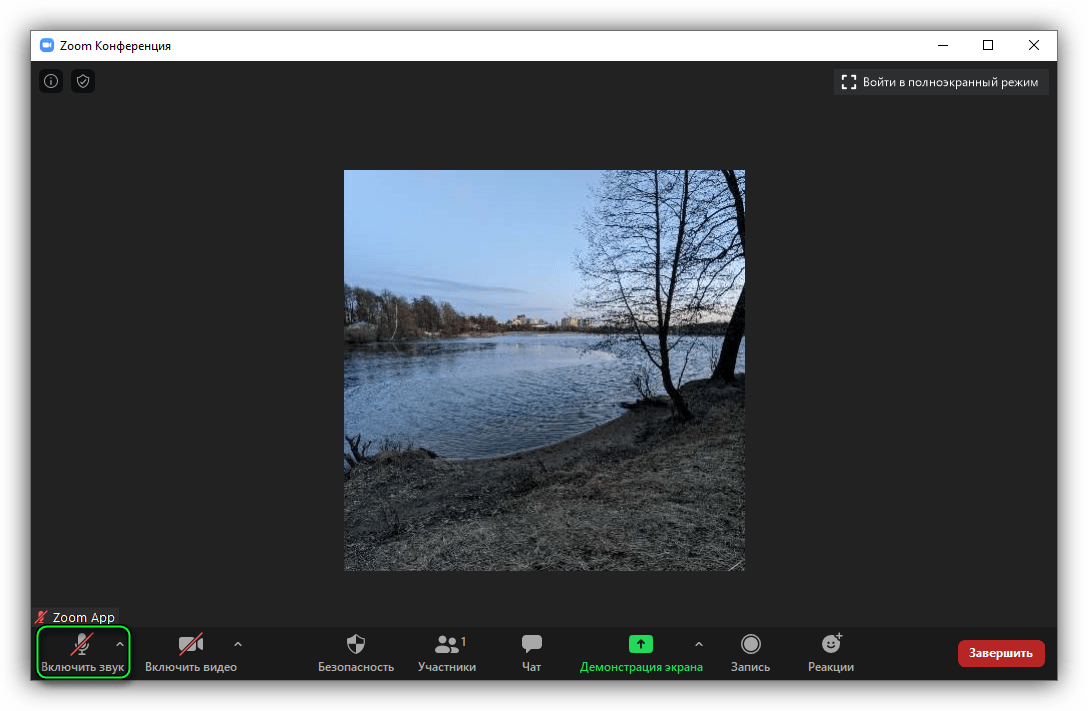
Но что делать, если собеседники вас все равно не слышат? Пора перейти к настройкам звука. Из-за этого:
- Нажмите на две указанные кнопки, чтобы перейти на страницу параметров:
- В разделе «Микрофон» отключите опцию «Автоматически настраивать…».
- Теперь установите ползунок громкости на максимум (крайний правый).
- Измените устройство ввода в том же разделе.
- Щелкните по кнопке «Подтвердить…».
- Произнесите любое предложение и немного подождите. Он должен звучать в ваших наушниках.
- Если нет, повторите шаги с четвертого по шестой, пока все не заработает.
- Закройте страницу настроек и вернитесь в конференцию.
В дальнейшем следует более точно регулировать громкость звука, чтобы собеседники не были слишком громкими или тихими.
Еще бывает, что Zoom не видит микрофон. То есть его нет в списке устройств в настройках программы. В этом случае есть несколько решений:
- Перезагрузите компьютер.
- Убедитесь, что микрофон не используется другими программами, такими как Skype. Они должны быть закрыты.
- Перезапустите программу.
- Отключите и снова подключите устройство к компьютеру.
Если у вас приличная звуковая карта, попробуйте найти последние версии драйверов на официальном сайте производителя.
Мобильные устройства
Теперь давайте посмотрим на мобильное приложение Zoom. Когда микрофон вашего телефона или планшета не работает, вам нужно проверить, включен ли он во время онлайн-встречи. Соответствующий значок будет отображаться в нижнем левом углу экрана.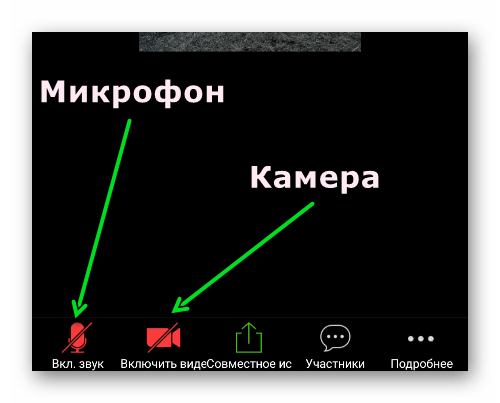
возможно, у вас нет звука в приложении Zoom. Затем увеличьте громкость на своем устройстве и убедитесь, что вы подключены к аудиоконференции. Если нет, нажмите кнопку «Подключить аудио», затем нажмите «Вызов с помощью…».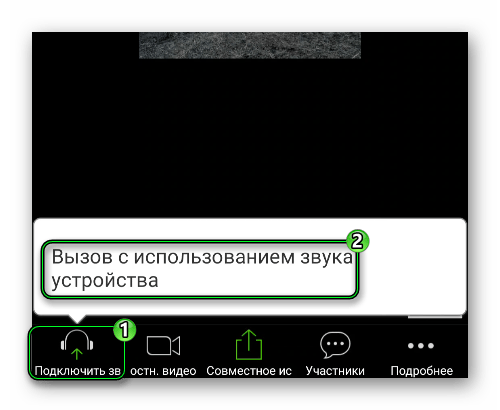
Что ж, наиболее неудачная ситуация будет, если вы не авторизуете мобильное приложение для доступа к микрофону. Проще всего удалить и переустановить Zoom на вашем смартфоне или планшете.
В Зуме нет звука на компьютере или ноутбуке: как включить и настроить микрофон
Почему в Зум меня не слышно на ноутбуке? Довольно частая проблема у пользователей. В нашей статье мы расскажем вам, как включить звук Zoom на компьютере, как для слушателя так и для создателя конференции.
Настройки звука со стороны участника конференции
Включаем звук в Зуме при входе
Для этого кликаем по “Войти” и вводим сюда индификатор конференции. Либо выбираем из списка, если она сохранилась.
Перед тем как войти, убираем галочку с опции “Не подключать звук”, если она там стояла. Появится диалоговое окно, в котором нужно кликнуть по надписи “проверить динамик и микрофон”, потому что в первую очередь нам нужно убедиться в работоспособности ваших колонок и микрофона.
Программа будет проигрывать простую мелодию, и если вы услышите, то просто нажмите “Да”. Если нет, то возле надписи “динамик 1” выбираем из списка “как в системе” или поочередно каждый вариант из списка, пока вы не начнете слышать рингтон.
Далее следует проверка микрофона — скажите что-нибудь и после подождите, пока произойдет воспроизведение того, что вы только что сказали. И лучше всего для этого теста поднести микрофон к себе максимально близко или говорить максимально громко.
Проверка звука после входа в конференцию
Теперь давайте убедимся, что у вас включена громкость в левом нижнем углу. Значок микрофона обязательно должен быть не перечеркнутым, а если он перечеркнут, то кликаем по нему, чтобы включить динамики. Далее кликаем по стрелочке, направленной вверх, и выбираем настройки. Если здесь рядом с надписью “Отключить звук моего микрофона” при подключении конференции стоит галочка, то обязательно убираем ее оттуда.
Работу динамиков и микрофона мы уже проверили перед входом конференцию, но если вы до сих пор ничего не слышите или вас не слышно, попробуем протестировать здесь. Еще раз жмем на “Проверить” и выбираем различные опции из этого списка, пока не будет что-то слышно, и делаем это как для динамиков, так и для микрофона. Также устанавливаем громкость везде на максимум.

Настройки звука со стороны создателя конференции
Теперь я покажу все настройки звука со стороны создателя конференции. Для этого внизу посередине кликаем по “Управлять участниками”
Здесь нужно обратить внимание, чтобы при нажатии на кнопку “Включить весь звук” в диалоговом окне всегда стояла галочка около опции “Разрешить участникам включать свой звук”
Далее кликаем по иконке трех точек, и если у вас установлена галочка “Выключить звук участников при входе”, убираем ее оттуда. Там она не должна стоять. А вот рядом с “Разрешить участникам включать свой звук” обязательно устанавливаем здесь галочку и проверяем, чтобы кнопка “Выключить весь звук” не была активной, то есть была белого цвета, а не синего.
Как с телефона выключить звук в Zoom
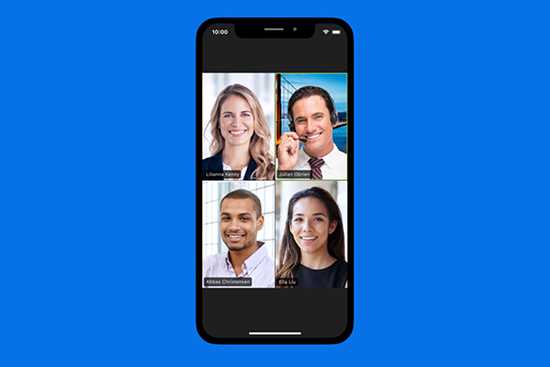
Чтобы выключить звук в Zoom пользователям требуется придерживать последующей инструкции, которая включает в себя несколько простых действий:
- На начальном этапе пользователю предстоит нажать клавишей графическое изображение черного пространства на дисплее, чтобы инициировать процесс открытия нижней панели управления во время организации общения через специализированный сервис.
- Во вновь открывшейся форме система предлагает несколько вариантов дальнейших действий.
- Пользователю предстоит нажать на опцию unmute- графическое изображение специализированного значка расположено в нижней левой части панели управления.
- Сразу после нажатия на так называемый безгласный значок, он в автоматическом режиме переворачивается красной стороной, что указывает на факт отключения микрофона в виртуальной системе Зум.
- При необходимости повторно активировать звук и тем самым включить микрофон, достаточно повторно нажать на опцию unmute, который расположен в нижней части слева панели управления. Система после формирования запроса пользователем, в автоматическом режиме вносит соответствующие корректировки моментально.
Из представленной инструкции видно, что выполнить процедуру включения и отключения микрофона на стремительно развивающейся виртуальной платформе Zoom не составляет труда даже неопытным пользователям. Несмотря на легкость, не стоит забывать об активации значка микрофона, чтобы начать общение со своими собеседниками. Кроме того, администрация сервиса предлагает своим клиентам отключать возможность общения всем участникам конференции, тем самым избегать факта перебивания выступающего.

Как включить звук в зуме на телефоне
Причина почему нет звука в конференции zoom, кроется в предварительной настройке звука zoom, до входа в конференцию. Когда в zoom нет звука на андроиде и вы видите следующее:
Если в zoom на android нет звука в конференции и вы не видите предупреждений о разрешениях, зайдите в настройки телефона и разрешите зуму использовать микрофон, как это показано на иллюстрациях.
Предупреждения больше не появятся и микрофон в зум будет включаться.
Настройка при входе без регистрации
Жмем первую строчку — Конференции.
Теперь жмем верхнюю строчку — “Автоматическое подключение к аудио конференции”. Жмем — Использовать интернет. Жмем готово.
Стрелочкой назад — возвращаемся. Жмем отмена — для возврата на начальный экран.
Настройка звука zoom на телефоне зарегистрированного пользователя
Рассмотрим как сделать настройку, если в приложении zoom нет звука в телефоне android зарегистрированного пользователя. На вашем стартовом экране нажмите кнопку — настройки, обозначенную шестеренкой.
Нажмите строчку — конференции. Выберите в “Автоматическое подключение к аудиоконференции” — “Использовать интернет”.
Нажмите — “Готово”, для сохранения настроек. Для возврата к начальному экрану зум, нажмите — “Назад” и “Конференции”.
Начните новую конференцию для проверки. Значка наушников, динамика с крестиком и никаких предупреждений не должно быть.
Что сделать, чтобы подключить звук в приложении Зум на телефоне
Мы научились входить в конференцию и проверять параметры звука и видео перед входом
Это очень важно, так как на начальном этапе любая упущенная деталь может быть трудноопределимой причиной отсутствия звука. Или других неполадок, которые появляются в приложении Zoom на компьютере и телефоне
Теперь представим, что вам удалось войти в конференцию, но звук все равно не слышно:
Обратите внимание на кнопки, которые появились в окне конференции. С их помощью вы можете управлять параметрами приложения на своей стороне сессии; Если на экране в данный момент нет кнопок — прикоснитесь к нему;
Нажмите внизу на кнопку в виде наушников и подписанную «Подключить звук»
После чего вы должны начать слышать других участников конференции;
Если у вас какие-либо проблемы с видео, внизу на панели нажмите на кнопку в виде перечёркнутой камеры. Таким образом вы включите фронтальную камеру на своём устройстве, и остальные участники будут вас видеть; Стоит также обратить внимание на иконку вверху окна в виде микрофона в Zoom. С помощью данной иконки вы можете ненадолго отключать звук, чтобы вас не слышали другие. Она может быть перечёркнутой, очередное прикосновение включит звук на телефоне.
Указанные параметры в интерфейсе мобильного приложения Zoom являются основными источниками регулировки и управления звуком. Если и после этих настроек появляются проблемы в приложении со звуком (воспроизведением на устройстве или отсутствием у других участников), попробуйте переустановить приложение. И снова подключиться к конференции по тому же принципу.
Открываем настройки звука в Зуме
Для пользователей важно настроить устройства воспроизведения в Зум до начала использования, так как неполадки могут возникнуть в самый неподходящий момент
Чтобы исключить такую вероятность, важно уделить внимание наладке устройств воспроизведения и записи звука
Для пользователей, которые не авторизовались в системе:
- Открываем системный трей и кликаем на ярлык Zoom правой клавишей мыши.
- В открывшемся контекстном меню выбираем «Настройки».
Если вы уже в Зуме:
- Подключаемся к конференции.
- Кликаем по кнопке в виде стрелки, направленной вверх, на панели функциональных кнопок в левом нижнем углу пользовательского окна.
- В выпадающем списке выбираем вариант «Настройки звука…».
Система автоматически откроет окно со списком вкладок и параметрами, влияющими на работоспособность приложения.
Нам остается кликнуть по вкладке «Звук» в навигационной панели слева. Справа появляется несколько блоков для настройки: «Динамик» и «Микрофон» и несколько параметров ниже, о которых мы поговорим чуть позже.
Рассмотрим подробности каждого блока подробнее.
Динамик
Справа от названия это блока параметров есть кнопка «Проверить», работа которой заключается, собственно, в проверке динамиков. Если наблюдаются какие-то проблемы, можно в ручном режиме добавить устройство в качестве основного. Для этого кликните по выпадающему списку для выбора гарнитуры или колонок.
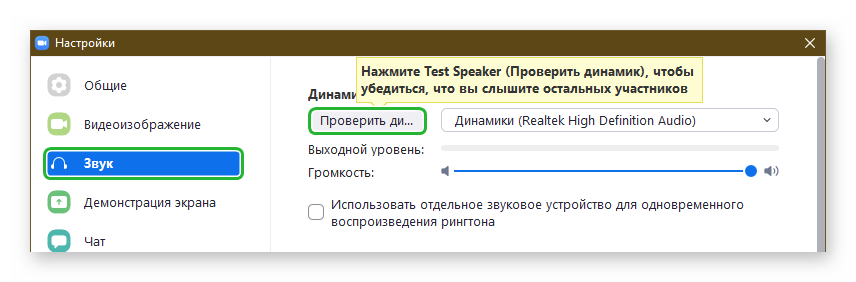
Ниже есть параметр «Выходной уровень» – это возможность пропустить звук собеседника через несколько этапов усиления, чтобы повысить качество звука и его громкость.
Также в ручном режиме можно ползунком настроить параметры воспроизведения звука. Для этого кликните по синему ползунку и переместите его в лево (для уменьшения) или в право (для увеличения).
Микрофон
Здесь также есть кнопка «Проверить» для активации записи голоса, который потом можно прослушать. Справа от функциональной кнопки можно выбрать активное устройство записи из выпадающего списка.
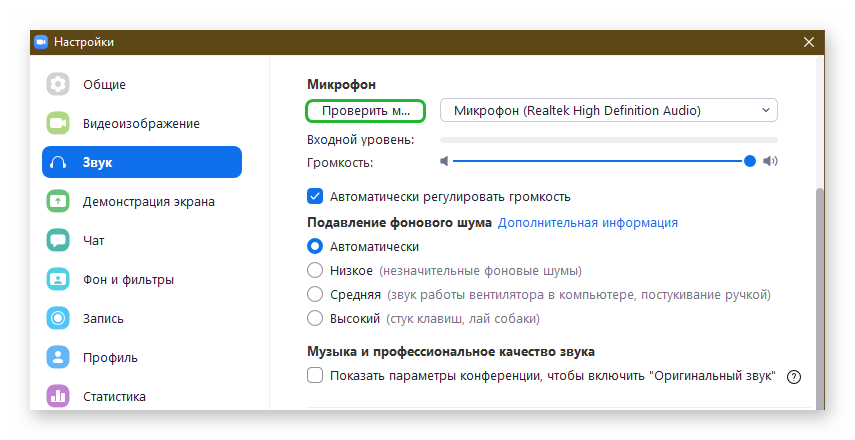
Параметр «Входной уровень» также позволяет искусственно увеличить громкость микрофона, чтобы собеседники могли лучше слышать вас. В ручном режиме также можно настроить громкость перемещением ползунка влево или вправо.
Функция «Автоматически регулировать громкость», активирует настройки по умолчанию.
Другие настройки
Есть еще несколько параметров, которые активируются путем установки галочки под соответствующими пунктами. Это:
- Использовать отдельное звуковое устройство для одновременного воспроизведения… – возможность воспроизвести звук в гарнитуре и колонках.
- Отключить звук моего микрофона при подключении к конференции – чтобы не мешать другим собеседникам или спикерам говорить.
- Нажмите и удерживайте клавишу ПРОБЕЛ, чтобы временно включить… – это активация микрофона на указанную выше кнопку.
Если нет звука в Zoom на ПК
Если не слышат меня, значит, проблема в микрофоне или его настройках. Если не слышно собеседника – в динамиках.
| Рекомендуем!InstallPack | Стандартный установщик | |
|---|---|---|
| Официальный дистрибутив Zoom | ||
| Тихая установка без диалоговых окон | ||
| Рекомендации по установке необходимых программ | ||
| Пакетная установка нескольких программ |
Настройка микрофона и динамиков в Zoom
Как быть, если нет звука только в приложении:
- Навести стрелку на нижнюю часть окна с трансляцией. Если на первой кнопке отображены наушники и там написано «Войти в аудиоконференцию», кликнуть по ней.
- В диалоговом окне нажать на кнопку «Войти с использованием звука компьютера».
- Если на первой кнопке отображен перечеркнутый микрофон, кликнуть по ней, чтобы включить звук.
- Если микрофон не перечеркнут, нажать на стрелку и в меню выбрать «Настройки звука».
- Если не слышно собеседника, проверить работу динамиков. Раскрыть выпадающее меню. Убедиться, что там установлено нужное устройство. Поставить громкость на максимум. Нажать на «Проверить».
- Если не работает микрофон, в меню выбрать свое устройство для ввода, убрать галочку с пункта «Автоматически регулировать громкость». Поставить звук на максимум с помощью ползунка. Нажать на «Проверить».
- Сказать что-либо в микрофон, подождать пару секунд – Зоом начнет воспроизведение записи, только что созданной. Если голос слышно, значит, с микрофоном все в порядке. Скорее всего, проблема на стороне другого участника чата.
Если так же ничего не слышно, запустить мастер устранения неполадок на Windows. Для этого:
- Нажать правой кнопкой на иконку динамиков в правом нижнем углу экрана.
- Выбрать «Устранение неполадок со звуком».
- Подождать, пока мастер обнаружит проблему и постарается ее исправить.
Если микрофона нет в списке устройств
Что в этом случае делать:
- Если аудиоустройства съемные, отключить их от ПК и подключить снова через 10-15 секунд.
- Перезапустить клиент Зоом, а также сам компьютер. Возможно, произошел сбой в работе аудиослужб – перезагрузка решит эту проблему.
- Убедиться, что микрофоном либо динамиками не пользуются другие приложения, например, Skype, браузер. Завершить их работу, а затем открыть Zoom и проверить, появилось ли устройство в списке.
Также нужно проверить, что устройство включено в настройках Windows:
- Кликнуть правой кнопкой мышки по значку динамиков в правом нижнем углу экрана.
- Выбрать строку «Звуки».
- В новом окне перейти в раздел «Воспроизведение», если проблема с динамиками. Если они подсвечены серым цветом, значит, устройство сейчас отключено на ПК. Чтобы включить его обратно, нажать на него правой кнопкой – выбрать «Включить».
- Если не работает микрофон, открыть раздел «Запись» и включить устройство.
В последнем случае нужно удалить Зоом с помощью стороннего деинсталлятора, например, через Revo Uninstaller, а затем установить клиент заново, скачав дистрибутив с официального сайта Zoom.
Обновление драйверов звуковой карты на ПК
Если нет звука не только в Zoom, но и на всем ПК, значит, дело в драйверах. Нужно их обновить:
- Зажать на клавиатуре кнопки Windows и R. Ввести devmgmt.msc в поле и нажать одновременно на Shift + Ctrl + Enter. Эта комбинация запустит «Диспетчер устройств» от имени администратора ПК.
- Раскрыть пункт «Звуковые и видеоустройства». Найти звуковую карту, кликнуть по ней правой кнопкой – выбрать «Обновить драйвер».
- В мастере установки щелкнуть по «Автоматический поиск».
- Подождать, пока поиск актуальных драйверов завершится. Если ПО будет найдено, мастер его сам загрузит и установит.
- Если его не будет, появится сообщение о том, что актуальные драйверы уже стоят.
Если мастер ничего не обнаружил в сети, но есть уверенность, что проблема точно в драйверах, нужно скачать их вручную с официального сайта производителя ПК либо звуковой карты.
Если обновление и переустановка не помогла, возможно, аудиоустройство нуждается в ремонте. Стоит отнести ПК в сервисный центр и выполнить диагностику.
Если нет звука в мобильном приложении Zoom (iOS/Android)
С аудио в «Зуме» могут возникнуть проблемы. Возможны две конкретные ситуации.
«Мне не слышно говорящего»
Если во время конференции вы не слышите других участников, попробуйте решить проблему так:
убедитесь в том, что на вашем устройстве включен звук: взгляните на иконку в виде динамика в верхнем левом углу экрана. Если динамик выключен, то тапните по значку, чтобы его включить;
- сделайте звук на телефоне громче. Для этого войдите в настройки или откройте панель уведомлений. Даже если звук в приложении Zoom включен, непосредственно на вашем телефоне он может быть временно отключен или активирован режим вибрации;
- попробуйте подключить к телефону наушники;
- перезагрузите свой телефон;
- переустановите приложение Zoom: сначала удалите его, а затем загрузите снова из Google Play или App Store.
«Меня не слышно остальным участникам конференции»
Когда при использовании мобильного приложения Zoom вас не слышат другие участники, выполните следующие шаги:
убедитесь в том, что ваш микрофон (в приложении) не выключен. Если иконка перечеркнута, то нажмите ее, чтобы микрофон снова стал активен;
- если предыдущий шаг не помог, микрофон не включается, вероятно, его выключил организатор конференции. Отправьте ему сообщение в чате и попросите разблокировать звук с вашего телефона;
- проверьте, включен ли звук у вас на устройстве. Если на панели управления вы видите значок динамика с крестиком, тапните по значку и в открывшемся окне выберите «Вызов с использованием звука устройства». Также, если появится соответствующее уведомление, разрешите «Зуму» доступ к вашему микрофону;
В случае если ничего из рекомендованного выше не помогло, переустановите Zoom и убедитесь, что приложению обеспечен доступ к микрофону вашего устройства. Неправильная работа ПО – это одна из возможных причин. Но, если переустановка софта не помогла и не работает микрофон, проблема может быть вызвана технической неисправностью телефона.
Общая информация по вопросу и инструкции
Как всегда, мы советуем начать с самого простого и логичного — проверить, не отключен ли звук на самом телефоне / компьютере и посмотреть, адекватно ли оно всё работает. Что делать если в Зуме нет звука:
Смотрим, не перечеркнут ли значок “Динамик”. На компьютере — в правой части панели задач, на телефоне — вверху экрана. Если перечеркнут, включаем звук.
![]()
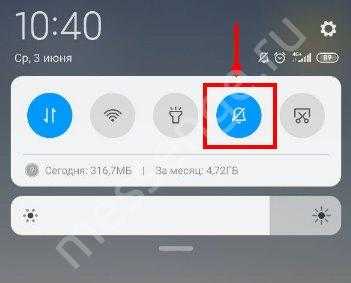
- Жмем на кнопки управления звуком “+” и “-”. Если кнопки отвечают и индикация силы звука появляется на экране, значит, тут все нормально.
- Проверяем работу динамиков на телефоне и их взаимодействия с программным обеспечением устройства. Для этого просто запускаем любой музыкальные трек или ролик из YouTube.
Этот алгоритм, как включить звук в Зуме, актуален и для компьютеров, и для смартфонов.
Как включить аудио в Zoom на телефоне
Самая распространенная причина того, что пользователь не слышит конференцию в Зум — банально отключенный звук в программе. Проверить и исправить это несложно. Как в Зуме включить звук на конференции в телефоне:
- Посмотрите на панель в верхней части экрана телефона. Нас интересует крайняя слева кнопка — “Динамик”.
- Скорее всего, рядом с упомянутой выше кнопкой есть значок “Х”. Это означает, что звук просто выключен в программе. Нажмите на иконку — “Х” пропадет, а вы начнете слышать конференцию.

Если значка “Динамик” вверху экрана нет, значит вы вошли в конференцию с настройками “Звук через наушники”. Как настроить звук в Zoom на телефоне в этом случае:
- Что вы видите. На панели внизу экрана телефона, крайняя слева иконка “Наушники” с зеленой стрелочкой и надписью “Подключить”.
- Что нужно сделать. Нажать на “Наушники” и в белом окошке — “Вызов с использованием звука устройства”.
Что делать, если не слышно вас с телефона
Теперь о том, как подключить звук в мобильном приложении Зум, если другие участники вас не слышат.Тут опять сразу обращаемся к панели управления конференцией, находящейся внизу экрана:
Что видим. Иконка “Микрофон”, крайняя слева.

Что делаем. Если иконка “Микрофон” красного цвета и перечеркнута, значит микрофон выключен. Поэтому в Zoom не работает звук. Прикосновением переводим его в режим “Включен”.
Дополнительно делать ничего не нужно.
Как включить аудио в Zoom на компьютере
Базовые настройки аудио здесь такие же, как на телефоне. Поэтому, если в Zoom нет звука в конференции, сначала смотрим в левый нижний угол экрана, на панель управления:
- Что вы видите. Иконка “Наушники” с зеленой стрелочкой и надписью “Войти в аудиоконференцию».
- Что нужно сделать. Нажать на “Наушники”, а в белом окне выбрать “Войти с использованием звука компьютера».
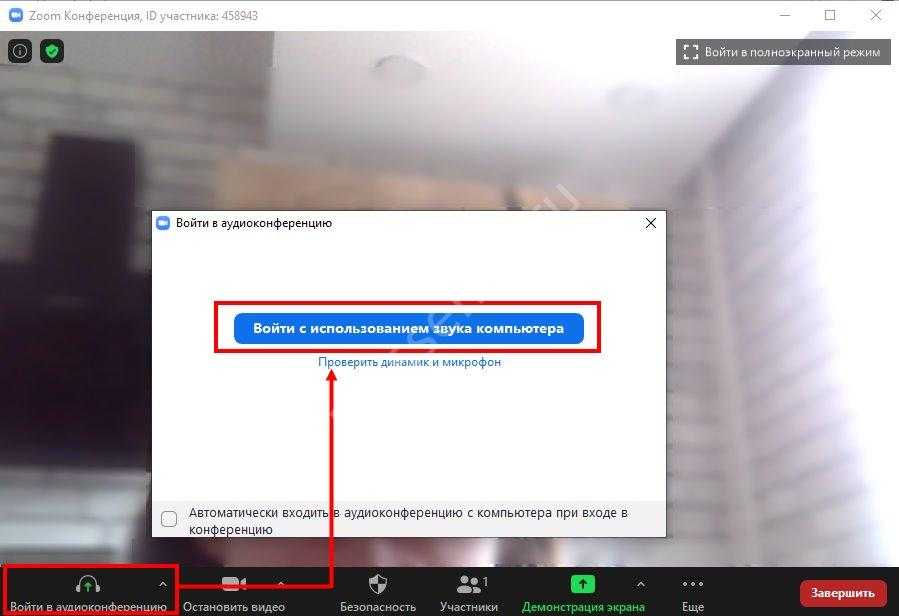
Если вы работаете с ноутбука, то система пустит звук через его динамики. Если это стационарный компьютер с внешним оборудованием — аудио пойдет через подключенные колонки, через те, которые назначены по умолчанию для всех программ.
Как включить звук в Zoom конференции с компьютера так, чтобы он пошел через какие-то конкретные колонки:
Нажать на иконку “∧” рядом с “Наушниками”.

В появившемся меню выбрать “Настройки звука”. В расширенном меню настроек, прямо первой строкой, вы увидите надпись “Динамик” и правее — окошко, где можно выбирать оборудование.
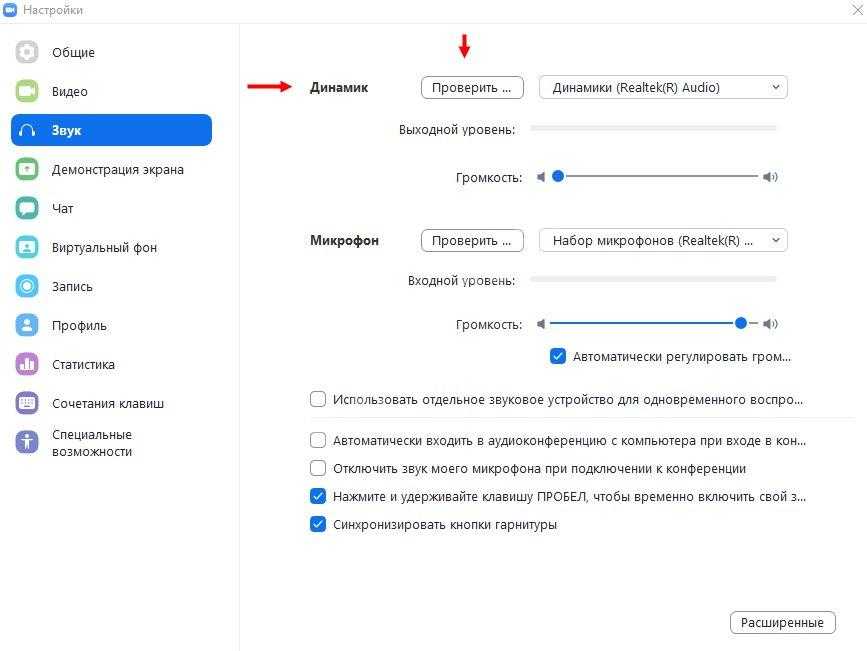
- Выберите нужные динамики, затем нажмите “Проверить” — вы услышите простую мелодию, по которой сможете определить, правильное ли оборудование вы отметили.
- Если выбор вас устраивает, просто закройте окно расширенных настроек. После этого аудиопоток пойдет через те колонки, которые вы назначили для Zoom по умолчанию.
Что делать, если не слышно вас
Опять же, самая банальная причина того, что у ваших слушателей в Zoom нет звука в конференции — отключенный микрофон у вас в программе. Как это исправить:
- Смотрим на панель управления внизу экрана, на иконку “Микрофон”.
- Если она красного цвета и перечеркнута — кликаем на нее левой кнопкой мыши, переводя таким образом микрофон из положения “Выключен” во “Включен”.
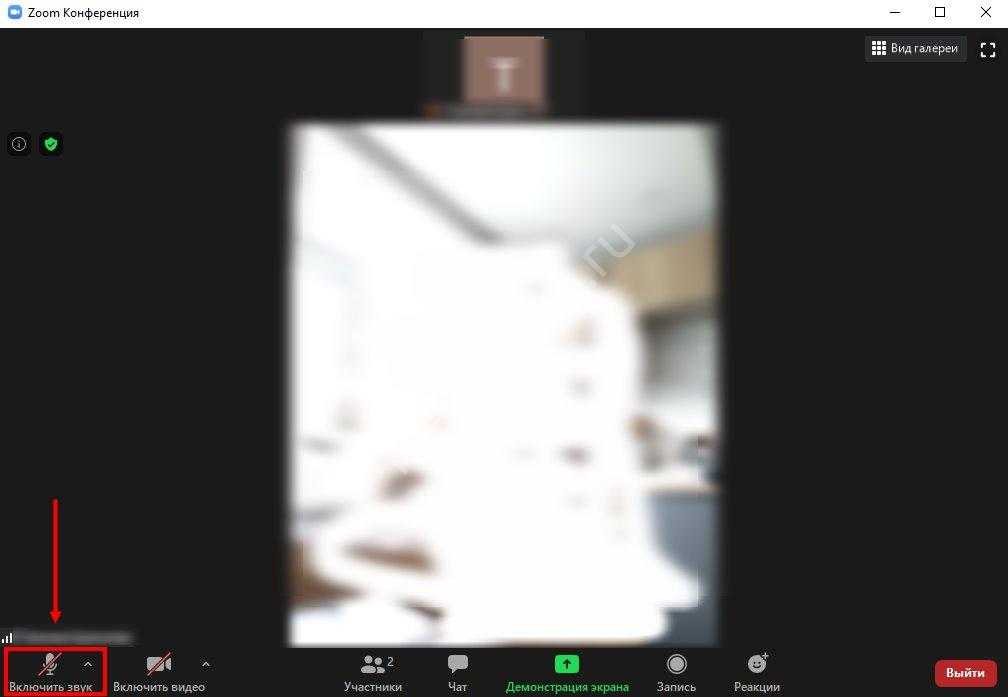
Вот, собственно, и всё.

































