Открываем скрытые файлы при помощи сторонних программ
Keep Safe – это только одна из множества программ, которые предназначены для скрытия пользовательских данных. Так что для работы с «секретными» файлами вы можете использовать другие приложения. Далее предлагаем ознакомиться с лучшими программами в своей области.
Total Commander
Это файловый менеджер, который пользуется популярностью как среди владельцев смартфонов, так и среди тех, кто работает за ПК. «Проводник» доступен в виде специального приложения, доступного для бесплатного скачивания через магазин Google Play Маркет.
После запуска программы пользователю необходимо выполнить те же действия, что и в случае со стандартным диспетчером файлов, то есть:
- Запустить приложение.
- Открыть дополнительное меню нажатием на кнопку с тремя полосками.
- Активировать опцию «Показать скрытые файлы и папки».
Если все сделано верно, то фотографии отобразятся в исходных директориях. Вы их сможете опознать по размытым миниатюрам, которые, впрочем, не помешают управлять файлами, осуществляя их передачу, удаление или редактирование.
ES Проводник
Еще один файловый менеджер, который можно использовать в качестве альтернативы стандартному «Проводнику». Здесь функция реализована похожим образом, а потому для просмотра скрытых элементов нужно сделать всего пару несложных шагов:
- Запустить ES Проводник.
- Перейти в дополнительное меню через «Три полоски».
Передвинуть ползунок напротив пункта «Показывать скрытые файлы» в положение «Вкл.».
Обратите внимание, что опция будет работать только в том случае, если при первом запуске ES Проводника вы выдали программе все необходимые разрешения. Иначе функция окажется заблокированной, и вы сможете ознакомиться со скрытыми элементами только при помощи стандартного диспетчера файлов
Hide Files & Folders
В отличие от двух предыдущих программ, это приложение не является файловым менеджером, а используется исключительно для защиты персональных данных. С функциональной точки зрения Hide Files & Folders очень похож на Keep Safe.
То есть для отображения спрятанной информации не нужно активировать специальную опцию. Достаточно запустить Hide Files & Folders и ввести пароль, который был создан ранее в процессе настройки. Разумеется, если для скрытия элементов использовалось не это приложение, то Hide Files & Folders не сможет их обнаружить. Поэтому будьте внимательны и используйте для поиска скрытых файлов стандартный «Проводник».
Folder Lock
Похожее приложение, защищающее папки и файлы, хранящиеся в них. Защита здесь реализована стандартным методом, то есть через пароль. Следовательно, получить доступ к защищенной информации сможет только тот человек, который знает пароль. Если вы забудете пароль, то Folder Lock предложит несколько способов восстановления доступа. Самый популярный из них – подтверждение аккаунта через электронную почту.
Folder Lock обладает множеством дополнительных функций, способных пригодиться в подходящий момент. Например, внутри проги есть опция блокировки приложений. То есть вы можете использовать Folder Lock в качестве посредника, устанавливая пароль на «Галерею», где хранятся ваши фотографии. Тогда для просмотра снимков понадобится ввести пароль при запуске «Галереи».
File Hide Expert
Многофункциональная программа для тех, кому нужна опция скрытия и запароливания папок. File Hide Expert обладает перечнем всех необходимых инструментов и поддерживается даже на старых устройствах с Android 4.4.
Владелец смартфона может использовать разные методы защиты данных, включая:
- скрытие фото и видео;
- установка пароля;
- удаления приложений из списка недавних.
Как найти и посмотреть скрытый альбом на Хонор: проявляем невидимое
Как найти скрытый альбом на Хонор? Войдите в папку Галерея, жмите вверху справа на три точки, а там выберите пункт Скрыть альбомы. После этого переведите ползунки, установленные вправо, в левую сторону. Как вариант, войдите в раздел Файлы, перейдите в категорию Изображения, а там жмите три точки справа вверху и выберите Показать все … После этого открывается доступ ко всей доступной информации.
Где найти скрытые данные на Хонор
- Вы сами ранее спрятали файлы, а теперь не можете их найти.
- Есть желание посмотреть скрытый альбом в чужом телефоне, когда владельца нет рядом.
Сама опция очень полезна. Человек не может зайти в скрытый альбом Honor, пока не выполнит определенных шагов. С помощью функции можно закрыть любую папку с фото, видео или файлами в галерее, чтобы при просмотре избежать доступа со стороны посторонних лиц. Это удобно, когда вы, к примеру, показываете фотографии со своего телефона. При этом есть информация, что посторонние люди увидят конфиденциальные данные, не предназначенные для посторонних глаз.
Возникает вопрос, где искать скрытый альбом на Хонор в случае скрытия папки. Как и ранее, он находится на телефоне в разделе Галерея. Единственное, что необходимо сделать — открыть информацию для доступа с помощью раздела меню или приложения (если оно установлено). Как это сделать правильно, рассмотрим ниже.
Как посмотреть скрытый альбом
Теперь разберем главный вопрос — как посмотреть скрытые альбомы в галерее Хонор. Для этого можно использовать один из следующих способов.
- Войдите в раздел Файлы.
- Перейдите в Изображения.
- Кликните на три точки справа.
- Жмите Показать все файлы.
- Перейдите в файловый менеджер или раздел Файлы.
- Выберите память, где сохранены данные, к примеру, Внутренняя память.
Найдите папку с названием DCIM.
Перейдите в раздел Camera. Здесь можно найти нужные данные и посмотреть скрытый альбом на Honor.
- Подключите смартфон Хонор к компьютеру или ноутбуку.
- Выберите вариант передачи файлов.
- Войдите в телефон, а далее папку с фотографиями. Там можно найти все данные.
Зная, где находится скрытый альбом в Honor, вы сможете с легкостью его посмотреть даже без возвращения прежних настроек. Это легко сделать с помощью обходных путей, а именно файлового менеджера.
Если информация спрятана с помощью приложения для Хонор, для получения доступа к контенту может потребоваться ввод специального ключа или пароля. В таком случае возможность просмотра будет открыта только владельцу смартфона.
Как сделать альбом открытым
При желании можно вернуть прежние настройки. Для этого необходимо знать, как открыть скрытый альбом на Хонор. В этом случае все данные становятся доступными и их легко найти в случае необходимости (даже постороннему человеку). Сделайте следующие шаги:
- Войдите в раздел Галерея.
- Перейдите в нужную категорию.
- Жмите на кнопку Еще или три вертикальные точки.
- Кликните на ссылку Скрыть …
Переместите ползунок в левую сторону.
После этого проверьте, что вам видна необходимая информация на Хонор. В дальнейшем можно снова перемещать тумблер в одну или другую сторону в зависимости от поставленных задач. После открытия данных главное не забыть спрятать их снова в случае необходимости.
Исключением являются случаи, когда информация спрятана с помощью специальной программы. В таком случае для открытия доступа необходимо войти в приложение и разрешить доступ к информации.
Теперь вы знаете, что делать, если другой человек скрыл альбом на Хоноре, и как вернуть данные. Интересно, что информация закрывается только при просмотре в галерее, а через файловый менеджер или подключение к компьютеру / ноутбуку файлы легко найти.
Как скрыть иконку приложения на Андроид через лаунчеры
В этом тексте вы уже упоминали лаунчеры. Установив лаунчер по вкусу, можно расширить потенциал любой ОС независимо от производителя. Не нравится аскетизм MIUI? Не вопрос. Не нужны примочки Samsung Experience? Всегда найдётся альтернатива.
Apex Launcher
- После установки Apex из Play Store, находим его настройки.
- Ищем «Настройки меню приложений», а после – «Скрытые приложения»
- Остаётся выделить ярлыки.
- Сохраняем.

Nova Launcher
Некоторые лучшие качества Nova отсутствуют в бесплатной версии. Заплатив, появится возможность скачать Nova Launcher Prime.
- В панели приложений находим «Настройки Nova».
- Открываем «Меню приложении», ищем «Группы в списке приложений».
- Выбираем «Скрыть приложения».
- Здесь просто выбираем программы, которые надо запрятать. Никуда нажимать не надо – всё запишется само.

Как создать скрытую папку на Андроид
Сначала создадим новую папку в ES Проводник. Для этого, необходимо включить отображение скрытых файлов при помощи программы.
Выполните следующие действия:
- Откройте файловый менеджер.
- Войдите в «Настройки» (в левом верхнем меню), а затем перейдите в опцию «Настройка отображения».
- Поставьте флажок в пункте «Показывать скрытые файлы» (Показывать файлы, начинающиеся с точки).
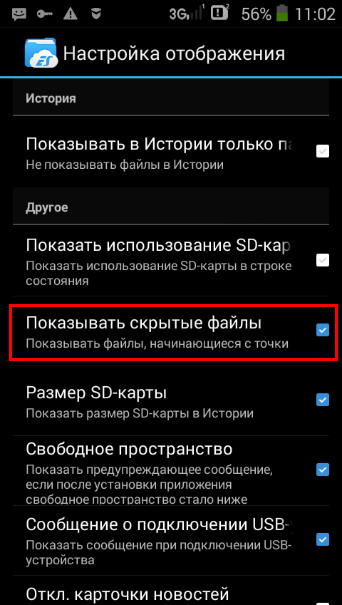
Создаем новую скрытую папку:
- В главном окне файлового менеджера выберите внутреннюю или внешнюю память (SD-карту, если система позволяет запись на внешний носитель без рут прав), где должна находиться скрытая папка.
- Нажмите на правое выпадающее меню, в открывшемся окне «Создать» выберите «Папка».
- Создайте папку, дайте ей имя, перед именем папки поставьте точку, например, «.Папка» или что-то в подобном роде, как вам больше нравится. Я советую написать имя папки латинскими буквами, в этом случае, название папки не будет бросаться в глаза.
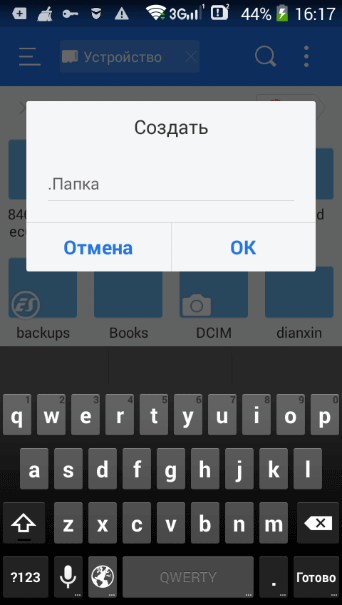
- Нажмите на кнопку «ОК».
- Переместите в эту папку нужные файлы со своего девайса (смартфона или планшета).
- Войдите в настройки файлового менеджера, уберите галку напротив пункта настроек, показывающего системные каталоги.
После этого, скрытая папка не будет отображаться среди других папок на мобильном устройстве.
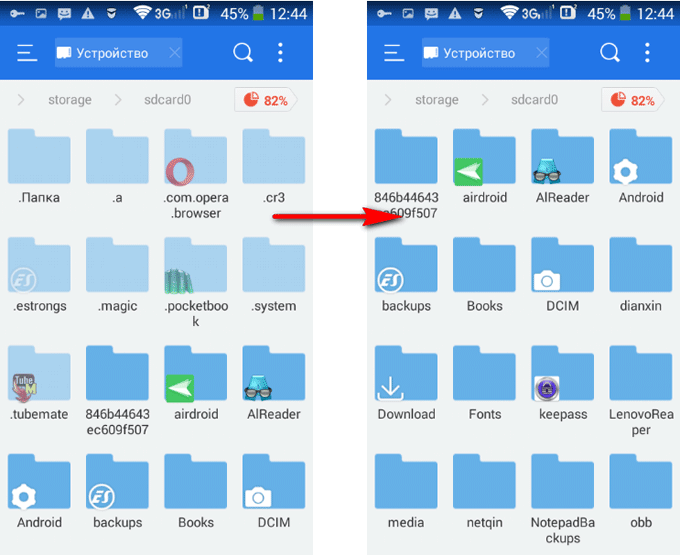
Как скрыть содержимое папки для галереи
Рассмотрим другой способ, который скрывает содержимое существующей папки для галереи. При этом способе сама папка не скрывается, но содержимое папки не отображается в галерее.
Сейчас я покажу, как скрыть папку на Андроиде в галерее, где отображаются мультимедиа файлы: фотографии, видео и т. п.
- В файловом менеджере войдите в папку, содержимое которой нужно скрыть в галерее.
- В меню файлового менеджера выберите «Создать», а затем «Файл».
- Присвойте файлу имя «.nomedia», с точкой в начале имени файла, нажмите «ОК».
- Перезагрузите устройство.
После запуска смартфона, содержимое папки не будет отображаться в галерее телефона. В файловом менеджере папка и ее содержимое будут видны.
Как создать папку с паролем
Безопасность системы Андроид не идеальная, разнообразные ПИН-коды блокируют полностью весь гаджет. Если вас необходимо установить пароль на отдельную папку, то стоит прибегнуть к помощи сторонних утилит.
AppLock
Данное программное обеспечение позволяет блокировать не только программы, но и установить защиту на папки с видеороликами и фотографиями. Инструкция:
- Загружаем софт на телефон из Плей Маркета.
Сначала приложение предложит установить общий PIN-код, а впоследствии он будет использоваться только для приложений и папок.
Перемещаем папки с рабочего стола с нужными файлами в AppLock для установки пароля.
Если необходимо, то устанавливаем блокировку на проводник. Теперь посторонние пользователи не будут иметь доступа к хранилищу файлов.
ES Проводник
Среди опций этого многофункционального проводника есть возможность устанавливать пароли на определенную директорию, к примеру, на папку на рабочем столе. Инструкция:
- Скачиваем проводник из Плей Маркета.
Находим нужную директорию и жмем «Создать». Просто выполняем создание пустой папки.
Переносим в данную папку необходимые для скрытия файлы, жмем «Шифровать».
Вводим пароль. Есть возможность выбрать отправку пароля на e-mail.
ES Проводник может зашифровать только те папки, в которых имеются файлы. Поэтому сначала перенесите файлы в папку, а затем устанавливайте пароль.
LOCKit
Разработчики бесплатного приложения для передачи файлов SHAREit для мобильных устройств запустили новое приложение LOCKit. В отличие от других приложений для Android, LOCKit действует на устройствах, работающих на ОС Android 2.2 и выше. Это лёгкий инструмент с большим количеством пользователей. Размер файла APK для Android составляет менее 3 мегабайт. Как сделать файлы и данные защищёнными? При установке и запуске LOCKit приложение предложит вам установить шаблон разблокировки. Ниже блокировки рисунка есть возможность переключиться на защиту на основе PIN-кода. После определения метода блокировки или установки PIN-кода приложение LOCKit попросит вас выбрать секретный вопрос. Он также отображает текстовое поле, в котором вы должны ввести ответ на выбранный вами вопрос. Это необходимо в том случае, если вы забудете код.
Приложение позволит вам сбросить блокировку PIN-кода, если вы предоставите правильный ответ на вопрос. Во всяком случае, приложение LOCKit будет идентифицировать приложения с проблемами конфиденциальности. Приложение LOCKit для Android требует разрешения отображать всплывающие окна. Вы должны предоставить его, иначе приложение не будет работать. Дальше вы увидите красивый пользовательский интерфейс с вкладками. Интерфейс имеет три вкладки:
- Приложения. Здесь вы найдёте список установленных и системных приложений. Справа от имени приложения будет иконка открытого замка. Нажмите на значки рядом с приложениями, которые вы хотите заблокировать. Если вы это сделаете, LOCKit заблокирует пользователей от доступа к приложениям.
- Фотографии. В этом интерфейсе приложение LOCKit отображает возможность добавления изображений, которые вы хотите заблокировать. Вы можете заблокировать столько фотографий, сколько хотите. Приложение поддерживает фотографии, сохранённые на внутренней памяти или на карте MicroSD.
- Видео. Эта функция похожа на описанную выше. Она позволяет вам запретить доступ к личным видео.
Другие важные функции приложения LOCKit для Android:
- Очистка уведомлений. Если панель уведомлений заполнена множеством сообщений, этот параметр позволит вам привести их в порядок.
- Нарушитель. Если кто-то неправильно вводит PIN-код или блокировку рисунка более 3 раз, LOCKit будет делать фотографию с передней камеры.
- Маскировка. Когда эта функция активна, приложение покажет фальшивое изображение, чтобы предотвратить вторжение злоумышленника.
- Экран зарядки. Когда вы включаете этот модуль, LOCKit очищает системную память, убивая неактивные приложения для уменьшения времени зарядки аккумулятора. Вы можете настроить эту функцию для отображения или блокировки уведомлений и напоминаний.
- Junk cleaner. Чтобы удалить ненужные папки, файлы, ярлыки или APK из системы и освободить память, запустите эту утилиту.
- Настройки. Вы можете включить/выключить следующие функции LOCKit через этот интерфейс: показывать или скрывать уведомления, измените режим блокировки (PIN-код или рисунок), отобразить/скрыть пароль, изменить пароль или секретный вопрос, включить или отключить режим энергосбережения, автоматически блокировать новые приложения, запретить пользователям удалять приложение LOCKit.
Если вы постоянно делитесь своим мобильным телефоном с членами семьи, вам обязательно нужно использовать утилиту LOCKit. Приложение от SHAREit работает быстро и предлагает множество функций безопасности.
Как увидеть скрытые папки и файлы на Андроид?
Я думаю, всем понятно, что если мы скрыли определённые элементы на нашем смартфоне, то данные элементы стали скрытыми не только от непрошенных гостей, но и от нас самих. Мы и сами не сможем их рассмотреть. Но, это не проблема, чтобы увидеть скрытые элементы, сделаем следующее:
- Входим в приложение «СХ Проводник» или любой другой файловый менеджер;
-
Переходим в его «Настройки», а именно, тапнем по 3 горизонтальным линиям (а не 3 вертикальным точкам);
-
У нас всплывает окошко, где в самом низу нам нужно поставить галочку над командой «Показывать скрытые файлы»;
-
Вернёмся в наш Проводник, и теперь мы можем просмотреть скрытые папочки с точкой впереди. Например, мы видим папку «.papka», которую мы создали вначале статьи.
Давайте рассмотрим показ скрытых элементов и через другой файловый менеджер, а именно, через «Проводник» программной оболочки MIUI от Xiaomi, так как он более типичен по сравнению с приложением «СХ Проводник»:
Запускаем «Проводник»;
Кликнем по изображению папочки, которая находится вверху меню;
У нас открывается перечень наших папок и файлов
Вверху меню нам нужно кликнуть по 3 вертикальным точкам;
В ниспадающем меню выбираем вкладку «Показывать скрытые файлы»;
Обращаем внимание, теперь у нас показались папочки с точкой впереди, то есть скрытые элементы.
Где хранятся все удалённые файлы на мобильном телефоне Android
Многие пользователи компьютеров привыкли, что после удаления каких-либо файлов на ПК удалённые файлы и папки попадают в корзину. Кликнув на ярлык корзины на рабочем столе, можно ознакомиться с ранее удалёнными файлами, и даже восстановить их.
На телефонах, работающих на базе ОС Андроид, такая корзина отсутствует. Это связано с небольшой (относительно компьютеров) памятью мобильных телефонов, которая была бы забита под завязку мусорными файлами из корзины, если бы такая имелась в наличии. Вот почему компания Google не использует корзину на ОС Андроид (до 10 версии включительно), и пока лишь ведутся разговоры о включении корзины в функционал будущей Андроид 11. 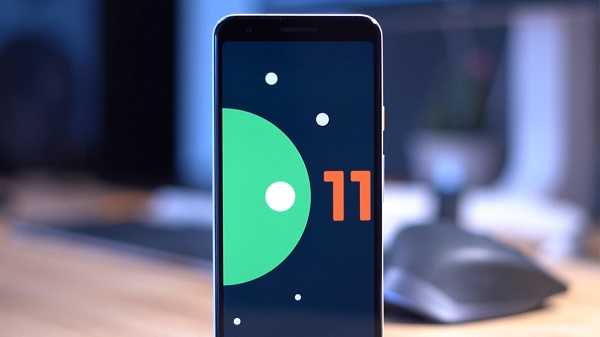
Тем не менее, в приложении «Фото», «Галерея» (на Самсунг), почтовых клиентах, «File Explorer» и в паре других приложений вы можете отыскать опцию «Корзина» в контекстном меню. Такая корзина работает только для данного приложения, и сохраняет удалённые пользователем файлы ещё какое-то время (обычно 30-60 дней). Корзины в упомянутых приложениях присутствуют на любых Андроид-устройствах – Honor, Xiaomi. Samsung, Lenovo, Huawei, LG и других.

Если же на телефоне Андроид нет корзины, куда же деваются удалённые файлы? Они по-прежнему хранятся во внутренней памяти смартфона на своём исходном месте (где и находились до того). Но при этом пространство занятое ими будет помечено системой как доступное для записи. Таким образом, новые записываемые вами на телефон файлы будут автоматически накладываться на пространство, занимаемое ранее удалёнными файлами.
Вот почему важно после случайного удаления данных не перезагружать телефон и не использовать его, не устанавливать на него новые приложения, не снимать новые фото и видео. Так вы попросту уничтожите файлы, часть из которых есть шанс спасти
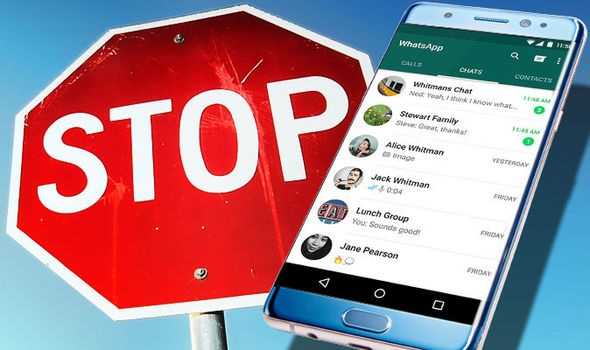
Потому отключите телефон от сети, переведите в режим «В самолёте», и не используйте его до процедуры восстановления. Если файлы хранились на SD-карте – изымите её из телефона, подключите к ПК, и с помощью какой-либо восстановительный утилиты (например, «Disk Drill») просмотрите содержимое карты. Если удалённые файлы будут найдены — восстановите их.
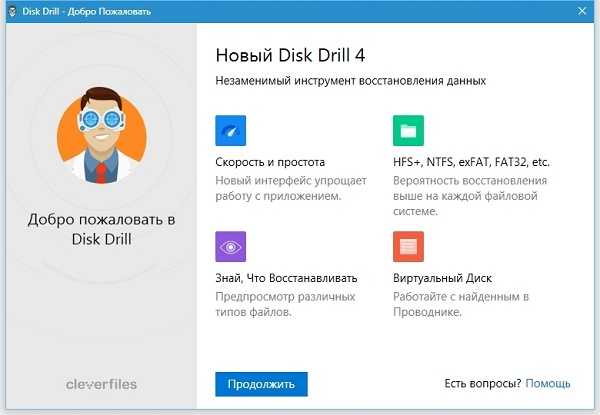
Создаём скрытую папочку
Системное ПО Android даёт нам возможность для создания скрытой папочки, в которой у нас появляется возможность помещать как личное видео, так и изображения, или документы. Также, на Samsung и Xiaomi (с ПО MIUI) внедрена опция, позволяющая делать папочку скрытой. Кроме этого, на тех же смартфонах Xiaomi и Huawei есть возможность поставить пароль на любую папочку.
Но, мы желаем не поставить пароль, а именно скрыть папочку. В этом случае прочие пользователи мобильного гаджета не будут даже подозревать, что у нас на телефоне имеется папочка, на которой находится секретная информация.
Данное действие можно проделать как с помощью приложения «Проводник» программной оболочки MIUI от Xiaomi (более удобный способ), так и с использованием приложения другого производителя (если у вас другой бренд телефона). К примеру, мы применим программу «СХ Проводник». Это приложение довольно хорошо подходит для работы с системными файлами мобильного девайса. Кроме этого, она русскоязычная и поэтому с ней у вас не возникнет дополнительных трудностей.
-
Заходим в Google Play и скачиваем приложение «СХ Проводник», кликнув по кнопочке «Установить»;
-
У нас начинается установка данного приложения;
- Запускаем скаченную программу;
-
Соглашаемся с политикой конфиденциальности, кликнув по кнопочке «Далее»;
-
Даём разрешение приложению на доступ к нашим папочкам, нажав на кнопочку «Далее»;
-
Подтверждаем наше решение, кликнув по кнопочке «Разрешить»;
- Теперь мы видим, каков объём нашей внутренней (внешней) памяти;
-
Выбираем ярлычок «Основная память», или SD, если вы желаете на внешней карте создать требуемую папочку;
-
У нас открывается перечень папочек, установленных на нашем смартфоне. Кликнем по 3 вертикальным точкам вверху, чтобы попасть в настройки;
-
Выбираем вкладку «Новый» в ниспадающем меню;
-
В следующем выпадающем меню выбираем вкладку «Папка»;
-
Теперь в сплывающем окошке нам нужно создать папочку. Папке можно присвоить любое имя, но, главное, перед скрытой папочкой обязательно должна стоять точка (.). Например, «.papka». Нажимаем ОК (название папочки лучше написать латиницей).
Данная точка перед наименованием папочки является элементом, скрывающим папочку при помощи «Проводника» или похожего приложения. Вообще, система Android, по сути, это переработанная система Linux, и данная опция, точка перед скрытой папкой, взята из этой системы (у кого система Linux, те люди знают об этой детали).
По заводским настройкам данная папочка является невидимой. Ниже мы рассмотрим, как можно применять данную опцию для сокрытия различных элементов Android. Я всё буду показывать на примере приложения «СХ Проводник». В других файловых менеджеров данные шаги примерно такие же.
Лучшие приложения для скрытия папок или документов на Honor 20
Если вам когда-либо не удавалось скрыть файл как системный файл, вы можете использовать приложение, которое скроет папку для вас.
File Hide Expert, чтобы скрыть все ваши файлы
Это приложение помогает скрыть файлы или целые папки. Это приложение блокирует вашу конфиденциальность. Фактически, вы сможете скрыть фотографии, видеоклипы, целые папки и т. Д. Скачать File Hide Expert из Google Playstore, затем установите его. После установки зайдите в приложение, а затем:
- Выберите все свои 3 точки вверху справа
- Затем выберите настройки
- Активируйте Активировать пароль, затем выберите Сменить пароль.
- Установите пароль: он заблокирует доступ к приложению
Чтобы скрыть все ваши скрытые файлы:
- Перейдите в приложение File Hide Expert.
- Введите свой пароль
- Выберите синюю папку в правом верхнем углу
- Затем выберите файл или файл, который нужно скрыть в вашем Honor 20.
- Для подтверждения выберите ОК: вы вернетесь на главный экран приложения.
- Нажмите Скрыть все: все файлы и папки, имеющиеся в этом доме, будут скрыты. Оранжевый флажок будет отмечен для каждой папки.
Как скрыть сообщения в Honor 20?
Личный, безопасный, чтобы скрыть все ваши селфи и папку на XX
С участием Частный все ваши файлы или селфи будут в безопасности от посторонних глаз. Вся ваша информация зашифрована. Во время настройки вы сможете установить пароль или отпечаток пальца. Приложение будет невидимым. Во время установки вам будет предложено установить код, а затем ввести свой адрес электронной почты для всех ваших резервных копий. Впоследствии, когда вы окажетесь в приложении, вам нужно будет выбрать +, чтобы добавить другие файлы, которые нужно скрыть, на данный момент существуют различные методы:
- Или создайте новую папку
- Либо импортируйте файлы с вашего Honor 20
- Сделайте фото или видео напрямую: фото или видео файлы будут прямо в приложении, а не в вашем проводнике.
Узнайте, как скрыть приложение на Honor 20.
Скрыть приложение через лаунчеры
Устанавливая лаунчеры, вы сможете преобразить графический вид и функционал системы.
Yandex Launcher
Яндекс.Лончер – утилита, которая не имеет функцию скрытия посредством введения пароля или биометрии. Именно поэтому использование предлагаемых программным обеспечением опций пригодится, скорее всего, в целях освобождения в меню дополнительного места, по сравнению с обеспечением конфиденциальности. С другой стороны, у вас есть возможность использовать утилиту на гаджетах, которыми пользуются разные люди, соответствующим образом:
- Для начала проведите вверх свайп для раскрытия меню установленных утилит.
- Затем листайте вправо, пока не появится раздел “Настройка категорий“, внизу которого расположены “Скрытые приложения“. Следующий шаг – необходимо снять около него флажок. А также при желании скрыть другие вкладки.
- Вернитесь к списку, задержите на иконке мешающей утилиты палец, кликните на “Скрыть“. Программное обеспечение останется на гаджете. Но открыть его не получится до момента до момента включения категории.
Получить к заблокированному программному обеспечению доступ можно, поставив в разделе обратно чекбокс, после этого удалить утилиту из списка скрытых, осуществляя долгий тап и выбирая соответствующий пункт.
Apex Launcher
Данная утилита позиционирует себя как функциональная оболочка, совместимая со слабыми устройствами, Apex Launcher имеет возможность скрытия программного обеспечения:
- Для начала запустите параметры лаунчера, затем дважды кликните на рабочем столе по свободному месту.
- После этого перейдите к “Настройкам меню приложений“. Здесь нужно выбрать “Скрытые приложения” и кликнуть на кнопку снизу.
- Следующий шаг – поставить около утилиты, которую планируете скрыть, флажок. Затем кликните на Hide N Apps, где «N» – это количество отмеченных чекбоксов или, как вариант, “Сохранить” – в зависимости от используемой версии.
Посмотреть то, какие именно программы были скрыты можно следующим образом: их перечень откроется при клике на “Скрытые приложения“.owan
Nova Launcher
Данный лаунчер – один из наиболее популярных. Во многом такой востребованностью утилита обязана очень качественному графическому представлению и расширению функционала. Для пользователей такого ПО актуальной является следующая инструкция:
- В перечне программ расположена кнопка “Настройки Nova” – клините по ней. Так вы сможете перейти к параметрам.
- Затем перейдите в “Меню приложений“, из него – в “Группы в списке приложений“. Здесь нажмите на “Скрыть приложения“.
- После этого отметьте утилиты, значки которых вам мешают. После этого следует выйти из панели конфигурирования.
Обратите внимание: все изменения автоматически вступят в силу. Перегружать гаджет ненужно.. Доступ к скрытому программному обеспечению можно после того, как будут сняты флажки из настроек раздела
Доступ к скрытому программному обеспечению можно после того, как будут сняты флажки из настроек раздела.
При использовании устройства, которое рассчитано сразу на нескольких людей, не следует забывать и о простых правилах конфиденциальности – выйти из учётной записи социальных сетей, платёжного сервиса.
Альтернативные варианты защиты
Ранее было рассказано о том, как поставить пароль на папку на телефоне встроенными средствами устройства и при помощи специальных программ. Это основные средства защиты, но есть и альтернативные варианты, которые тоже необходимо иметь в виду.
Использование облачных сервисов
Пользователи, которые читают входящие письма в Gmail, знакомы с таким сервисом, как Гугл Диск. У него есть масса альтернатив, включая похожие сервисы от Яндекса, Mail и других крупных IT-компаний. Суть облачных хранилищ заключается в том, что владелец смартфона может поместить файл на интернет-сервер (то же самое касается целых каталогов). Информация будет храниться в интернете, но особенностью сетевой папки является пароль, необходимый для входа в аккаунт. Поэтому используйте для сетевой защиты различные облачные сервисы.
Скрытие папок
Конечно, для надежной защиты персональных данных, необходимо знать, как установить пароль на папку на телефоне. Однако можно обойтись и без этого. В частности, пользователю будет достаточно знаний о том, как создать скрытую папку на смартфоне. Подобная функция есть на устройствах Редми, Сяоми и других китайских производителей.
Для скрытия достаточно запустить «Проводник», выделить интересующий каталог удержанием пальца и выбрать соответствующую опцию. Также для скрытия можно использовать специальные приложения, будь то ES Проводник или File and Folder Secure. Закрытая директория будет видна только тем, кто знает, как сделать папку на телефоне открытой путем активации функции «Пока скрытых файлов».
1
3.Gallery Lock
Приложение Gallery Lock полностью бесплатный способ спрятать свои фотографии и видео в памяти смартфона. Программа позволяет скрыть от просмотра в общей галерее медийные объекты, доступ к которым вы хотите ограничить. Для просмотра таких снимков или видео нужно будет ввести придуманный вами ранее пароль.
Приложение позволяет создавать фейковые хранилища под другими паролями, чтобы при определенных обстоятельствах продемонстрировать поддельный личный альбом, оставляя факт наличия другого (настоящего) в строжайшей тайне. Чтобы скрыть факт наличия приложения на смартфоне можно сменить его значок на любое изображение.
Зачем ставить пароль на папку
Казалось бы, если в настройках телефона уже выставлена блокировка экрана при помощи пароля, графического ключа или отпечатка пальца, ставить дополнительную защиту на Андроид не нужно. Если устройством пользуется только один человек, то для обеспечения безопасности действительно будет достаточно первичных настроек.
Но в ситуациях, когда, например, родители передают свой Хуавей или Ксиаоми ребенку и не хотят, чтобы он увидел лишние фото или видео, требуется защищенная папка на телефоне. Также отдельная директория будет полезна в качестве еще одного инструмента безопасности. Ведь нередко случается, что злоумышленник заполучает смартфон истинного владельца в разблокированном виде, когда вся персональная информация оказывается на виду. Поэтому предлагается дополнительно защитить устройство через запароленную папку.
Как сделать любую папочку скрытой?
- Запускаем приложение «СХ Проводник»;
- Выбираем то место на внутренней (внешней) памяти, где находится папочка, которую мы желаем скрыть. В моём случае, это ярлык «Основная»;
-
В новом окошке, выбираем любую папочку, которую мы решили спрятать. Например, все наши фото находятся в каталоге «DCIM»,
в его папочке «Camera»;
-
Итак, входим в папочку «DCIM» и нажимаем на папку «Camera». При этом, пальчик держим нажатым пару секунд, чтобы выделить эту папочку. Над ней появляется синяя полоса, а внизу меню. Выбираем в этом меню вкладку «Переименовать» (логотип I);
-
После этого, над словом Camera нам нужно поставить точку и нажать ОК.
Папочка «Camera» стала скрытой, чего мы и добивались. То есть, теперь никто не сможет посмотреть наши фото через папочку «Camera», так как она скрылась.
































