Программы для изменения иконок на андроид
Если вы разочарованы модификацией, описанной выше и иконки ваших любимых приложений, выглядят одинаково, существует решение в виде специальных программ — Icon Theme, что сделает рабочий стол уникальным.
Некоторые из них работают от версии андроид 4.0, требуют доступ к корню и библиотеки Xposed.
После запуска вас может приветствовать аскетический интерфейс. В списке найдете все пакеты значков, которые установлены в памяти вашего устройства.
ПРИМЕЧАНИЕ: при изменении значков могут всплыть две проблемы. Первая — вмешательство в системные файлы.
Даже простое изменение значков, связанно с риском повреждения системы и необходимости повторного восстановления всех заводских настроек.
Второе — нет возможности менять иконки отдельных приложений, хотя такая функция может быть в некоторых лунчерах. Успехов.
На что влияет масштаб?
Как видим из вышеприведенного скриншота, в первую очередь он влияет на количество информации на экране в один кадр. То есть, чем больше масштаб, тем больше помещается на экран полезной информации от приложений. Соответственно, становится удобнее пользоваться смартфоном из-за того, что не нужно всегда пролистывать экран для получения скрытой информации. С большим масштабом на экране больше текста, больше картинок, ведь сам интерфейс занимает меньше места.
На примере скриншота отлично видно, что с большим масштабом поместилось сразу четыре линии настроек, в то время как на маленьком масштабе всего две. Таким образом, мы увеличиваем количество информации на экране и делаем работу с гаджетом более удобной, быстрой и комфортной.
Также стоит отметить, что такие настройки задевают размеры только частиц интерфейса, при этом, не трогая размер шрифта, вставленных картинок, видео, фото и так далее.
При изменении размера интерфейса меняются только те параметры, что заданы как программа, а не как графический элемент. То есть если картинка будет одного размера, то она не станет меньше либо больше с изменением масштаба, так как картинка не относится к интерфейсу, она уже считается как контент. Следственно, размер интерфейса никак не повлияет на отображение в играх, при просмотре фильмов в плеере, в галерее и так далее. Данный метод делает размер интерфейса только для полигонов системы, которые создаются в виде кода, а не графики.
- Меню системных настроек;
- Приложения, не имеющие особого дизайна (некоторые мессенджеры, настройщики и так далее);
- Статус бар и шторка уведомлений;
- Приложение для звонков и СМС;
- Календарь, почта, переводчик и прочие сервисы от Google и других компаний;
- Play Market (или Google Play);
- Экран разблокировки;
- Размер диалоговых окон и иконок в лаунчере.
А вот эти элементы не будут изменяться:
- Отдаленность заставки;
- Отдаленность фоновых изображений и живых обоев;
- Странички в браузере и прочие веб-элементы;
- Игры;
- Видео и музыкальные плееры;
- Картинки в галереях;
- Интерфейс входящего и исходящего вызовов;
- Шрифт, то есть любой текст;
- Клавиатура;
- И так далее…
Как изменить иконку в ВК на iPhone
Чтобы изменить значок приложения ВКонтакте на iPhone, скачайте официальное мобильное приложение соцсети и авторизуйтесь в нем (если ранее этого не сделали). Теперь нажмите на свой аватар в левом верхнем углу.
Выберите пункт “Настройки”, чтобы перейти к списку доступных в приложении опций.
Нажмите на раздел “Внешний вид” — именно здесь можно задавать различные опции приложению ВКонтакте, которые касаются его оформления.
Вы увидите раздел “Иконка приложения”. В нем доступны 8 различных иконок. Нажмите на любую из них чтобы установить в качестве значка ВК на телефоне.
Обратите внимание:
Со временем иконок ВК становится все больше, появляются тематические к различных событиям и праздникам.
Когда вы выберите новый значок, об этом появится соответствующее уведомление.
Сам же значок будет сразу установлен.
Как поменять иконку приложения на Android
Часто бывает так, что стандартные иконки программ, установленных на смартфоне, надоели. Хочется чего-то нового. Обойти представления разработчика о том, как должна выглядеть иконка довольно просто. Мы подробно расскажем о процессе.
Стоит отметить, что для смены иконок есть несколько путей: использование специализированного программного обеспечения и установка отдельного лаунчера. Однако второй вариант подойдет далеко не всем пользователям, так как лаунчер меняет иконки всех программ. Да и вообще может до неузнаваемости изменить весь рабочий стол. Тем не менее, мы рассмотрим даже такой вариант, поскольку он частично решает нашу проблему.
Однако стоит заметить, что далеко не каждая программа справится с такой сложной процедурой, как замена значка. Поэтому бездумно качать все подряд приложения не стоит. Лучше прислушаться к нашим рекомендациям.
Использование специализированного приложения
Мы рекомендуем для смены иконок любой программы использовать приложение Awesome Icons. Оно действительно работает в отличие от того, что предлагает Google Play по большей части (совершенно бесполезные продукты).
Тем не менее, с данной программой нужно уметь работать. Ведь новичкам будет трудно разобраться в ее интерфейсе. Сейчас мы расскажем об использовании данного приложения на Xiaomi Redmi 8. Вот подробная инструкция.
Шаг 1. На главном экране аппарата запускаем Google Play с помощью соответствующего значка.
Шаг 2. В поисковой строке вводим «Awesome Icons» и тапаем по иконке для запуска поиска.
Шаг 3. Далее просто нажимаем кнопку «Установить».
Шаг 4. Дожидаемся завершения процесса и затем запускаем программу при помощи нужного ярлыка.
Шаг 5. Далее в списке выбираем приложение, для которого нужно заменить иконку и нажимаем на кнопку с изображением картинки.
Шаг 6. После этого в галерее выбираем нужное изображение и тапаем по кнопке с иконкой галочки.
Шаг 7. Осталось только отредактировать название приложения и тапнуть «ОК».
Если вам нужно поменять картинки на всех программах, то повторяйте вышеописанные действия для всех приложений из списка. Учтите, что перед этим вы должны скачать иконки на замену. И лучше, если они будут в формате PNG с прозрачным задним фоном.
Использование стороннего лаунчера
Лаунчер – это рабочий стол, на котором отображаются значки всех приложений. Также на нем размещаются виджеты. Если установить альтернативный лаунчер, то вполне возможно поменять и тему иконок.
Из всего многообразия соответствующих программ на Маркете лучше выбрать Nova Launcher. Этот продукт имеет наиболее гибкие настройки и не особо сильно грузит систему. Вот что нужно сделать для его установки и настройки.
Шаг 1. Запускаем Google Play при помощи нужного значка.
Шаг 2. В строке поиска вводим «Nova Launcher» и жмем кнопку с пиктограммой лупы.
Шаг 3. Далее жмем на кнопку «Установить».
Шаг 4. После завершения инсталляции возвращаемся на рабочий стол и видим предложение выбрать лаунчер для использования. Отмечаем «Запомнить выбор» и тапаем по пункту «Nova Launcher».
Шаг 5. Теперь просто жмем «Далее».
Шаг 6. Выбираем темную тему (если требуется) и жмем «Далее».
Шаг 7. Выбираем тип запуска меню и тапаем «Применить».
Шаг 8. Получаем новый рабочий стол с совершенно другими значками и приступаем к его настройке.
Стоит заметить, что стандартная тема значков у Nova Launcher не особенно интересная. Но сторонние лаунчеры тем и хороши, что позволяют скачать альтернативное оформление и наслаждаться необычным внешним видом рабочего стола.
Заключение
Если вам надоел стандартный рабочий стол, то его всегда можно немного оживить. Достаточно просто заменить значки, которые присвоены определенным приложениям. Для этого существует соответствующее программное обеспечение. Но далеко не все программы хорошо справляются с этой работой. Так что лучше следуйте нашим рекомендациям.
Если простой замены значков недостаточно, то можно сменить весь лаунчер. Так будет гораздо проще. Альтернативный рабочий стол позволяет настроить иконки так, как требуется именно вам. Возможно, этот вариант подойдет вам лучше всего, поскольку является самым простым и доступным из всех.
Где скачать новые иконки
Перед тем как изменить иконки на Хонор с Андроид, может потребоваться их установка. Для этого используйте один из следующих способов:
Сайт icons8.ru. Здесь можно найти значки на телефон с Андроид в разных тематиках: внешность, бизнес, безопасность, алфавит, время и дата.
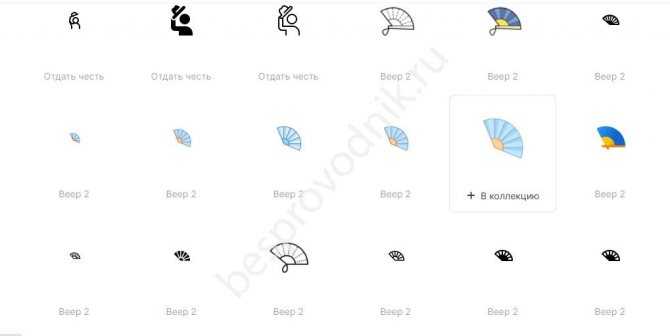
Ресурс app4smart.com. Здесь также доступны паки значков для Хонор. Есть бесплатные и платные варианты.

В сообществах Хонор. Полезный пак можно найти в обсуждениях, но здесь загрузка происходит на свой страх и риск.
Более простой вариант — воспользоваться уже имеющимся паком значков в предустановленном приложении «Темы» или в лаунчерах.
Теперь вы знаете, как поменять иконку приложения на Хонор с Андроид, что для этого необходимо, и какие методы пользуются наибольшим спросом.
Как изменить иконку в ВК на Android
Если у вас телефон на базе Android, изменить иконку приложения ВКонтакте не получится просто через настройки. Здесь потребуется использовать стороннее приложение. Есть несколько вариантов таких приложений, мы рассмотрим наиболее простое и удобное — Awesome icons.
Установите приложение Awesome icons из Play Market.
Обратите внимание:
У приложение есть множество аналогов, нужно именно такое, которое изображено на скриншоте выше.
Запустите это приложение. В самом приложении (оно на английской) отображаются все имеющиеся на Android смартфоне приложения. Для каждого из них можно изменить иконку. В том числе, здесь можно изменить иконку для ВК. Просто найдите в списке приложений ВКонтакте и нажмите на значок изменения иконки рядом с программой.
Обратите внимание:
Предварительно загрузите к себе на телефон из интернета иконку для ВК, которую вы хотите установить. Можно использовать любую иконку, тогда как на iPhone количество вариантов ограничено.. Разрешите приложению доступ к вашим файлом на телефоне
Теперь выберите иконку, которую хотите установить вместо текущей
Разрешите приложению доступ к вашим файлом на телефоне. Теперь выберите иконку, которую хотите установить вместо текущей.
Далее нужно будет отредактировать иконку. Ее можно, при помощи инструментов на верхней панели, отразить или повернуть. Плюс обрезать только часть из иконки. Выделив нужную область, нажмите “Обрезать” в правом верхнем углу.
Далее задайте название для приложения ВКонтакте. По умолчанию на Android оно называется VK.
Можно ввести название VK1, Вконтакте или любое другое которое вам нужно. Задав нужное название, нажмите “ОК”.
Далее подтвердите размещение новой иконки ВК на рабочем столе Android.
Как можно видеть, теперь на рабочем столе есть новая иконка ВКонтакте, по нажатию на которую будет открываться нужное приложение.
Таким простым способом на Android можно менять иконки для любых приложений, не только для ВКонтакте.
Переименование и изменение Android Apps иконки
Шаг 1: Прежде всего, мы должны открыть АПК файл приложения, которое вы хотите переименовать и изменить значок. Если вы не имеете файла АПК, но приложение установлено на телефоне, вы можете легко скомпилировать его использовав файловый менеджер Astro. Мы уже говорили о том, как можно сделать АПК файлы установленных приложений, говоря о передаче установленных приложений с одного устройства на другое по Bluetooth.
Шаг 2: Скачайте и распакуйте АПК Edit v0.4 в папку на вашем компьютере. В АПК Edit v0.4 необходим Java , пожалуйста, установите его, если у вас его еще нет.
Шаг 3: Теперь давайте начнем редактирования. Запустим АПК Edit.exe, установленный в предыдущем шаге, и загрузим файл АПК который вы хотите изменить.
Шаг 4: Теперь редактор будет отображать название приложения и отображать значок на вкладке Общие. Вы можете изменить поле с именем и нажать на иконку, чтобы найти новый значок. Пожалуйста, убедитесь, что значок файла в формате PNG и форма размера квадрат.
Шаг 5: После того, как вы закончите редактирование, нажмите на кнопку Применить (Apply) , чтобы сохранить изменения.
Далее используя Wi-Fi или кабель для передачи данных перекинуть файл АПК на телефон, а затем установить его на устройство.
APK Editor
APK Editor – довольно популярная вспомогательная программа для операционной системы андроид. Она способна редактировать, взламывать и заменять файлы в формате apk. Это приложение помогает в изменение фона изображений, изменение строк локализации, а также способно убирать рекламу из приложений. Именно с помощью APK Editor можно заменить каждую иконку в меню по отдельности.
Для начала потребуется скачать программу для мобильной версии, установить и запустить. Нажимаем на строчку «Выбрать APK из приложений». Выбираем то приложение, в котором хотим поменять иконку и нас перекидывает в проводник. Потребуется найти файл с именем icon.png. Нажав по нему выбираем пункт «Замена файлов» и выбираем изображение, которое хотим поставить вместо этой иконки.
Как удалить папку с рабочего стола
Для этого открываем ранее созданную папку. Далее нажимаем и удерживаем на иконку приложения, после чего перетягиваем ее за пределы папки.
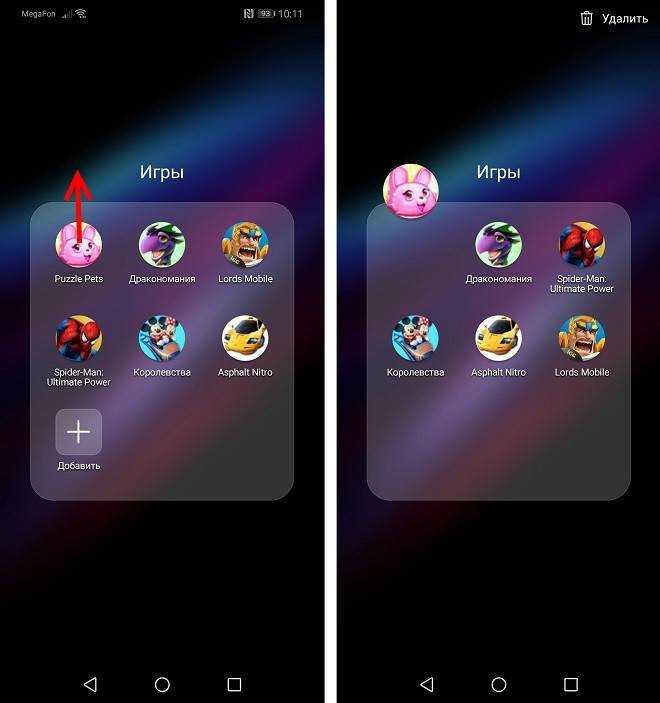
Когда в папке останется одно приложение — она исчезнет.
- https://infohuawei.com/razbor-voprosov/kak-sozdat-papku-na-honor/
- https://huawei-wiki.com/kak-sozdat-papku-na-rabochem-stole-honor-i-huawei.html
- https://4apk.ru/faq/apps/huawei-sozdaem-papku-na-rabochem-stole.html
- https://phone-insider.com/kak-sozdat-papku-na-rabochem-stole-android.html
- https://phonegeek.ru/faq/kak-sozdat-papku-na-huawei
ПОДЕЛИТЬСЯ Facebook
tweet
Предыдущая статьяКак создать аккаунт Google на смартфоне либо планшете под управлением Android
Следующая статьяКак создать приложение для iOs самостоятельно: пошаговая инструкция
Новый лаунчер
Этот способ оправдан, когда вы хотите изменить целиком свой рабочий стол. Лаунчеров огромное множество и некоторые из них умеют переименовывать ярлыки. Например, Nova Launcher. Найти его можно в Google Play. Собственно, это все, что нужно сделать.
После того, как он запустится, вы сможете переименовывать ярлыки на рабочем столе, просто нажав на нужный из их и немного подержав. Появится всплывающее окно, где вы можете ввести новое название.
Удобно? Несомненно. Но опять же, если вам не нужен лаунчер целиком и все его возможности, то лучше рассмотрите второй способ. (Если вы все же установили лаунчер и не знаете, как вернуть обратно старый рабочий стол, то можете почитать об этом здесь).
Сторонние решения
Задачу можно решить с помощью сторонних инструментов — специализированных приложений — ikonpack, их обработчиков или лаунчеров.
Иконпаки
Для Android существует множество пакетов значков, все из которых доступны для загрузки в магазине Google Play. Давайте возьмем Delta Icon Pack в качестве примера.
Работать с такими программами невероятно просто — запустите ее и после загрузки главного меню нажмите «Применить дельту».
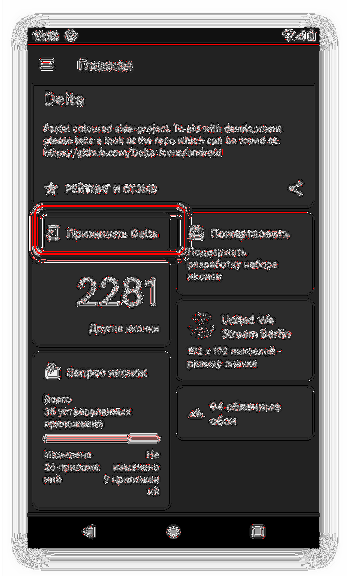
Другой способ активации — открыть меню (три полоски вверху) и нажать «Применить».
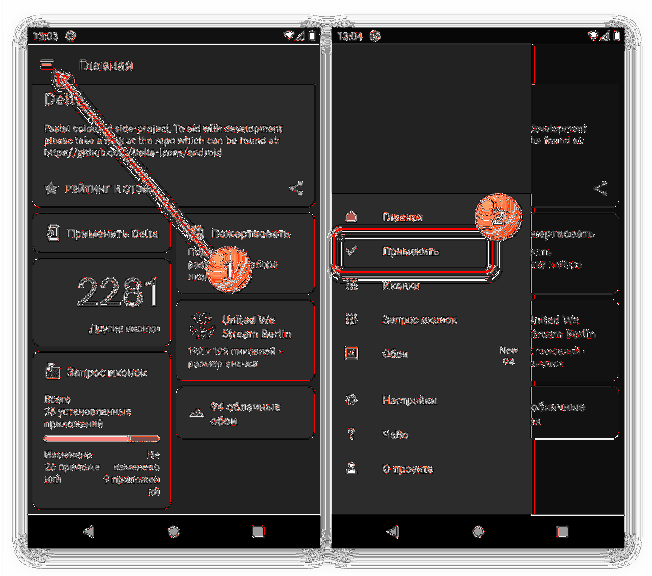
Вариант 2: Менеджеры иконпаков
Создатели коллекций иконок не всегда предоставляют инструменты для управления ими — в такой ситуации полезны отдельные программы управления, одну из которых, Awesome Icons, мы хотим предложить.
- Прежде всего, найдите необходимый пакет значков в Play Store и установите его на свое устройство — в качестве примера мы воспользуемся решением H2O Free Icon Pack.
- После запуска программы откроется ее основной интерфейс: это список установленных программ с иконками, доступными для всех.
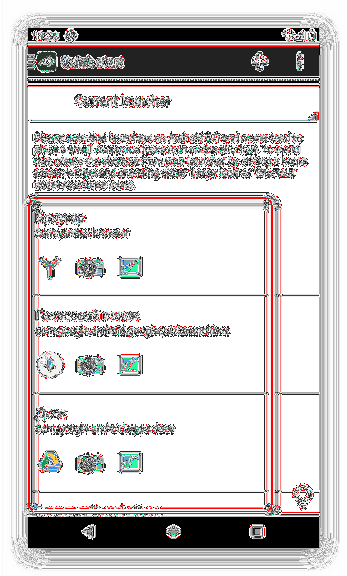
Awesome Icons также интересен тем, что позволяет установить в качестве значка не только предустановленные параметры, но и выбирать собственные изображения, например, из галереи или делать снимки с помощью камеры.
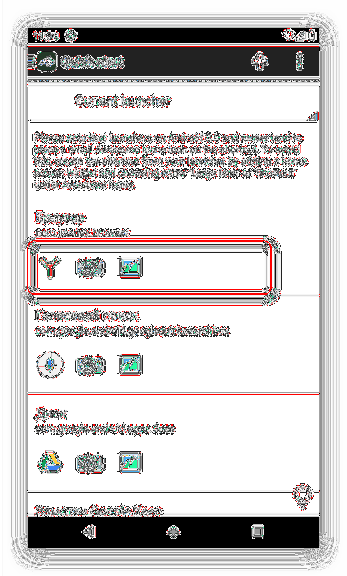
Обратите внимание, что для этих параметров вам необходимо предоставить приложению соответствующие разрешения
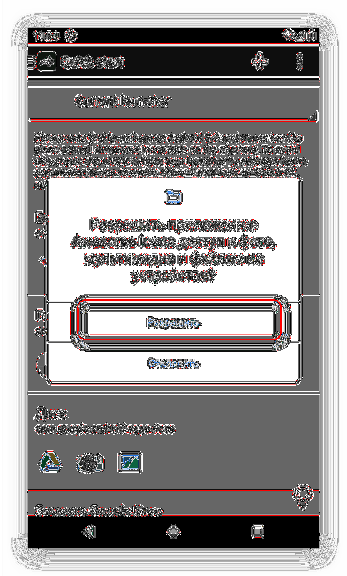
Чтобы использовать наборы значков, откройте меню программы, нажав три полоски в верхнем левом углу, и выберите одноименный элемент.
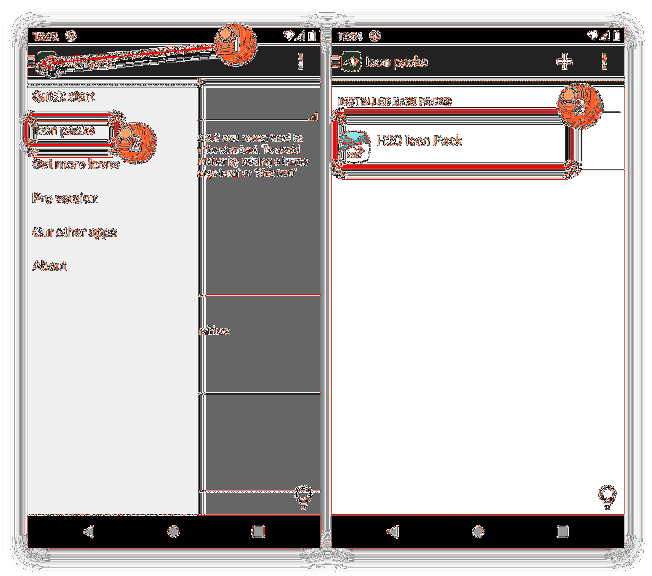
Откроется список коллекций со значками, установленными на вашем телефоне: коснитесь нужной, чтобы выбрать.
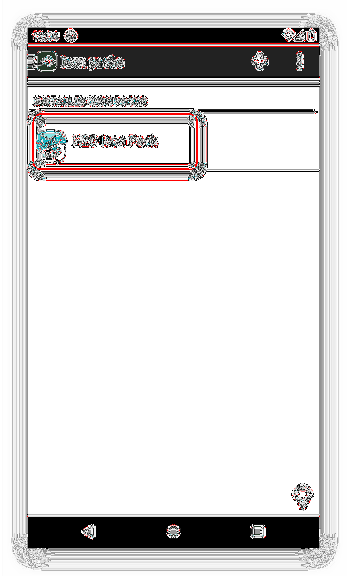
Если оно пусто, откройте меню (три точки) и используйте опцию «Обновить».
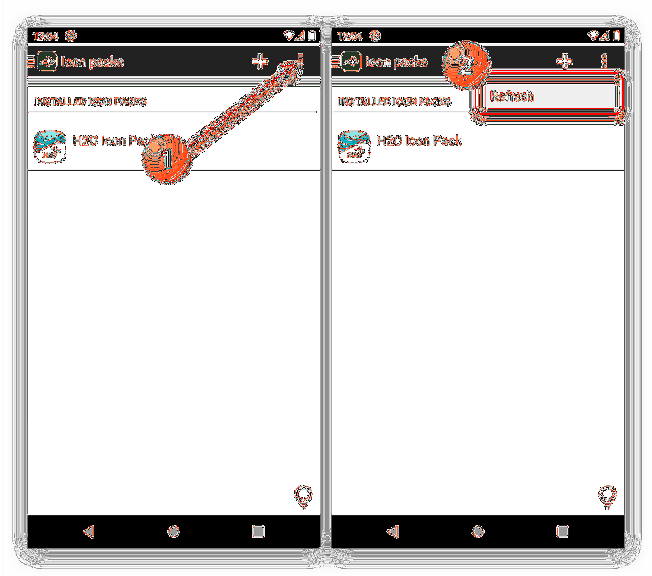
После загрузки пакета значков откроется список установленного программного обеспечения — если в библиотеке будет найден подходящий значок, он будет применен автоматически.
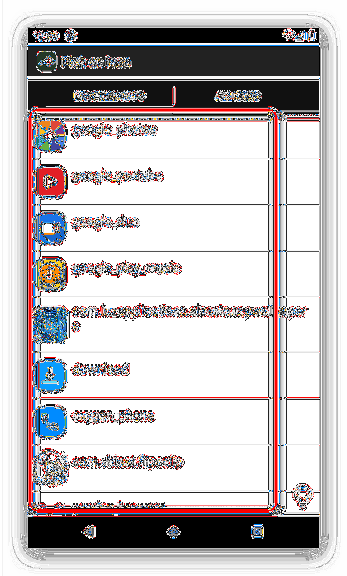
Поэтому, благодаря приложению Awesome Icons, вы можете установить совершенно произвольное изображение в качестве значка для программного обеспечения на вашем устройстве.
Как изменить значок ярлыка на Android с помощью Microsoft Launcher
Если вы хотите изменить только значок ярлыка и средство запуска, есть простой способ сделать это. Одна из программ запуска, которая может это сделать, – это Microsoft Launcher, которая позволяет одновременно использовать сторонний пакет значков и переключать значок.
Чтобы изменить значок ярлыка, например ярлык Chrome, вы можете долго нажимать на значок. Нажмите кнопку со стрелкой вправо рядом с кнопкой Выбрать.
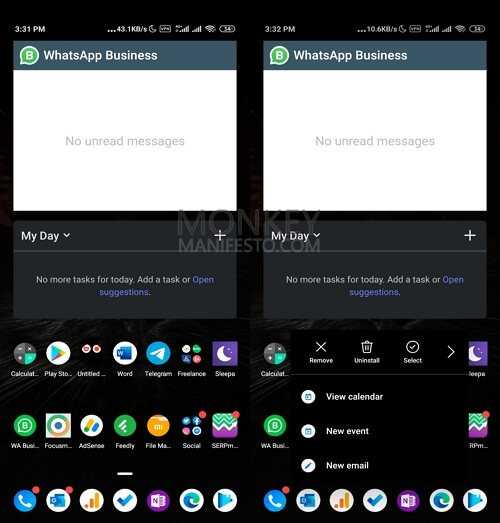
Выберите значок редактирования. Нажмите «Открыть пакет значков», чтобы выбрать новый значок, основанный на установленном вами пакете значков.
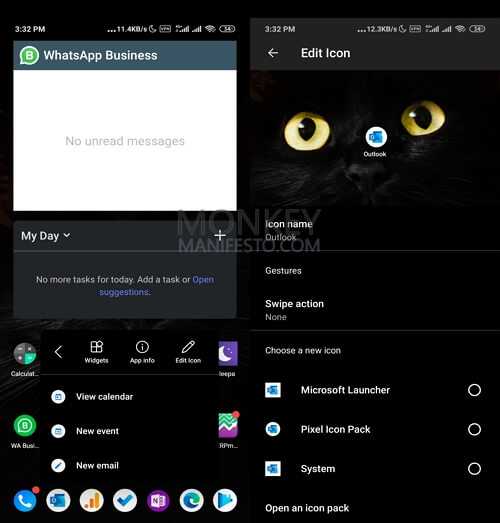
Коснитесь имени пакета значков. Затем выберите, какой значок вы хотите использовать для приложения или ярлыка.
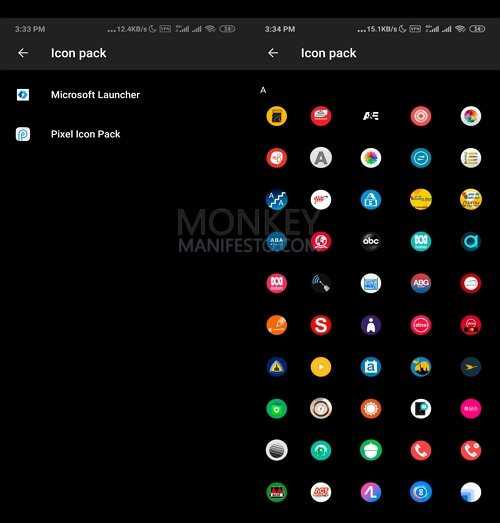
Теперь вы узнали, как менять значки на Android без средства запуска, а также список приложений, которые могут изменять значки.
Цвет занимает центральное место во всей системе
Одно из самых больших изменений, которое мы находим в самой панели стилей Android 12, связано с цветом. Раньше этой опции даже не существовало, а теперь она предоставит нам опцию, которую мы видели раньше, чтобы выбрать одиночный или разнообразный тон в ярлыках. Изменить его так же просто, как снова войти в этот раздел и выбрать одну из двух существующих категорий цветов.
- Цвета фона: как видно из названия, это серия цветовых сочетаний которые различаются в зависимости от установленных нами обоев. При выборе новых обоев без каких-либо дополнительных действий нам будут предложены новые параметры, которые позволят выбрать нашу любимую комбинацию.
- Основные цвета: в данном случае это серия цветов, которые не должны соответствовать обоям, а скорее те, которые Google решил предложить. В некоторых предварительных версиях Android 12 вы можете выбрать тональность и изменить цвета, но это было устранено и не похоже, что оно вернется.
Но изменения цвета не только повлияют на значки, которые мы уже видели или показали на этих предварительных экранах в параметрах, но также цвета будут применяться к другим аспектам, таким как виджеты и некоторые приложения (переработанные для Android 12). Цвета проникают в регулятор громкости, чтобы сохранить соответствие, и в панель управления, где у нас есть ярлыки.
Настройки также получают тональность темы , хотя и без такого заметного цвета и, конечно же, на экране блокировки. Если вы обычно обращаетесь к Google Discover, вы также заметите разницу, и даже изменение цвета применяется к клавиатуре, и вам не нужно делать что-либо, кроме использования Gboard в последней доступной версии.
Полная адаптация цветов системы ко всему смартфону, чтобы мы ни разу не заметили, что у нас что-то пищит. Мы надеемся, что эти модификации здесь не останутся, и каждый раз, когда интеграция становится частью других приложений, которые не принадлежат Google, что было бы настоящим чудом.
Как поменять иконки на андроиде без лаунчера – beautiful icon styler
Сетку иконок приложений мы наиболее часто наблюдаем на наших экранах смартфонов или планшетов андроид 6.0, 5.1, 4.4 2 и так далее.
К сожалению, «заводские» значки (по умолчанию) не самые красивые, но это можно легко поменять.
Основное преимущество системы андроид заключается в его гибкости и в нашем случае персонализации.
Изменить иконки можно тремя вариантами: лунчером и без лаунчера – соответствующим пакетом и программами.
При этом пакеты совместимы с такими лунчерами как launcherami, ADW Launcher, Apex Launcher, Nova Launcher или Холо Launcher.
Многое также зависит от индивидуального набора — я проверил на Nova Launcher и работает отлично.
ПРИМЕЧАНИЕ: вы также можете поменять на рабочем столе андроид размер иконок, цвет текста и даже изменить название.
Теперь давайте посмотрим более подробнее на некоторые процедуры изменения вида андроид, чтобы сделать его более красивым.
Как поменять иконку приложения на андроид
Самый простой способ поменять значки на андроид это скачать приложение лунчер, как в виндовс тему.
После установки установить перейдите к настройкам и установите соответствующий пакет «значков».
Конечно, есть много других бесплатных приложений и возможно лучшие.
Они быстро изменят все иконки приложений.
Как изменить иконки приложения на андроид без лаунчера
Если устанавливать лунчер желания нет, то поменять иконки можно без лаунчера. Самом собой разумеется, что для этого нужно иметь заготовленные другие.
Где их взять? Их можно бесплатно скачать на плей маркет. Вот самые популярные пакеты, хотя есть множество других: MIUI v5 Icon Pack, Голографические иконки, Simplex, DCikon, Square Icon Pack, округлые Icon Pack, Min Icon Set и так далее.
Хорошая новость заключается в том, что вам не нужен корневой доступ (рут права) или другие изменения в операционной системе.
В принципе, без суеты с корнем или другими инструментами, вы можете это сделать, использовав пусковую установку, хотя многое зависит от приложения, содержащего эти значки.
Если будете искать в Google Play, то можете найти иконки, которые имитируют наличие операционной системы LG, Samsung и т.д.
Как местами поменять иконки андроид
При смене иконок в андроид местами нужно перетащить одну на другую, только не полностью (чтобы был небольшой отступ), иначе система создаст папку и поместит в нее оба значка.
Если пользуетесь лунчером, то при долгом нажатии на выбранную иконку, в большинстве случаем они меняются местами самостоятельно.
Программы для изменения иконок на андроид
Если вы разочарованы модификацией, описанной выше и иконки ваших любимых приложений, выглядят одинаково, существует решение в виде специальных программ — Icon Theme, что сделает рабочий стол уникальным.
Некоторые из них работают от версии андроид 4.0, требуют доступ к корню и библиотеки Xposed.
После запуска вас может приветствовать аскетический интерфейс. В списке найдете все пакеты значков, которые установлены в памяти вашего устройства.
Можете выбрать любой из них, а затем принять изменения. После этого необходимо перезагрузить смартфон и вуаля.
ПРИМЕЧАНИЕ: при изменении значков могут всплыть две проблемы. Первая — вмешательство в системные файлы.
Даже простое изменение значков, связанно с риском повреждения системы и необходимости повторного восстановления всех заводских настроек.
Второе — нет возможности менять иконки отдельных приложений, хотя такая функция может быть в некоторых лунчерах. Успехов.
Как изменить значок приложения на Android
Значок приложения также можно изменить по своему вкусу пользователя смартфона. Чтобы сделать это проще, вот как изменить значок приложения на вашем любимом Android:
1. Ваше интернет-соединение должно быть доступным и гладким. Поскольку этот процесс замены требует, чтобы Интернет загрузил приложение, которое будет использоваться
2. Откройте приложение Google Playstore который уже установлен на вашем устройстве Android
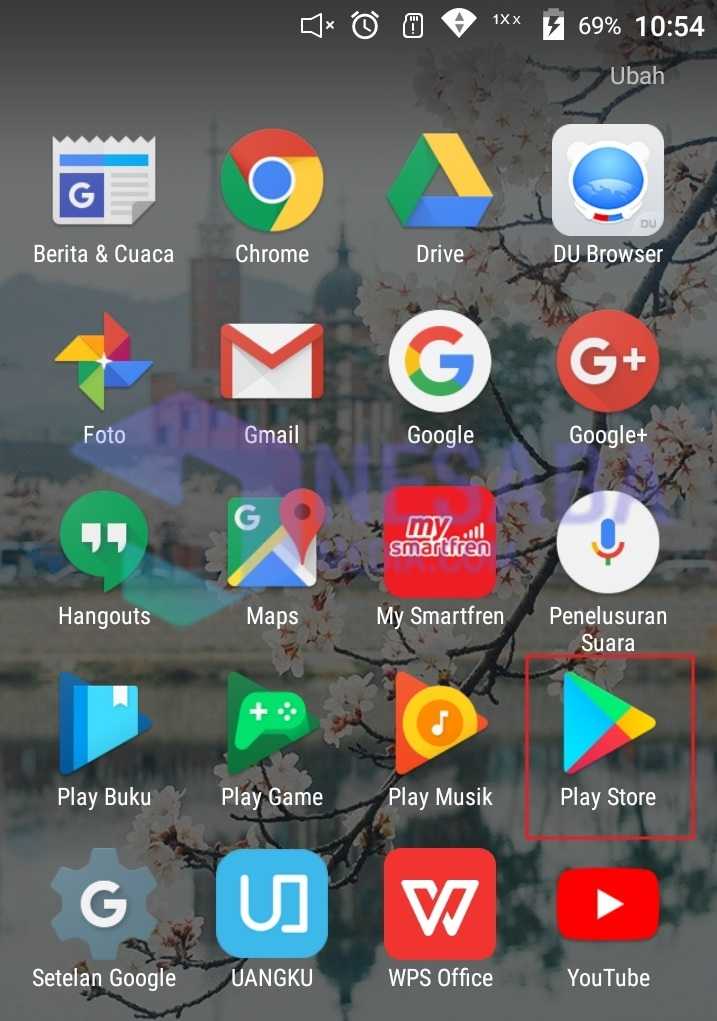
3. Вверху вы увидите поле поиска и введите ключевое слово Icon Changer, и нажмите ввод или нажмите значок поиска
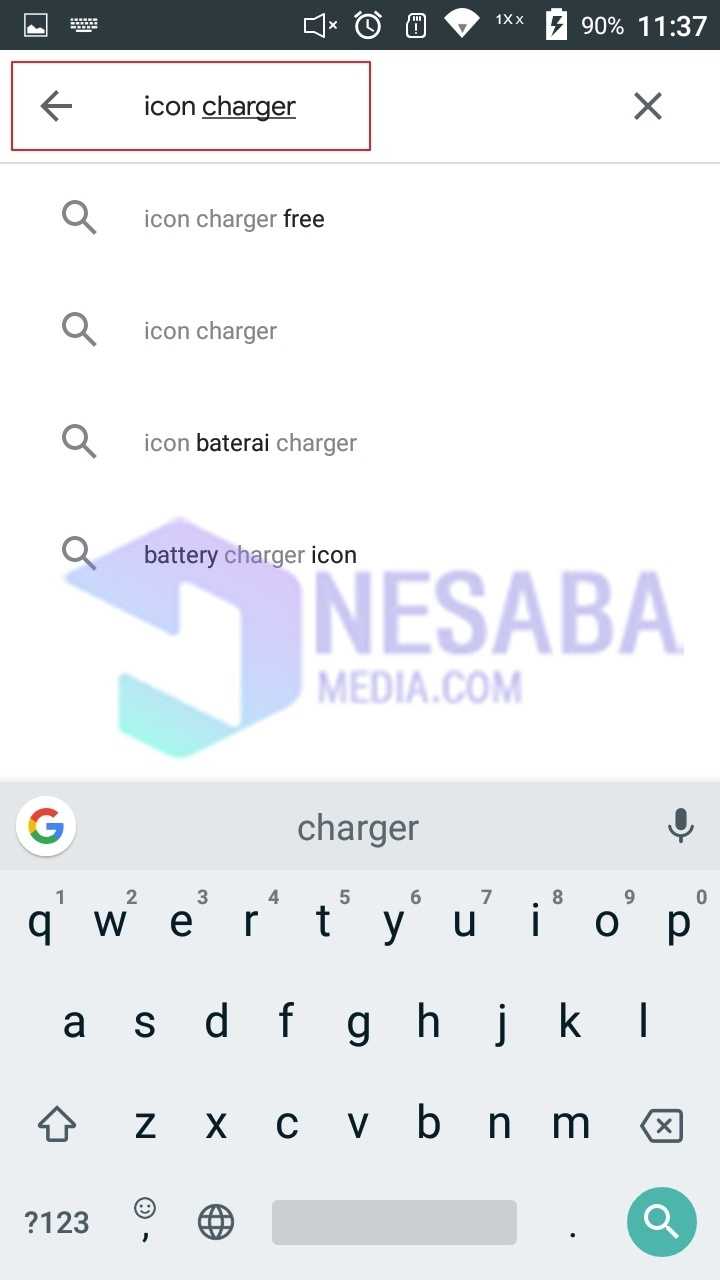
4. Тогда появится ссылка на приложение, относящееся к ключевым словам, которые вы ввели на предыдущем этапе.
5. На этом этапе выберите приложение по имени Icon Changer, Где это приложение, которое будет использоваться для изменения значка приложения на вашем Android
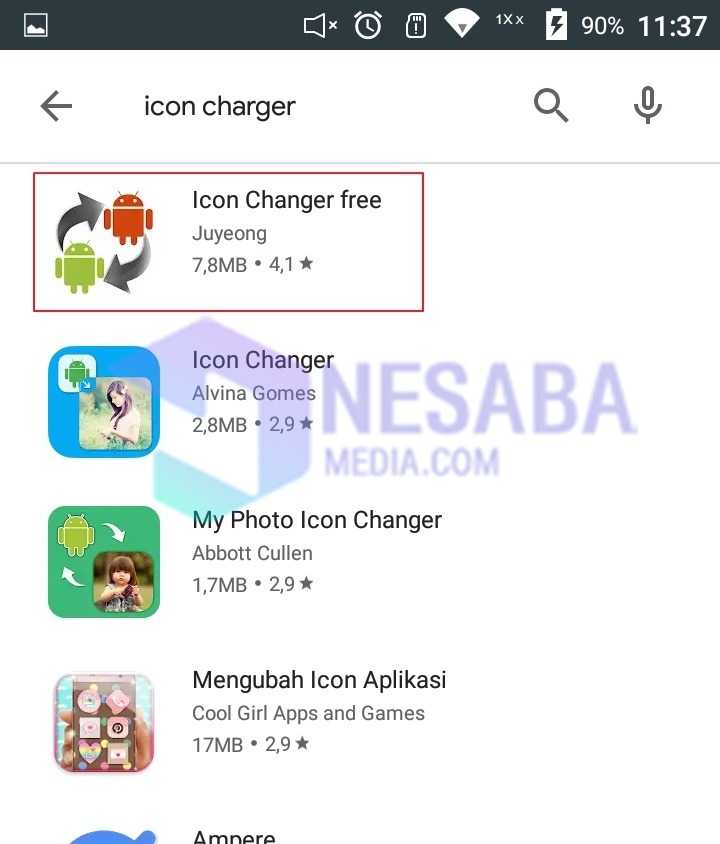
6. Затем нажмите Установить его, и процесс установки приложения будет проходить гладко, если ваше интернет-соединение стабильно
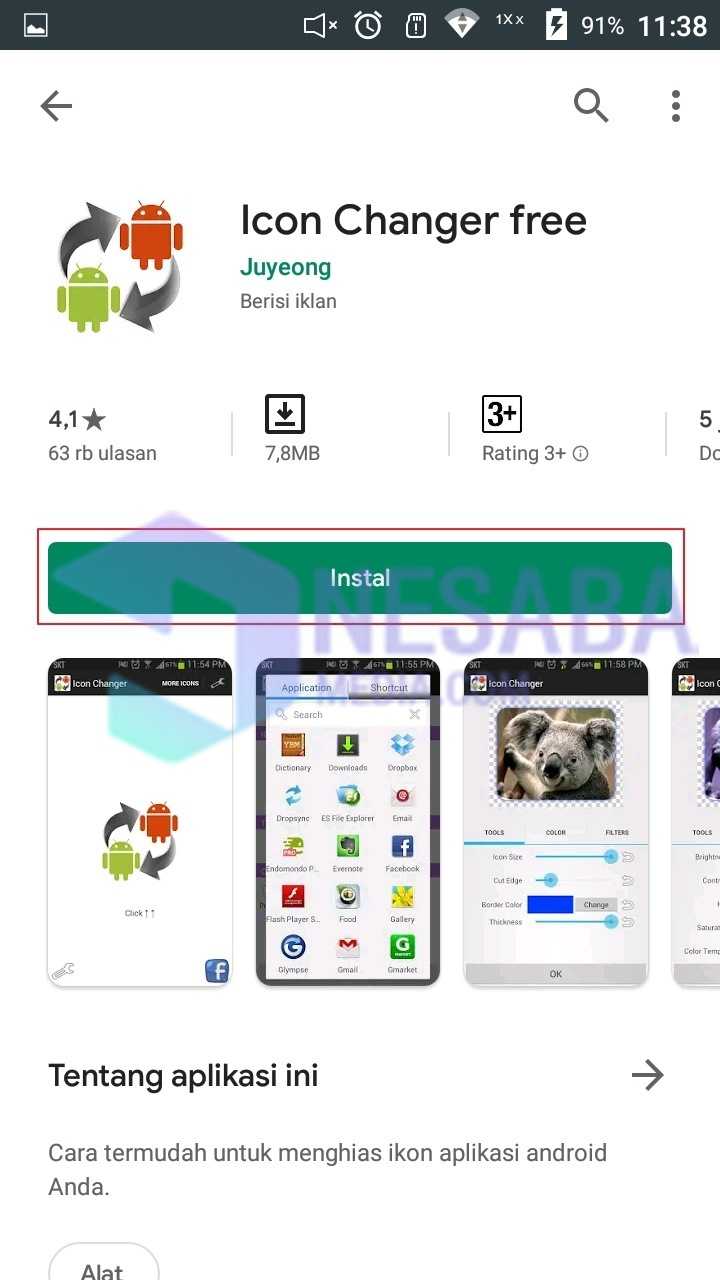
7. Дождитесь завершения процесса установки приложения Icon Changer.
8. Откройте и запустите приложение Icon Changer установлен на ваш андроид
9. Вы увидите дисплей главной страницы, состоящий только из значков приложений, затем нажмите значок приложения упомянутый
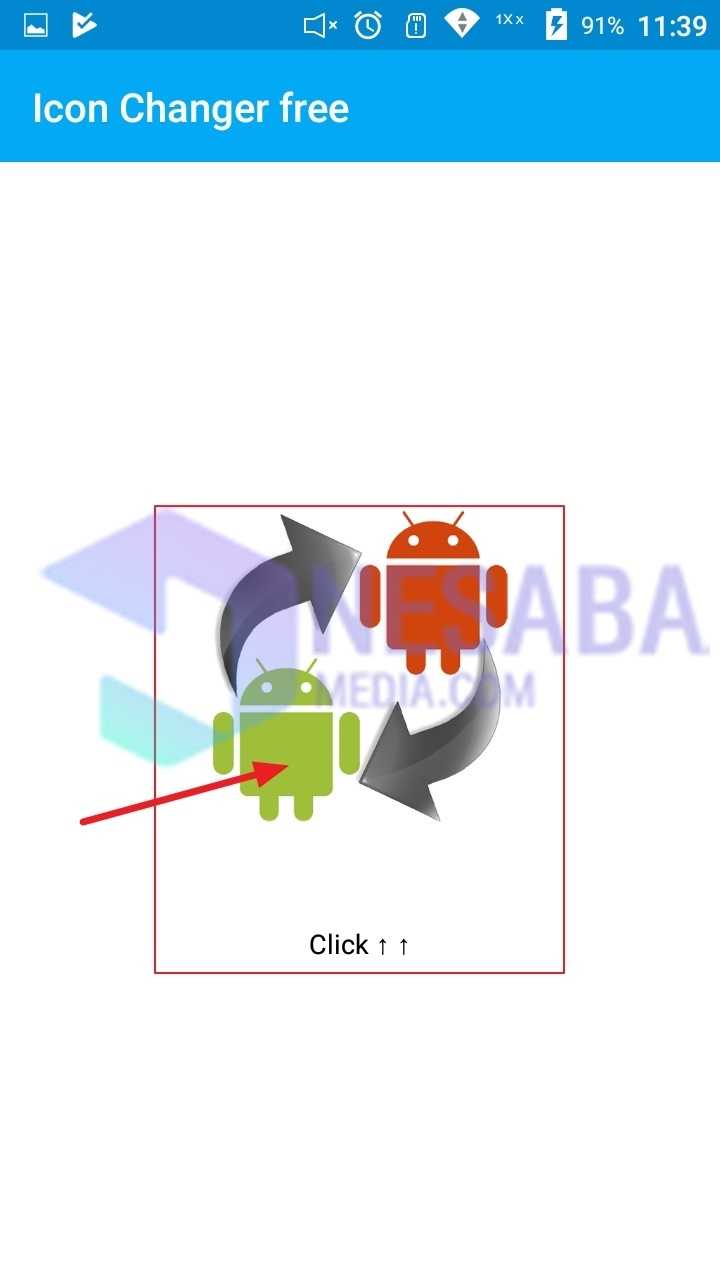
10. После этого вам необходимо выбрать приложение, которое вы хотите изменить модель значка. В этом руководстве значок приложения, который будет заменен, – это приложение Click приложения. Gmail упомянутый
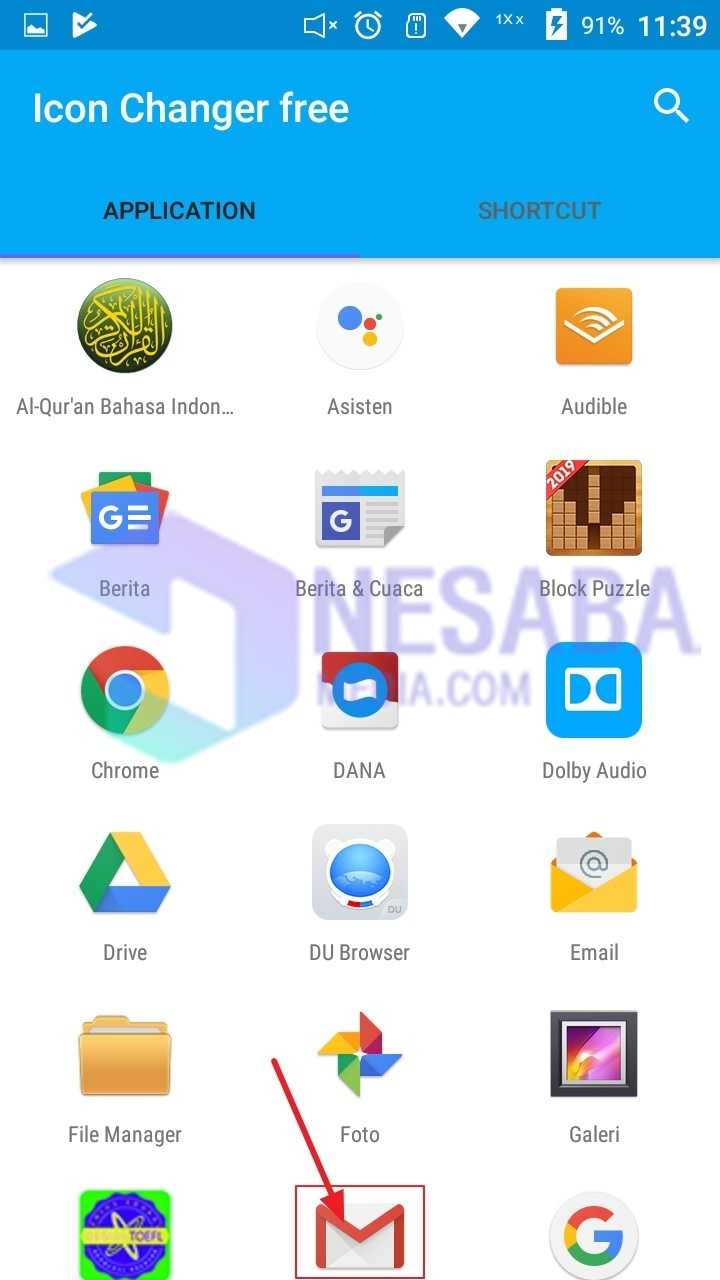
11. Затем появится дисплей значок украшения. В этом представлении вы можете изменить внешний вид значка приложения Gmail. Нажмите на меню изменение чтобы начать искать другие изображения значков.
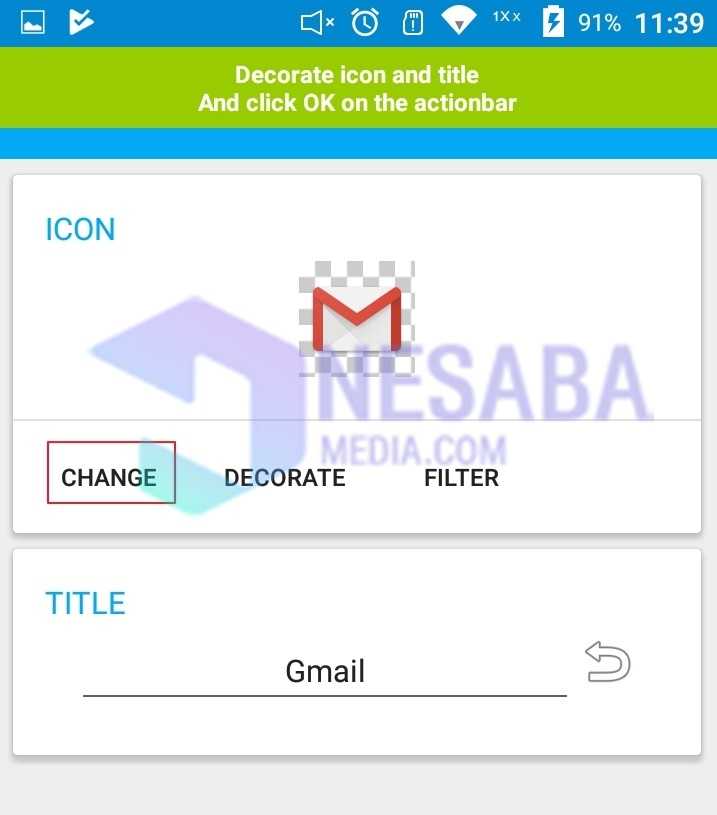
12. Вы можете использовать различные источники, чтобы получить новые значки приложений. Один из них с фотографиями в вашей галерее Android.
13. Выберите фотографию, которая будет использоваться в качестве значка приложения Gmail, и отрегулируйте соотношение, нажмите растениеводство то OKE
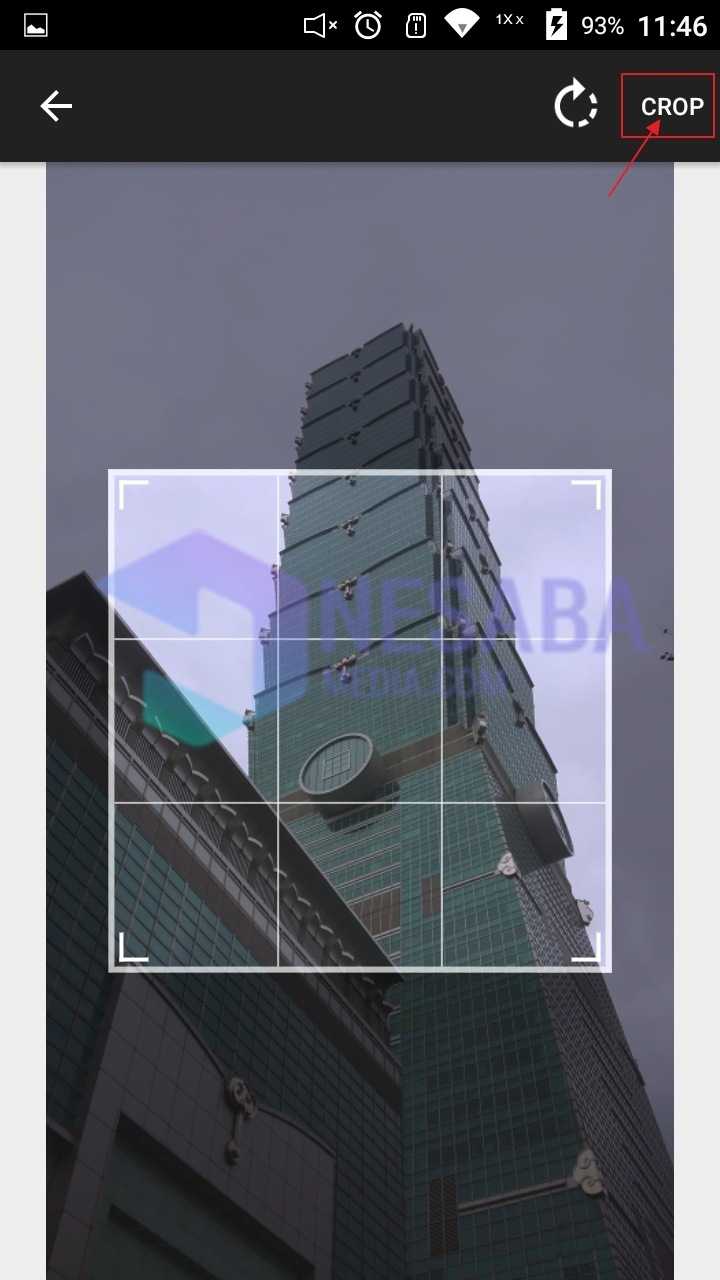
14. Еще одна альтернатива для изменения значка вашего приложения – это украсить его самостоятельно, выбрав в меню декорировать
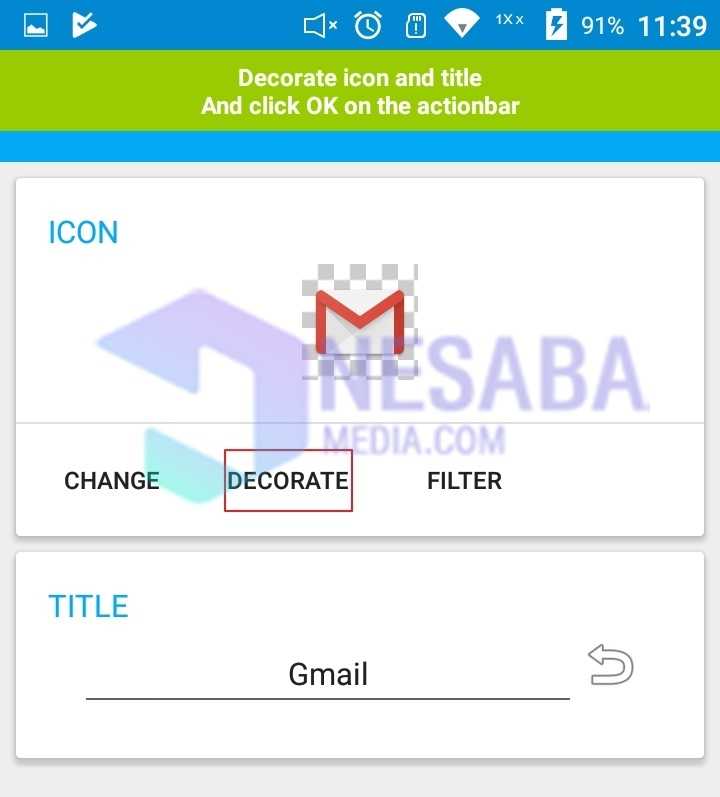
15. Вы можете изменить оформление иконки приложения Gmail по своему вкусу, затем нажмите OKE
16. Кроме того, его также можно оформить, используя функцию ФИЛЬТР.
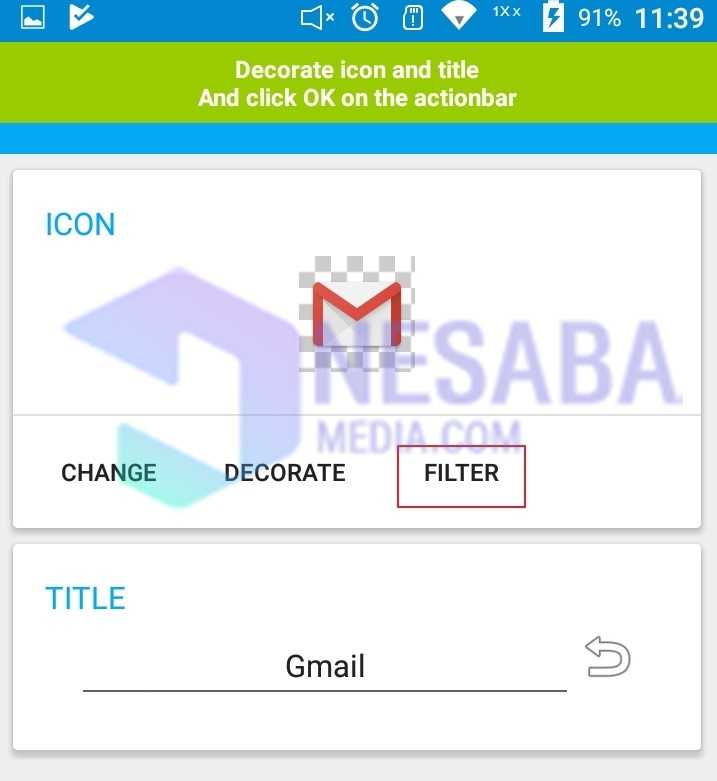
17. Выберите нужный значок фильтра, затем нажмите OKE

18. По окончании вы увидите, как изменится значок вашего приложения Gmail.
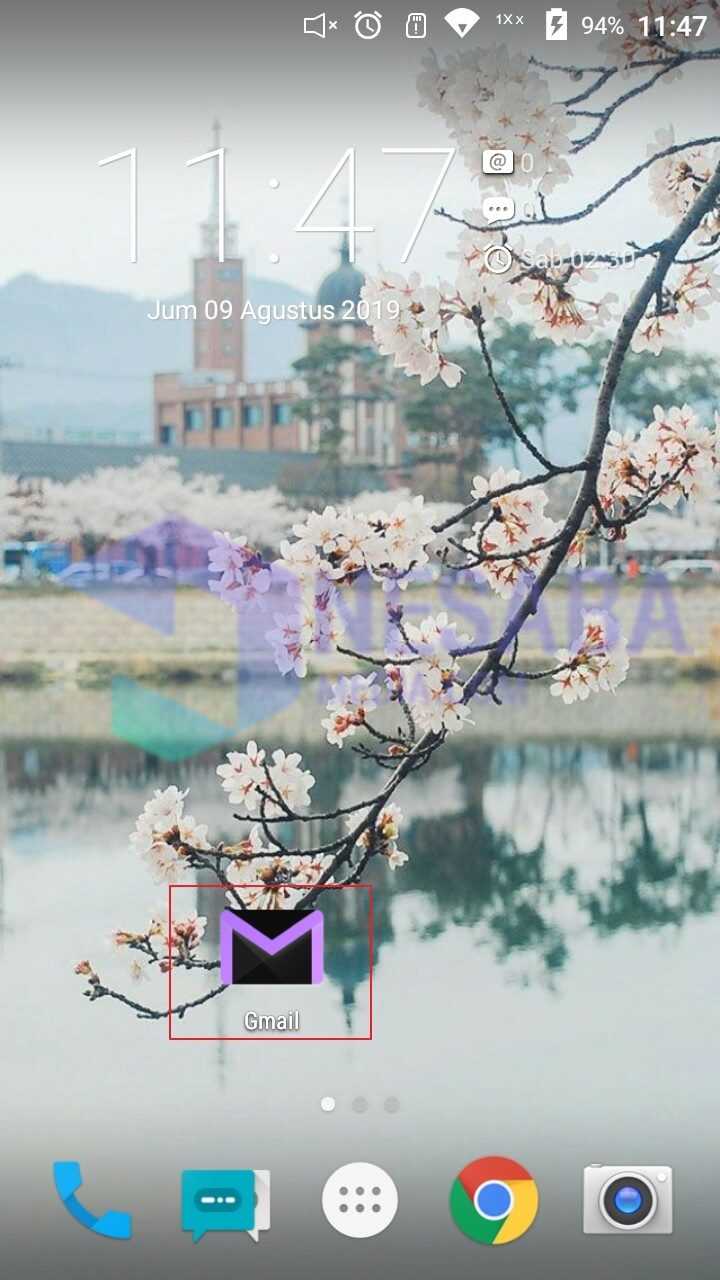
Наличие значков приложений, которые можно настроить по своему вкусу, значительно облегчит пользователям или владельцам смартфонов Android поиск приложений на их смартфонах. Так что это нужно передать простым языком, чтобы пользователи понимали и понимали, как изменить значок приложения на Android.
Учебное пособие о том, как изменить значок этого приложения, поможет пользователям смартфонов лучше узнать значок приложения. Оказывается, значок приложения, который уже установлен на нашем смартфоне Android, можно изменить в соответствии с желаниями наших вкусов.
Как пользователь, это будет очень полезно, потому что изменение или изменение значков предоставляется пользователям, имеющим смартфон на Android. Так что у каждого пользователя могут быть разные дизайнерские вкусы. Надеюсь, эта статья будет полезна для вас.
Рабочий стол EMUI
Кстати, тема рабочего стола особенно актуальна в свете недавних нововведений. А именно — начиная с EMUI 9, Huawei будет блокировать возможность установки сторонних лаунчеров на свои смартфоны. Этот шаг можно понять. Цель производителя — обеспечить одинаковый пользовательский опыт для всех покупателей и избавиться от лишнего негатива, который связан с нестабильной работой прошивки из-за некачественного стороннего ПО. И вне зависимости от того, как мы относимся к подобной политике компании, у нас появляется дополнительный повод разобраться в функциях и настройках рабочего стола, встроенного в прошивку. Ведь альтернативы уже не будет — в любом случае.
Включаем рабочий стол с меню приложений в EMUI
По умолчанию на рабочем столе EMUI нет ярлыка или жеста для запуска классического меню всех установленных приложений, как в чистом Android. При этом иконки программ располагаются непосредственно на рабочих столах (да, совсем как в iPhone), что провоцирует некоторый беспорядок, особенно если приложений много. Можно, конечно, просто раскидать ярлыки по папкам. Но не всем пользователям по душе подобное решение. Если вы относитесь к их числу, то у меня для вас хорошие новости — меню приложений можно активировать в настройках.
Вернее, вы просто можете переключиться на второй, альтернативный лаунчер с классическим ярлыком меню приложений в нижней панели. Его можно настраивать независимо от первого варианта — создавать дополнительные экраны, размещать ярлыки и виджеты. Обе разновидности рабочего стола присутствуют в системе параллельно. И между ними можно переключаться в любой момент времени через меню настроек: Экран / Стиль рабочего экрана в EMUI 8 или Рабочий экран и обои / Стиль рабочего экрана в EMUI 9.
Настройки лаунчера EMUI
Раз уж зашла речь про лаунчер, заглянем и в его немногочисленные опции, в которых, тем не менее, есть все необходимое обычному пользователю. Для вызова настроек достаточно сделать щипок на любом экране рабочего стола.
После этого появится эскиз редактирования рабочего стола EMUI в котором можно перемещать иконки и группы иконок между экранами (выделяя их тапом), перетаскивать сами экраны, меняя их относительное положение, а также назначать любой из экранов главным (на который вы будете попадать при действии «дом»).
Кроме того, внизу вы можете заметить панель инструментов, при помощи которых можно менять обои, добавлять виджеты, настраивать эффекты листания экранов и перейти в дополнительные параметры.
Также в данном меню можно найти тонкую настройку отображения меток на иконках приложений (маленький индикатор непрочитанных уведомлений), активировать автоматические рекомендации приложений в глобальном поиске (проведите вверх или вниз по рабочему экрану и увидите их), включить непрерывную прокрутку рабочих экранов по кругу и отключить крайний левый экран с лентой новостей и подсказок Google. Ну вот вроде все про рабочий стол, переходим к следующему разделу.
Какие приложения помогут изменить иконки в на рабочем столе смартфона?
В стандартноv Андроид, если он не модифицирован производителем смартфона, нет возможности изменять иконки по своему желанию. Вы можете лишь переместить их в папки, распределить по рабочим столам. Но существует несколько видов приложений, которые могут изменить внешний вид стандартных иконок, придать им новый стиль.
Вам придется сначала скачать любой лаунчер, а затем добавить к нему пакет иконок. Многие лаунчеры оборудованы собственными пакетами или средством для их скачивания.
Лучшие среди лаунчеров с возможностью замены иконок на рабочем столе:
- Launcherami;
- ADW Launcher;
- Apex Launcher;
- Nova Launcher;
- Холо Launcher.
Наиболее прост в управлении Nova Launcher, который распространяется бесплатно через официальный Play Market.
Все виды приложений для изменения внешнего вида смартфона отличаются простым интерфейсом. Вам нужно лишь зайти, выбрать подходящий вариант визуализации и установить его одним нажатием. В некоторых случаях требуется еще и подтверждение действий, но эта манипуляция также не займет у вас много времени.
Лучшие приложения для замены иконок
В Play Market представлено несколько десятков приложений, которые помогут вам решить проблему, как установить иконки на Андроид. Каждое из них имеет свои особенности – некоторым для работы нужен лаунчер, а другие запускаются без его помощи. Мы выбрали из них 6 лучших вариантов.
Способ 3: используем сторонний лаунчер
Если в стандартном лаунчере отсутствует возможность выбора размера значков, то нам ничего не мешает установить стороннюю программу, где нужная опция реализована. Сейчас в Google Play имеется множество лончеров от разных разработчиков, которые чем-то между собой отличаются. Где необходимая опция присутствует точно, так это в приложении Apex Launcher. Давайте установим данный лаунчер из Play Marketa, нажав по соответствующей кнопке. Программа не занимает много памяти, поэтому её можно назвать универсальной.
Устанавливаем сторонний лаунчер
После завершения инсталляции нажимаем по сенсорной кнопке «Домой», ставим галочку в пункте «Запомнить выбор» и выбираем «Apex Launcher». Далее система предложит выполнить настройку внешнего вида, прибрести платную версию и ознакомиться с функционалом лаунчера. Если ничего из этого не интересует, то нажимаем по клавише «Пропустить».
Активируем лаунчер
А вот теперь можем переходить к уменьшению значков приложений. Для этого открываем фирменную программу «Настройки Apex», которая расположена на первом окне рабочего стола. Перед нами открывается перечень возможных настроек, где необходимо проследовать по следующему пути: «Меню приложений» → «Компоновка меню приложений» → «Размер иконок». Для изменения размера иконок достаточно переместить ползунок вправо или влево. То есть чем меньше число возле пункта, тем мельче сами значки.
Изменяем размер иконок
Чтобы сохранить изменения достаточно свернуть открытое окно или вернуться назад. Сам лаунчер довольно неплохой, но дизайн у него конечно же на любителя. При желании вы можете использовать другие программы, которые найдете на просторах Google Play.
Способ: Средства прошивки
В большинстве фирменных оболочек присутствует возможность изменения иконок без использования сторонних инструментов.
Xiaomi
В прошивке MIUI, стандартной для смартфонов китайского бренда, замена значков возможна посредством приложения «Темы».
- Откройте программу, затем выберите тему, иконки которой вам понравились, и загрузите её, но не применяйте.
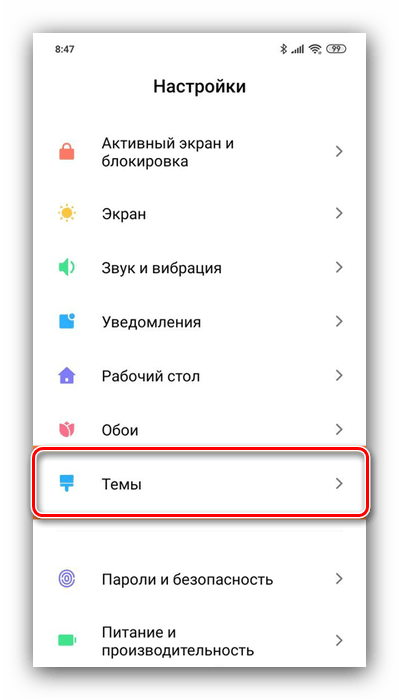
Далее перейдите к своему аккаунту с помощью панели инструментов внизу.
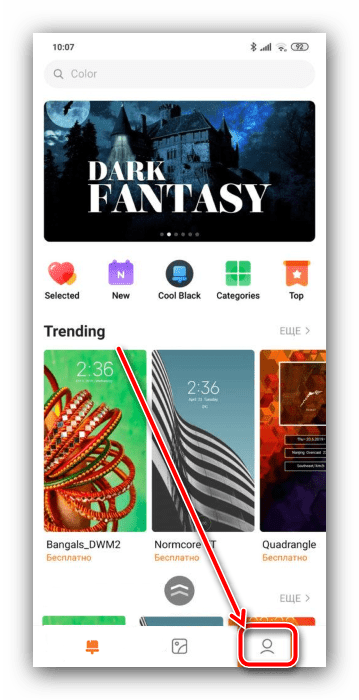
Здесь выберите пункт «Компоненты», где воспользуйтесь кнопкой «Значки».
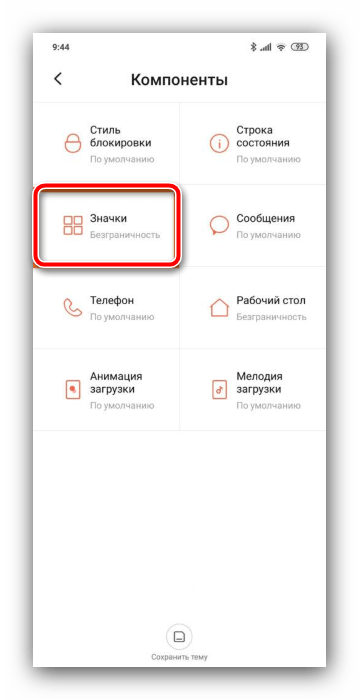
Тапните по загруженной ранее теме.
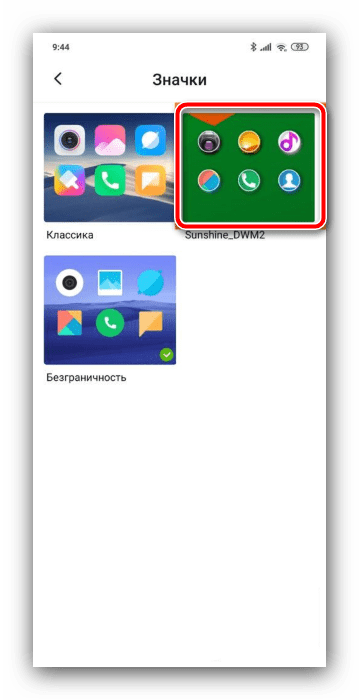
Нажмите «Применить».
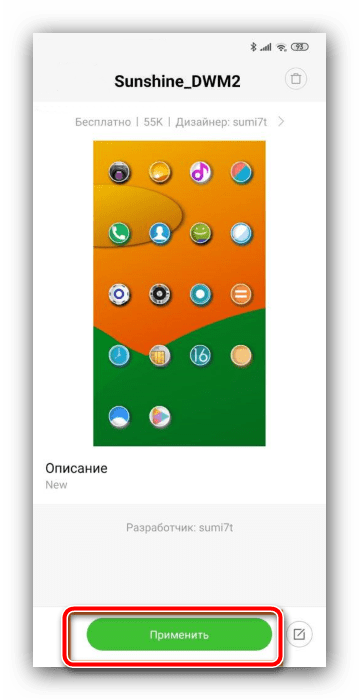
Samsung
В оболочках Android-устройств от корейского гиганта поддержка рассматриваемой возможности реализована через настройки.
- Запустите приложение параметров и выберите пункт «Обои и темы».
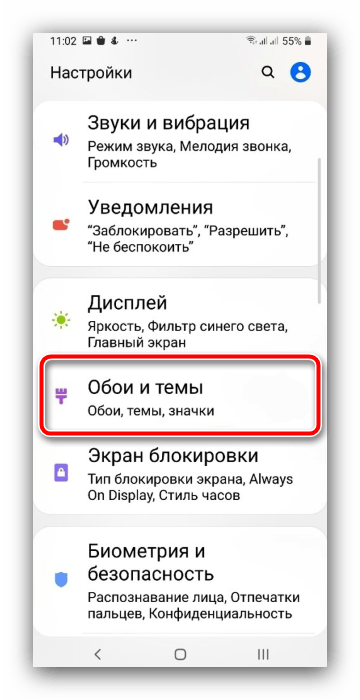
Откроется фирменная программа GalaxyThemes. Найдите внизу окна кнопку «Значки» и нажмите на неё.
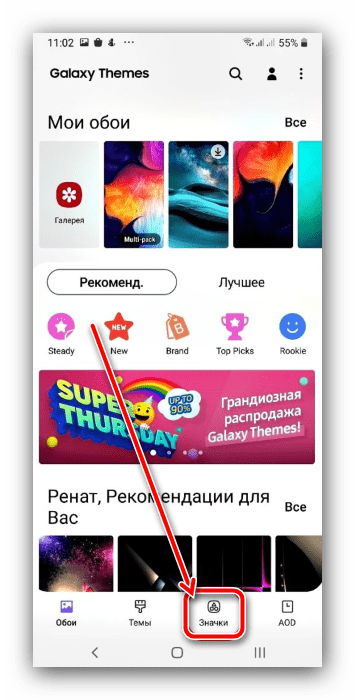
Большинство доступных элементов оформления платные, но существует и категория свободных для загрузки компонентов – пролистайте страницу вниз, чтобы добраться до соответствующей позиции, затем нажмите «Все».
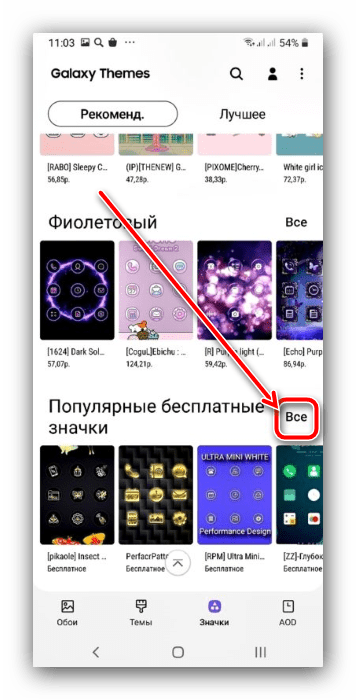
Тапните по картинке-превью понравившегося набора, после чего воспользуйтесь кнопкой «Загрузить».
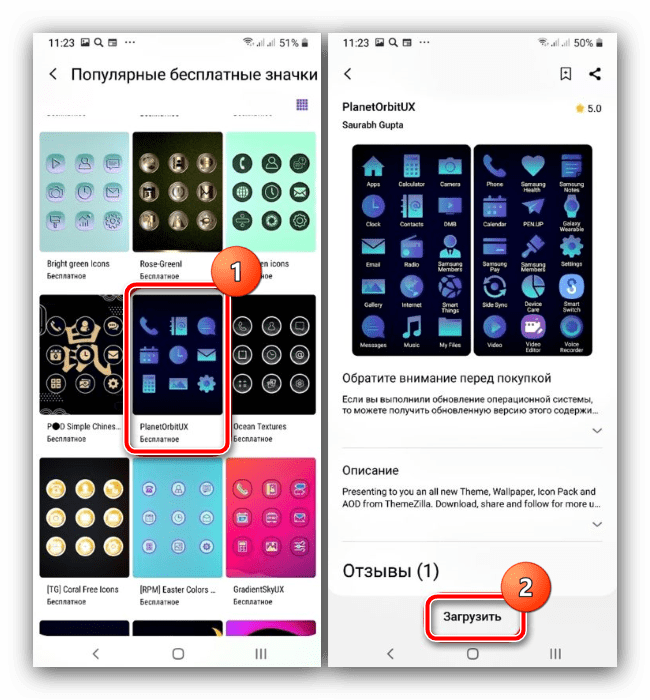
После скачивания пакета станет доступной кнопка «Применить», тапните по ней и подтвердите операцию.
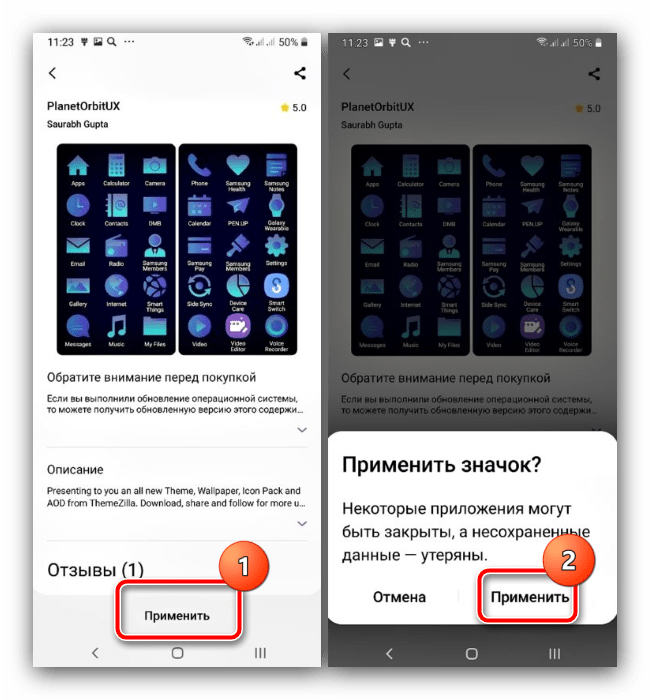
Huawei
Фирменная оболочка EMUI, как и упомянутое выше решение от Xiaomi, тоже имеет предустановленное приложение для кастомизации пользовательского интерфейса.
- Откройте программу, а после загрузки её интерфейса нажмите на кнопку «Значки».
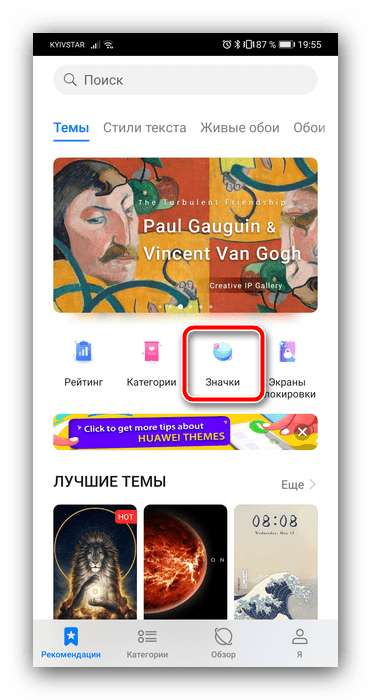
Воспользуйтесь категорией сортировки, например, «Бесплатно», и тапните по ней.
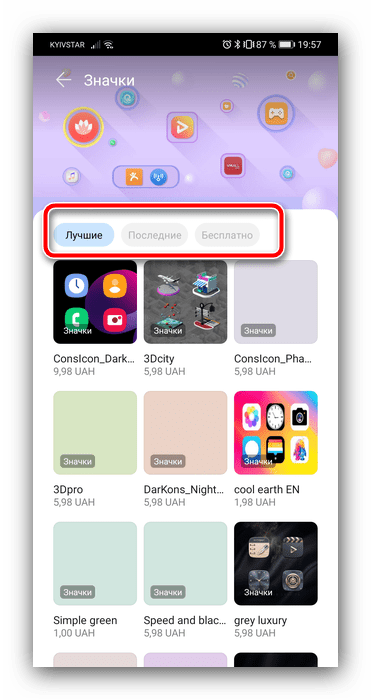
Выберите понравившийся элемент и нажмите на соответствующее ему превью.
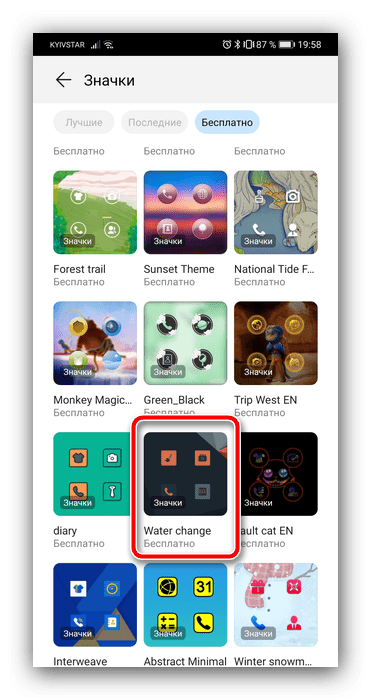
Просмотрите особенности набора, затем тапните «Купить» или «Бесплатная загрузка».
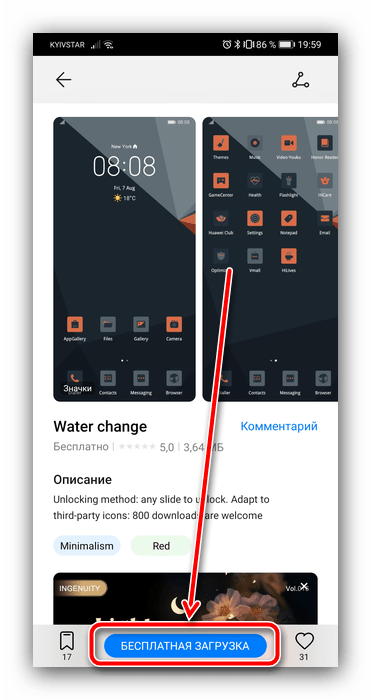
Далее – «Применить».
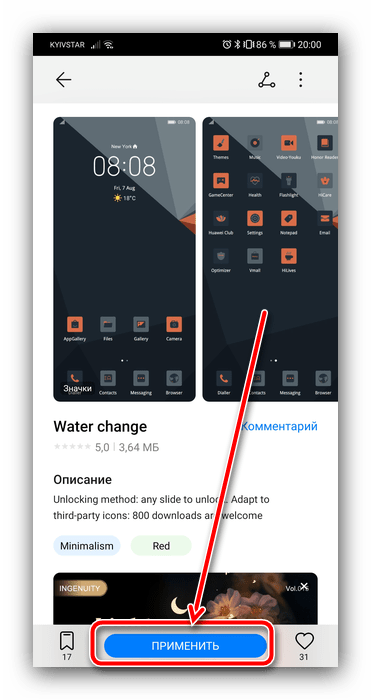
Android без надстроек
К сожалению, в чистом Android нет никаких системных возможностей установки иконок, однако есть опция изменения формы подложки значков посредством параметров разработчика.
- Первым делом активируйте соответствующую опцию, если не сделали этого ранее.
Подробнее: Как включить настройки разработчика в Android
- Откройте «Система» – «Дополнительно» – «Для разработчиков».
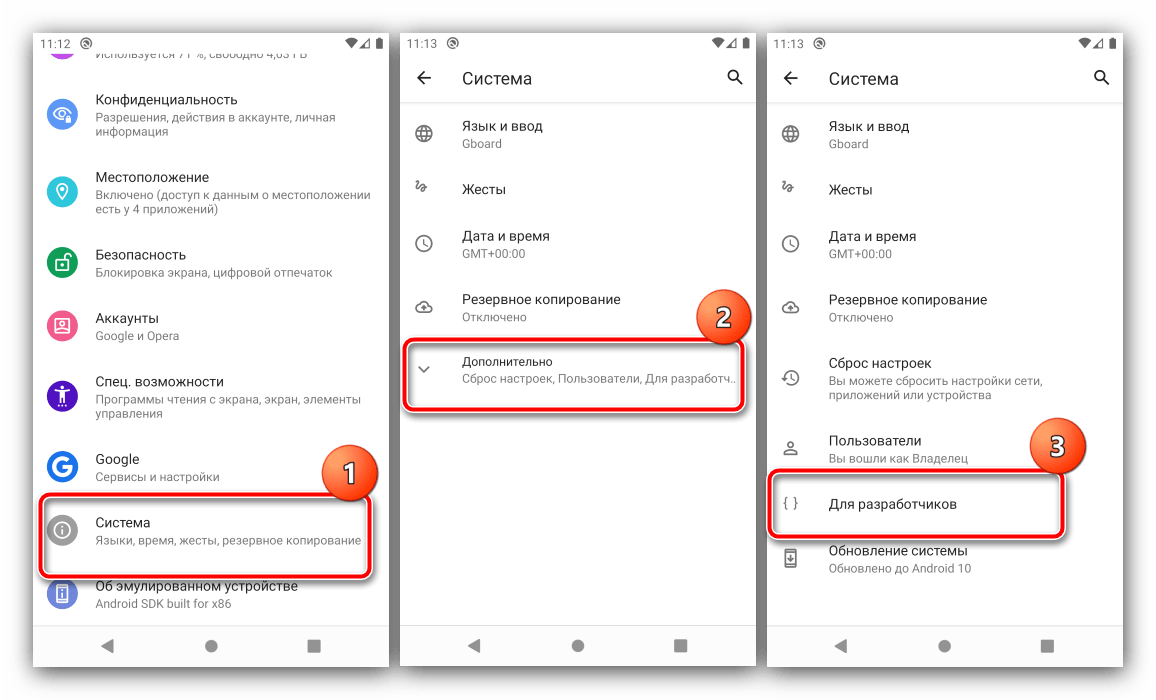
Далее прокрутите перечень до блока «Темы» и воспользуйтесь пунктом «Форма значков».
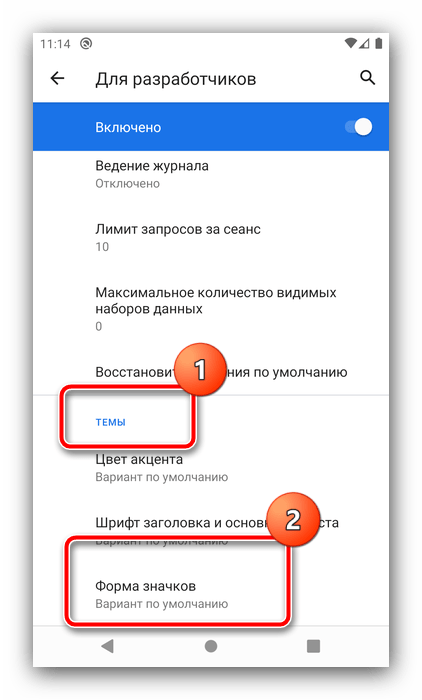

Укажите предпочитаемую форму подложки.
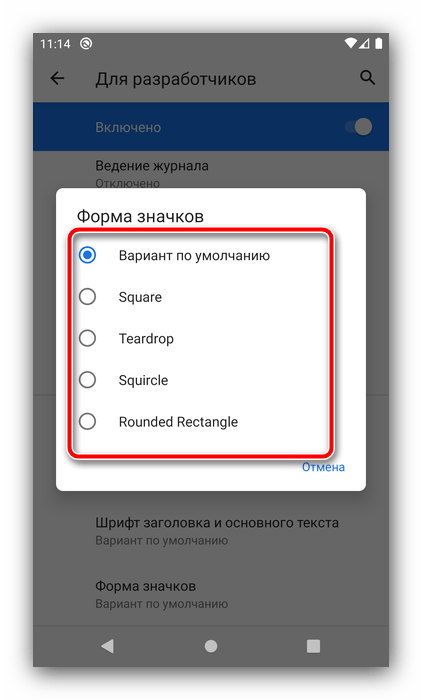
Теперь на основном экране у значков будет отображаться выбранный фон.
Выводим реальный уровень сигнала
Иногда нужно знать, насколько хорошо ловит интернет в разных частях комнаты, как влияет положение смартфона на уровень приема сигнала, или просто необходимо сравнить уровень приема сигнала твоего смартфона и других моделей. В этом поможет NetStrength . Модуль умеет выводить уровень сигнала сотовой сети в децибелах к милливатту (дБм или dBm). Эта единица измерения имеет отрицательное значение, и чем оно ближе к нулю, тем лучше прием. Можно также включить показ ASU (Arbitrary Strength Unit — отношение сигнал/ шум в пилотном канале). Вычисляется по формуле ASU = (dBm + 113)/2.
Кстати, модуль умеет показывать уровень приема Wi-Fi в dBm, Mbps (Мбит/с — мегабит в секунду) и процентах.















![Как изменить иконку приложения в меню андроид [pc-assistent.ru]](http://mst63.ru/wp-content/uploads/8/b/2/8b26ecdeab90fd39807815c1e127bfe1.png)

















