Как настроить приставку Ростелеком
После подключения кабелей и блока питания должны загореться светодиоды. При загрузке телевизор предложит выбрать источник изображения. В зависимости от типа соединения нажмите «AV Video Input» или «HDMI». При наличии нескольких разъемов HDMI необходимо выбрать тот, к которому подключена приставка.
Все настройки устройство получает через интернет, поэтому вам остается лишь ввести пароль и логин из договора. Информация продублирована на наклейке на приставке. После подтверждения ресивер может запросить ввод ПИН-кода. Это происходит при включенном родительском контроле. Чаще всего подходит комбинация 0000 или 1111. Если приставка выдает ошибку, придется обратиться в техническую поддержку.
Для отключения запроса ПИН-кода после активации следует зайти в настройки, выбрать «Родительский контроль» и нажать на строчку «18+».
Предварительная настройка роутера
Если используется старое или стороннее оборудование, понадобится провести настройку ТВ-приставки Ростелеком через роутер. Интерфейс моделей разных производителей может незначительно отличаться, но в любом случае следует действовать по одному алгоритму.
- В строке браузера введите IP-адрес маршрутизатора. Чаще всего подходит комбинация 192.168.0.1. В противном случае обнаружить адрес можно на наклейке на роутере, в договоре или в разделе «Сеть и интернет» в панели управления. Необходимая комбинация находится в свойствах подключения в строке «Протокол интернета 4».
- Введите логин и пароль. Если вы забыли данные, попробуйте комбинацию «Admin» для обоих полей.
- Выберите раздел «Network» («Сеть»), а затем — вкладку «IPTV».
- Измените значение в поле «IGMP Proxy» на «Enable».
- В строке ниже поставьте режим «Bridge» («Мост»).
- Выберите порт «LAN-4».
- Сохраните изменения.
Теперь можно перейти к подключению ресивера.
Просмотр на нескольких устройствах
При подключении к одной приставке все телевизоры и компьютеры будут транслировать одну передачу. Для просмотра разных каналов понадобится несколько устройств. Как подключить приставку Ростелеком к роутеру при наличии двух ресиверов? Маршрутизаторы имеют несколько разъемов LAN, поэтому проблем не возникнет.
Как смотреть каналы IPTV Ростелеком без приставки бесплатно
Существует возможность настройки IPTV на телевизоре LG Smart TV без приставки. Это позволяет сделать вшитая операционная система и магазин приложений. Главное условие — устройство должно иметь доступ в интернет.
- Нажмите на кнопку «Home» или «Smart».
- Запустите «Smart World».
- Через строку поиска или раздел популярных приложений найдите утилиту SS IPTV.
- Пройдите процедуру регистрации или введите ID и пароль.
- Разрешите программе доступ к дополнительным функциям.
- Запустите утилиту через меню приложений.
- Для загрузки плейлиста выберите «Настройки» и перейдите на вкладку «Общие».
- Нажмите на кнопку «Получить код». Его нужно ввести на официальной странице приложения. Код действителен в течение суток.
- После добавления устройства на ресурсе выберите плейлист на компьютере и сохраните его.
Если вы все сделали правильно, на главном экране приложения появится кнопка «Мой плейлист». После перехода вы увидите список доступных каналов.
Сброс настроек на ТВ приставке Ростелеком
Иногда требуется перепрошить устройство, чтобы оно приобрело какие-либо новые функции или улучшило свои качественные показатели. Здесь мы расскажем, как выполнить сброс настроек на приставке Ростелеком. Заходим в меню устройства и выбираем пункт Def.Settings. Нажимаем ОК, затем выбираем Exit&Save. Настройки сброшены.
В данной статье мы в подробностях рассмотрели, как настроить приставку IPTV компании Ростелеком. Надеемся, наша статья оказалась полезной для вас, и после её прочтения вы уже будете наслаждаться широким спектром услуг, предоставляемым компанией. Как и у любого сложного устройства, у приставки есть и достоинства и недостатки.
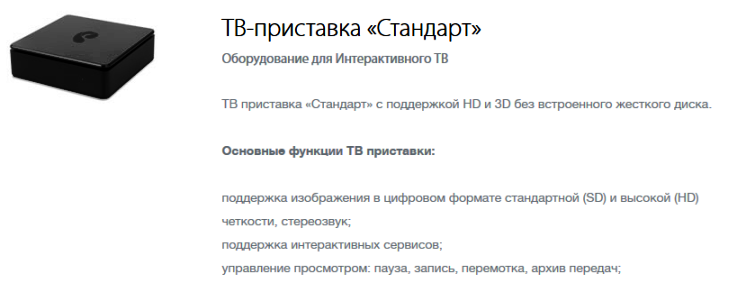
Среди плюсов можно выделить очень качественное изображение без «бликов», функция TimeShift, позволяющая поставить на паузу. Также богатый функционал приставки не даст скучать телезрителю. Недостатками является то, что если у вас в доме несколько телевизоров, тогда, чтобы пользоваться услугами компании необходимо будет покупать несколько устройств. Если вы не подключили пакет HD, то качество изображения не будет заметно на телевизорах с разрешением более 40 дюймов.
Об использовании роутера в качестве модема, можно прочитать здесь.
Учитывая все достоинства и недостатки данной приставки, абоненту следует сделать выбор: подключаться или нет. Стоит добавить, что для молодежи данное устройство может оказаться полезным, а для людей пенсионного возраста, которые смотрят не так много каналов, может быть и не имеет смысла приобретать данную технику.
Как сбросить настройки приставки
Единственный способ, как в ТВ приставке Билайн сбросить настройки — воспользоваться кнопкой Reset. Она может иметь разную конструкцию и чаще всего утоплена в поверхность во избежание случайного нажатия. Для ее срабатывания может потребоваться какой-то острый предмет, к примеру, шпилька.
Алгоритм действий следующий:
- Отключите приставку Билайн из розетки.
- Нажмите Reset и включите тюнер с зажатой клавишей.
- Сделайте возврат к заводским настройкам.
- Снова отключите тюнер с розетки.
- Включите его уже без сработанной кнопки Reset.

Как видно, сбросить настройки приставки Билайн не составляет труда. Но иногда в обнулении оборудования нет необходимости. К примеру, если возникают трудности с управлением, достаточно воспользоваться только специальной комбинацией на пульте. Здесь алгоритм действий немного отличается в зависимости от применяемой модели.
Универсальный ПДУ:
Жмите и отпустите STB.
Кликните на кнопку Setup и удерживайте ее до двойного мигания STB, чтобы сбросить пульт Билайн.
Введите по очереди три цифры — 9, 7 и 7.
Обратите внимание на кнопку СТБ, которая может мигнуть 4 раза.
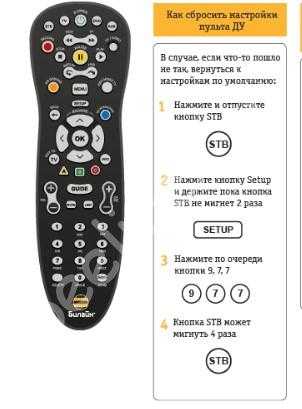
Пульт Jupiter 5304 SU:
- Жмите и удерживайте клавиши STB и TV.
- Убедитесь в четырехкратном мигании индикатора.
- Кликните STB до появления зеленого свечения.
- Введите цифровой код и жмите СТБ.

Для Jupiter T5-PM:
- Кликните и удерживайте STB, чтобы сбросить ПДУ приставки до зажигания индикатора.
- Укажите 4-значный код, характерный для определенной модели.
- Еще раз жмите на указанную в первом пункте кнопку.
Для Моторола круглого:
- Кликните STB+OK.
- Удерживайте их в течение трех секунд до зажигания клавиши СТБ.
- Зажмите и удерживайте Delete.

Для прямоугольной Моторола:
- Нажмите на STB+OK, чтобы сбросить пульт тюнера Билайн.
- Кликните и зафиксируйте Mute до мигания светодиода СТБ.
Для Tatung:
- Нажмите на TV+OK.
- Зафиксируйте эти клавиши в течение трех секунд.
- Дождитесь зажигания клавиши TV.
- Наберите с помощью пульта «000».
- Дождитесь трехкратного мигания индикатора.
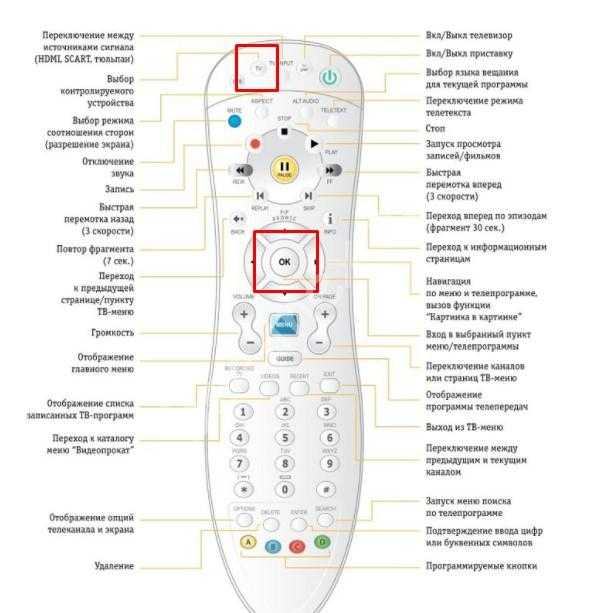
Для Cisco:
- Надавите и зафиксируйте STB и жмите OK.
- Наберите на ПДУ код 9000.
- Зажмите STB, пока на пульте не мигнут индикаторы.
Как видно, сброс приставки Билайн и его пульта не занимает много времени. В первом случае достаточно применения кнопки Reset на панели, а во втором — специальной комбинации на ПДУ. А вот провести такую операцию через приложение «Пульт» на телефоне не получится, оно сделано совсем для другого.
Сброс через BOOT меню
Практически у любой модели смарт приставки есть BOOT меню. Исключения составляют модели от компании Zidoo, и некоторые другие. Сбросить приставку к заводским настройкам через BOOT меню бывает необходимо, если она вообще не загружается. Или уходит в циклическую перезагрузку. В общем этот вариант подходит, если вы не можете зайти в настройки приставки. Что-бы попасть в загрузочное BOOT меню приставки необходимо провести некоторые действия. Для этого найдите скрытую кнопку на корпусе смарт приставки. Она может находится снизу или быть спрятана где-то сбоку. Как правило эта кнопка скрыта от случайного нажатия. В моделях Tv Box X96 она находится в глубине порта AV. Если ваша приставка X96 подключена к телевизору через кабель «Тюльпаны» — нужно подключить её к другому телевизору, через HDMI кабель.
Для открытия BOOT меню отключите питание от Tv Box. Зажмите эту скрытую кнопку скрепкой или зубочисткой. Удерживая нажатую кнопку включите питание смарт приставки. Удерживать зажатой кнопку нужно 10-15 секунд, после подачи питания, а потом можно отпустить. Если всё сделали правильно — появится меню на английском языке, на чёрном фоне. В этом меню вам нужно найти пункт «Wipe data factory reset» и нажать его. Если подключена аэромышка — выключите стрелочку и пользуйтесь клавишами вверх-вниз. После нажатия на данный пункт приставка перезагрузится опять в BOOT меню. После выберите и нажмите Reboot Device. Tv Box будет перезагружен в привычное состояние и его нужно будет настроить.
Сброс на заводские настройки из меню System Recovery Utility
- Зайти в меню System Recovery Utility;
- Выбрать Default Settings;
- В окне Resetting to defaults выбрать Yes;
Внизу окна должна отобразиться информация о выполненной операции сброса;
Перейти на верхний уровень меню – кнопка Exit;
Выбрать Exit and Reboot;
В окне подтверждения выбрать Yes;Примечание. Если вместо команды Exit and Reboot Вы нажали Выход (Exit) на ПДУ, для возвращения в основное меню утилиты нажмите Menu на ПДУ.
STB автоматически перезагрузится.
Внимание! Полный сброс заводских настроек выполняется с помощью Сервисной кнопки выбора режима загрузки
- Выключить приставку из розетки
- Зажать кнопку меню одновременно включая приставку
Появится синий экран с пунктами меню
- (!) Запомнить настройки TV Sistem, Graphic Res., Boot Mode и Component Out
- Выбрать пункт Def. Settings, нажать стрелку вправо
- Появится надпись на экране на английском. Нажать Ok
- Настройки обнулены
- Всё вернётся на начальный экран (TV Sistem, Grafic Res и т.д.)
- Выбрать Exit & Save, нажать стрелку вправо
- Подтвердить изменения Ok
- Начнётся загрузка – надписи снизу слева DHCP Load, TFTP Load, и т.д.
- Не ждать окончания загрузки. Выключить приставку из розетки
- Зажать кнопку меню одновременно включая приставку
- Появится синий экран с теми же пунктами меню
- Вписать нужные значения в
- TV Sistem (обычно 720p-50 для HDMI-кабеля или PAL576 для RCA-кабеля)
- Graphic Res. (обычно 1280×720 для HDMI-кабеля или TVSistemRes для RCA-кабеля)
- Boot Mode (ставим NAND или NAND2)
- Component Out (оставьте как есть, если нет нужды в RGB)
Выбрать Exit & Save, нажать стрелку вправо
Подтвердить изменения Ok
Приставка перезагрузится
Как выполнить настройку показа на нескольких устройствах?
Первым делом вы должны понять, один ресивер не способен передавать разные картинки на два устройства. Другими словами, вы можете подключить второй телевизор к одной приставке, но в этом случае на обоих экранах будет транслироваться одинаковый контент. Кстати, если вы будете с помощью пульта осуществлять какие-либо действия, они станут синхронно выполняться на обоих телевизорах. То есть, даже уровень громкости на обоих теликах будет единый. В этом случае, правда, можно подрегулировать желаемую громкость на самом телевизоре.
Если вас все устраивает, ознакомьтесь, как можно настроить телевизионную приставку Ростелеком для двух устройств:
- Как мы уже говорили выше, существует 2 типа подключения, через HDMI и AV Input кабель;
- Подключите основной телевизор с помощью HDMI, а второстепенный через AV;
- Для третьего телевизора можно использовать провод-тюльпан – он тоже идет в комплекте к приставке.
Убедитесь, что ваши телевизоры поддерживают нужные типы соединения и имеют необходимые разъемы. Проверьте, достаточная ли длина у проводов. После чего смело подключайте и выполняйте настройки описанными в предыдущих разделах способами.
Если вы хотите смотреть разные каналы на двух устройствах, придется купить второй ресивер. Чтобы настроить вторую приставку Ростелеком, воспользуйтесь инструкцией, аналогичной первой. Что касается роутеров, они тоже, как правило, оснащены минимум 2 разъемами LAN, поэтому вам нужно лишь докупить второй Ethernet провод.
Как вызвать мастера
Рекомендуется придерживаться следующего порядка действий, чтобы вызвать мастера:
- Наберите телефон службы поддержки пользователей рассматриваемого интернет-провайдера. Для этого рекомендуется использовать единый номер: 8 (800) 1000 800. Звонки принимаются круглосуточно со всей Российской Федерации.
- Следуйте инструкциям робота, чтобы перейти к разговору с оператором.
- Сообщите о своей проблеме, а также о том, что желаете встретиться с мастером, который решит ее.
- Представитель компании примет заявку и уточнит удобное для вас время, когда можно приехать.
Остается только дождаться специалиста, который вернет работоспособность вашим устройствам.
Какие данные можно потерять
Сброс настроек до заводских приводит к удалению приложений, установленных через Play Market или вручную в файловом менеджере. Полностью очищается история сообщений, вызовов, все контакты, хранившиеся в памяти, учётные записи. Кеш и данные приложений, сохранённые в браузере пароли также удаляются, но hard reset не затрагивает внешнюю карту памяти.
Чтобы предотвратить потерю информации, её можно предварительно сохранить. Для этого файлы переносят на карту памяти, на другое мобильное устройство или по кабелю на компьютер. Можно сделать резервную копию данных в облаке, предоставленном производителем устройства или воспользоваться другим облачным сервисом.
Прошивка оборудования
Прошивка приставки Ростелеком для бесплатного просмотра производится не сложно. Перепрошивка выполняется с помощью компьютера. Для этого в главном меню открывается пункт «выполнить» и «открыть». В открывшейся строке вводится ncpa.cpl. Из всех представленных подключений абонент выбирает подходящее. Далее требуется найти «Протокол Интернета версии 4(TCP/IPv4)», перейдя в его свойства. Теперь указывается IP-адрес (192.168.1.1). дополнительно прописываются маски подсети (255.255.255.0). Запускается сервер DHCP, а также открывается файл mcast.exe. Указывается поток 1 (как 224.50.0.70:9000) и поток 2 (как 224.50.0.51:9001). В завершение нажимается пункт «старт». Устройство подключается к компьютеру и загружают прошивку. Использовать ресивер можно после перезагрузки. Таким образом абонент может удалять установленную прошивку.
Обратите внимание
Перед тем, как прошить приставку от Ростелеком, абонент должен узнать, что устройство может полностью выйти из строя после процедуры.
Частые ошибки в настройке и способы их решения
В завершение, давайте рассмотрим, с какими проблемами чаще всего сталкиваются пользователи, выполняя настройку ресивера Ростелеком.
- Коды для управления пультом и телевизором, и приставкой совпадают. В этом случае, оба устройства будут единогласно реагировать на команды вашего пульта. Нужно сменить код ресивера. Удерживайте в течении 5 секунд клавиши Power и OK на пульте. Теперь введите любой свой код, состоящий из 4 цифр, от 3020-3024;
- Если вы неверно подключили провода к разъемам, обнаружите вместо картинки синий экран. Возьмите руководство по эксплуатации приставки, найдите на первых страницах схемы с изображением кабелей и портов для их подсоединения и проверьте, все ли у вас выглядит так же, как на картинке.
- Если вместо привычных 100-200 каналов вы увидите всего 5-7, скорее всего пора вносить оплату по тарифу;
- Если вы попытались настроить цифровое телевидение через приставку Ростелеком, но вместо изображения увидели сообщение об ошибке на черном фоне, значит либо подключили что-то некорректно, либо провайдер проводит технические работы. Еще раз проверьте, все ли провода находятся в своих гнездах (все разъемы подписаны, в руководстве есть подробные схемы), и позвоните в техслужбу Ростелеком, чтобы исключить работы на линии – 8 800 1000 800.
- Если вас интересует, как настроить звук на приставке Ростелеком, вы должны знать, что по умолчанию, звук на ресиверах Ростелеком всегда выставляется на максимум и не убавляется. Регулировку абоненты выполняют на телевизоре или ноутбуке.
Итак, теперь вы знаете, как выполнить настройку приставки интерактивного ТВ IPTV Ростелеком и знакомы со всеми вероятными трудностями. В завершение, дадим несколько советов. Во-первых, внимательно проверяйте целостность комплектации устройства еще в офисе. Во-вторых, тщательно изучайте руководство пользователя по подключению, настройке и использованию ресивера. В-третьих, не бойтесь обращаться в службу поддержки – там работают отзывчивые люди, которые всегда готовы прийти вам на помощь. Не бесплатно, конечно же.
Что даёт откат до заводских настроек
Сброс настроек до базового уровня называется так не случайно. Он:
- позволяет скинуть установленные параметры работы приёмника;
- удаляет сформированные абонентом тематические подборки каналов;
- сбрасывает и обнуляет список телеканалов.
То есть, последствия отката установок — полное удаление всего, что было внесено пользователем. При этом подразумевается, что одновременно с настройками пользователя удалится и сбой, ставшей причиной ошибки и неполадок. Единственное исключение составляет установленное ранее обновление ПО, поскольку в данном случае изменения вносятся в сами стартовые параметры и основы работы оборудования.
Когда нужно делать сброс
Если описать ситуацию, требующую установить заводские настройки Триколор ТВ, окажется, что подобные действия актуальны в следующей ситуации:
- приставка работает некорректно, возникают ошибки, мешающие просмотру телевидения;
- при этом причина проблем кроется не во внешних факторах (помехи перед антенной, профилактические работы, отсутствие оплаты);
- а сам ресивер обновлён до последней версии ПО.
Для старых моделей ресиверов
Процесс сброса до заводских настроек Триколор ТВ предельно прост, а его особенности зависят от модели приставки. Если у абонента старый приёмник, следует:
- открыть меню;
- найти раздел «о приёмнике»;
- отыскать в загрузившемся на экране списке действий предложение сбросить;
- выбрать найдённый пункт;
- подтвердить принятое решение нажатием кнопки «да»;
- дождаться перезагрузки прибора.
Для новых моделей
Чтобы сбросить Триколор на заводские настройки на новых моделях приставок, понадобится:
- открыть раздел «установок»;
- ввести пин-код для доступа к меню (по умолчанию используется 0000);
- найти в открывшемся списке заводские или базовые установки;
- подтвердить с помощью пульта принятое решение (красной кнопкой);
- согласиться с предупреждением о последствиях совершенного действия;
- дождаться перезагрузки приёмника.
Как восстановить работу пульта
После сброса настроек необходимо вновь связать эти устройства между собой. Это вновь делается через режим программирования. Воспользуйтесь следующей инструкцией:
- Включите телевизор и приставку.
- Зажмите на пульте кнопки “ОК” и “TV“.
- Если светодиод моргнул 2 раза, то режим программирования успешно запущен. Введите код “991“.
- Теперь необходимо поочередно нажимать на кнопку переключения канала до тех пор, пока приставка не отреагирует, а именно не отключит телевизор. Если это произошло, то зажмите кнопку “ОК“, чтобы сохранить настройки.
Выше описан автоматический режим перепрограммирования пульта. Система сама подбирает все коды из базы данных, пока не найдется подходящий для работы. Эту процедуру можно провести и самостоятельно, однако нужно знать код, подходящей для вашей модели телевизора. Полная таблица комбинаций:
Ручная процедура выглядит следующим образом:
- Включите телевизор и приставку.
- Захватите на пульте вместе кнопки “TV” и “OK” на пульте, пока светодиод не моргнет 2 раза.
- Введите код, найденный в таблице на официальном сайте.
- Попробуйте переключить канал или выключить телевизор. Если все работает, сохраните настройки, зажав “OK” на пару секунд.
Ещё по теме
Выполняется в случае, если андроид не загружается и нет возможности сделать сброс через настройки. Для этого необходимо нажать скрепкой с тупым концом (не иголкой и не булавкой) кнопку сброса, должен быть слышен характерный щелчек. Удерживая кнопку нажатой включить питание андроида и отпустить кнопку.
или второй вариант:
В первом варианте(темно-серый фон) сброс можно сделать при помощи мыши, выбрав пункт «wipe data/factory reset» а затем, в следующем меню выбрать «Yes—delete all user data» . Через несколько секунд опять появится главное меню, в которому нужно выбрать «Reboot system now». Первая загрузка после сброса длится дольше обычного, первые несколько минут работы после сброса андроид может притормаживать.Инструкция по настройке андроида после прошивки или после сброса настроеек.
Если у вас второй вариант меню восстановления(черный фон), то для сброса скорее всего понадобится подключить USB клавиатуру, так как мышки в нем как правило не поддерживаются. Включать андроид в таком случае нужно с уже подключенной клавиатурой. Перемещение по меню осуществляется стрелками вверх/вниз, выбор или возврат — стрелками вправо/влево или «Enter». Для сброса нужно выбрать пункт «wipe data/factory reset» а затем, в следующем меню «Yes». Через несколько секунд опять появится главное меню, в которому нужно выбрать «Reboot system now». Первая загрузка после сброса длится дольше обычного, первые несколько минут работы после сброса андроид может притормаживать.Инструкция по настройке андроида после прошивки или после сброса настроеек.
- Главная
- Новости
- Рекомендации пользователям
- Настройка оборудования и ПО
- «Мультискрин» от Ростелеком
- Настройки маршрутизаторов для FTTB
- Технология FTTC (VDSL)
- Настройки ADSL модемов
- Настройка универсальных маршрутизаторов
- Утилиты автоматической конфигурации
- Домолинк ТВ/Интерактивное ТВ
- ТВ на компьютере
- Открытое ТВ
- Технология FTTB
- Технология ADSL
- Настройка защитного ПО
- Сервис динамического DNS
- Настройка dial-up в разных ОС
- Настройка PPPoE в разных ОС
- Технология VPN
- Зона /local. Инструкция абонента (архивная информация)
- Домолинк.Mobi
- Персональный антивирус
- Ответы на вопросы
- Безопасность в сети
- Ресурсы сети Интернет
- Услуги и тарифы
- Поиск
- Почтовая рассылка
- Написать письмо в службу технической поддержки Калужского Филиала
Инструкции сброса для различных серий
Порядок действий перезагрузки Смарт ТВ зависит от самой серии производителя. Чаще всего отличие в каждой серии состоит в пульте дистанционного управления, а именно в способе перехода в меню телевизора. Далее рассмотрим инструкции для каждой серии в отдельности.
Серия D
Для обнуления параметров телевизора Самсунга серии D следует выполнить следующий порядок действий:
- Найдите на пульте дистанционного управления кнопку «Exit». Нажмите на нее и удерживайте 10 секунд. В результате откроется раздел TV с окном следующего сообщения: «Восстановление значений по умолчанию для всех настроек».
- В качестве соглашения необходимо нажать кнопку «OK».
В данной модели выполнить перезагрузку Смарт ТВ легко. Однако в других моделях Самсунга кнопка соглашения будет неактивной. Поэтому такой способ будет недействующим. Как выполнить обновление системы в других моделях рассмотрим ниже.
Серия К
Если вы обладатель телевизора Самсунг серии К, для сброса настроек к заводским потребуется выполнить следующие действия.
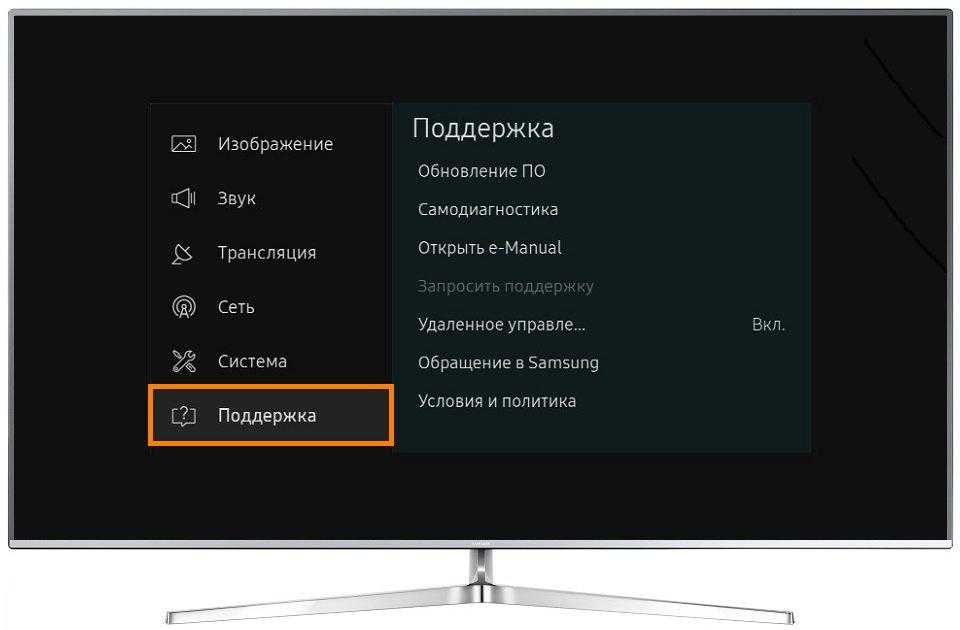
- Найдите на пульте дистанционного управления кнопку «Menu».
- Перейдите в раздел поддержки.
- Далее потребуется выбрать пункт самодиагностики.
- В меню диагностики найдите «Сброс».
- Система потребует введения пин-кода. Значение по умолчанию – цифры «0000» (в случае предварительного изменения дефолтового значения – введите свой код).
- Последним шагом выступает подтверждение сброса всех настроек.
После выполнения алгоритма телевизор перезагрузится уже с новыми настройками. Все установленные ранее приложения будут удалены.
Серия J
Данная модель Samsung имеет похожий алгоритм с предыдущей рассматриваемой серией. Отличие выступает в способе перехода в меню телевизора. Порядок действий выглядит так:
- Перейдите с помощью управления пультом дистанционного управления в меню телевизора (для этого служат кнопки «Menu», «Menu123»).
- Найдите раздел поддержки и перейдите в него.
- Далее потребуется перейти в самодиагностику и найти пункт «Сброс».
- Потребуется ввести код по умолчанию (цифры «0000») и подтвердить действие. Если ранее вами было изменено значение кода, необходимо ввести новый номер.
После проведения шагов вышеперечисленного алгоритма телевизор вернётся к настройкам по умолчанию.
Серия H
Для Смарта Самсунг серии H необходимо выполнить следующее:
- Перейдите в меню телевизора с помощью кнопки «Menu» или «Keypad».
- Перейдите в раздел Поддержка/Самодиагностика/Сброс.
- Введение в окне пин-кода и нажатие подтверждения вернет Смарту заводские настройки.
Серия F
- Для перехода в меню смарта нажмите кнопку «Menu» или «More».
- Далее выполните аналогичные шаги как и в предыдущих описаниях, а именно: Поддержка/Самодиагностика/Сброс.
- После введения пин-кода система потребует нажать кнопку подтверждения.
ТВ самостоятельно произведет выключение и включение, что свидетельствует о сбросе настроек. Все параметры и приложения будут восстановлены до заводской версии.
Серия Е
- Для вхождения в меню ТВ потребуется выбрать на пульте «Menu».
- Перейдите в раздел поддержки.
- Найдите пункт самодиагностики и в нем шаг «Сброс».
- Введение правильного кода и подтверждения выполняемого действия вернет настройки смарта к заводским.
Сериия MQ и LS
- В отличие от предыдущих серий для перехода в меню телевизора потребуется найти кнопку на пульте дистанционного управления «Home» и найти на экране непосредственно пункт настроек.
- Выберите пункт «Поддержка».
- Далее кликните на пункте самодиагностики и выберите «Сброс».
- В окне ввода пин-кода (по умолчанию это цифры «0000») введите необходимые цифры и завершите процесс перезапуска Смарта посредством кнопки «ОК».
Перезагрузка телевизора и роутера
Первые действия, которые необходимо предпринять, если не работает WiFi на телевизоре — перезагрузка Smart TV и маршрутизатора. Сбой в работе может иметь программный характер и легко исправляться повторной инициализацией драйверов устройств. Чтобы перезагрузить телевизор, выключите его и снова включите. Некоторые эксперты также рекомендуют достать вилку электроприбора из розетки, а затем снова её вставить. Этот совет имеет смысл для тех телевизоров, которые остаются подключенными к локальной сети даже после выключения экрана.
Во время перезагрузки роутера необходимо подождать 10-20 секунд между выключением и включением. За это время на стороне провайдера будет закрыта предыдущая Интернет-сессия. Поэтому подключение будет производиться заново, с обнулёнными настройками. Когда Smart TV и роутер снова включатся, попробуйте подключить WiFi.
Если сделать сброс настроек на андроиде, что удалится
Есть два способа выполнить системный сброс. Они значительно отличаются, но выполняют идентичную функцию. Результатом выполнения очистки является полное удаление всех файлов, кроме относящихся к системным. Удаляются не только файлы, но и данные аккаунтов, контакты, сообщения, всё когда-либо хранившееся на смартфоне. Если есть возможность, желательно сохранить хотя бы часть удаляемой информации. Несмотря на возможные потери, пользователи выполняют сброс. Существуют программы, способные вернуть файлы, но они могут потерять часть данных, поэтому проще предотвратить потери.
Что требуется сделать перед сбросом данных
В первую очередь пользователь должен позаботиться о сохранности персональных данных. Конечно, можно подключить девайс к ПК и скопировать необходимую информацию в стационарное устройство. Однако в мобильных ОС интегрирована функция создания резервной копии. Что для этого нужно:
- Открыть настройки системы;
- Перейти к блоку памяти;
- Отыскать пункт резервной копии;
- Перейти во вкладку «Google Диск»;
- Передвинуть ползунок напротив строки «Создать резервную копию данных».Также можно вручную перенести нужную информацию на компьютер или другой девайс.
Скопируйте с устройства важную информацию
Методика проведения процедуры зависит от того, на какое устройство будет копироваться информация:
- Компьютер. В этом случае понадобится USB-шнур, с помощью которого удастся подключить смартфон. Далее нужно выделить важные данные и перенести их в указанную папку на ПК. Однако это касается исключительно медиаконтента. Если речь пойдет о копировании контактов и прочих подобных данных, потребуется установить специальный менеджер. Одним из самых популярных считается AirDroid;
- Другой смартфон. Для передачи файлов на другое мобильное устройство можно задействовать Bluetooth.
Как обнулить настройки на Андроиде до заводских
После сброса настроек навсегда исчезнут:
- все установленные приложения;
- контакты;
- скачанные и полученные файлы (фото, видео и музыка);
- установленные настройки (будильник, напоминания);
- аккаунты и пароли.
При этом, обновления самой операционной системы и версия ПО остаются и не «откатываются» до изначальных
Кроме сохранения важной информации, необходимо обязательно удалить аккаунт Google и очистить пароли. В противном случае, при включении устройство будет запрашивать вход в аккаунт
Сбросить настройки до заводских на телефоне Андроид можно через меню настроек, если это позволяет система (некоторые вирусы блокируют доступ к ним).
Для этого необходимо:
- Открыть «Настройки» – «Восстановление и сброс». В некоторых устройствах эта функция скрывается в разделе «Архивация и сброс», «Конфиденциальность» или «Учетные записи».
- Найти пункт «Сброс настроек (данных)» и нажать на него.
- Система покажет уведомление об удалении всех файлов и аккаунтов.
- Необходимо выбрать пункт «Сбросить настройки».
- Операционка выдаст повторный запрос, его надо подтвердить.
Система начнет удаление всех ненужных файлов и перезагрузит устройство после окончания операции. Следует заранее зарядить устройство до 100 %, поскольку если оно разрядится в процессе удаления, то возникнут неприятные трудности, решить которые самостоятельно вряд ли удастся.


































