Как открыть буфер обмена на смартфоне?
Выше уже упоминалось, что войти в буфер на Honor или Huawei невозможно, зато пользователи способны посмотреть перечень хранящихся в нём файлов. Для этого потребуется:
- открыть любую программу, поддерживающую ввод текста;
- на несколько секунд нажать на поле ввода текста, дождавшись появления предложения вставить сохранённую запись;
- кликнуть второй указанный вариант – буфер обмена;
- в итоге пользователь увидит всю сохранённую ранее информацию и сможет самостоятельно выбрать, какой фрагмент ему требуется.
Просмотреть временные файлы без вспомогательных программ не получится.
Импорт и экспорт закладок
Их в Яндекс браузере можно импортировать или экспортировать. Перед переустановкой системы всю необходимую информацию сохраняют. Затем в процессе импорта используется облачное хранилище(вообще-то любое удобное место, например флешка или внешний жесткий диск). При этом данные браузера сохраняются на сервере для последующего восстановления. Иногда закладки импортируются из файла, специально предназначенного для экспорта.
Экспорт
Можно создать браузерную закладку на смартфоне. Это очень легкий процесс. Нужно открыть браузер и перейти на страницу для создания иконки на рабочем столе. В «Меню» нажимаем на звездочку, отмечаем страницу, как «Избранную». Она сохраняется, и ее можно найти в главном меню браузера. Затем при нажатии на иконку страницы и последнего пункта меню необходимый значок появляется на рабочем столе.
Закладки – удобная функция, предоставленная разработчиками браузера в помощь для поиска информации в понравившихся интернет-ресурсах.
Некоторые пренебрегают ею, отговариваясь тем, что «некогда им в закладки добавлять» и прочее. Но на самом деле все намного проще и быстрее.
Закладки помогут вам посвящать поиску меньше времени и больше – работе. Поэтому нужно хорошо разобраться в их функциях.
Она предоставлена пользователям Яндекс.Браузера для того, чтобы сэкономить как можно больше времени на поиск информации и легко попасть на понравившуюся интернет площадку. Для подробного понятия рассмотрим ситуацию:
Девушка любит готовить разнообразные блюда, поэтому почти каждый день ищет рецепты блюд в сети. На некоторых сайтах она встречает удачные рецепты, а на некоторых размещены совсем не годные.
Чтобы не попадать на такие «неподходящие» сайты и получать все время нормальные рецепты, ей нужно добавить в закладки сайт с удачными рецептами. В следующий раз ей не нужно будет несколько раз вбивать поисковую фразу и переходить на множество страниц.
Аналогичных ситуаций множество, поэтому добавление в закладки очень важно, оно:
- помогает экономить время;
- облегчает поиск;
- позволяет за несколько секунд попадать на нравящийся сайт.
Мобильный Офис
Если на вашем Хуавей отсутствует приложение-читалка, а доступа к интернету нет, файл с книгой можно открыть при помощи офисной программы. Для этого:
- запустите файловый менеджер;
- найдите файл с книгой и зажмите на нем пальцем, пока не появятся варианты действий;
- кликните на «Открыть с помощью»;
- выберете офисное приложение, установленное на телефоне;
- дождитесь, пока книга прогрузится, и можете приступить к чтению.
Недостаток описанного способа заключается в том, что файл с книгой должен иметь формат, который может открыть офисная программа. В большинстве случаев это «docx» и «FB2». Лучше всего для чтения подходят: Microsoft Word, OfficeSuite и WPS Office.
Альтернативные способы поиска
Чтобы по максимуму уберечь себя от кражи, или потери, следуйте следующим пунктам, описанным ниже.
Xiaomi mi5 не работает отпечаток. Отпечаток пальца на Xiaomi. Решаем проблемы с удалением отпечатка
Если устройство найдет добропорядочный гражданин, он сможет состыковаться с вами, вернув пропажу.
Установите дополнительное ПО, которое автоматически отправит смс на указанный номер, если в телефоне кто-то сменил сим-карту.
Если вы обладатель продукта от Apple– зарегистрируйтесь в iCloud и прочих сервисах. Помимо этого, активируйте .
Это поможет вам вычислить текущее местоположение гаджета через интернет.
Используйте сервис LoSToleN (https://sndeep.info/ru/lostolen). Это глобальная база краденных и утерянных телефонов. Заполните все необходимые поля и ожидайте.
Скупщики на вторичном рынке очень часто проверяют аппараты на наличие в этой базе.
Оставьте вознаграждение за устройство, чтобы подогреть интерес публики.
Даже если шансы невелики, они все равно есть. Но в то же время оптимальным и действенным вариантом остается заявление в полицию.
Современные сервисы безопасности, предоставляемые производителями мобильных телефонов, призваны максимально снизить риск возможного похищения.
Начиная с уникального графического ключа и заканчивая облачными сервисами, требующими идентификации.
Другое дело, что не все владельцы ими пользуются, за что и расплачиваются.
Какие есть методы поиска смартфона
Существует несколько способов найти потерянный телефон с ОС Андроид, а именно:
- звонок на номер;
- через Гугл аккаунт;
- через Android Find;
- по IMEI.
Рассмотрим 4 рабочих метода поиска утерянного устройства.
Способ 1: звонок на номер
Это прозвучит банально, но самое первое, что должен сделать любой человек, чтобы найти потерянный смартфон – это позвонить на него. Вполне вероятно, телефон мог выпасть из кармана, или забыт в каком-либо месте. Владельцу необходимо вспомнить, когда он последний раз держал в руках свой смартфон и следовать по маршруту, параллельно совершая звонок.
Данный метод не является эффективным, если у вас телефон с разряженной батареей или на нем включен бесшумный режим.
Способ 2: через Google аккаунт
Этот способ позволит найти телефон Хуавей или Хонор если его украли или он был потерян. Открыв учетную запись, владелец сможет отследить местоположение устройства, а также заблокировать его или стереть с него важную информацию. Для входа в аккаунт необходимо знать логин и пароль, дальнейшие действия пользователя выглядят следующим образом:
- Войти в свой Гугл аккаунт с компьютера, ноутбука или планшета.
- Выбрать вкладку «Безопасность» слева и нажать на пункт «Найти потерянное устройство».
- Откроется список всей электроники, через которую осуществляется вход в учетную запись, необходимо указать интересующий вас смартфон.
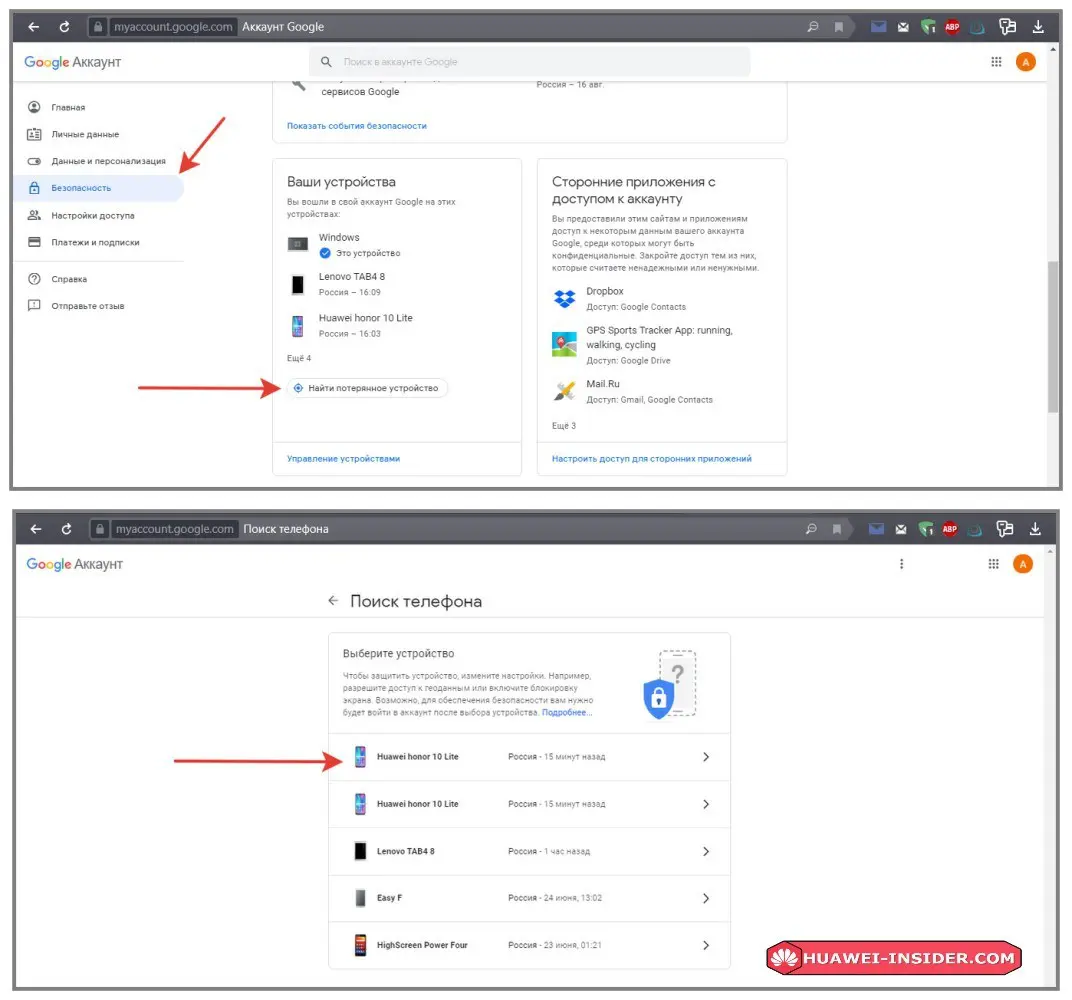
- Подтвердить, что вы владелец учетной записи, введя логин и пароль повторно.
- На открывшейся вкладке пользователю будет предложено несколько действий, как найти украденный телефон или заблокировать его.
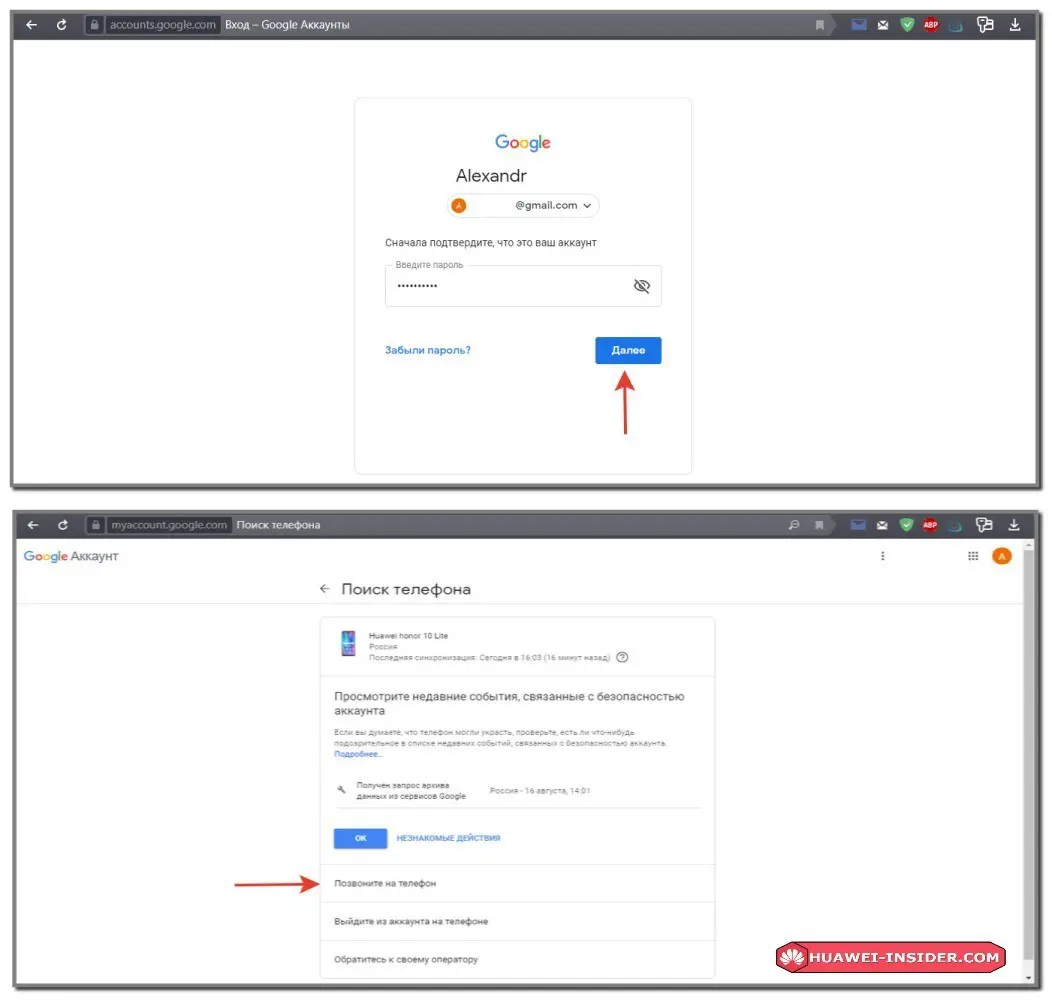
Функция «Позвонить на телефон» предложит вам совершить звонок на любой из сохраненных контактов через сервис Hangouts. Таким образом, можно попросить своих друзей и знакомых, которых сейчас нет рядом, набрать ваш номер.
Функция «Выйдите из аккаунта» заблокирует доступ ко всем сервисам Гугл. В случае кражи, злоумышленники не смогут воспользоваться Google Pay и снять деньги со счетов.
Обратите внимание!Выход из аккаунта может быть осуществлен только в том случае, если устройство подключено к мобильному интернету или Wi-FI.
«Обратитесь к своему оператору» — это просто совет, а не функция. Тем не менее, позвонив сотовому оператору, можно приостановить работу сим-карты или заблокировать ее, тем самым предотвратить звонки, отправку сообщений и переводы денег другим лицам.
Вам также будет интересно: Как разблокировать телефон, если забыл пароль?
Способ 3: через Android Find
Преимуществом данного метода является то, что он позволяет находить технику Honor и Huawei по геолокации. Таким образом владелец будет видеть точное местоположение и сможет сузить район поиска.
Данный способ дает точные координаты и действует только при включенной передаче геоданных по GPS или ГЛОНАСС.
При помощи другого смартфона или ПК
- Во-первых, в потерянном устройстве должна быть включена функция: «Найти телефон Honor или Хуавей». Ее местоположение в настройках, раздел «Безопасность и конфиденциальность».
- Далее, необходимо с другого телефона или планшета через браузер зайти на сайт Google Find My Device.
- На экране отобразится местоположение потерянного девайса и будет предложено позвонить на него, очистить или заблокировать.
- Перед поиском своего смартфона через другое устройство необходимо войти на нем в свою учетную запись Гугл. Также, данным способом можно воспользоваться через компьютер или ноутбук, перейдя на сайт Google Find (ссылка выше).
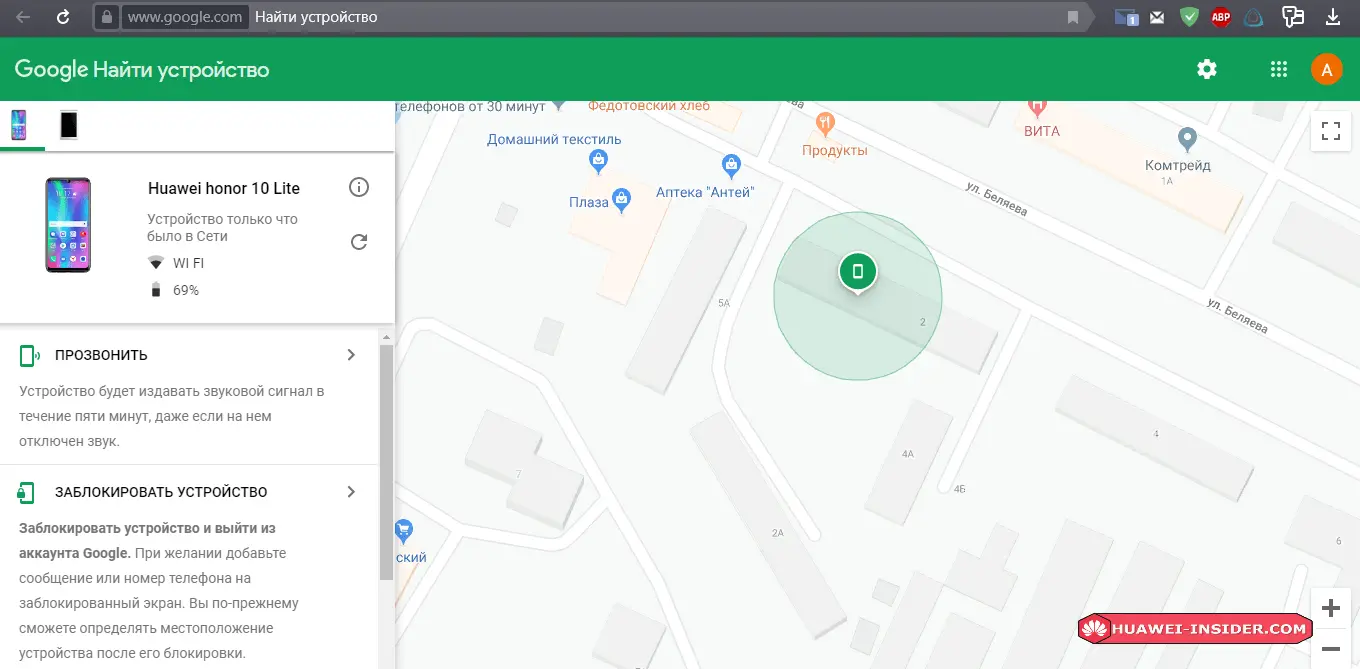
Через приложение
Find My Device Developer: Google LLC Price: Free
Существует приложение: «Find My Device» скачать его можно из Play Маркета. При запуске Find My Device попросит ввести данные он аккаунта Google. Откроется аналогичный с версией браузера интерфейс и возможностями: позвонить, очистить или заблокировать девайс.
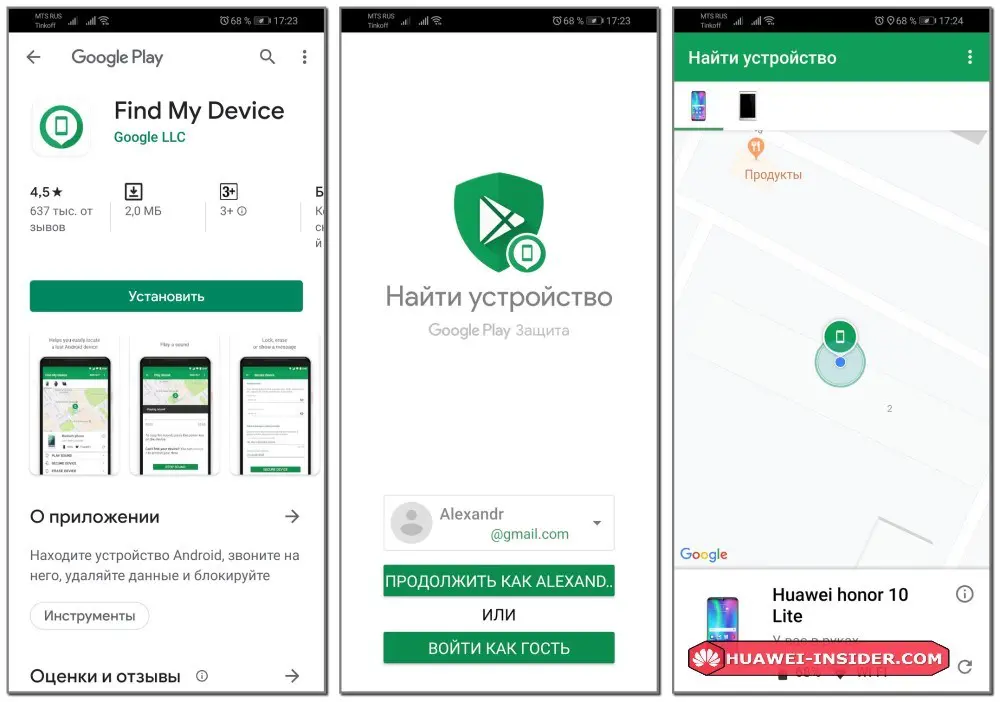
Способ 4: по IMEI (кража устройства)
Поиск по IMEI требует большого количества времени, но позволяет привлечь вора к ответственности. IMEI – индивидуальный неизменяемый 15-значный код смартфона. Посмотреть его можно, введя команду *#06# или в настройках, раздел «Система». Если же девайс уже похищен, то номер можно посмотреть в коробке и документации, получаемых вместе с новым смартфоном.
Дальнейшие действия:
- Написать заявление в полицию. Предоставив все необходимые документы, подтверждающие, что вы хозяин.
- Сотрудники МВД передают запрос оператору сотовой связи.
- Те устанавливают, кому принадлежит Sim-карта, находящаяся в аппарате с указанным IMEI.
- Полученная информация передается в полицию для дальнейших разбирательств.
А какой из способов восстановления пропавших контактов телефона считается самым удобным?
Самое практичное и удобное восстановление контактов на смартфоне осуществляется через сервисы .
Для этого нужно предварительно создать аккаунт Google, который позволит связать ваш смартфон со службами Google, среди которых есть приложение Контакт. Далее, проводя синхронизацию в автоматическом режиме, приложение Google Контакт будет осуществлять регулярное резервное копирование всех ваших контактов на свой сервер. И в случае необходимости вы сможете восстановить утерянные контакты непосредственно с сервера Google.
Для перехода к описанию 1 способа восстановления контактов через сервисы Google на смартфонах HUAWEI (honor) нажмите здесь.
Для перехода к описанию 2 способа восстановления контактов при резервном копировании на смартфонах HUAWEI (honor) нажмите здесь.
Для перехода к описанию 3 способа импорта контактов, сохраненных на SIM-карте смартфона HUAWEI (honor), нажмите здесь.
Порядок восстановление Контактов через сервисы на смартфоне HUAWEI (honor).
1. Запускаем приложение Настройки телефона с рабочего экрана.
2. На первой странице Настроек телефона в самом низу экрана находим пункт и нажимаем на него.
3. В разделе Google выбираем службу Восстановление контактов.
4. Находясь в разделе службы Восстановление контактов, нужно выбрать строчку Последняя резервная копия.
5. Выберите устройство, с которого нужно скопировать контакты: Хранилище устройства и (или) SIМ-карта. Если вы не хотите копировать контакты с SIМ-карты, то тогда отключите отметку возле значка SIМ-карта.
Для восстановления контактов нажмите на кнопку Восстановить.
6. Далее дождитесь сообщения «Восстановлено 4 июля».
Теперь контакты на вашем телефоне восстановлены до их состояния на дату автоматической синхронизации с сервером Google.
Сама программа, чтобы не создавать повторных контактов, восстанавливает только те контакты, которых ещё нет в Телефонной книжке вашего смартфона.
Cодержание
Экспорт и импорт закладок на Андроиде
Пользователь может перенести все свои сохраненные страницы с телефона на компьютер и наоборот. Для этого требуется одна учетная запись на различных устройствах. На смартфоне необходимо перейти в меню с сохраненными вкладками и нажать на команду «Включить синхронизацию».
Последующая синхронизация будет происходить автоматически. Если пользователь добавит страницу в сохраненные на компьютере, она будет сохранена и на телефоне.
Рассмотри основные проблемы при работе с закладками в формате вопрос-ответ.
Вопрос эксперту Можно ли импортировать или экспортировать закладки с разных браузеров? Чтобы включить синхронизацию на разных устройствах, их требуется подключить к одному аккаунту. В большинстве случаев данный аккаунт связан с электронной почтой. Для Яндекс и, например, Гугл, они будут разными. Если же в разных браузерах использовался один аккаунт (например, в Опере и Яндексе), тогда проблем с импортом/экспортом не возникнет. Я включил синхронизацию, но закладки не копируются, в чем заключается проблема? В данном случае рекомендуется проверить доступ к интернету, а также подключение самого аккаунта. Иногда следует пройти повторную авторизацию, ввести данные от своего аккаунта, логин и пароль. Можно ли отключить синхронизацию устройств? Да. Для этого необходимо воспользоваться аналогичной последовательностью действий, как и для включения.
Закладки в Yandex.Browser
Обычно все добавленные веб-страницы сохраняются в Панели закладок, однако иногда она отключена. Из-за этого пользователь может не увидеть, где они находятся. В таком случае необходимо зайти в Диспетчер закладок, где хранится абсолютно всё.
Адрес, который необходимо ввести в адресную строку для попадания в Диспетчер – browser://bookmarks. Кроме того, есть способ сделать это через меню в правом верхнем углу экрана. В этом разделе хранятся все сохранённые пользователем веб-страницы. Их можно скрыть, добавить, отредактировать и так далее.
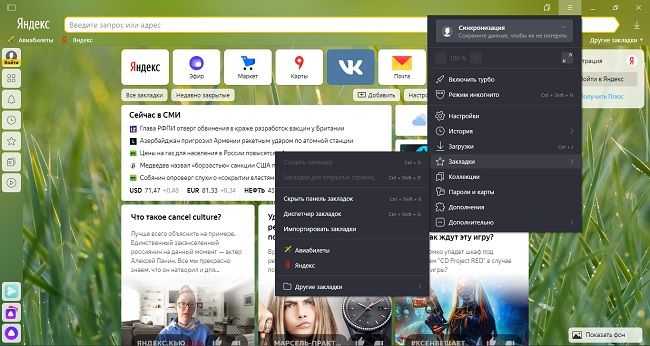
Для открытия Диспетчера можно воспользоваться сочетанием клавиш Ctrl + Shift + O.
Помимо этого способа, доступ к закладкам открывается через меню. Но на это нужно тратить дополнительные клики, что не совсем удобно. К тому же, здесь доступны далеко не все страницы, а только самые последние. Поэтому лучше воспользоваться Панелью, которая может показать вообще все закладки.
Панель закладок обычно отображается в верхней части экрана. Там доступно большинство страниц, которые закрепил пользователь. В случае необходимости, он может изменять их порядок, очистить и добавить новые.
Важно! Для открытия Панели есть специальное сочетание клавиш: Ctrl + Shift + B. Таким же образом её можно и скрыть
Также закладки можно найти и на главной странице браузера. Прямо под виджетами с основными сайтами (обычно сразу под иконкой Яндекса) есть кнопка, нажав на которую открывается доступ к функционалу Диспетчера.
| Список горячих клавиш | |
| Создать закладки для всех открытых страниц | Ctrl + Shift + D |
| Создать закладку для текущей страницы | Ctrl + D |
| Открыть диспетчер | Ctrl + Shift + O |
| Включить или отключить панель | Ctrl + Shift + B |
Как найти телефон Хонор, если потерял
Одна из самых неприятных ситуаций – это кража смартфона или его потеря. Шанс, что нашедший человек его вернет, минимален. Но, существует несколько способов, благодаря которым пользователь сможет найти устройство. Ниже мы подробно рассмотрим, что делать в таких ситуациях.
Звонок на номер
Как найти телефон Honor, если потерял? Можно просто совершить звонок на свой мобильный. Возможно, телефон рядом с вами, и вы услышите мелодию, либо тот, кто нашедший окажется добропорядочным человеком. Договоритесь с ним о встрече.
Несмотря на шанс отыскать пропажу, есть и минус в совершении исходящего звонка. Ведь, если вы действительно его обронили в общественном месте, то звонок могут услышать случайные прохожие, не отличающиеся добрыми намерениями.
Как посмотреть, очистить и восстановить историю Яндекс.Браузера на телефоне с Андроид
История Яндекс Браузера в телефоне содержит информацию обо всех страницах в Интернете, которые вы открывали через этот обозреватель. Её можно просматривать, использовать для навигации по ранее посещённым сайтам, а также чистить от записей, чтобы никто не мог отследить вашу сетевую активность.
Что такое история браузера
Все веб-страницы, когда-либо открытые в Яндекс.Браузере, сохраняются в его истории. История доступна для просмотра на отдельной вкладке приложения и представлена в виде журнала.
Чтобы открыть Историю:
- Запустите Яндекс.Браузер.
- На стартовом экране нажмите на кнопку “сэндвич” в виде трёх горизонтальных полос. Она находится в правой части поисковой строки и вызывает дополнительное меню.
- Нажмите на значок в виде часов.
Сохранённые записи “Истории” разделены по дням. Вы можете перейти к любой дате и посмотреть, какие сайты посещали в этот день. Возле каждой записи указано время ее создания.
Функции поиска записей в истории в мобильной версии браузера, к сожалению, нет. Такая возможность есть только на компьютере. Чтобы найти ранее посещенный сайт на смартфоне или планшете, приходится листать и просматривать весь журнал.
В журнале истории сохранены все адреса сайтов, которые вы открывали в браузере с момента его установки. Единственное исключение — страницы, просмотренные в режиме инкогнито. Сведения о них не сохраняются вообще, как будто вы никогда на них не заходили.
Режим инкогнито — удобный инструмент обеспечения конфиденциальности. Чтобы открыть веб-сайт без сохранения записи в истории, сделайте следующее:
- Нажмите на кнопку с тремя точками в поисковой строке.
- Выберите в меню пункт «Инкогнито вкладка».
- Перейдите на нужную страницу.
После посещения страницы можете открыть историю и убедиться, что в ней не сохранилось сведений о вашей сетевой активности.
Удаление истории
Журнал посещений Yandex Browser позволяет удалять записи как полностью, так и частично.
Чтобы удалить все записи:
- Откройте «Историю», как это показано выше.
- Нажмите на любую запись и держите палец до появления контекстного меню.
- Выберите опцию «Очистить историю».
- Подтвердите удаление.
В этом же контекстном меню есть пункт «Удалить». Он стирает из журнала информацию о конкретной странице — той, на которую вы нажали. Из истории убирается ее название, адрес и время посещения.
В Яндекс.Браузере есть ещё один способ удаления истории, который позволяет заодно стереть другие данные обозревателя. Мы рассматривали его подробно в статье, как очистить браузер на Android. Повторим основные этапы:
- Нажмите на кнопку с тремя точками в поисковой строке, чтобы вызвать меню управления браузером.
- Перейдите в «Настройки».
- Пролистните экран до раздела «Конфиденциальность».
- Нажмите «Очистить данные».
- Убедитесь, что пункт «История» отмечен. Выберите другие данные, которые нужно стереть из браузера.
- Нажмите «Очистить данные».
- Подтвердите удаление.
Кстати, если вы не пользуетесь функцией восстановления данных из истории, то ее отключение избавит вас от необходимости периодически чистить журнал или создавать вкладки в режиме инкогнито. Какие бы сайты вы ни посещали, в истории не останется никаких данных о них, как будто вы вообще не пользуетесь браузером.
Чтобы отключить сохранение истории:
- Откройте «Настройки», повторив шаги 1-2 предыдущей инструкции.
- Пролистните экран до раздела «Конфиденциальность».
- Найдите ползунок «Сохранять историю» и нажмите на него, чтобы перевести в положение «Выключено».
С этого момента история сохраняться не будет.
Восстановление истории
Удаление истории мобильного браузера, к сожалению, безвозвратно. Адекватных мер для ее восстановления нет. Не спасет даже просмотр кэша, потому что это данные полностью стираются из памяти устройства.
Но есть альтернатива сохранения истории — добавление важных страниц в закладки.
Как создать закладку веб-страницы в Яндекс.браузере
- Откройте страницу, информацию о которой необходимо сохранить.
- Вызовите главное меню браузера нажатием на кнопку с тремя точками на нижней панели.
- Выберите опцию «Добавить в закладки».
Вы можете сохранять закладки в стандартную библиотеку или создать новую коллекцию с уникальным именем.
Чтобы посмотреть список закладок, перейдите в то же меню, через которое вы открывали журнал посещений. Первая вкладка здесь — список сохранённых страниц. Это не история, куда записывается всё подряд, а избранные сайты, которые вы сохранили в памяти браузера. Функция ведения истории при этом может быть отключена, так как с созданием закладок она никак не связана.
Звонок на номер
Первый, и самый банальный, способ поиска – позвонить на свой номер с другого мобильного устройства. Если гудки идут – телефон включен и, вполне возможно, еще никем не найден. Вполне возможно, вам удастся его найти по звуку, если он находится где-то недалеко (например, в пределах квартиры, кабинета и тд…).
Одним из недостатков такого способа является возможность найти телефон другим людям, случайно проходящим мимо, а поступят ли они по-человечески и вернут вам телефон – вопрос спорный.
Второй недостаток такого способа – телефон может быть на беззвучном режиме и вы его попросту не услышите.
Где хранятся закладки и как их посмотреть
Как отменить подписку Яндекс Музыка на Айфоне
Список закладок создается, чтобы ими регулярно пользоваться. Однако для тех, кто только начитает пользоваться операционной системой Android, может оказаться проблемой найти как их открыть.
Главное меню «Яндекс.Браузера»
Самый простой вариант, как найти закладки в телефоне Андроид — сделать это через главное меню. Для этого нужно зайти в приложение и нажать на значок вкладок. Он выглядит как квадрат, внутри которого написана цифра (она означает количество вкладок, открытых в данный момент). Когда откроется страница со вкладками, там есть значок «Закладки», он выглядит как иконка в форме звезды. Из появившегося списка нужно выбрать необходимый сайт.
Иконка со вкладками
Просмотр избранного через список возможностей
Еще одно место, где хранятся закладки в «Яндекс.Браузере» на андроид — это коллекции. В них можно хранить интересующие картинки, видеоролики, а также ссылки. Просмотреть свой список можно, только если войти в свой аккаунт через все синхронизированные устройства.
Обратите внимание! Особенность коллекций в возможности посмотреть «Мои ссылки в Яндексе» на андроиде в любом другом браузере. Для этого будет достаточно только пройти авторизацию
Чтобы открыть коллекции, нужно нажать на три точки в браузере или открыть меню кнопкой на корпусе смартфона. Далее стоит нажать «Новая вкладка» и сдвинуть вниз табло. Над ним будет располагаться лента коллекций. Чтобы просмотреть все свои закладки, нужно нажать на карточку «Мои ссылки».
Что такое визуальные закладки Яндекс и где их скачать
Для браузеров, таких как Mozilla Firefox, Google Chrome, Opera, Internet Explorer, требуется дополнительная установка. Простым способом является посещение портала Яндекс (yandex.ru), где будет предложено установить дополнительные расширения или плагины под используемый вами браузер. Увидеть предложение вы сможете на верхней части экрана, находясь на главной странице Яндекс.
Как установить для Google Chrome
Во время установки панели браузера Хром, потребуется применение Элементов Яндекс, о самом простом способе его поиска уже говорилось. Нажав кнопку «установить» (в верхней части монитора, по центру), вы сможете открыть следующее окно, на котором нужно нажать «установить» под надписью «Визуальные закладки». В появившемся всплывающем окне нажмите «Установить расширение».
После проведения этой операции, при открывании новой вкладки данного браузера, вы сможете выбирать «иконку» полюбившегося ресурса. Если вы хотите видеть в Google Chrome существующие страницы без использования сторонних расширений, то нажмите правую клавишу мыши на свободном поле, чуть ниже адресной строки, и поставьте в конце появившегося списка галочку возле пункта «Показывать панель закладок». После выполнения этого несложного действия они будут размещены под адресной (поисковой) строкой.
В Mozilla Firefox
Добавить страницу в закладки браузера Mozilla Firefox вы сможете как минимум четырьмя различными способами. Все они приведут к единому правильному результату. Выбирайте для себя тот, который показался более простым и доступным.
Первый из них состоит в том, чтобы, находясь на странице, адрес которой хотелось бы сохранить на будущее, вы должны нажать «Добавить страницу в закладки» (кнопка выглядит как белая пятиконечная звезда и находится вверху справа от адресной строки). Звездочка поменяет цвет, станет синей и «прыгнет» на соседнюю кнопку. Там храниться ваша заметка. Чтобы ее посмотреть, нажмите на соседний правый решетчатый квадрат и найдите строку «неподшитые» – это место, где собраны ваши важные страницы.
- Эту операцию выполните одновременным нажатием клавиш Ctrl+D (данное сочетание клавиш применимо ко всем версиям любых браузеров, работающих с операционной системой Windows). После нажатия на звездочку и добавления страницы в избранный список, этот значок меняет свой цвет.
- Способ возможен при использовании контекстного меню. Необходимо навести курсор мыши на ссылку – это может быть отдельное слово, часть текста, картинка. Внешне курсор изменится и будет выглядеть не как стрелка, а рука с вытянутым указательным пальцем. После наведения требуется нажать на ссылке правой клавишей мыши – появится контекстное меню с возможными вариантами действий. Необходимо выбрать пункт «Добавить ссылку в закладки», в открывшемся окне подтвердить сохранение.
- Для последнего варианта добавления страниц необходимо использовать меню «Вид» (находится на самой верхней части экрана, между меню «Журнал» и «Инструменты»). Выбираем пункт «Добавить страницу», текущая сохраняется и остается доступной при последующих сеансах работы с компьютером.
Для этого вам необходимо выполнить следующую несложную операцию: на самой верхней части экрана находим меню «Вид», нажимаем на него, выбираем первый пункт «Панели инструментов». Вместе с этим откроется еще одно боковое дополнительное меню, где должна стоять галочка напротив пункта «Панель закладок». Убедившись, что нужные страницы сохранены правильно, вы всегда сможете воспользоваться ими, в любое удобное для вас время.
Для Internet Explorer
Процесс создания закладок в браузере Internet Explorer похожий по своим возможностям на рассмотренный ранее браузер Мазила. Отличием является то, что в Internet Explorer визуальные закладки обозначаются кнопкой «Избранное». Чтобы воспользоваться Яндекс закладками, их необходимо изначально установить. Самым доступным и быстрым способом является использование ресурсов портала Яндекс (element.yandex.ru).
После нажатия кнопки «Установить», на экране появится панель с запросом действия. Загрузка установщика приложения начнется после команды операции «Выполнить». После окончания процесса, необходимо нажать кнопку «Установить». Начнется выполнение поставленной задачи. Может потребоваться дополнительное подтверждение прав пользователя на установку приложения.
После окончания установки приложения, вы сможете пользоваться всеми доступными функциями. По окончании процесса установки появится маленькое окно, сообщающее об этом. Необходимо нажать кнопку «Готово». Возможна настройка приложения под свои предпочтения, как изменение основного фона, где мозаикой располагаются сохраненные страницы.































