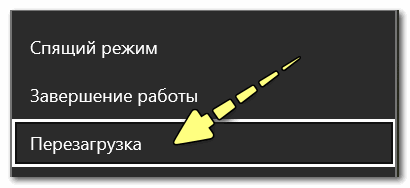Сборка игрового компьютера до 70 000
Изначально сборка компа должна была базироваться на платформе AMD с процессором Ryzen 5600G, имеющим встроенный графический чип семейства Vega. Да, играть в Counter-Strike можно, но более новые игры пойдут лишь на низкой детализации, максимум при 30 fps и разрешении 720p.
На мой взгляд, такое положение вещей неприемлемо, поэтому я не могу рекомендовать этот тип конфигурации, не напрягая совесть. Будет гораздо разумнее инвестировать в консоль. Но, так как мы твёрдо стоим на необходимости покупки ПК, вариант не подходящий.
Сердцем нашей системы станет бюджетный i3-10100F с заводским охлаждением. С учётом цены отпадает необходимость покупки старых процессоров семейства i7 с идентичной системой ядра-потока.
Поскольку у i3 нет чрезмерного аппетита к энергии, я выбрал материнскую плату Gigabyte B560M DS3H V2, что позволит легко расширить нашу игровую систему в будущем. В качестве хранилища данных будет использоваться твердотельный накопитель Kingston NV1 ёмкостью 500 ГБ.
Питание обеспечит блок HIPER HPA-550 мощностью 550 Вт, который мы спрячем вместе с компонентами в PowerCase Mistral Micro Z3W. Корпус — дело вкуса, и здесь каждый найдёт что-то интересное до 5 тыс. Только берите модель с сетчатой решёткой передней панели и подходящим пылевым фильтром.
Видеокарта! Вариантов немного. Для пользователей, собирающих системный блок только из новых комплектующих, лучшим вариантом будет GeForce GTX 1650. Да, это не отрыв головы, но гораздо лучше, чем кастрированная RX 6500. Бюджетную карту AMD категорически брать не советую.
Общая стоимость ПК с новыми компонентами: 69 428 рублей.
|
Компоненты |
Комплектующие |
Цена |
Купить |
|
Процессор |
Intel Core i3-10100F |
11 237 р. |
Яндекс Маркет |
|
Материнская плата |
Gigabyte B560M DS3H V2 |
8 410 р. |
Яндекс Маркет |
|
Оперативная память |
Patriot Viper 4 16GB 3000 CL16 |
8 220 р. |
Яндекс Маркет |
|
Видеокарта |
GIGABYTE GeForce GTX 1650 |
28 990 р. |
Яндекс Маркет |
|
SSD накопитель |
Kingston NV1 500 ГБ M.2 SNVS/500G |
5 771 р. |
Яндекс Маркет |
|
Корпус |
PowerCase Mistral Micro Z3W Mesh LED |
3 810 р. |
Яндекс Маркет |
|
Блок питания |
HIPER HPA-550 550W |
2 990р. |
Яндекс Маркет |
|
Цена сборки |
69 428 р. |
Нравится2Не нравится1
Совет 5: продолжайте использовать части старой консоли и далее
Некоторые части вашей старой игровой консоли, разумеется, можно использовать и дальше — даже если и не по прямому предназначению.
- В частности, ваш старый PS3-контроллер вы можете использовать и на ПК. О том, как это делается, мы рассказываем в отдельной статье с практическими советами.
- Также и заброшенный контроллер Wii U Pro можно использовать на Windows-ПК.
- Как вариант, из корпуса Nintendo Entertainment System можно сделать ланчбокс — такое превращение больших усилий от вас не потребует.
- Как сбросить настройки PlayStation 3 к заводским
- Игры для Xbox One X: игры с 4К и HDR для мощной консоли
Фото: компании-производители, pexels.com
С чего начать
Этот гайд о том, как соединить друг с другом все комплектующие и создать работоспособную машину. Если вы еще не выбрали и не купили необходимое железо, это нужно сделать в первую очередь.
Все запчасти на месте? Отлично. Приступим к сборке!
Но прежде чем вы начнете, освободите себе рабочее пространство, в котором хватит места, чтобы открывать коробки и заниматься сборкой. Мы надеемся, что весь комплект уже перед вами. Если нет, то вам поможет одно из наших руководств по подбору конфигураций для различного бюджета.
Но прежде чем открыть все эти коробки, стоит обратить внимание на пару вопросов безопасности
Подключение CPU к PPU
Следущее, что я сделал это связь между CPU и PPU. Для этого я применил «простое решение» которое заключалось в приобретении двухпортового ОЗУ, это такая микросхема ОЗУ которую можно подключать сразу к двум разным шинам. Это позволяет избавиться он дополнительных микросхем вроде лайн-селекторов и, к тому-же, позволяет практически одновременный доступ к памяти с обоих чипов. Ещё PPU напрямую может обращаться к CPU на каждом кадре активируя свои . Получается, что CPU получает прерывание на каждом кадре, что полезно для разных задач по таймингу и для понимания когда пора заняться апдейтом графики.
Каждый кадр взаимодествия CPU, PPU и VPU происходит согласно следующей схеме:
- PPU копирует информацию из памяти PPU в внутреннюю память.
- PPU отправляет сигнал прерывания на CPU.
- Одновременно:
- CPU прыгает на функцию прерывания и начинает обновлять PPU память новым графическим состоянием. Программа должна вернуться из прерывания до следующего кадра.
- PPU рендерит картинку на основании информации ранее скопированой в одну из VRAM.
- VPU отправляет картинку из другой VRAM на ТВ выход.
Примерно тогда же я занялся поддержкой игровых контроллеров, сначала я хотел использовать контроллеры от Nintendo, но сокеты для них проприетарные и вообще их трудно найти, поэтому я остановился на 6-кнопочных контроллерах совместимых с Mega Drive/Genesis, у них стандартные сокеты DB-9 которые везде есть.
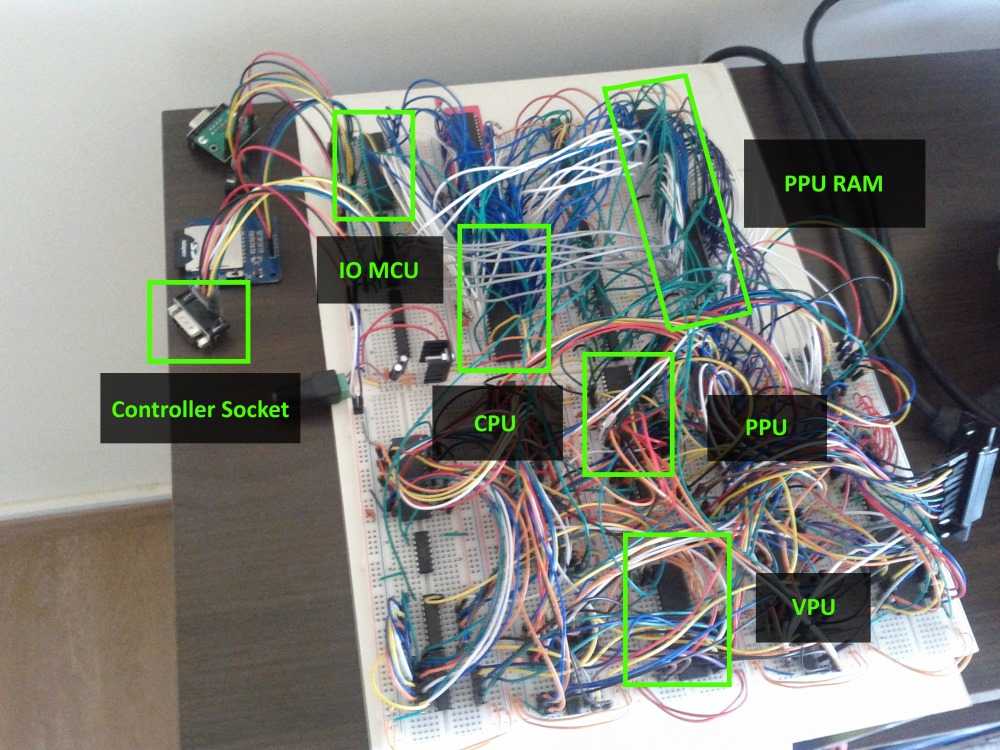
Подключение

Здесь есть два варианта: проводной и беспроводной. Честно говоря, беспроводные средства передачи аудио-видео сигнала оставляют желать лучшего. Даже сейчас для этого требуется дорогая Wi-Fi сеть, способная обеспечить очень высокую скорость передачи данных. Но даже в условиях современной, быстрой домашней сети вы вряд ли сможете насладиться максимально качественным погружением в игру, поскольку при беспроводной передаче аудио-видео потока вполне возможны сбои, задержки или ухудшение изображения.
Наиболее надежным, недорогим и качественным методом подключения ноутбука к телевизору по-прежнему остается старый добрый HDMI-кабель. Качественный, хорошо экранированный кабель HDMI может легко обеспечить передачу сигнала с отличным качеством на расстояние порядка 8-10 метров – достаточно, чтобы соединить ноутбук и ТВ в рамках типичной комнаты или гостиной. А если вы планируете расположить ноутбук прямо под телевизором, то проблема решается еще проще – любой стандартный HDMI-кабель длиной 1-2 метра подойдет идеально.
HDMI хорош еще и тем, что позволяет одновременно передавать как изображение, так и звук. Встроенная в телевизор аудио система безусловно будет лучше динамиков ноутбука, но если вы хотите действительно качественный многоканальный звук, тогда следует подумать о приобретении наушников или внешней аудио системы.

Наушники – отличная альтернатива, если вы хотите недорогой и качественный звук, не превращая при этом комнату в сложный лабиринт проводов. Любой современный ноутбук имеет встроенный Bluetooth-модуль, поэтому купите качественную беспроводную гарнитуру, и вы получите звук с чудесным качеством по разумной цене.
Готовим образ
Запускать наши ретро игры мы будем в специально разработанной операционной системе Recalbox, построенной на базе Linux. Но вместо обычного Linux там отлично подготовленный интерфейс, заточенный на игровую составляющую.
Ну что, флешка в руках, адекватный ноутбук или ПК на базе (создавать дистрибутив необязательно на старичке), приступаем к подготовке накопителя.
1. Загружаем образ Recalbox, выбрав PC 32 bit (желательно) или PC 64 bit (в зависимости от вашего ПК). Дистрибутив можно скачать тут .
2. Теперь нам нужно установить скачанный образ на флешку, сделав ее загрузочной. Вставляем флешку в ноутбук или ПК, загружаем специальную утилиту Etcher и устанавливаем ее.
С помощью Etcher всего за несколько минут можно подготовить необходимую нам флешку, не вникая в нюансы создания загрузочных накопителей.
В Etcher выбираем загруженный образ —> Выбираем флешку —> Нажимаем Flash. Дожидаемся окончания копирования.
3. Теперь пришло время загрузить Recalbox на стареньком ПК или ноутбуке. Вставляете флешку, перезагружаете компьютер и выбираете в качестве источника загрузки флешку.
Для этого:
— на компьютерах Mac: зажать клавишу Option до появления логотипа Apple и выбрать из списка флешку;
— на Windows-совместимых ПК или ноутбуках: зайти в Bios и в списке настроек найти пункт «First Boot Device». Там должен быть установлен USB-накопитель.
Как попасть в Bios зависит от конкретной модели ноутбука или материнской платы. Наиболее часто используемые клавиши, которые следует нажимать при загрузки: Del (Delete), F10, F2. Одна из них вам точно подойдет.
Через пару минут вы увидите логотип Recalbox и можете считать, что большая часть дела уже сделана.
Обязательно подключите геймпад, поскольку управлять оптимизированным под данный тип манипулятора Recalbox с клавиатуры — то еще мучение.
Как сделать из жесткого диска внешний накопитель
Если у Вас остался рабочий компьютерный винчестер, то не спешите его утилизировать, отдавать знакомому или выставлять на продажу. Ведь он еще может сослужить Вам службу в качестве переносного накопителя. Вы можете легко своими руками преобразовать штатный накопитель от компьютера или ноутбука во внешний жесткий диск, который можно подключать не только к ПК, но и к другой технике (телевизор, смартфон, планшет, игровая консоль, Smart Box и т.д.). При этом на сегодняшний день стационарный жесткий диск сделать внешним USB накопителем можно тремя различными способами. Именно об этом и пойдет далее речь в данной статье.
Док станция для подключения обычного жесткого диска через USB
Самый простой, но дорогостоящий способ из обычного HDD сделать внешний жесткий диск – это купить док станцию для компьютерных накопителей. Устройство представляет собой уникальную конструкцию, имеющую множество разъемов и портов для быстрого подсоединения различных электронных приборов. Плюс такого изделия в его универсальности (в зависимости от модели можно подключать не только жесткие диски и твердотельные накопители, но и мобильные телефоны, смартфоны, планшеты и прочую технику) и хорошем источнике питания (не нужно к HDD или SSD подключать дополнительные кабеля). Главные минусы док-станций для накопителей – высокая стоимость изделий и большие габаритные размеры. Использовать такое устройство удобно лишь в домашних или офисных условиях.
Как пользоваться док-станцией для стационарных компьютерных дисков можно найти в инструкции, прилагаемой к изделию. Однако сложного в этом нет ничего. Для начала следует подключить док станцию к источнику питания и компьютеру. После чего нужно установить накопитель в соответствующий слот и дождаться его инициализации. После запуска жесткого диска, ПК автоматически определит подключенный накопитель и количество установленных на нем локальных дисков (лучше свести все к единому разделу). Теперь, обычный HDD или SSD можно использовать как внешнее устройство для хранения важных материалов.

Бокс/кейс/контейнер для создания внешнего накопителя из обычного жесткого диска
Самый лучший способ внешний жесткий диск сделать флешкой – это купить специальный бокс (контейнер, кейс, карман, коробочку) под накопитель. Выбирать аксессуар стоит по форм-фактору и интерфейсу накопителя. Иначе могут возникнуть проблемы при создании внешнего жесткого диска из обычного накопителя
Также рекомендуем обратить внимание на версию подключения. Желательно, чтобы USB соответствовал версии 3.0 или выше
Не менее важным является питание. Если Вы хотите жесткий диск из ноутбука сделать внешним, то обычно ему достаточно питания от USB-порта. А вот для больших жестких дисков на 12 V, потребуется специальный кейс с возможностью подключения к дополнительному источнику питания. Такие боксы актуальны в случаях, когда Вы хотите жесткий диск 3.5 сделать внешним.
Собирается конструкция достаточно легко. Жесткий диск помещается внутрь кейса и подключается к соответствующему разъему. Далее бокс закрывается крышкой, чтобы винчестер не вывалился из него во время эксплуатации. К слову, иногда контейнер для жесткого диска может быть немного больше самого накопителя. Поэтому винт будет слегка болтаться внутри такого кейса. Чтобы исключить подобное рекомендуется что-либо подложить (желательно прорезиненную или пластиковую прокладку). Теперь можно подсоединять сделанный жесткий диск к компьютеру и настраивать для дальнейшей эксплуатации.

Проводная система – бюджетный вариант создания внешнего накопителя из HDD или SSD
Самый дешевый способ ХДД или ССД сделать внешним жестким диском – это купить и подсоединить специальный переходник IDE Hard Drive Adapter (например, SATA на USB 3.0), а также кабель питания HDD Power Adapter (есть совместные варианты). Недостаток данной сборки в том, что выглядит все не очень (и это мягко сказано). По сути, корпус с пучком длинных проводов, вечно путающихся между собой. Еще проблема такой конструкции в опасности сборки. Если ошибиться с питанием (купить некачественный адаптер или подсоединить к мощному источнику без преобразователя), то можно легко спалить жесткий диск. Что касается подключения, выполнить его несложно. Просто подключите адаптеры к соответствующим разъемам жесткого диска и подсоедините к персональному компьютеру и источнику питания (также можно подключить к USB, все зависит от форм-фактора и энергопотребления накопителя).

Шаг 3: Установка памяти

Для установки системной (или оперативной) памяти не требуется долго разбираться с правильным расположением или подключать кучу проводов. Если ваша память совместима, есть лишь два важных фактора: направление и выбор слотов.
С направлением все достаточно просто. У каждого модуля памяти есть выемка в контактах, расположенных в нижней части, которая должна соответствовать выступу в слотах памяти на материнской плате. Если вы держите модуль над слотом, и они соответствуют, то направление выбрано правильно. Если нет, просто поверните модуль на 180 градусов.
Выбор слота зависит от нескольких факторов, один из которых – какую именно память вы купили. Если у вас всего один модуль, установите его в слот A1 и забудьте. Если обозначения слотов не напечатаны на самой плате, их можно найти в инструкции к материнской плате.

Однако скорее всего у вас будет два одинаковых модуля памяти – стандартный набор, называемый двухканальной конфигурацией. Система может одновременно использовать оба модуля, как если бы они были одним блоком оперативной памяти, но осуществляет к ним доступ индивидуально, слегка повышая быстродействие памяти.
Эти модули нужно установить в каналы (слоты) соответствующих цветов, обычно обозначенных A1 и B1, хотя иногда предпочтительнее A2 и B2. Обратитесь к инструкции для своей материнской платы, чтобы выбрать лучший вариант для своей системы.
После определения нужного слота и направления все просто. Поверните пластиковые зажимы с каждой стороны слота вниз и наружу (в некоторых материнских платах зажим только один) и вертикально установите в слот модуль памяти. С некоторым усилием вставьте модуль в слот до щелчка, зажимы повернутся обратно и зафиксируют края модуля.
Какой ретро-эмулятор игры стоит использовать?
Сложно выбрать правильный эмулятор, особенно когда есть несколько вариантов для одной и той же платформы. Взгляните на наше руководство по лучшим эмуляторам ретро-игр на Android для предложений. Вы можете найти эмуляторы, специально предназначенные для большинства консолей, с помощью быстрого поиска в Play Store.
Но зачем использовать что-то из этого вместо RetroArch или ClassicBoy? Ну, в некоторых случаях вы можете сделать это для поддержки определенной системы. Например, ClassicBoy пока не поддерживает Nintendo DS.
В других случаях им может не хватать того, что вам нужно, например, настройка экранного управления или улучшенный пользовательский интерфейс. Ниже мы сравним экранные элементы управления из двух разных приложений.
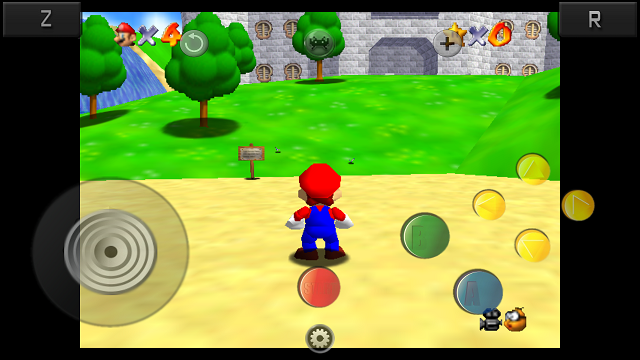 RetroArch
RetroArch
Первое изображение выше, из эмулятора RetroArch. Кнопки N64 выглядят менее искаженными в ландшафте, чем в портретной, но они все еще довольно навязчивы и отвлекают.
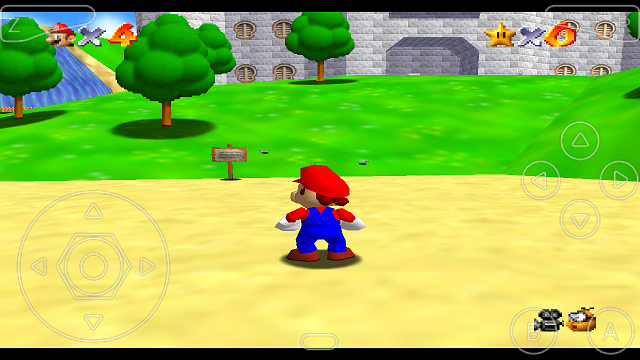 N64oid
N64oid
Наоборот, выстрел выше от N64oid. Прозрачные клавиши удобнее для глаз, в то время как кнопки могут быть сопоставлены для лучшего игрового опыта.
Консоли для игр
Производители современных игровых устройств (речь о PS и Xbox) значительно расширили функции техники. Теперь на консолях можно не только играть, но и пользоваться большинством сервисов, которые разработаны под Android. Для 5-й модели PlayStation возможно даже подключение пульта управления, чтобы управлять не джойстиком.
Конечно, стоимость новейшей PS5 или Xbox от Microsoft большая. Но для превращения обычного ТВ в Smart можно приобрести б/у приставку PS4. Сейчас 4-я версия PS немного устарела. Многие фанаты покупают новую версию консоли, а четвертую продают на известных платформах (например, Avito).
Процедура подключения идентична инструкциям ниже.
Что для этого нужно
На данный момент превратить в ПК можно далеко не каждую приставку, потребуются специальные модели.
Будем использовать давно известный способ с установкой дистрибутива Linux на консоль PlayStation 4.
Для этого нужно лишь найти приставку с версией ПО 5.05-5.07. Это довольно старая прошивка, которая была актуальна еще в начале 2018 года.
Сейчас Sony выпускает уже третий релиз седьмой версии прошивки (7.0.2), а даунгрейд, как и в случае с iOS, невозможен. Нужно искать именно консоли, на которых почти два года не обновили программное обеспечение.
Если считаете, что такие экземпляры редко встречаются и это дикий раритет – вы ошибаетесь. PS4 с подходящими прошивками часто попадаются на сайтах объявлений, барахолках и активно продаются на радиорынках.
Все дело в том, что старые прошивки позволяют осуществить взлом и устанавливать загруженные из сети игры. Консоль при этом не позволяет играть по сети.
Кроме консоли нам понадобится USB-накопитель (флешка или внешний диск) объемом от 12 ГБ, клавиатура и мышь (подойдут как проводные модели, так и беспроводные с USB-приемником). При подключении трех устройств потребуется любой USB-хаб.
Лучше использовать накопители USB 3.0, чтобы быстрее развернуть систему и получить лучшую скорость работы ОС.
Последние мысли – куда девать старый компьютер
Я лично использовал старые компьютеры для многих вещей, перечисленных здесь, а те, которые я не делал лично, были сделаны моими друзьями (например, установка для камер наблюдения). Все эти варианты использования идеально подходят для старых компьютеров, которые вы по какой-то причине спрятали в шкафу, или для старого ноутбука, выставленного на продажу, или чего-то подобного.
Старые компьютеры могут приносить много пользы как лично вам, так и всему миру. Это просто требует, чтобы вы вытащили это старое оборудование из шкафа и сделали с ним что-нибудь полезное.
Если вы не хотите делать ничего из этого, по крайней мере, подумайте о том, чтобы найти благотворительную организацию, которая захочет получить компьютер, и пожертвуйте его после очистки жесткого диска. Это, по крайней мере, передаст компьютер в руки того, кто может и будет делать с ним что-то полезное и стоящее.
Удачи!
Совет 3: доставьте удовольствие детям
Подарки доставляют радость — так почему бы старую консоль не подарить?
- Если вы хотите, чтобы ваша старая консоль послужила добрым целям и знаете для этого хорошие руки — просто подарите ее.
- Наверняка или в вашей собственной семье, или в кругу знакомых, найдется ребенок, которого ваша старая игровая консоль сделает буквально счастливым.
- Кроме того, есть множество детей в малообеспеченных семьях, которые никогда не смогут позволить себе подобных игрушек. Вместо того, чтобы консоль попросту валялась у вас неиспользуемой на полке, вы можете сделать доброе дело.
- Не забывайте и о детских домах или детских больницах. Зачастую у малышей, которые туда попали, тяжелые времена или уже позади, или еще впереди. Небольшое позитивное разнообразие в виде игр сможет чуть-чуть скрасить их повседневность. Однако, следует заранее осведомиться в администрации выбранного вами учреждения, могут ли они принимать такие подарки.
Как сделать настольную игру своими руками для игроков разного возраста
Любая настольная игра не только развивает фантазию и логику ребёнка, но и позволяет ему создавать собственное игровое поле и персонажей. Она будет отвлекать детей от компьютеров и мобильных гаджетов.
Перед тем, как создать свою настольную игру, нужно продумать схему и разработать следующие этапы:
- основную идею игры;
- для какого возраста она предназначена;
- макет или эскиз – краткий план содержания игры;
- поиск подходящих материалов с учётом возраста игроков;
- создание игры.
Важно заранее определить масштаб будущего изделия с учётом возраста участников. Малышам интересно будет играть крупными деталями на полу, деткам постарше лучше всего создать настольную игру на бумаге, чтобы они могли заниматься, расположившись за столом
 Настольные игры и материалы, предназначенные для малышей, должны быть, в первую очередь, безопасныФОТО: mothercare.ru
Настольные игры и материалы, предназначенные для малышей, должны быть, в первую очередь, безопасныФОТО: mothercare.ru
Настольная игра своими руками для детей-дошкольников
Для самых маленьких детей можно предложить распечатать простейшую настольную игру-бродилку со сказочными персонажами или героями мультипликационных фильмов. Ещё один вариант – крестики-нолики. Такая игра помогает развивать логику и внимательность, а также просчитывать действия соперника на шаг вперёд. Это незаменимые качества во взрослой жизни.
Крестики-нолики можно заменить яркими поделками, например, божьими коровками или цветочками, здесь фантазия не ограничена. Малыши смогут изучать геометрические фигуры или оттенки.
 Здесь ребёнок изучает цвета фигурокФОТО: gretahome.ru
Здесь ребёнок изучает цвета фигурокФОТО: gretahome.ru Игру можно оформить даже на декоративной подушке, на которую детали крепятся при помощи липучекФОТО: mama.md
Игру можно оформить даже на декоративной подушке, на которую детали крепятся при помощи липучекФОТО: mama.md
 Фетр – универсальный материал для детских настольных игрФОТО: babyblog.ru
Фетр – универсальный материал для детских настольных игрФОТО: babyblog.ru
Самодельная настольная игра для школьников
Деткам младшего школьного возраста понравится игра «Лабиринт», она развивает не только глазомер, но и ловкость рук. Рассмотрим более подробно все особенности её оформления.
| Иллюстрация | Описание работы |
 |
Подготовить разноцветные пластиковые трубочки, можно и коктейльные, большую коробку с боковыми стенками, горячий клей, фломастер и ножницы |
 |
Нарисовать фломастером движение шарика |
 |
Горячим пистолетом промазать небольшие участки |
 |
Подрезать при необходимости трубочки и приклеить их по линиям |
 |
Цвета трубочек в процессе работы лучше чередовать, так ребёнку будет интереснее играть |
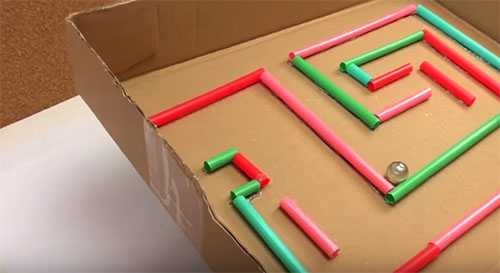 |
В качестве шарика подойдут круглые детали от старых бус |
Более подробно весь ход работы можно посмотреть на видео:
 Watch this video on YouTube
Watch this video on YouTube
Настольные игры своими руками для подростков
Одна из самых популярных не только в России, но и в мире настольных игр – «Монополия», она изобретена около восьмидесяти лет назад и с тех пор приобрела множества вариаций от первоначальной задумки.
Для изготовления настольной игры «Монополия» своими руками необходимо не только распечатать, но и заранее продумать все условия с учётом возраста игроков. Можно немного скорректировать и подогнать правила под самых маленьких игровых бизнесменов.
Игровое поле лучше всего сделать из листа ватмана, для долговечности с обратной стороны его нужно хорошо проклеить скотчем. По центру следует нарисовать замкнутое поле, украшать которое можно по своему желанию. Все остальные моменты, например, уровень сложности, сюжет, количество игровых клеток определяется индивидуально.
Когда игровое поле подготовлено, на него нанесены все отметки, нужно прорисовать карточки с условиями, а также сделать собственные купюры и фишки. Предварительная работа, поиск названия валюты, выбор фигурок доставят не только детям, но и взрослым массу удовольствия.
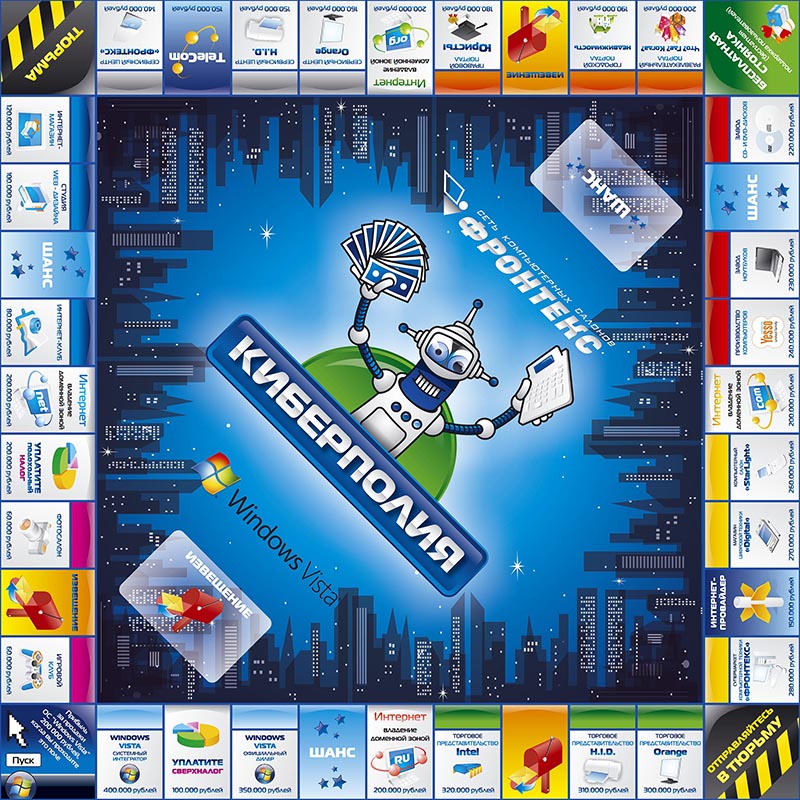 ФОТО: technostar.ru
ФОТО: technostar.ru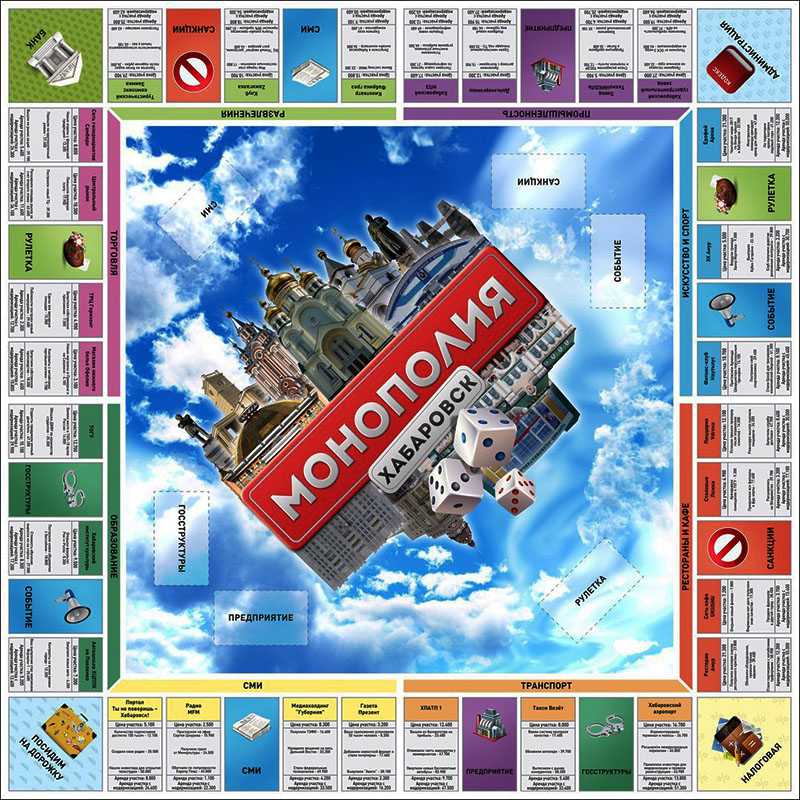 ФОТО: slotobzor.com
ФОТО: slotobzor.com
На видео можно более подробно познакомиться с созданием своими руками этого увлекательного занятия:
 Watch this video on YouTube
Watch this video on YouTube
Как создать своими руками настольную игру для всей семьи
Для всей семьи можно сделать своими руками универсальную игру-бродилку. Например, интересным сюжетом кругосветного путешествия станет любимая сказка. Необходимо заранее продумать сложный путь, полный пошаговых ловушек и подвохов, которые отправляют героев на много шагов назад или вынуждают пропускать несколько ходов.
Настольную игру-бродилку можно самостоятельно нарисовать на листе ватмана или создать в фотошопе, а в качестве фишек подойдут миниатюрные игрушки от киндер-сюрпризов, а также жёлуди или даже каштаны, покрашенные в разные оттенки.
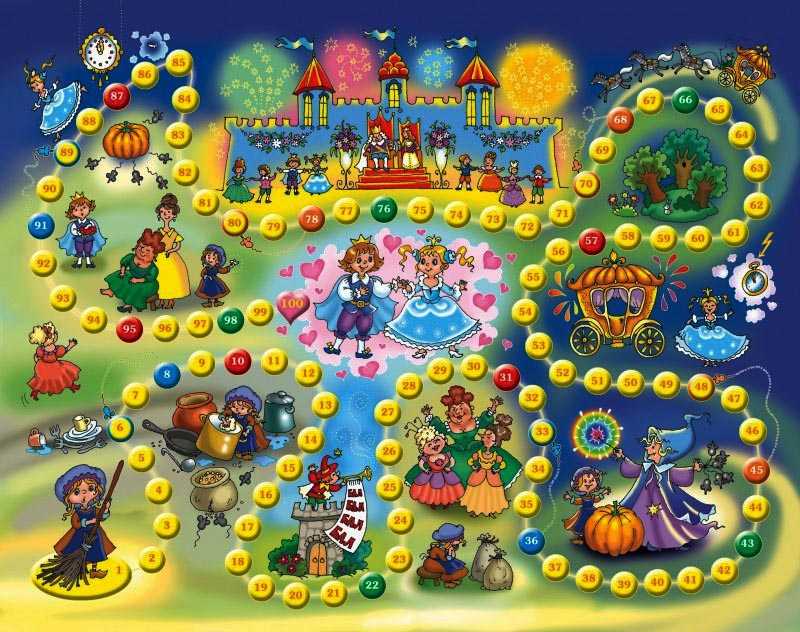 ФОТО: gelios-kids.ru
ФОТО: gelios-kids.ru ФОТО: rybinskblog.ru
ФОТО: rybinskblog.ru
Используйте его как медиацентр
Кому нужна Fire Stick или Apple TV, если у вас есть отличный медиаплеер в виде старой консоли? Более старые консоли последнего или двух поколений, такие как Xbox 360 и PlayStation 3, могут воспроизводить физические носители, такие как DVD-диски и Blu-ray.
Примечание. Различные консоли могут поддерживать разные форматы. Для получения дополнительной информации выполните быстрый поиск в Google.
Кроме того, старые консоли также могут воспроизводить мультимедийные файлы, размещенные на внешних USB-накопителях и жестких дисках. Кроме того, эти консоли часто поддерживают широкий спектр приложений для потокового видео, таких как Netflix, Hulu и YouTube. Наконец, возьмите пульт дистанционного управления и отключите контроллер, чтобы завершить преобразование!
Перспективы
Полноценный игровой ПК за 30-40 долларов в месяц? Звучит неплохо, хотя финансовая модель Shadow при таком подходе вызывает вопросы. Особенно, с учетом того, что сервис гарантирует своевременный апгрейд комплектующих до топового уровня — как минимум видеокарт.
Старт в США, похоже, затянулся. Многие из новых клиентов жалуются на задержки в играх и проблемы с запуском лаунчера. Мобильных пользователей смущает необходимость взаимодействия с “десктопным” рабочим столом вместо удобного приложения. Купить ТВ-приставку не так просто. Кажется, сервису еще есть над чем поработать.
Важное замечание! Всё что описано в данной статье вы делаете на свой страх и риск
При эксплуатации данных облачных сервисов уделите особое внимание безопасности ваших аккаунтов, и обязательно включите двухфакторную аутентификацию! Вы же ведь не хотите, чтобы вас взломали и на вашем облачном компьютере, например, майнили криптовалюты, а вам после этого пришлось бы оплачивать счета?. Наш Telegram-канал: https://t.me/technomagic
Наш Telegram-канал: https://t.me/technomagic
По материалам: , cloudgamers.ru
Как все настроить
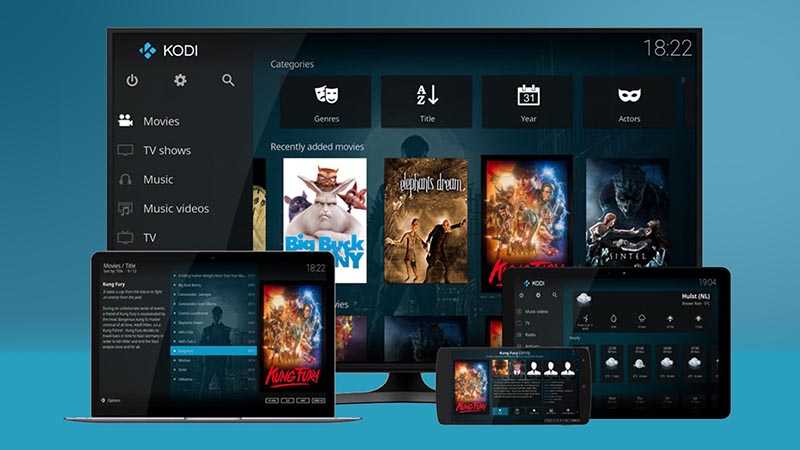
1. Устанавливаем на приставку приложение KODI. Это бесплатный многофункциональный медиакомбайн, который работает практически на любой платформе. Он пригодится для удобной каталогизации фильмов и сериалов, просмотра контента с сетевого накопителя, трансляции IPTV и, разумеется, для запуска ретро игр.
На чистом Android или Android TV достаточно загрузить приложение из Google Play Store, при использовании Raspberry Pi или Windows-компьютера нужно скачать соответствующую версию с сайта разработчиков.
Вот способ установки KODI на Apple TV 4:
Есть и другой вариант установки с использованием Xcode и аккаунтом разработчика.
2. Запускаем KODI и производим процедуру первоначальной настройки. Потребуется выбрать часовой пояс, язык интерфейса и еще несколько опций.

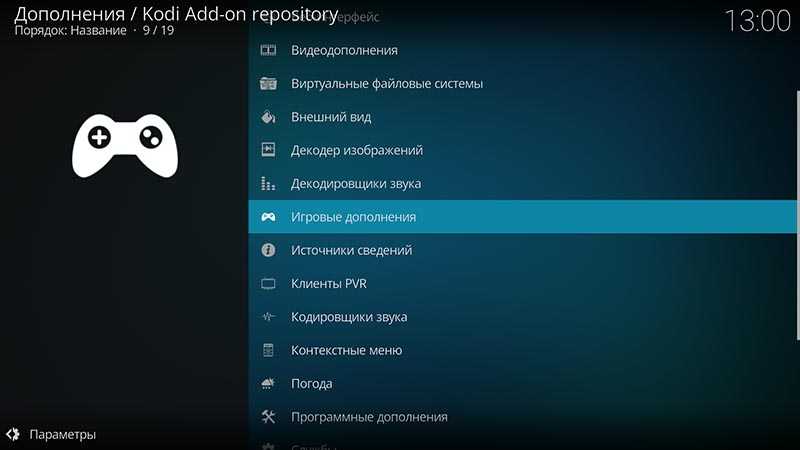
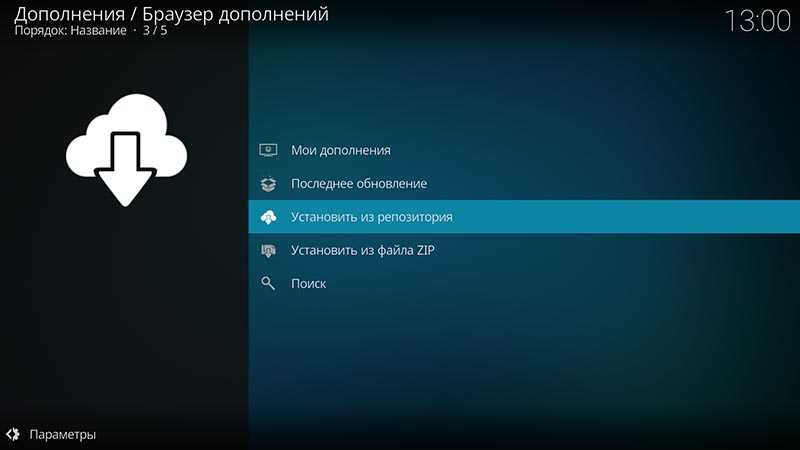
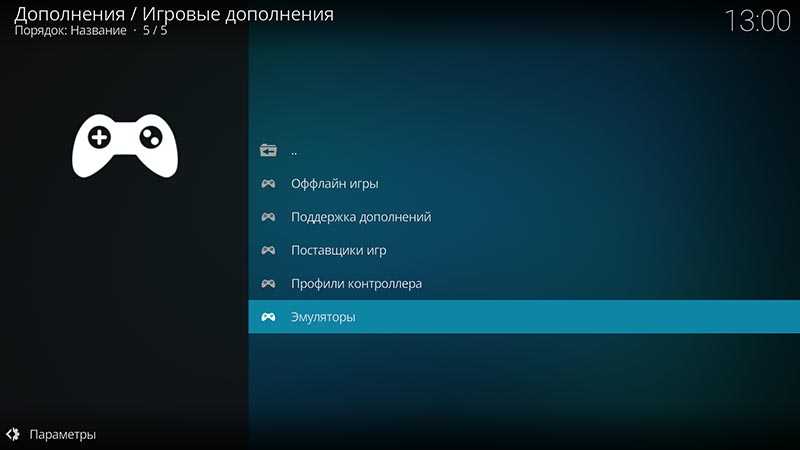
3. Когда медиаплеер настроен и готов к работе, переходим в Настройки (Settings) – Дополнения (Add-ons) – Установить из репозитория (Install from repository).
4. В этом разделе выбираем пункт меню Игровые дополнения – Эмуляторы и находим доступный для загрузки эмулятор Nintendo – NES/Famicom (Nestopia UE) для 8-битных игр и Sega-MS/GG/MD/CD (Genesis Plus GX) для 16-битных игр.
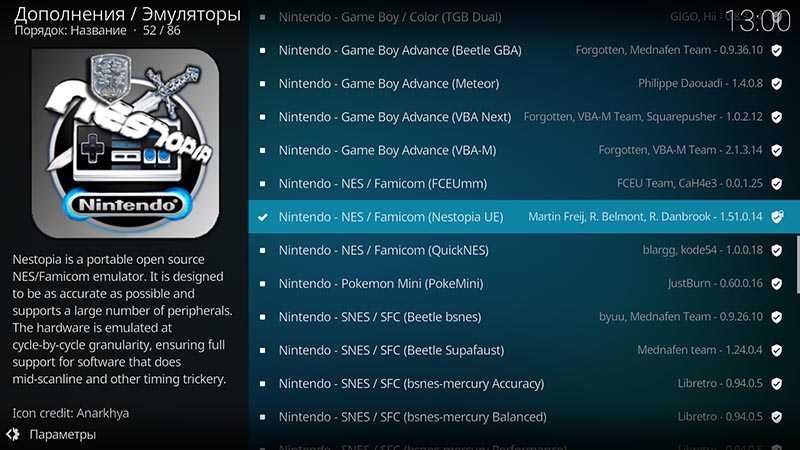
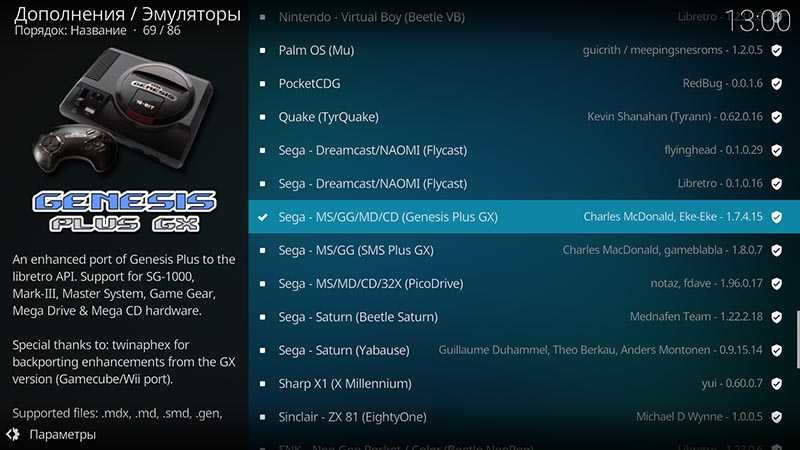
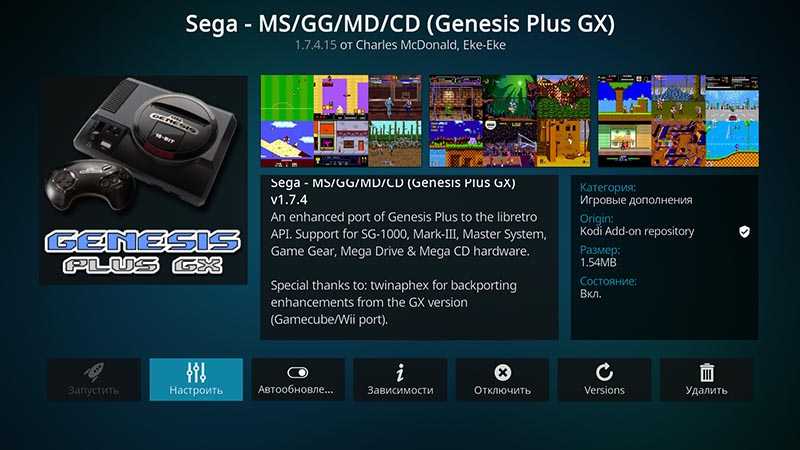
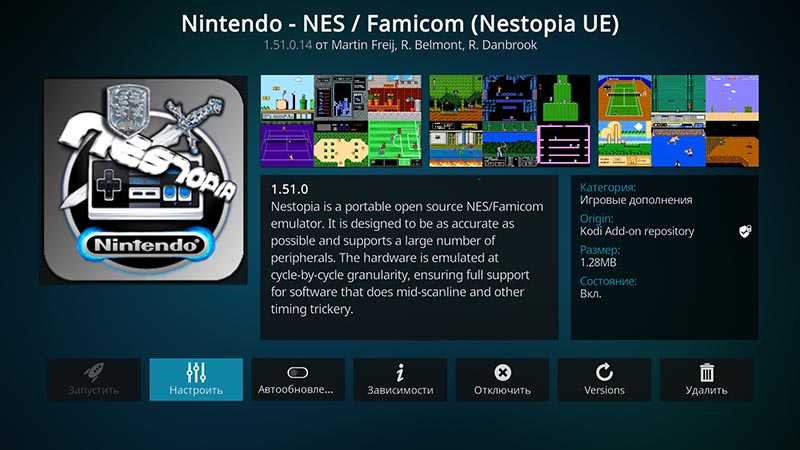
5. Соглашаемся на установку выбранного эмулятора и необходимых для его работы дополнений.
6. Находим и скачиваем сами игры для старых консолей. Так называемый ромы можно найти, например, здесь. В нашем случае 8-битные игры ищем в разделе NES/Famicom/Dendy, а 16-битные – в Sega Mega Drive/Genesis.
7. Файлы с расширением *.nes или *.gen извлекаем из архива и копируем на приставку любым удобным способом. Это можно сделать через сетевую папку, SMB-протокол или флешку.
8. Запускаем установленный на приставке эмулятор и указываем путь к скопированным на нее играм.
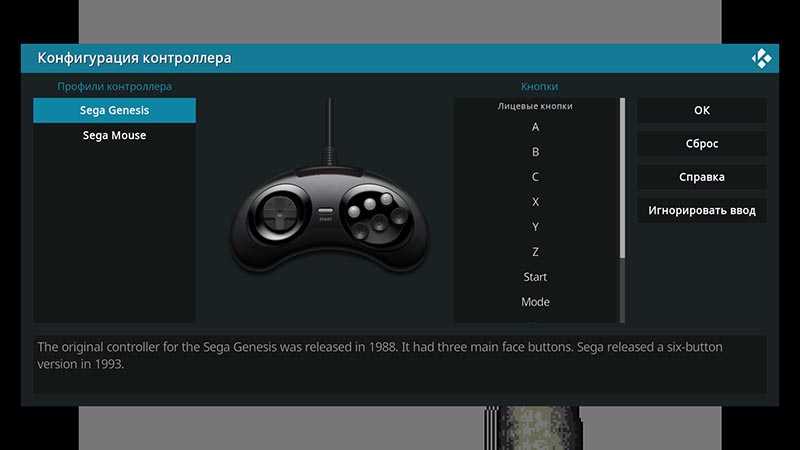
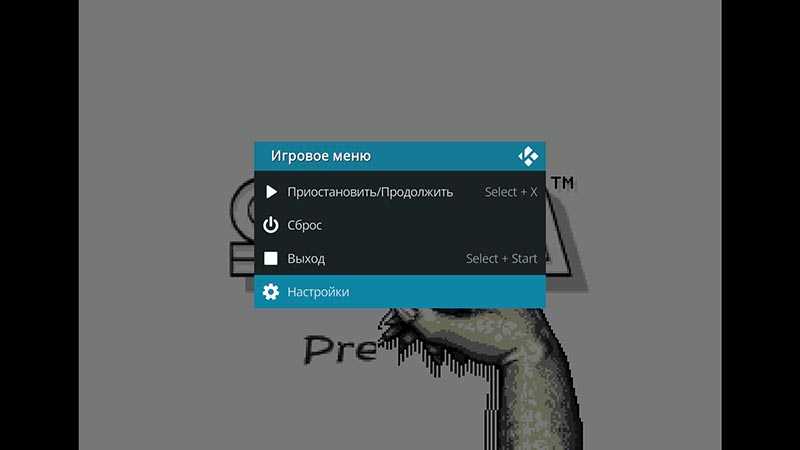


9. Остается лишь настроить подключенный геймпад в параметрах эмулятора. Это будет предложено сделать при первом запуске либо можно будет сделать в настройках.
10. Теперь можете играть в старые игры из детства на большом экране телевизора.
Разумеется, таким способом можно запускать игры с других консолей и игровых платформ. Для этого придется подобрать подходящий эмулятор и соответствующие ромы.
Данный способ является наиболее удобным, ведь для игры не требуется установка отдельных приложений (KODI чаще всего и так используется на тв-боксе). Кроме этого данный медиакомбайн поддерживает практически все современные геймпады и позволяет переназначить любые клавиши на них.
Пишите, какие игры вы первым делом протестировали на своей ТВ-приставке.
iPhones.ru
Любители игр со стажем точно застали олдскульные 8- и 16-битные приставки, вечно ломающиеся джойстики и желто-оранжевые картриджи, которыми менялись с друзьями и соседями. Игры того времени были довольно сложными и увлекательными, не то что современные донатные помойки или простые аркады по подписке Apple. Сыграть в любимые игры детства и немного поностальгировать можно практически на любой…
Выбираем операционную систему, на которой будет работать приставка
После подбора компонентов следует определиться с операционной системой будущей консоли. На данный момент существует три хороших сборки, которые подходят для нашей задачи:
Lakka – сборка с красивым визуальным интерфейсом в стиле PlayStation. Проект развивается довольно неспешно, Lakka еще имеет множество глюков и недоработок. RecalBox – более продвинутое решение «все в одном». После установки образ уже будет содержать пару десятков классических игр для разных платформ. Кроме этого в образ интегрирован медиацентр KODI. В пару нажатий можно превратить игровую консоль в медиакомбайн для проигрывания видео со съемного накопителя, из интернета или сетевого хранилища. Есть возможность настроить IPTV.
RetroPie – еще один многофункциональный эмулятор старых игровых консолей. Изначально в образ не включены игры и нет медиаплеера вроде KODI, однако, присутствует возможность установить RetroPie поверх родной операционной системы для Raspberry – Raspbian. Это значит, что игровой сервис может работать на «малинке» одновременно с другими службами, например, с HomeBridge, связывающем умные гаджеты в доме.
Выбирать стоит между двумя последними вариантами. RecalBox – простой образ с играми из коробки и медиацентром KODI, а RetroPie для тех, кто хочет повозиться и установить систему поверх Raspbian.
Как сделать игровую приставку своими руками. У вас будет 50 эмуляторов

Многие гаджетоманы начинали познание мира электроники с игровых приставок и консолей. Это были вовсе не современные Xbox и PlayStation, а Nintendo/Dendy и Sega с пиксельной графикой, хардкорной сложностью и отсутствием сохранений игрового прогресса.
Чтобы вспомнить былые чувства, пройти непройденные в детстве игры или просто показать своим детям игры 25-летней давности, можно установить эмуляторы приставок на компьютер.
Придется повозиться с настройками разных систем, танцевать с бубном для работы геймпадов и играть на небольшом экране ноутбука. Да и качество эмуляции будет так себе.
Гораздо проще самому собрать небольшую игровую станцию, которая поддерживает более 50 эмуляторовстарых консолей. Девайс подключить к большому телевизору и играть при помощи любых имеющихся в запасе геймпадов.
Заключение
Теперь вы знаете, какие настольные игры можно сделать своими руками. Обязательно привлекайте к подготовке всю семью, вместе намного проще и веселее.
Обязательно поставьте «лайк», чтобы сохранить материал на будущее и не забудьте подписаться на наш журнал, так вы не пропустите самые полезные статьи.
Напоследок предлагаем посмотреть 8 уникальных идей создания своими руками настольных игр для всей семьи:
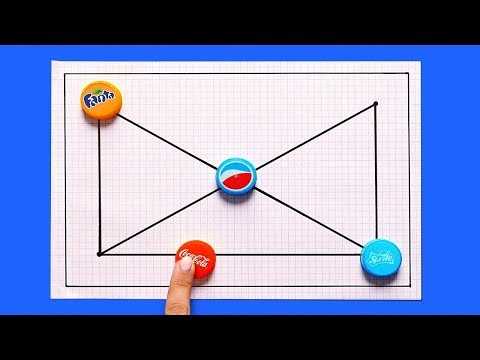 Watch this video on YouTube
Watch this video on YouTube
Предыдущая Своими рукамиПорадуйте своего питомца — пошаговые инструкции по изготовлению своими руками лежанок для кошки
Следующая Строительные материалыВся правда о теплоизоляционных плитах «Изоплат»
Заключение
Этот проект стал настоящей воплощенной мечтой, я работаю над ним уже несколько лет в свободное и не очень время. Никогда не думал, что зайду так далеко, пытаясь собрать собственную игровую консоль в ретростиле. Конечно, она не идеальна — я по-прежнему вовсе не эксперт в электронике. В консоли слишком много компонентов, и ее, несомненно, можно было бы сделать лучше и эффективней — наверняка кто-нибудь из читающих этот текст думает именно так. Тем не менее, пока я занимался этим проектом, я узнал много нового об электронике, игровых консолях и компьютерном дизайне, языке ассемблера и других интересных темах. Ну и сверх того я получил огромное удовлетворение, играя в игру, которую сделал сам, на железе, которое я тоже сдизайнил и сделал сам.
Я планирую собирать и другие консоли и компьютеры. На самом деле я уже почти закончил еще одну игровую приставку. Это упрощенная консоль в ретростиле, в основе которой лежит дешевая плата ПЛИС и несколько других компонентов (но их, очевидно, не так много, как в первом проекте). Она изначально задумана как дешевая и тиражируемая.