Как раздать Вай Фай с телефона: раздаем интернет на Андроиде и Iphone
Для начала удостоверьтесь, что ваш тариф позволяет не сильно беспокоиться о трафике.
Для iOS
- Убедитесь, что у вас включены 3G/LTE и сотовые данные. Чтобы это проверить, откройте «Настройки» → «Сотовая связь» → «Сотовые данные» (переведите бегунок в режим вкл.) → «Параметры данных» → «Голос и данные» → LTE (если есть) или 3G.
- После этого включаем режим модема так: «Настройки» → «Режим модема» → переведите бегунок «Режим модема» в состояние вкл.
- Задайте пароль в строке «Пароль Wi-Fi».
Готово: наш гаджет работает в режиме модема. Осталось просто подключиться к нему с устройства, на который нужно раздать интернет.
По Wi-Fi: на устройстве, на которое нужно расшарить интернет, кликните по значку Wi-Fi и выберите из списка iPhone или iPad, с которого раздается интернет.
По BlueTooth: на другом устройстве включите BlueTooth и выберите из списка iPhone или iPad, с которого раздается интернет
Важно, чтобы оба устройства были доступны для обнаружения
По USB: подключите iPhone или iPad к компьютеру по USB-кабелю. Если при включении режима модема система спросит, какое соединение использовать, выбирайте «Только USB». Дальше ОС сама определит новое устройство и автоматически подключится к сети. Индикатором успешного подключения будет голубая полоса вверху экрана iPhone/iPad со значком, похожим на два сцепленных звена цепи и маленькой цифрой 1.
Да. Общественные сети никак не защищены от злоумышленников. Поэтому лучше не доверять непроверенным Wi-Fi-соединениям. Несколько советов по безопасности:
- Выключайте Wi-Fi, когда им не пользуетесь. Обязательно отключите автоматическое подключение к Wi-Fi в вашем устройстве.
- Не уверены в безопасности интернет-подключения? Не заходите в интернет-банк и другие критически важные сервисы — воспользуйтесь мобильным интернетом.
- По возможности вводите конфиденциальные данные только на сайтах с передачей данных по защищенному соединению (HTTPS).
- Если вы часто путешествуете и выходите в интернет с ноутбука, установите в браузер специальное расширение для безопасного выхода в сеть. Например, HTTPS Everywhere от Electronic Frontier Foundation (EFF).
- Поставьте на устройство хороший антивирус и регулярно его обновляйте. Он предупредит о подключении к незащищенной Wi-Fi-сети и не даст передать пароли при угрозе утечки.
Для Android Как раздать интернет через Wi-Fi
- Чтобы превратить смартфон или планшет в беспроводной роутер, откройте «Настройки Android» → «Беспроводные сети» → «Еще» → «Режим модема» → «Точка доступа Wi-Fi».
- Переведите переключатель Wi-Fi-модема в режим вкл.
- Обязательно задайте в настройках способ защиты точки доступа (рекомендуем WPA2 PSK) и пароль.
- Убедитесь, что в настройках включен беспроводной интерфейс.
Готово! Теперь вы можете раздавать интернет на другие устройства. Чтобы подключиться, выберите в списке доступных сетей название вашей, кликните по ней, введите пароль и нажмите «Далее».
Как раздать интернет через Bluetooth
- Так же, как и в предыдущем пункте, откройте «Настройки Android» → «Беспроводные сети» → «Еще» → «Режим модема» → «Bluetooth-модем».
- Удостоверьтесь, что ваш смартфон доступен для обнаружения другими устройствами (это можно проверить в настройках Bluetooth смартфона).
- На компьютере, который нужно подключить к сети, также должен быть включен Bluetooth.
- Дальше открываем «Панель управления» → «Устройства и принтеры» → «Добавление устройства».
- Как только ваш смартфон определился, кликаем по обозначающей его иконке. Откроется окно с 8-значным кодом, а ваш телефон запросит разрешение на соединение устройств и использование его в качестве Bluetooth-модема. Соглашайтесь.
Как раздать интернет через USB
- Подключите смартфон кабелем к одному из USB-портов на компьютере Windows. Система установит необходимые драйвера самостоятельно.
- Если этого не произошло, скачайте нужные драйвера на сайте производителя смартфона и установите вручную.
- После подключения смартфона откройте «Настройки» → «Беспроводные сети» → «Еще» → «Режим модема» → «USB-модем».
- На вашем компьютере появится новое соединение. Чтобы его активировать, откройте «Сетевые подключения», щелкните правой кнопкой мыши по иконке «Подключение по локальной сети» и выберите из меню пункт «Включить».
Теперь вы всегда на связи!
Описание режима модема в iPhone, iPad
Официальное руководство сообщает, что режим модема доступен:
- для «яблочных» планшетов – от третьего поколения;
- для iPad mini – от первого поколения.
В устройствах должна быть установлена СИМ-карта, все гаджеты версии Cellular. Основное отличие от классических вариантов – это наличие на заднем верхнем участке корпуса черного прямоугольника (приемника). При его отсутствии раздача интернета невозможна.
Как раздавать интернет с айфона
Второй по важности вопрос – пользование услугами связи определенного оператора сотовой связи. От типа тарифного плана зависит возможность использования гаджета в роли роутера
На большинстве безлимитных тарифов право свободной отдачи интернета отсутствует. Чтобы получить возможность ее проводить, необходимо дополнительно оплачивать услугу, позволяющую получить временное разрешение на использование.
Важно! Перед попытками передать интернет нужно поинтересоваться особенностями имеющегося тарифного плана. В противном случае включение заблокированного сервиса не даст осуществить желаемое
На стандартных тарифах трафик чаще всего ограниченный: ежемесячно пользователь может потратить 4-5 гигабайт. Такое количество приводит к тому, что просматривать видео или фильмы невозможно: в дальнейшем скорость интернета замедлится и вызовет проблемы при открытии страниц браузера. Поэтому при распределении необходимо постоянно отслеживать входящий трафик.
Для активизации услуги достаточно выполнить простейший алгоритм действий:
- В устройство вставляют СИМ-карту.
- Открывают настройки гаджета;
- Находят надпись «сотовые данные» и переключают их в активное положение.
- Там же отыскивают кнопку «режим модема» и активизируют.
- После изменения параметров интернета можно пользоваться гаджетом как роутером.
Режим модема на айфоне
Важно! Функционал «режим модема» полностью реализован только после пятых моделей. На аппаратах младше 4S подключение проводится только через кабель
Если не удается подключиться к устройству в режиме модема через USB
Во избежание дополнительных трат за передачу данных выключайте функцию «Режим модема», когда она вам не нужна. Если этого не сделать, то при каждом подключении устройства iOS с активной функцией «Режим модема» к компьютеру для зарядки этот компьютер будет использовать данную функцию.
Выполните следующие действия на компьютере Mac или PC с ОС Windows.
Подключение компьютера Mac к устройству в режиме модема через USB
- Обновите программу iTunes до последней версии.
- При помощи кабеля USB подключите к компьютеру Mac устройство iPhone или iPad, работающее в режиме модема. Если потребуется, сделайте это устройство доверенным.
- Убедитесь, что iPhone или iPad можно найти и просмотреть в программе iTunes. Если компьютер Mac не распознает устройство, попробуйте другой кабель USB.
- Выберите «Системные настройки» > «Сеть» и установите флажок iPhone USB. Если флажок не отображается, щелкните и добавьте его.
- Щелкните , выберите «Деактивировать службу» и нажмите кнопку «Применить».
- Щелкните , выберите «Активировать службу» и нажмите кнопку «Применить». Если уже имеется другое сетевое подключение, функция «Режим модема» может не активироваться до снятия флажка «Отключите, если Вам это не нужно» и нажатия кнопки «Применить».
Подключение компьютера PC c ОС Windows к устройству в режиме модема через USB
- Обновите программу iTunes до последней версии.
- При помощи кабеля USB подключите к компьютеру устройство iPhone или iPad с активной функцией «Режим модема». Если потребуется, сделайте это устройство доверенным.
- Убедитесь, что iPhone или iPad можно найти и просмотреть в программе iTunes. Если компьютер PC с ОС Windows не распознает устройство, попробуйте другой кабель USB.
- Выполните инструкции Microsoft по проверке подключения к Интернету в Windows 10 или Windows 7.
![]()
Как подключиться к точке доступа в iOS и Android
Если вы уже развернули Интернет, вашему коллеге нужно просто включить Wi-Fi, найти в списке название вашей точки доступа (там будет что-то вроде «Ваня iPhone») и подключиться, используя пароль, который вы установили ранее.
У вас будет синяя полоса на экране, которая будет сигнализировать о подключении нового устройства к точке доступа. Если этой полосы нет, значит, никто не смог к вам присоединиться. Самое приятное то, что пользователи iOS и Android смогут использовать эту сеть. Кроме того, вы можете развернуть его на планшеты, компьютеры и любые другие устройства. Это очень полезная функция, которая позволит вам всегда оставаться в сети!
Настройка точки доступа
В зависимости от марки и модели телефона настройки подключения точки доступа могут немного отличаться, однако общий принцип останется одинаковым. После того, как вы убедились в возможности передачи данных в вашем тарифном плане и наличии у вашего телефона подключенных мобильных данных, а также связи, для подключения других устройств и настройки точки доступа нужно сделать следующее:
1. Зайдите в настройки. На некоторых телефонах кнопка включения точки доступа есть прямо на панели быстрых настроек, но чаще эта кнопка не является предустановленной, и при частом использовании этой функции ее надо установить отдельно. При первом подключении точки доступа Wi-Fi с телефона ее нужно будет настроить, поэтому лучше сразу зайти в настройки. Найти в телефоне раздел, посвященный точке доступа, можно по кнопке «Еще» или «Модем и точка доступа».
2. В этом разделе нужно найти функцию «Режим модема». В этом разделе находятся все функции, обеспечивающие возможность подключения и передачи данных.
3. Найдите кнопку «Точка доступа Wi-Fi». Там располагаются настройки точки доступа, куда лучше войти сразу же перед первым включением.
4. Перед подключением функции нужно настроить имя точки доступа, чтобы не перепутать ее с другими, и после выбрать в типе шифрования характеристику «WPA2-PSK» и установить пароль, чтобы вашей точкой доступа не могли воспользоваться другие.
5. После этого можно выйти из настроек и подключить точку доступа. Теперь вы можете подключить к ней любые необходимые устройства, используя самостоятельно установленный в настройках пароль.
Как раздать на компьютер?
На компьютере может не быть встроенного приемника Wi-Fi. В этом случае, если вы хотите воспользоваться телефоном в качестве роутера, к компьютеру нужно будет подключить по USB-кабелю Wi-Fi адаптер, или же использовать телефон в качестве модема, а не роутера. Если же приемное устройство Wi-Fi встроено в компьютер, для подключения его к точке доступа нужно открыть настройки Wi-Fi, включить поиск сети и выбрать из предложенного списка подходящую сеть. После ввода пароля компьютер подключится к точке доступа Wi-Fi.
Как раздать на ноутбук?
На ноутбуке необходимо открыть настройки сети Wi-Fi и включить поиск сетей. В списке появятся все доступные к подключению сети, среди которых нужно выбрать нужную точку доступа. После этого в открывшемся окне нужно ввести пароль для подключения к Wi-Fi. В дальнейшем при повторном подключении к сети пароль больше не потребуется, ноутбук запомнит сеть и при ее нахождении будет подключаться к ней без пароля.
Как раздать на другой телефон?
На телефоне нужно подключить Wi-Fi. Автоматический поиск поможет вам увидеть все доступные сети и выбрать по названию подходящую. Часть точек доступа имеют пароль, другая часть общедоступны. Вам нужно выбрать необходимую точку доступа и ввести пароль от нее в открывшейся строке. После проверки пароля телефон подключится к точке доступа Wi-Fi. В дальнейшем при повторном подключении ввод пароля уже не потребуется.
Как раздать на телевизор?
Для подключения смарт-телевизора к точке доступа Wi-Fi, включенной на телефоне, необходимо включить поиск сети на устройстве и в отобразившемся списке выбрать сеть, которая необходима. После этого нужно будет ввести пароль от точки доступа в открывшемся окне. Хотя вводить пароль от сети на телевизоре не очень удобно, это потребуется сделать только при первом подключении. После правильного ввода пароля смарт-ТВ подключится к точке доступа вашего телефона, и вы сможете пользоваться всеми его возможностями.
Почему функция «режим модема» пропала
Существует несколько причин, почему может не включаться функция роутера на iPhone:
- Нет соединения с сотовой вышкой – Нет сети.
- Программный сбой.
- Неверно заданные данные для использования сети.
- Отсутствие параметров APN своего оператора связи. Несмотря на то что большинство компаний предоставляют доступ без настроек, для использования смартфона в качестве маршрутизатора они могут пригодиться.
- Обновление операционной системы. По этой причине владельцы обнаруживают, что пропал режим модема. Этому есть объяснение: когда ПО обновляется, все данные конфигурации могут быть сброшены.
- Сгорел модуль связи.
Если обычным LTE пользоваться удается, но при этом пропадает функция маршрутизатора, это не может быть следствием неисправности модуля и других аппаратных поломок. Вероятнее всего, что причина кроется в неправильных настройках, а исправить их можно самостоятельно.
Как исправить ошибку
Чаще всего пользователя отмечают, что в настройках Айфона, нет режима модема сброса настроек сети, в том числе и параметром доступа к интернету, в результате чего пользоваться им не получается. Для исправления проблемы достаточно ввести корректные параметры данных APN, а затем включить функцию модема для приема и передачи сигналов.
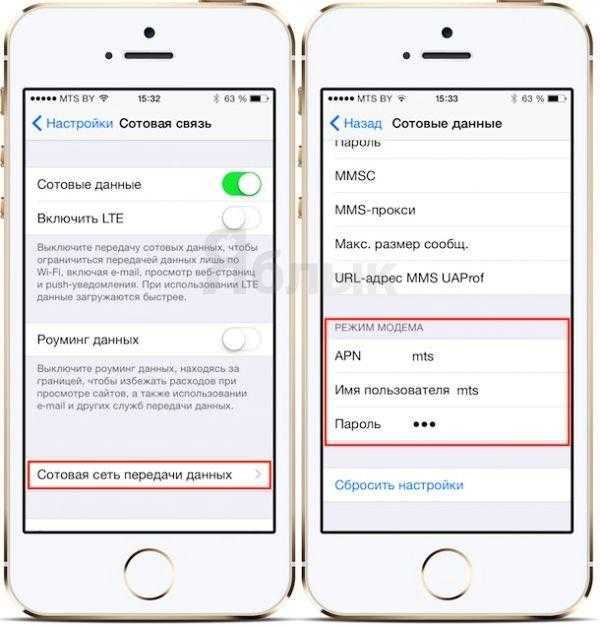
Как это сделать:
- Заходим в «Настройки», через «Сотовую связь» переходим в «Передачу данных».
- Нажимаем на раздел «Режим модема», вписываем значение APN.
- Перезагружаем аппарат, предварительно сохранив введенную информацию.
- Заходим на главную страницу настроек и передвигаем регулятор напротив «Режима» вправо, чтобы его активировать.
- С другого устройства находим точку доступа и подключаемся к ней, чтобы использовать Айфон для выхода в интернет.
Как отключить вай фай на айфоне?
Для того, чтобы отключить wi-fi, когда работа с ним уже завершена, требуется выполнить последующие шаги:
Открыть настройки и найти строку сотовой связи. Затем требуется выключить сотовые данные.
Если же мобильный интернет все еще необходим, то требуется:
- открыть настройки;
- открыть режим модема;
- выключить режим модема.
Рекомендации:
- нужно полностью зарядить устройство перед раздачей wi-fi/ заряжать его и раздавать wi-fi одновременно
- при условии многоразовой раздачи wi-fi лучше выбрать безлимитный тариф;
- для удобства не стоит забывать о режиме LTE;
- лучше использовать сложный пароль;
- рекомендуется выключать режим модема как только работа завершена.
Если на iPhone отсутствует кнопка «Режим модема»
Если вы впервые настраиваете интернет-раздачу с iPhone, будьте готовы к тому, что вы можете не найти нужный пункт среди опций телефона, что является следствием отсутствия необходимых настроек оператора на используемом устройстве для подключения к телефону .net. Ситуацию можно исправить, внося соответствующие корректировки вручную:
- Выбираем «Сотовую сеть передачи данных».
- В настройках устройства перейдите в раздел «Сотовая связь».
- В блоке «Режим модема» введите соответствующие данные с учетом вашего мобильного оператора.
Мегафон
- В этом случае название точки должно быть Интернет.
- В обеих строчках для ввода логина и пароля пишем gdata.
Если у вас другой оператор, мы указываем ту же информацию, что и Мегафон. Вернувшись в главное меню настроек смартфона, вы увидите, что появился пункт «Режим модема» и, согласно приведенным выше инструкциям, вы сможете раздавать интернет со своего смартфона на другие устройства iOS.
Как с телефона на телефон раздать интернет
Есть 3 способа раздачи интернета с телефона
на телефон: через точку доступа Wi-Fi, через Bluetooth-передатчик или по USB-кабелю. Транслировать интернет можно с телефонов даже прошлых поколений,
если на телефоне есть СИМ-карта с настроенным мобильным интернетом (например: 2G, 3G, 4G). Остановимся
на приведенных выше способах более подробно:
- через точку доступа по технологии Wi-Fi. Этот способ самый современный и встречается чаще всего. Телефон выполняет функции беспроводной точки доступа для трансляции мобильного интернета другим устройствам. Такая функция обычно называется «Режим модема» и доступна на всех современных мобильных операционных системах, например: Android, iOS, Windows Phone. Отметим, что Windows Phone – менее популярная ОС и ее поддержка со стороны производителя на данный момент окончательно прекращена. Подобным образом организуется виртуальная беспроводная сеть Wi-Fi между двумя аппаратами;
- через Bluetooth-передатчик. Перед раздачей требуется выполнить настройки и сопряжение по протоколу Bluetooth между телефоном, с которого будет транслироваться мобильный интернет, и телефоном, который будет являться интернет-приемником, по инструкциям к обоим аппаратам. Затем в меню «Режим модема» нужно выбрать строку, по которой телефон-транслятор интернета будет использоваться в качестве Bluetooth-модема. Таким образом и обеспечивается беспроводная связь Bluetooth между двумя гаджетами;
- через USB-кабель. Отличие от предыдущих пунктов заключается в том, что нужно в меню «Режим модема» выбрать подключение через USB-модем.
Как раздать с телефона iPhone
Многие люди сталкиваются со следующей
проблемой: как раздать Wi-Fi-интернет со смартфона iPhone под управлением iOS на другие цифровые устройства: компьютер, ноутбук, телефон, планшет, плеер
и другие гаджеты. И такая функция в ОС iOS существует и называется «Режим модема». Достаточно включить этот режим, и
телефон iPhone становится виртуальной беспроводной точкой
доступа, способной выполнять часть функций Wi-Fi-маршрутизатора.
Алгоритм действий по настройке смартфона iPhone для работы в качестве точки доступа Wi-Fi выглядит следующим образом:
- необходимо, чтобы в iPhone была вставлена SIM-карта с современным мобильным интернетом по выбранному тарифному плану (например, 3G или LTE). Желательно, чтобы интернет по тарифу был безлимитным;
- далее открываем меню «Настройки» и заходим в раздел «Сотовая связь». Активировать передачу сотовых данных;
- далее активируем «режим модема» в ОС iOS, и смартфон начинает работать как точка доступа Wi-Fi, к которой могут подключаться компьютеры, ноутбуки и разнообразные гаджеты. Если Wi-Fi отключен, то iPhone попросит его задействовать;
- в окне с настройками режима модема необходимо установить пароль для подключения к сети Wi-Fi. Интерфейс iOS также предложит пароль по умолчанию, который довольно сложен для набора при подключении к сети нового устройства. Также при желании можно поменять имя Wi-Fi-сети;
- компьютеры, ноутбуки, смартфоны, планшеты и другие гаджеты могут подключиться к нашей беспроводной сети Wi-Fi, если пользователь знает имя и пароль точки доступа.
Отметим, что таким же образом iPhone может транслировать интернет по беспроводной сети Bluetooth (более медленный способ, чем Wi-Fi) или по специальному кабелю (подходит для передачи данных на компьютер, не имеющий Wi-Fi-адаптера).
Как сделать раздачу с iPad
Поскольку планшеты iPad, как и смартфоны iPhone, выпускаются одним
производителем (американской компанией Apple) и функционируют на базе операционной системы iOS, настройка трансляции мобильного интернета с iPad аналогична iPhone. Данную информацию
читатель может легко найти в прошлом пункте 5.
Преимущества и недостатки метода
Основная цель раздавать интернет другим людям — дать им возможность выйти в сеть для получения важной информации, совершения денежных операций на сайтах, общения в мессенджерах и пр. Бывают ситуации, что у владельца сотового в данный момент сеть Internet не подключена, однако крайне необходима, здесь и поможет другой Айфон с функцией модема
Это в определенной степени упрощает процесс, так как пакет с интернетом понадобится лишь на 1 устройстве
Бывают ситуации, что у владельца сотового в данный момент сеть Internet не подключена, однако крайне необходима, здесь и поможет другой Айфон с функцией модема. Это в определенной степени упрощает процесс, так как пакет с интернетом понадобится лишь на 1 устройстве.
Обеспечивая связью окружающих, стоит помнить, что такая раздача может:
- Быстро израсходовать весь трафик при лимитном интернете.
- Предполагать дополнительную оплату в соответствии с тарифным планом.
- Посадить аккумулятор в сжатые сроки.
- Мешать другой работе телефона или замедлять сетевые действия. В частности, при использовании режима модема недоступно копирование iCloud, отправка фото в медиатеку.
 Включение точки доступа приводит к быстрому разряду батареи
Включение точки доступа приводит к быстрому разряду батареи
Инструкция для раздачи internet c iPhone на другие устройства
Не все операторы и тарифы мобильной связи поддерживают раздачу связи, обычно это прописывается в условиях тарифа, при возникновении проблемы с использованием этой функции следует уточнить есть ли возможность пользоваться такой функцией.
Отладка приложения «режим модема»:
- Чтобы включить режим, необходимо открыть раздел «Настройки» > «Сотовая связь» или «Настройки» > «Режим модема».
- Перейти в подраздел «Режим модема», затем перевести выключатель из значения «Выкл» в значение «Вкл».
Важно! В целях предотвращения дополнительной траты трафика за использование сети, следует отключать эту возможность, когда ее работа не требуется. Если не совершить такого действия, то всегда при коннекте смартфона к PC в целях пополнения заряда аккумулятора, PC будет использовать «режим модема»
Подключить интернет с айфона можно на любые устройства, будь то айпад, «комп», «ноут», планшет и даже телевизор, оснащенный вай-фай. Всего предусмотрено три различных варианта раздачи вай-фая: с помощью беспроводного соединения, Bluetooth или USB. В этом гайде будут инструкции ко всем трем.
При использовании прочих смартфонов или же устройств с поддержкой интернета, верхний статус-бар становится синим, и отображает непосредственное количество активных девайса. Количество одновременно подключаемых устройств зависит от оператора и типа самого гаджета. При коннекте, на хост устройстве для раздачи непосредственно сети, используется только мобильная сеть. Для раздачи сети устройство-хост использует непосредственно мобильный интернет.
Коннект через Wi-Fi
На девайсе, который и является хостом, перейти в меню «Настройки» > «Сотовая связь» > «Режим модема» или (в зависимости от версии операционной системы) «Настройки» > «Режим модема» и узнать, работает ли этот режим сейчас. Далее проверить пароль Wi-Fi и юзернейм телефона. Следом нужно дождаться коннекта к другому девайсу в сети Wi-Fi.
На девайсе, которому требуется раздать сеть, выбрать «Настройки» > Wi-Fi и найти сеть с таким же названием как у айфона с которого происходит раздача сети. Далее произвести подключение как к обычной сети Wi-Fi с использованием пароля, который был задан в меню «Режим модема» в пункте «Пароль Wi-Fi».
Важно! Для настройки Wi-Fi требуется установить пароль, устанавливается он в подразделе «Режим модема». Минимальная длина пароля — восемь символов, пароль следует составлять из знаков латиницы в большом и малом регистре, цифр от нуля до девяти
Коннект через функцию Bluetooth
Чтобы узнать, происходит ли обнаружение iPhone, стоит совершить переход на главную страницу, далее «Настройки» > Bluetooth и оставить телефон в таком положении.
На макбуке клацнуть левой клавишей мыши на значок в строчке меню. Кликнуть девайс iOS, работающий как модем, далее выбрать пункт «Подключить к сети». Запустить начало коннекта можно в разделе «Системные настройки» > «Сеть».
На РС с «Виндовс» так же клацнуть на значок в колонке оповещений далее кликнуть: «Присоединиться к личной сети (PAN)». Нажать на иконку iPhone правой клавишей мышки, навести курсив на раздел «Подключаться через» и выбрать «Точка доступа».
Коннект по Bluetooth рекомендуется для раздачи сети интернет на макбук, компьютеров с отличающимися ОС и иных девайсов, для сопряжения смартфонов с прошивками IOS, следует использовать Wi-Fi.
Коннект через функцию USB
Для начала следует убедиться в актуальности версии айтюнс, которая установлена на компьютере, далее нужно подключить iPhone используя кабель телефона (он же USB кабель) к PC или Mac. Далее на экране смартфона появится уведомление с запросом о доверии к компьютеру, следует нажать «Доверять».































