Обновление
Возможности операционной системы устройства могут повлиять на его способность легко подключаться к глобальной паутине.
ПО
Пользовательское обновление системы происходит автоматически. Но если этого не происходило долгое время, следует сделать это вручную через Настройки и Обновление ПО. Скачивание и установка занимает некоторое время.
Соединение
С обновленным ПО нужно пройти всю процедуру подсоединения заново: включить Wi-Fi, выбрать сетевую линию, ввести правильный логин и пароль.
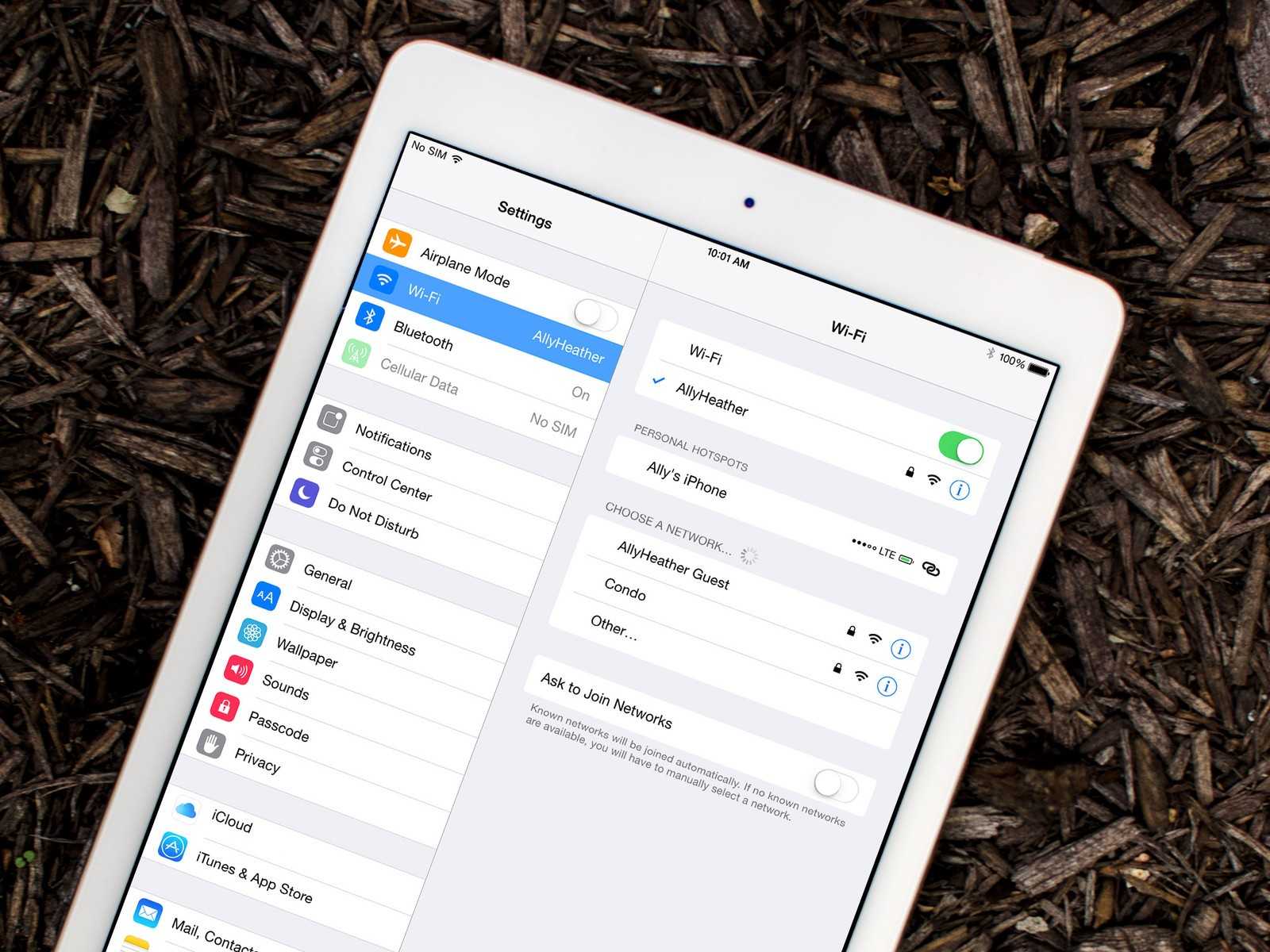 Айпад сможет подключиться к сети только со средним или хорошим сигналом
Айпад сможет подключиться к сети только со средним или хорошим сигналом
Забыть сеть
На телефоне можно сбросить сетевые настройки или же удалить из памяти известную сеть, чтобы затем снова ее включить:
- Выбрать Настройки.
- Раздел Wi-Fi, найти нужное название. Нажать на восклицательный знак в кружке рядом с сетью.
- Щелкнуть Забыть эту сеть. Подтвердить.
Включить/выключить Wi-Fi
Иногда помогает обычное отключение интернета на некоторое время. Если до этого была проведена процедура удаления конкретного веб-соединения, то нужно подключить беспроводную линию и начать поиск. Значок начнет крутиться и знакомое соединение снова появится в обновленном перечне.
Перезагрузите маршрутизатор и iPhone.
Люди часто упускают из виду перезапуск и переходят к другим исправлениям. Перезапуск маршрутизатора — это распространенный способ быстро решить проблему без особых усилий. Итак, начнем коротко и просто.
Чтобы перезапустить маршрутизатор WiFi, вы можете использовать на нем физическую кнопку «Сброс». Кроме того, вы также можете выключать и включать его с помощью выключателя на настенной розетке (или отключив и снова включив его). Тем временем также перезагрузите свой iPhone.
Примечание. Посетите веб-сайт бренда вашего маршрутизатора или обратитесь в их службу поддержки и узнайте, есть ли для него обновление прошивки.
Установка Wi-Fi в спящем режиме
Большинство производителей прибегают к различным методам, чтобы увеличить срок жизни батареи. Пользователи Android смартфонов вынуждены включать такие функции энергосбережения в своих устройствах. Одна из таких функций — отключение Wi-Fi, когда телефон неактивен или когда устройство имеет низкий уровень заряда батареи. Такие особенности Wi-Fi в спящем режиме создают проблемы при подключении к сети по мере необходимости.
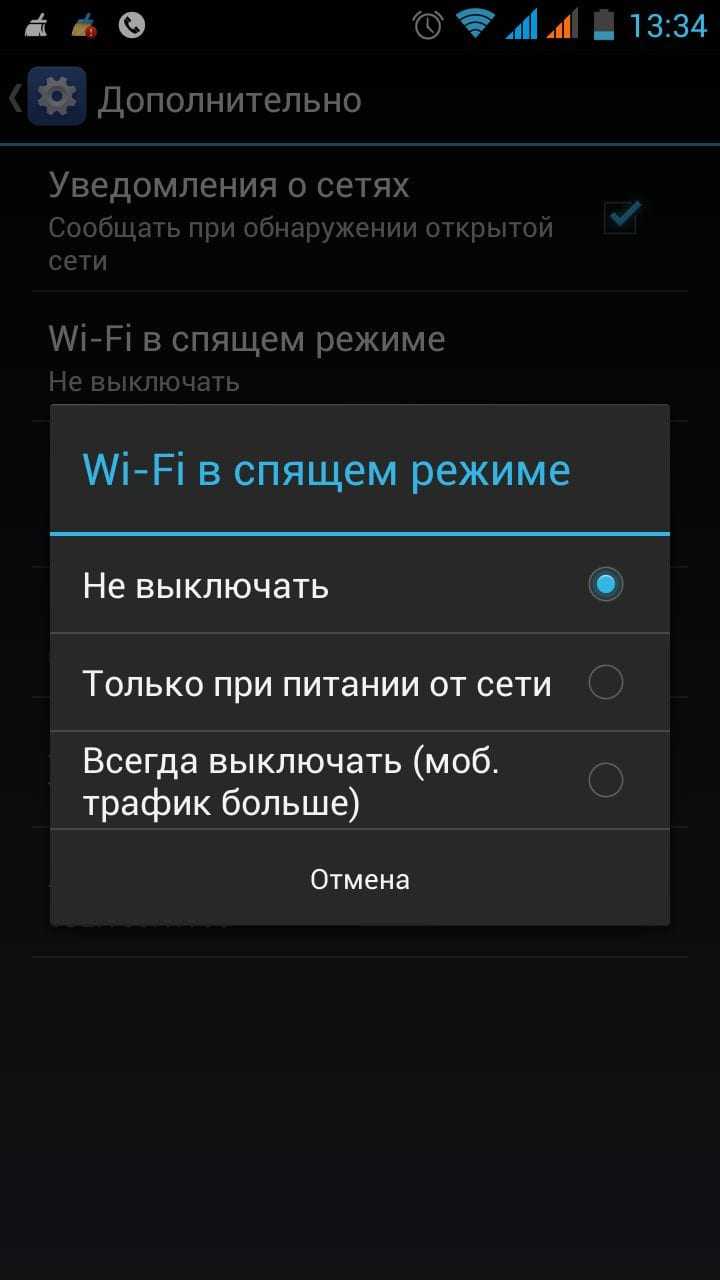
Решение: Просто настроить параметры вашего Android устройства и убедитесь, что у вас всегда есть включен Wi-Fi, даже когда устройство не используется. Чтобы сделать это на устройствах, работающих на Android 2.3 Gingerbread и выше, вам нужно сделать следующее. Перейдите в меню Настройки — Беспроводные сети — Wi-Fi и выберите Дополнительно — Wi-Fi в спящем режиме не выберите «Не выключать».
На тех устройствах, которые работают на Android 4.0 ICS и выше, перейдите в меню Настройки — Wi-Fi, выберите Дополнительно и установите опцию Wi-Fi во время сна — » Всегда».
Роутер
Устаревшие версии функционируют нестабильно. Посещение опасных сайтов, включая порталы онлайн-игр, чревато угрозой зависания оборудования. Внешний вид корпуса мало скажет наблюдателю. Подвешенный роутер исправно мигает нужными огоньками.
Перезагрузка
Даже эксперты Apple рекомендуют проверить железо, пользуясь персональным компьютером:
- Возьмите USB-шнур.
- Подключите персональный компьютер.
- Проверьте доступность сети интернет.
Повторная настройка требуется редко, просто перезагрузите оборудование, вытащив адаптер питания из розетки. Процесс занимает 5-30 секунд. Новый роутер подключится к интернету быстрее.
Выбор региона
Каналы Wi-Fi слегка варьируются, могут пересекаться с соседями. Айпад – устройство иностранное, попробуйте сменить регион беспроводной сети. Расположение настройки определено маркой роутера.
Если позволяет интерфейс роутера, на частоте 2,4 ГГц ставьте ширину канала 20 МГц. Эксперты Apple констатируют наличие сильных помех. Второй диапазон (5 ГГц) безразличен.
WPS
Жмите кнопку WPS (обычно помечена двумя циркулирующими круговым маршрутом стрелками). Иногда лучший вариант, если перестал подключаться iPad.
Скачайте свежую версию файла прошивки, обновите программное обеспечение роутера.
Купить новый
Если mini 2 не видит беспроводную сеть – пришло время прикупить новый маршрутизатор, двухдиапазонный. Кстати, последние модели устройств отлично функционируют. Пик пользовательских жалоб миновал в 2012 году. Параллельно рыночному спросу… Диапазон 5 ГГц ловится намного лучше. Найдите подходящую модель маршрутизатора.
Что же делать, если iPad не удается подключиться к Wi-Fi?
Для начала убедитесь, что ваш девайс находится в зоне действия Wi-Fi. Поэкспериментируйте с местоположением вашего устройства, дабы улучшить прием сигнала. Также проверьте, работает ли ваш Wi-Fi-роутер и присутствует ли соединение с Интернетом на других устройствах (например, на ПК или ноутбуке). На всякий случай, перезагрузите свой роутер, просто вытащив розетку из сети. Также проверьте ПО вашего роутера, и при необходимости, обновите его. Бывают случаи, что устарело ПО на вашем iPad, которое также является причиной по которой он не подключается к беспроводной сети. Поэтому, если у вас iPad 2 или iPad Mini с старой версией iOS, обновите их.
Если с источниками сети все в порядке, то попробуйте перейти в «Авиарежим» на вашем устройстве, а затем обратно переключится в обычный режим. Если же и этот трюк не сработал, перезагрузите ваше устройство.
Не получилось? Тогда переходим к более радикальным средствам. Для начала нажмите значок «i» возле вашей сети, а затем нажать «Забыть эту сеть». Если и этот метод привел к неудаче, используем крайние методы – в настройках устройствах выбираем пункт «Сброс», вводим пароль, если потребуется и выбираем «Сбросить настройки сети».
Данная опция не только обнулит все настройки, связанные с Интернетом, но и удалит все сохраненные пароли. Поэтому данный метод нужно использовать лишь в крайних случаях.
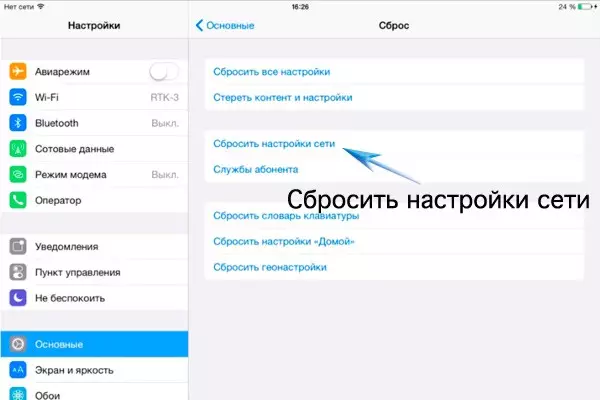
Но и еще один радикальный метод – это восстановление данных из резервной копии. Конечно, для этого вам нужно предусмотрительно сохранить данные своего устройства в iTunes. Подключите устройство к компьютеру, и вручную обновите ПО вашего iPad. Стоит отметить, что в этом случае сотрутся абсолютно все данные, и ваш девайс будет как будто только что вышел «из-под» коробки.
Бывает и такое, что причина кроется не в программной части, и планшет не подключается к сети из-за механической поломки. Вспомните, не роняли ли вы свой iPad в последнее время или не лежал ли он долгое время в сыром помещении. Механический удар или попадание влаги внутрь планшета могли привести к поломке шлейфа, соединяющий процессорную часть iPad c модемной платой. В этом случае, единственным выходом будет починка в специализированных сервисных центрах.
Если же ваш iPad был привезен из США, то дело, скорее всего, в настройках вашего роутера, который ограничивает количество свободных каналов.
Дело в том, что в Европе для работы с беспроводным соединением используется 12 или 13 каналов, а в США – всего 11. Таким образом, если ваш роутер проводит раздачу на 12 или 13 канале, то ваш iPad попросту не увидит сеть. Решить эту проблему можно следующим образом:
- Заходим в настройки роутера. Для этого вводим в адресную строку адрес роутера. Она уникален для каждого производителя. Например, 192.168.1.1 или 192.168.10.1. Точный адрес вы сможете узнать из инструкции к пользованию, который всегда идет в комплекте с устройством. Для примера мы возьмем роутер D-Link.
- Попав в администраторскую панель, заходим в «Расширенные настройки», затем в подраздел «Wi-Fi» и оттуда переходим к «Основным настройкам».
- Далее меняем страну с Russian Federation (или Russia, в зависимости от устройства) на United States (USA). Сохраняем настройки, нажав «Изменить». В вашем роутере эти настройки могут выглядеть иначе, но основной принцип везде одинаков. После этого, ваш девайс должен без проблем подключиться к сети.
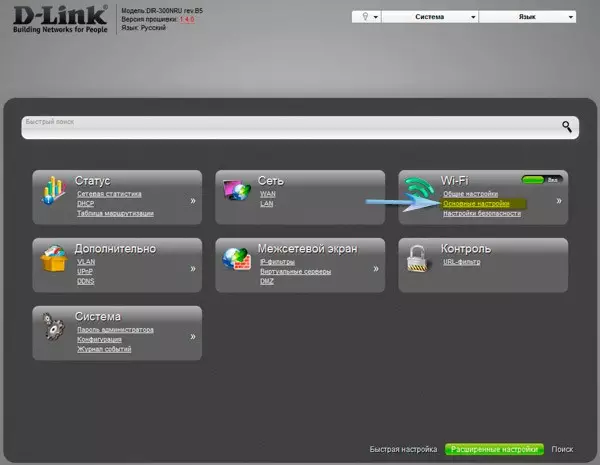
- Установка mini-sim в айпад
- Как найти айпад
- Ошибки при запуске айпада
- Что делать, если не включается айпад
- Интернет для айпада
Что можно предпринять, если iPhone плохо ловит сеть
Часто пользователям iPhone приходится сталкиваться с проблемой: гаджет не находит сигнал оператора
Сотовая связь – основная функция телефона, поэтому важно разобраться в чем причина поломки. Если Вы уверенны в работе SIM-карты и Вашего оператора связи, то необходимо проверить работоспособность самого аппарата
Установка часового пояса
Как правило, причиной неисправности являются неверно установленные дата и время. Сделайте следующие шаги для правильной настройки:
- Подключить Айфон к активной сети Wi-Fi.
- Открыть настройки телефона, далее в меню «Основные» перейти к пункту «Дата и время».
- Активировать строку «Автоматически». В случае, когда функция уже активирована, выключить и включить заново.
- Подождать около минуты, затем перезагрузить устройство.
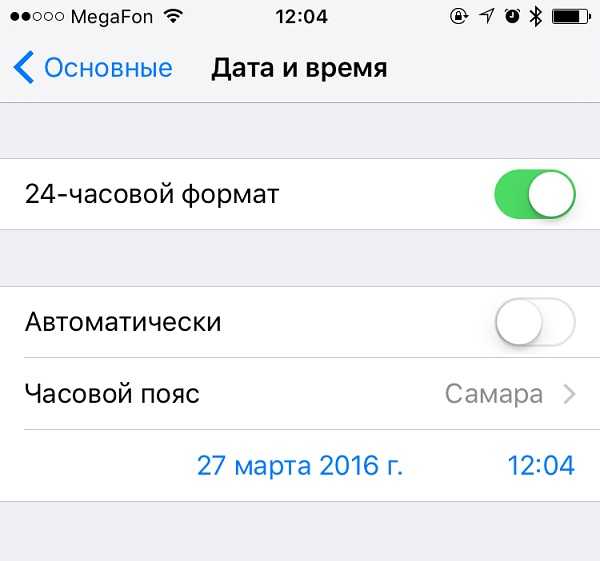
Бывает так, что оператор не имеет возможности качественно выполнять свою работу из-за удаленности района. Выбираем в меню строку «Авиарежим» и включаем его на 5-10 секунд. После отключения этого режима произойдет поиск сети.
Установка обновлений системы
Для корректной работы аппарата, ему требуются обновления программного обеспечения. Возможно, Айфон не видит сети, потому что на него пришли эти обновления, но Вы их не установили.
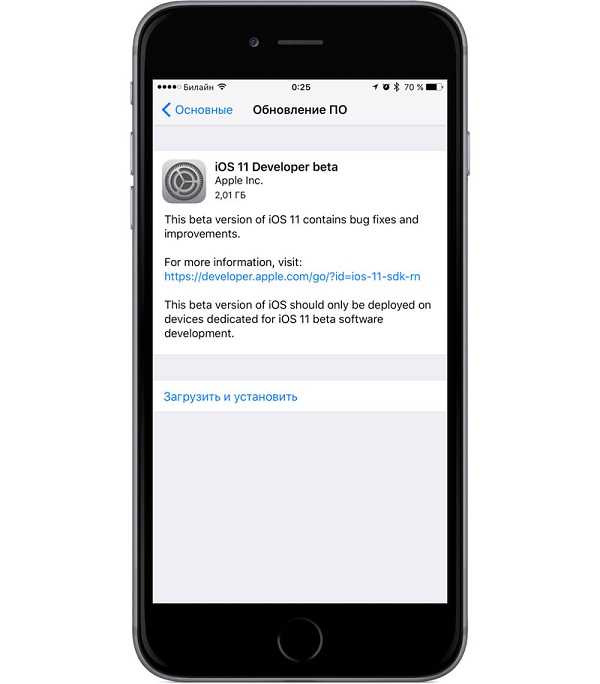
Подключитесь к интернету, снова зайдите в «Основные» меню настроек, далее строка «Обновление ПО». Если нет возможности подключиться к интернету с телефона, можно выполнить этот шаг через компьютер при подключении к iTunes.
Включите авиарежим
Когда вы включаете авиарежим, iPhone отключается от сетей Wi-Fi и сотовых сетей. Это самый простой метод устранения неполадок, занимающий несколько секунд. Используя этот метод, можно быстро устранить проблемы с медленным интернетом или отсутствием подключения к сети.
Чтобы включить авиарежим, откройте Пункт управления и нажмите на иконку со значком самолета. Если при этом не выключился Wi-Fi, откройте приложение «Настройки» и в разделе Wi-Fi вручную переместите нужный ползунок влево.
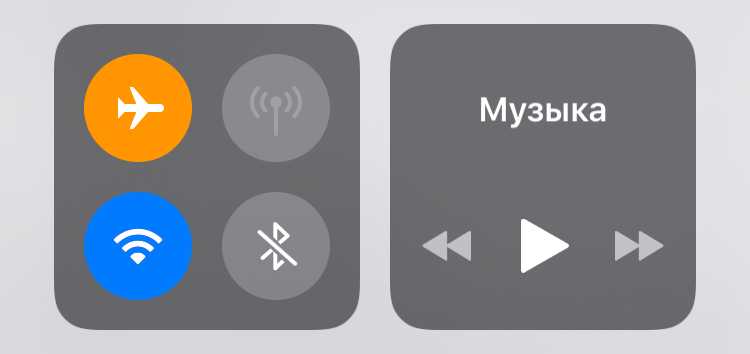
Извлеките SIM-карту
Если программные методы не помогают устранить проблемы с сотовой сетью, попробуйте достать со смартфона SIM-карту. После повторной установки симки улучшится сигнал и скорость подключения к интернету.
Извлечь SIM-карту можно с помощью специального ключа, который продается в комплекте с iPhone. Также подойдет обычная скрепка, шпилька или иголка.

Отключите функцию «Помощь Wi-Fi»
В iOS 12 есть функция, которая позволяет автоматически переключаться на сотовые данные, если подключение по Wi-Fi работает нестабильно — «Помощь Wi-Fi». Когда сигнал сотовой сети слабый, вы можете заметить, что скорость доступа к интернету упала и веб-страницы загружаются медленнее. Проверить, что вызывает проблему, Wi-Fi или сотовая сеть, можно отключив функцию «Помощь Wi-Fi».
Откройте приложение «Настройки», найдите вкладку «Сотовая связь» и в нижней части страницы переместите ползунок возле «Помощь Wi-Fi» влево. Так вы точно будете знать, что работает плохо — Wi-Fi или сотовая сеть.
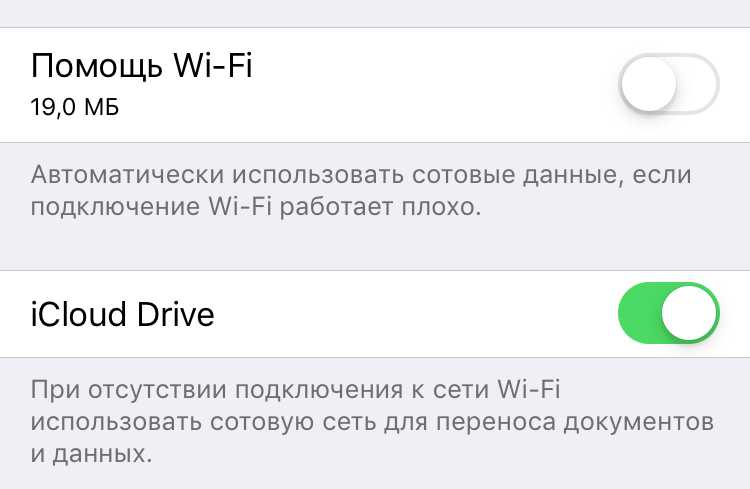
Забудьте свою сеть Wi-Fi
Иногда iPhone подключается ко всем беспроводным сетям, кроме одной, например, офисной или домашней. Причины разные: неправильные настройки роутера или изменившийся пароль. В этом случае устройству нужно забыть сеть Wi-Fi — так сбросятся все сохраненные настройки и данные.
Откройте меню «Настройки» — Wi-Fi и выберите сеть, которую хотите забыть. В верхней части экрана нажмите «Забыть эту сеть», а затем — на кнопку «Забыть».
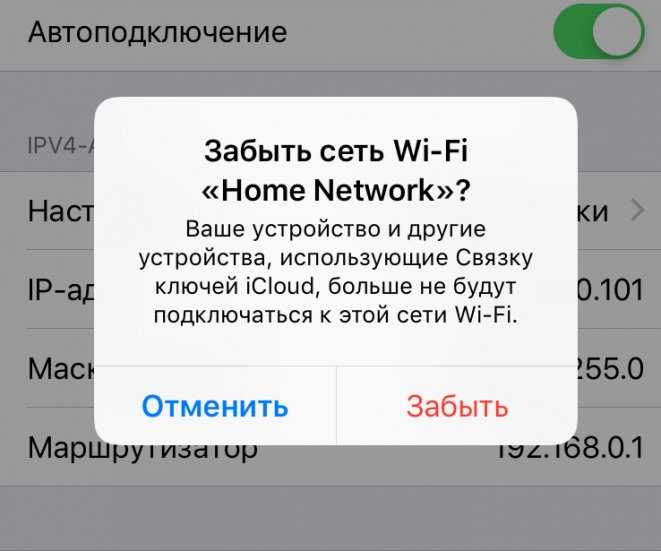
Перезагрузите iPhone
Часто решить проблемы с Wi-Fi или мобильным интернетом помогает перезагрузка. При выключении iPhone разрывается соединение с сетями Wi-Fi и вышками сотовой связи. Если интернет работал медленно или отсутствовал, перезагрузка может это исправить.
Чтобы перезагрузить iPhone, нажмите и удерживайте кнопку блокировки экрана (iPhone 8 и более ранние модели) или кнопку блокировки экрана и одну из клавиш переключения громкости (iPhone X и более поздние модели) до появления слайдера выключения. Переместите слайдер вправо, дождитесь, пока устройство выключится, а потом еще раз нажмите кнопку блокировки экрана.
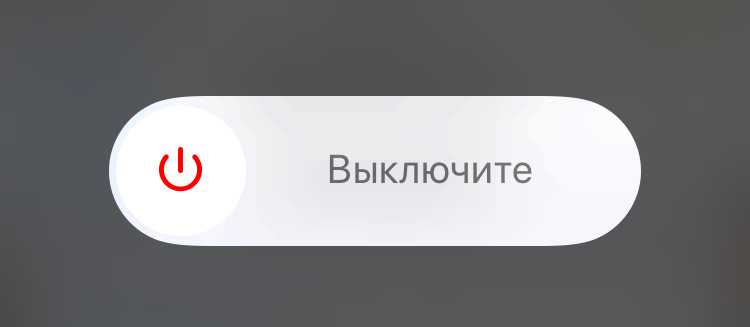
Переполнение Wi-Fi сети
Самые большие помехи для Wi-Fi сигнала создают соседние беспроводные сети. Проблема в том, что большинство Wi-Fi устройств работают в уже занятом диапазоне 2,4 ГГц, и высокая плотность сигналов может мешать друг другу уменьшая скорость и производительность сетей.
Решение: Используйте двухдиапазонный маршрутизатор, который может работать как на частоте 2,4 ГГц, так и 5 ГГц одновременно. Полоса частот 2,4 ГГц будет поддерживаться большинством устройств, но она имеет только три неперекрывающихся канала. С другой стороны, 5 ГГц имеет 23 неперекрывающихся канала, увеличивая вероятность отсутствия помех в этом диапазоне. Если ваш маршрутизатор может работать в диапазоне 5 ГГц, используйте его для решения проблемы переполнения Wi-Fi сети.
Настройка Wi-Fi канала
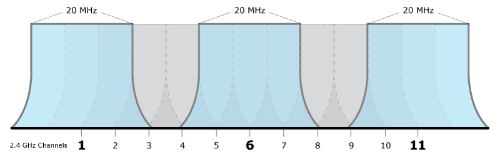
2.4 ГГц Wi-Fi полоса имеет 11 каналов и каждый из них отделен друг от друга полосой в 5 МГц и имеет ширину от 20 до 22 МГц. Это означает, что каждый канал будет перекрывать соседние каналы на 10 МГц и это называют как перекрыващимися каналами.
Решение: В случае использования каналов 1, 6 и 11, перекрытия, создающего помехи, не будет, так как это не перекрывающиеся каналы. Для работы на этих каналах, пользователи должны будут войти в настройки маршрутизатора и найти настройку под названием «Канал» или «Беспроводной канал». Из выпадающего меню, нужно выбрать нужный номер канала.
Второй способ: переведите iPhone в режим полета.
Эта интеллектуальная функция отключает все подключения вашего устройства, такие как беспроводная передача, Wi-Fi и Bluetooth. Однако он не только отключил функцию беспроводной передачи. Выключение и включение этого режима может быть решением некоторых проблем с Интернетом. Этот трюк работает для доступа в Интернет. Этот метод хорошо работает для решения проблемы Wi-Fi на устройствах Android и iOS.
Выполните следующие действия, если хотите перейти в режим полета на своем iPhone:
- Зайдите в меню Настройки
- Коснитесь опции Airplane Mod e.
- Переключить режим
- Он автоматически отключает функцию телефона
- Перезагрузите iPhone (программный сброс).
- Повторите те же шаги, чтобы отключить режим полета.
Используя этот метод, функция беспроводной связи будет снова включена. После отключения этого режима подключите устройство к Wi-Fi. Затем попробуйте открыть разные ссылки в Safari, чтобы проверить, работает ли этот метод или нет.
https://youtube.com/watch?v=99x5sBviL7Y
Если iPhone, iPad или iPod touch не подключаются к сети Wi-Fi
Убедитесь, что маршрутизатор включен и устройство находится в зоне действия
Если устройство находится слишком далеко от Wi-Fi-маршрутизатора, оно не будет ловить сигнал, поэтому убедитесь, что устройство находится в зоне действия.
Убедитесь, что интерфейс Wi-Fi включен и сеть отображается
Перейдите в раздел «Настройки» > Wi-Fi и убедитесь, что Wi-Fi включен. Нажмите имя сети Wi-Fi, к которой требуется подключиться. Синяя галочка рядом с именем сети означает, что устройство подключено к ней.
Если под именем сети Wi-Fi отображается строка «Автоподключение выключено», нажмите ее и включите автоподключение.
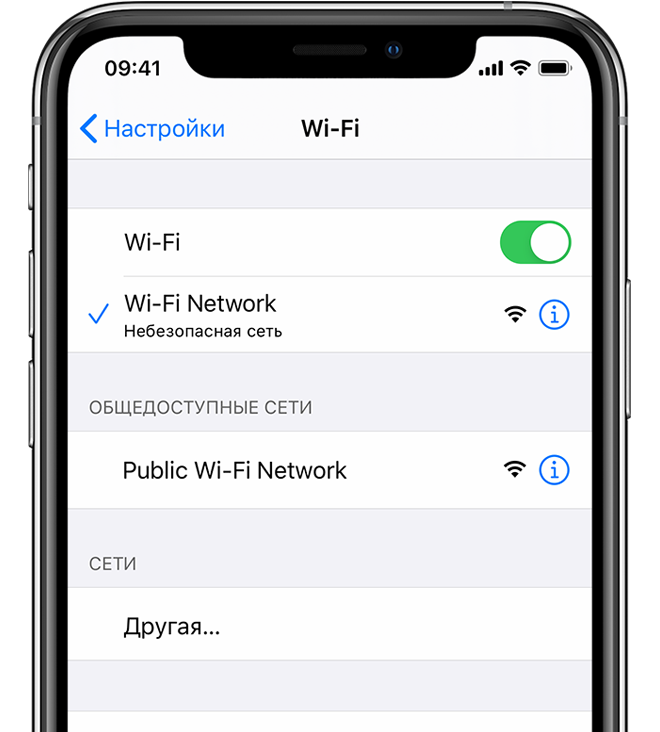
Если появится запрос, введите пароль сети Wi-Fi
Если потребуется, введите пароль для доступа к сети Wi-Fi. Узнайте, что делать, если пароль неизвестен.
Даже после ввода правильного пароля возможен вывод сообщения «Не удалось подключиться к сети» или «Неверный пароль». Перезапустите все свои устройства, затем повторите попытку ввести пароль.
Проверка наличия проблем с сетью Wi-Fi
Если iOS обнаруживает проблему с подключением Wi-Fi, вы можете увидеть рекомендации по ее устранению под именем сети Wi-Fi, к которой установлено подключение. Например, может отображаться уведомление «Нет подключения к Интернету». Для получения дополнительной информации нажмите имя сети Wi-Fi.
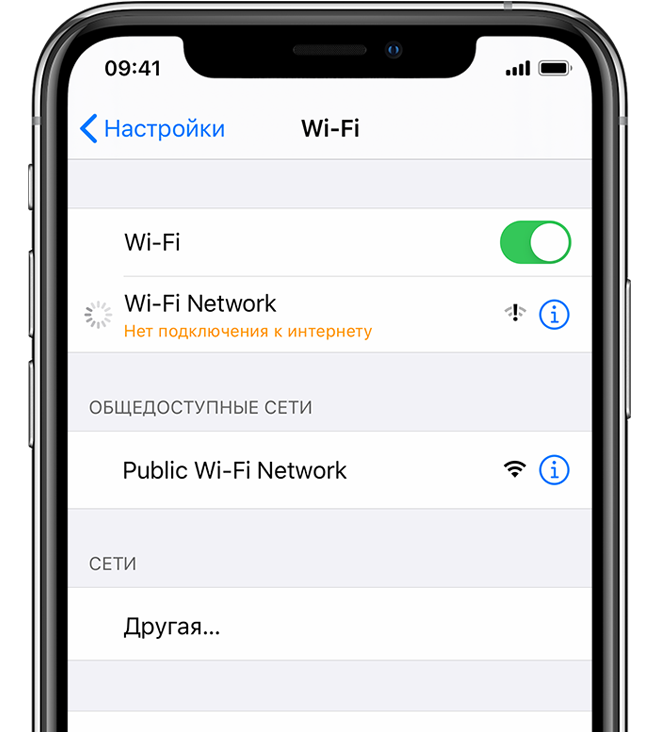
Проверка кабелей и подключений
Если подключиться к сети или к Интернету по-прежнему не удается, убедитесь, что маршрутизатор подключен к модему и включен.
Обновите прошивку роутера
Обновите прошивку своего роутера, чтобы точно знать, что все его проблемы и баги были решены. Это может решить проблему.
Выполните принудительную перезагрузку
Начинать искать решение проблемы с плохим приёмом Wi-Fi на iPhone следует с наиболее простого способа — выполнения принудительной перезагрузки. Она помогает сбрасывать возникшие программные ошибки iOS, включая даже те, что на первый взгляд связаны с «железом». Для того, чтобы сделать принудительную перезагрузку iPhone необходимо зажать кнопки Питание и Домой (кнопку уменьшения громкости на iPhone 7/7 Plus) и удерживать их до появления на экране логотипа Apple. После включения устройства следует проверить правильную работу Wi-Fi.

Переподключитесь к сети Wi-Fi
Также довольно часто помогает решить проблему с плохим соединением iPhone по Wi-Fi банальное переподключение к сети. Для этого:
Шаг 1. Перейдите в меню «Настройки» → Wi-Fi.
Шаг 2. Выберите беспроводную сеть, которая работает медленно.
Шаг 3. Нажмите «Забыть эту сеть».
Шаг 4. Произведите поиск беспроводных сетей и подключитесь к только что удаленной сети.
Отметим, что после сброса пароль Wi-Fi сети потребуется ввести повторно.
Сбросьте настройки сети
Один из наиболее действенных способов, позволяющих решить проблему с плохим подключением к Wi-Fi на iPhone, заключается в сбросе настроек сети устройства. Выполняется он следующим образом:
Шаг 1. Перейдите в меню «Настройки» → «Основные» → «Сброс».
Шаг 2. Нажмите «Сбросить настройки сети».
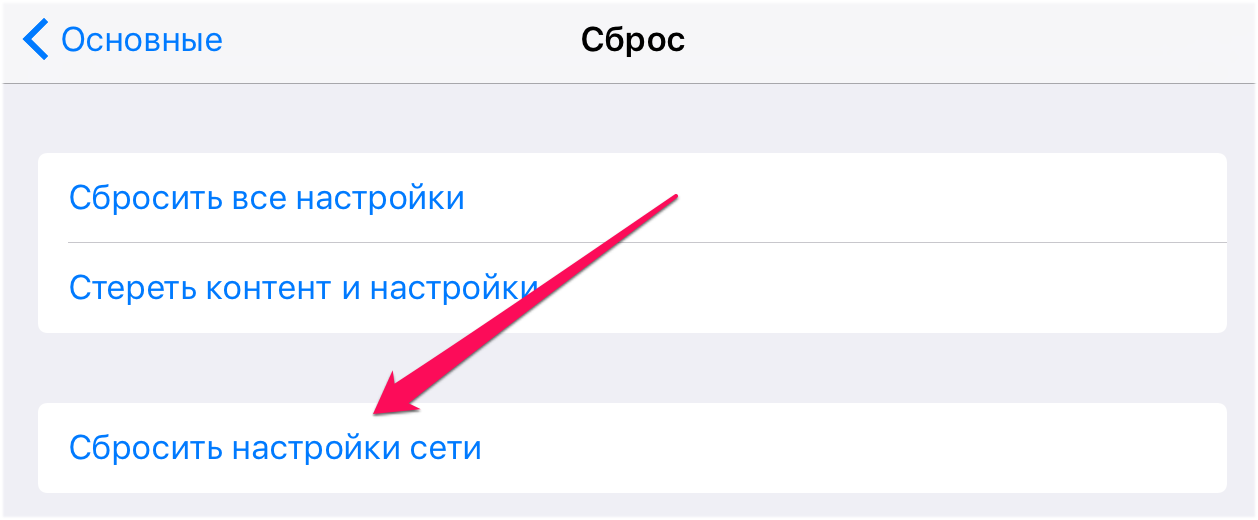 Шаг 3. Подтвердите операцию.
Шаг 3. Подтвердите операцию.
После того как сброс настроек сети успешно выполнен, вы можете проверить стал ли iPhone быстрее работать в вашей сети Wi-Fi.
Используйте альтернативный DNS-сервер
Следующий способ из разряда нестандартных. В настройках подключения необходимо указать альтернативный быстрый DNS-сервер, например, компании Google. Это позволит подключению заработать быстрее на вашем конкретном устройстве.
Шаг 1. Перейдите в меню «Настройки» → Wi-Fi.
Шаг 2. Нажмите «i» напротив вашего подключения.
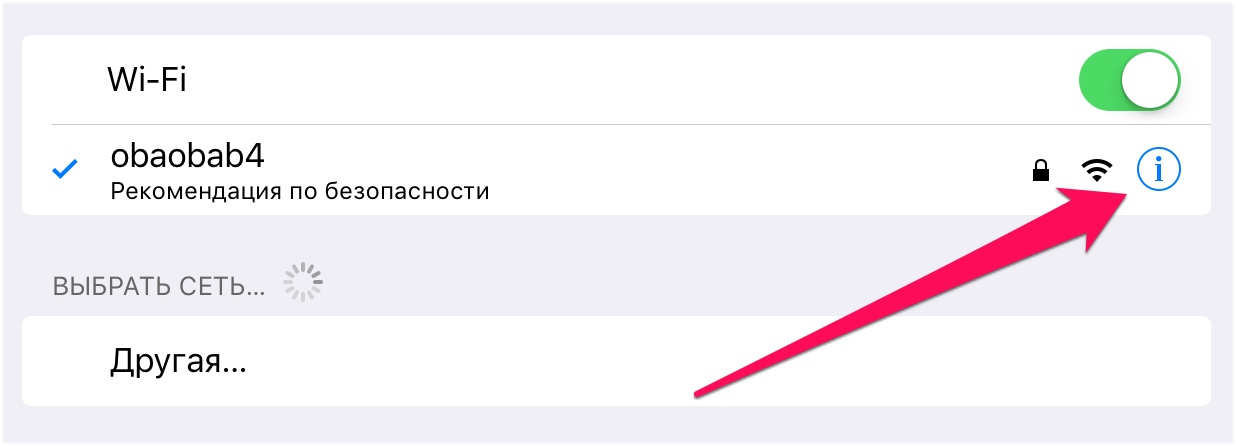 Шаг 3. В графе DNS введите один указанных ниже DNS-серверов:
Шаг 3. В графе DNS введите один указанных ниже DNS-серверов:
- Google — 8.8.8.8.
- Google — 8.8.4.4.
- OpenDNS — 208.67.222.222.
- OpenDNS — 208.67.220.220.
После этого выйдите из настроек подключения и проверьте, не увеличилась ли скорость его работы.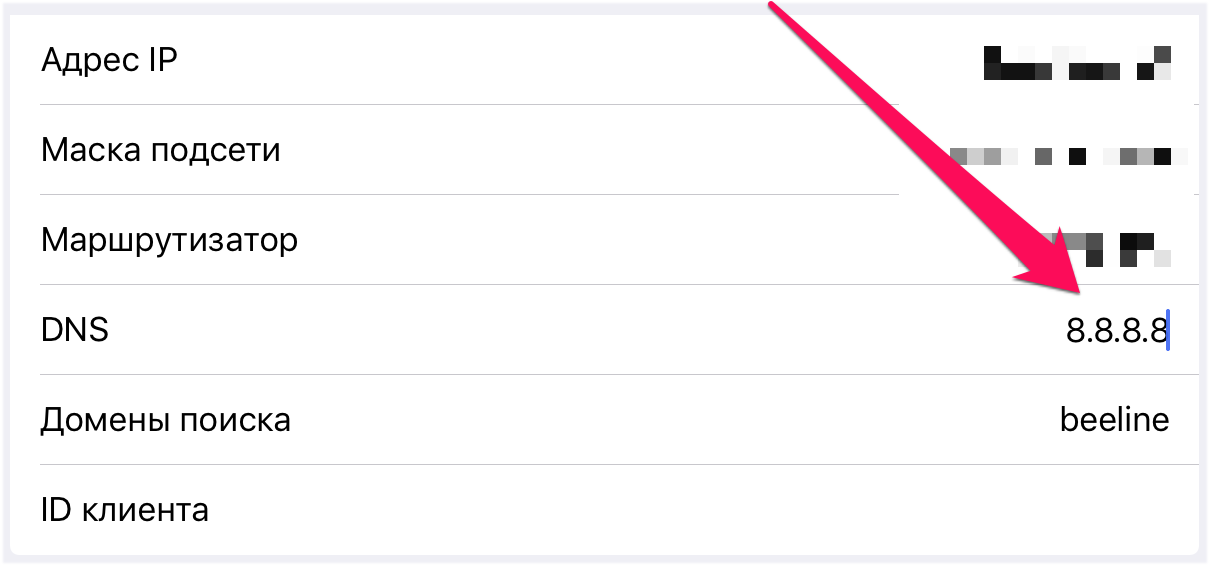
Восстановите и настройте iPhone как новый
Если ни одно из вышеперечисленных решений не сработает, последним спасением остаётся настроить свой смартфон через iTunes заново. Перед этим нужно будет сделать копию, с которой потом можно будет восстановиться.
Способ для ios13.2.2: отключить Bluetooth
«После обновления до ios13.2.2 я обнаружил, что WiFi работает очень медленно. Сбрасываю сеть, сбрасываю сетевой адаптер, нет способа ее решить, что мне делать?»После того, как мы попробовали различные методы, мы пришли к выводу, что в этом случае вы можете отключить Bluetooth, чтобы решить проблему с Wi-Fi.
Программные проблемы
Главные признаки этой неисправности:
- Точка доступа Wi-Fi отображается в меню iPad;
- Устройство подключается к ней вполне успешно, в статусной строке отображается стандартный значок;
- Поначалу интернет работает без проблем: через браузер открываются все страницы, скачиваются файлы, можно зайти в магазин приложений App Store;
- По прошествии времени сайты не загружаются, никакие приложения, работающие через интернет, не функционируют.
Такие симптомы “болезни” лечатся очень просто.
Перезагрузка устройства
Перезагрузка – самый быстрый и простой способ решить большую часть проблем. Зажмите кнопку включения на пару секунд, пока на iPad не увидите надпись «Выключить».

Если iPad завис, не реагирует ни на какие нажатия, выполните принудительную перезагрузку — одновременно на 10-15 секунд зажмите кнопки выключения и «Домой», пока аппарат не выключится. Также можно вытащить аккумуляторную батарею и заново вставить. После того как планшет заново включается, интернет обычно начинает работать, как положено.
Переподключение к сети
Вполне вероятно, что произошла ошибка при работе через конкретную сеть Wi-Fi. Тогда попробуйте удалить её из списка подключений на устройстве. В меню iPad перейдите в “Настройки — Wi-Fi”. Кликните по названию вашей сети и выберите «Забыть эту сеть». Система удалит из памяти все данные об этом подключении.
Теперь попробуйте заново подключиться, введя пароль. Достаточно действенный способ.
Сброс настроек сети
Если предыдущий совет вам не помог, то можно попробовать сбросить все сетевые настройки
Обратите внимание на то, что речь не идёт о полном сбросе настроек iPad. Будут сброшены лишь логины, пароли, настройки сети и точки доступа
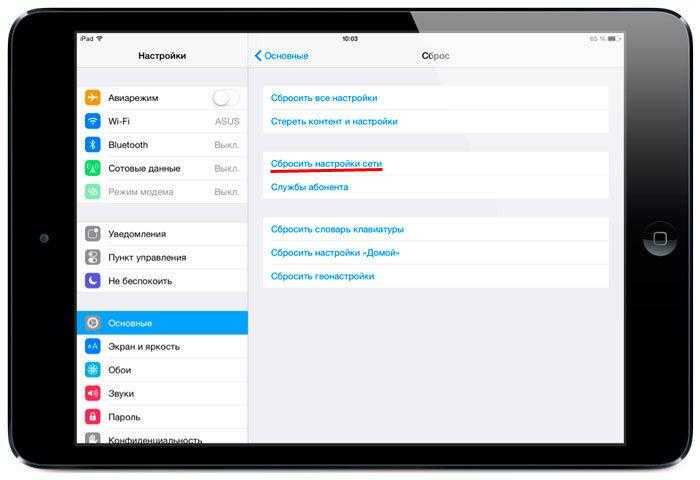
Настройте интернет заново, подключитесь к сети через Wi-Fi и введите пароль
Если беспроводная сеть на планшете по-прежнему не работает, обратите внимание на роутер
Перезагрузка роутера
Проверьте, работает ли Wi-Fi от этого роутера на других устройствах. Хоть это и довольно надёжная техника, иногда она тоже способна давать сбой. Если на ноутбуке или смартфоне интернет не функционирует, выполните перезагрузку маршрутизатора.
На задней крышке устройства есть небольшая кнопка. Нажмите её дважды, чтоб выключить, а затем включить роутер. Или, как вариант, вытащите блок питания из розетки.
Аппаратные проблемы
Что делать, если ни один из вышеперечисленных способов не оказался действенным, а в настройках iPad иконка Wi-Fi серого цвета, и отображается надпись: «Нет Wi-Fi»? Вполне возможно, что Wi-Fi не работает по причине бракованного модуля либо физического дефекта (например, вы уронили планшет или в него попала влага). Также могли оборваться контакты, соединяющие антенну и чип, обрабатывающий данные.
 В редких случаях проблема заключается в неисправности модуля Wi-Fi
В редких случаях проблема заключается в неисправности модуля Wi-Fi
Если планшет находится на гарантии, то обратитесь в официальный сервисный центр для замены модуля. Кстати, если поломка случилась по вашей вине, то настоятельно советуем не заниматься ремонтом самостоятельно! Иначе ремонт iPad может вам влететь ” в копеечку”.
Как улучшить сигнал WiFi
Прежде всего попробуйте перезагрузить iPhone. Это сбросит программные ошибки на телефоне.
Чтобы выполнить принудительную перезагрузку, зажмите одновременно кнопку включения (Power) и Home. Для моделей 7/7Plus и новее — кнопка громкости меньше. Теперь проверьте уровень WiFi и скорость.
Не помогло? Идем дальше.
Ухудшение качества приема WiFi может быть из-за роутера. Если он настроен на канал вещания, где есть много других аналогичных сетей, то они перекрывают друг друга. Необходимо в самом роутере поменять WiFi-канал на тот, где меньше пересечений.
Еще одним способом улучшения приема WiFi — это переподключиться к нему:
- Настройки
- Клик по названию вашей сети
- Забыть эту сеть
- Подключаемся к ней снова, вводя пароль доступа
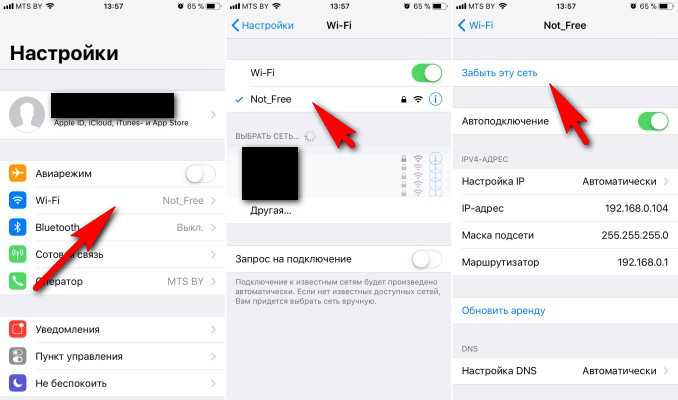
Еще одним вариантом является сброс настроек сети. Делается это в «Настройки» -> «Основные» -> «Сброс» -> «Сброс настройки сети».
Если Айфон стал плохо ловить WiFi после обновления iOS, то высока вероятность ошибок в самом обновлении операционки. К сожалению, в последнее время Apple часто выпускает iOS с ошибками. В такой ситуации ждем обновления с патчами.
Отключаем помощь Wi-Fi
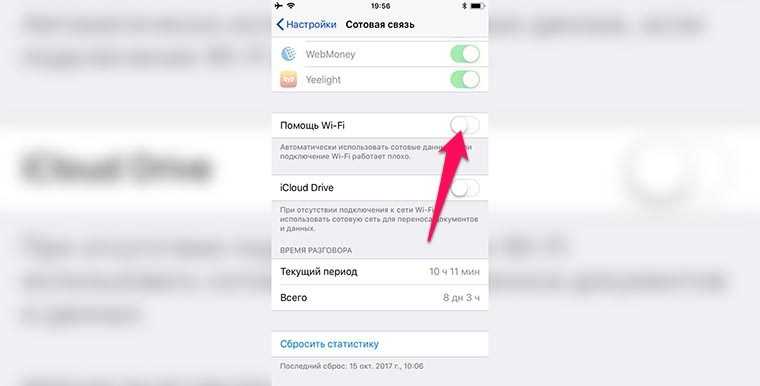
В настройках мобильного подключения (Настройки – Сотовая связь) спрятан очень коварный переключатель под названием Помощь Wi-Fi. Эта опция разорила уже не одного пользователя iPhone с дорогим мобильным интернетом.
Работает это следующим образом: когда iPhone неожиданно теряет Wi-Fi сеть данные начинают передаваться через мобильное подключение.
В системе есть определенный алгоритм, который может включить переход на мобильное подключение даже при плохом сигнале Wi-Fi. Немного просела скорость, вырос пинг или роутер плохо добивает до дальних комнат, а iPhone уже во всю качает данные через LTE.
Следует отключить эту опцию, чтобы сэкономить мобильный трафик и продлить время автономной работы гаджета.
Решаем проблемы с Wi-Fi
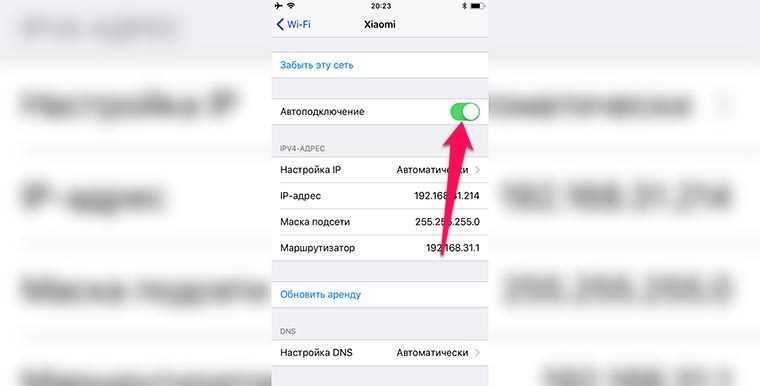
Иногда подобная проблема встречается когда пользователь часто перемещается между местами со знакомыми Wi-Fi сетями. Например, если в офисе есть своя сеть и сеть коллег или дома свой и соседский роутеры.
Смартфон может на мгновение потерять связь с основным маршрутизатором и после этого быстро подключиться к соседнему. А ввиду того, что он находится дальше, сигнал может быть хуже и включится описанная выше фишка с помощником Wi-Fi.
Чтобы автоматически не подключаться к удаленным Wi-Fi сетям, следует найти их в настройках iOS и отключить переключатель Автоподключение.
Если после этого проблема не решится, придется сбрасывать настройки сети.
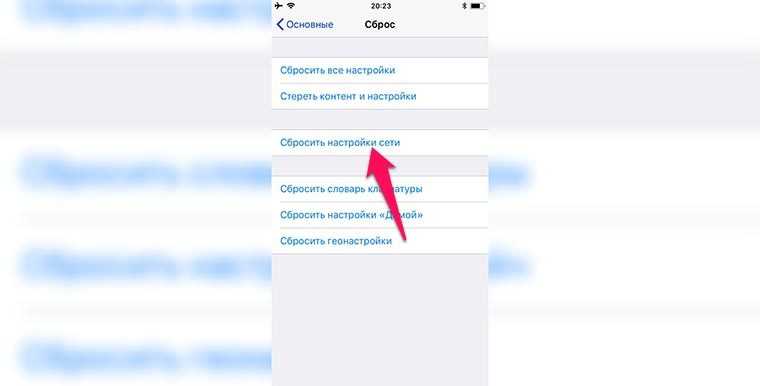
Для этого нужно перейти в Настройки – Основные – Сброс и выбрать Сбросить настройки сети. После этого iPhone сотрет данные обо всех известных Wi-Fi сетях, к которым подключался ранее, удалит настройки интернета мобильного оператора и внесенные параметры APN.
Часто это решает проблему с Wi-Fi подключениями.
Почему iPhone так плохо ведет себя на морозе?
Что и говорить, айфоны – самые «теплолюбивые» в мире смартфоны. Они реагируют на холод примерно так же, как многие живые существа – переходят в стадию анабиоза. Проще говоря, работа устройства замедляется, оно может самостоятельно выключиться и прийти в себя примерно через несколько часов.
Никакого секрета в том, почему айфон выключается на холоде, нет. Все смартфоны Apple комплектуются литий-ионными батареями, которые очень чувствительны к снижению температуры. Уже при -5 °C ионы АКБ теряют свои свойства. Емкость батареи уменьшается, внутреннее сопротивление растет. Она уже не может передавать смартфону ток, необходимый для полноценной работы мобильного устройства. В результате, iPhone на холоде просто отключается.


































