Узнаем ключи от сетей на jailbreak iphone 6 или ipad
Благодаря взломанному телефону, смартфон предоставляет вам новые возможности. Ранее последние были недоступны из-за ограничений, предусмотренных компанией Apple. К таковым, в частности, относится просмотр всех записей, которые хранит гаджет. Сейчас есть немало софтов и дополнений, которые позволяют ознакомиться с сохраненными keys вайфай. Кстати, в интернете есть немало статей, в которых подробно описано, как взломать ios айфона, другого яблочного гаджета.
И так, для начала требуется скачать ПО, которое называется «WiFi Password». Оно доступно для загрузки в вышеупомянутом магазине. Данная утилита является совершенно бесплатным.
- По завершении загрузки нажимаем «Установить». Грузится утилита недолго от 5 с. до 2 мин. – все зависит от скорости соединения с интернет.
- Открываем программу. В ней представлен список всех соединений, которые когда-либо сохранялись. К ним прилагаются и коды.
Как поделиться паролем Wi-Fi
Чтобы передать пароль другому пользователю, выполняют поэтапные действия, последовательно осуществляя различные шаги.
- Первоначально устройство подключается к беспроводной сети. Это действие должно осуществляться беспрепятственно, так как ранее телефон, планшет или компьютер уже были подключены к интернету через эти данные.
- Располагают второе устройство рядом с первым так, чтобы они были близки друг к другу.
- На втором аппарате заходят в ярлык «Настройки», где находят раздел «Wi-Fi». Появится несколько строчек подключения к беспроводной сети, из которых нужно выбрать требующийся раздел.
- После этого на первом устройстве появится сообщение, на котором будет расположен запрос для подключения второго устройства. Требуется согласиться с запросом, чтобы поделиться сетью.
После выполненных действий второй телефон будет находить сеть автоматически, она должна храниться в его памяти.
 Для безопасного подключения предварительно ставят телефоны близко друг к другу
Для безопасного подключения предварительно ставят телефоны близко друг к другу
Ключ безопасности от беспроводной сети Wi-Fi
Ключ безопасности сети является паролем, используя который можно подключиться к работающей сети Wi-Fi. От него напрямую зависит безопасное функционирование беспроводной сети. Основная задача его заключается в ограждении пользователя (хозяина) Wi-Fi от несанкционированного подключения к ней. Некоторым может показаться, что такое подключение, в общем-то, не сильно будет мешать работе в интернете. На самом же деле оно чревато значительным уменьшением скорости интернета
Поэтому, созданию пароля необходимо уделять самое пристальное внимание
Кроме собственно сложности создаваемого пароля, на степень безопасности беспроводной сети Wi-Fi в значительной степени влияет тип шифрования данных. Значимость типа шифрования объясняется тем, что все данные, передающиеся в рамках конкретной сети зашифрованы. Такая система позволяет оградиться от несанкционированного подключения, т. к. не зная пароля, сторонний пользователь при помощи своего устройства просто не сможет расшифровать передающиеся в рамках беспроводной сети данные.
Виды шифрования сети
В настоящее время Wi-Fi маршрутизаторы используют три разных типа шифрования.
Отличаются они друг от друга не только количеством доступных для создания пароля символов, но и другими не менее важными особенностями.
Самым ненадежным и менее популярным типом шифрования на сегодняшний день является WEP. В общем-то, этот тип шифрования использовался раньше и сейчас применяется редко. И дело тут не только в моральной старости такого типа шифрования. Он действительно достаточно ненадежный. Пользователи, использующие устройства с WEP-шифрованием имеют довольно высокие шансы на то, что их собственный ключ безопасности сети будет взломан сторонним пользователем. Данный вид шифрования не поддерживается многими современными Wi-Fi роутерами.
Последние два типа шифрования намного более надежны и гораздо чаще используются. При этом у пользователей имеется возможность выбрать уровень безопасности сети. Так, WPA и WPA2 поддерживают два вида проверки безопасности.
Один из них рассчитан на обычных пользователей и содержит один уникальный пароль для всех подключаемых устройств.
Другой используется для предприятий и значительно повышает уровень надежности сети Wi-Fi. Суть его заключается в том, что для каждого отдельного устройства создается собственный уникальный ключ безопасности.
Таким образом, становится практически невозможно без разрешения подключиться к чужой сети.
Тем не менее, выбирая свой будущий маршрутизатор, следует остановить свой выбор именно на той модели, которая поддерживает именно WPA2-шифрование. Объясняется ее большей надежностью в сравнении с WPA. Хотя, конечно же, WPA-шифрование является достаточно качественным. Большинство маршрутизаторов поддерживают оба эти вида шифрования.
Как узнать свой ключ безопасности сети Wi-Fi
Чтобы узнать свой ключ безопасности от беспроводной сети можно воспользоваться несколькими способами:
- Проще всего узнать свой ключ через настройки маршрутизатора. Для этого необходимо будет просто зайти в его веб-интерфейс, использую стандартный пароль для входа (если его не меняли). Обычно, и пароль и логин для входа – это «admin». Кроме того, эти данные можно посмотреть и на самом роутере. После этого нужно будет зайти в меню «Беспроводной режим», выбрать там пункт «Защита беспроводного режима». Там, вы и можно взять собственный ключ безопасности, найти его не составит проблем он либо так и называется «ключ безопасности», либо «пароль PSK», возможно на различных моделях роутеров различное название.
- Также узнать пароль от Wi-Fi возможно в панели управления. Для этого нужно кликнуть мышкой по значку сети, расположенному в правом нижнем углу экрана, рядом с часами. Оттуда понадобится зайти в «Центр управления сетями и общим доступом». Далее следует перейти по вкладке «Управление беспроводными сетями». Там следует найти собственную сеть и кликнуть по ней ПКМ(правой кнопкой мыши), после чего, выбрать в открывшемся окошке «Свойства». Затем, нужно будет перейти в раздел «Безопасность» и отметить галочкой графу «Отображать вводимые знаки». Такое действие покажет скрываемые ранее символы пароля.
- Узнать забытый пароль от Wi-Fi легче всего в уже подключенном к сети компьютере. Для этого нужно также нажать ЛКМ(левой кнопкой мыши) на значок и выбрать имя сети, напротив которого написано «Подключено». Затем на нее необходимо будет нажать ПКМ(правой кнопкой мыши) еще раз и зайти в «Свойства». Там нужно будет так же выбрать «Безопасность» — «Отображать вводимые знаки». После этого можно будет узнать забытый пароль от сети.
Как найти пароль от текущей или предыдущей сети Wi-Fi на Mac
Если у вас Mac, который подключен или был ранее подключен к сети Wi-Fi, вы также можете найти на нем пароль.
Чтобы найти пароль от Wi-Fi на Mac, нажмите Command+Space, чтобы открыть поисковый диалог Spotlight, введите «Связка ключей» (без кавычек) и нажмите Enter, чтобы запустить приложение «Связка ключей».
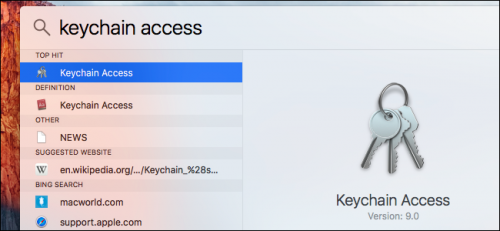
Кликните по имени своей сети в списке, затем кликните по кнопке «info» (она выглядит как «i» в квадрате) внизу окна.
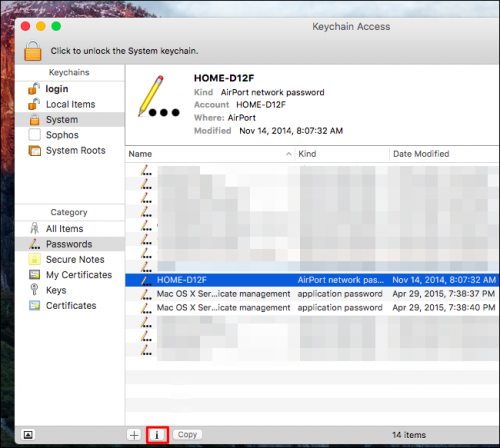
В появившемся окне отметьте «Показать пароль». Чтобы получить доступ к паролю, нужно будет ввести свое имя пользователя и пароль. Для этого вы должны иметь аккаунт с правами администратора. Вероятнее всего, ваш Mac-аккаунт и есть с правами администратора – в этом случае просто введите имя и пароль своего аккаунта.
После этого вы увидите свой пароль от Wi-Fi.
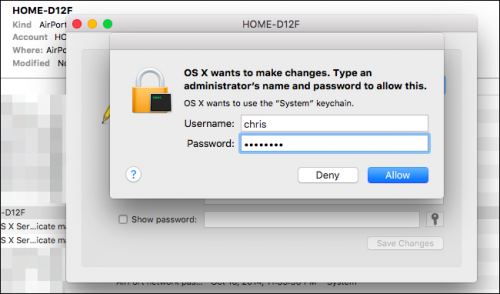
Как найти пароль от Wi-Fi на рутированном Android-устройстве
Узнать пароль от Wi-Fi на Android и iOS непросто, но возможно. Однако для этого ваше устройство должно быть рутированным, как это сделать я уже писал в этой статье.
Во-первых, загрузите альтернативный файловый менеджер с root-доступом – например, ES Проводник. Загрузите приложение и коснитесь кнопки меню в верхнем левом углу. Прокрутите вниз и переключите «Root-проводник» в положение «включено».
Подтвердите доступ к правам суперпользователя при появлении запроса.
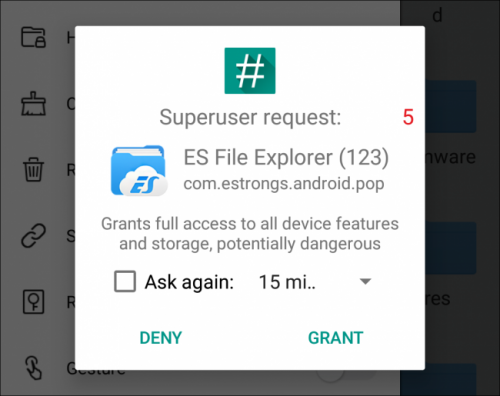
Далее в левом меню выберите Local > Device.
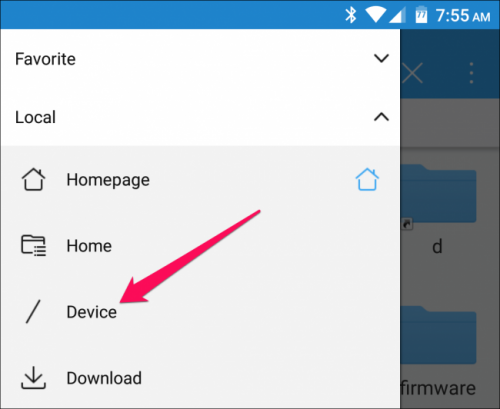
Проследуйте в data/misc/wifi и откройте файл wpa_supplicant.conf в текстовом/HTML-просмотрщике файлового менеджера.
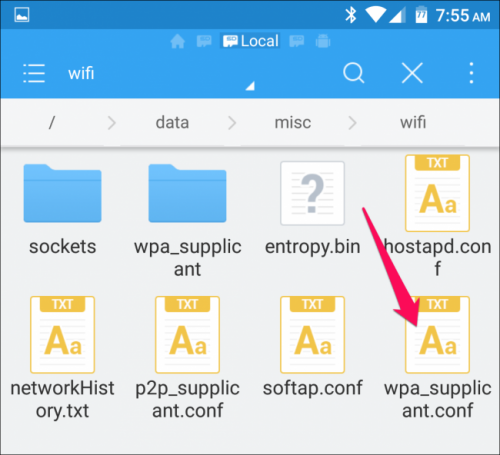
Прокрутите вниз или найдите в поиске SSID, и сразу за параметром «psk» вы увидите пароль для нее.
Как найти пароль от сети Wi-Fi на разлоченном iPhone или iPad
Единственный способ получить пароль от Wi-Fi на iOS – сначала нужно сделать джейлбрейк.
Откройте магазин Cydia и найдите твик WiFi Passwords. Нажав на кнопку «Install», установите его. Этот твик совместим с iOS 6, 7, 8 и 9.
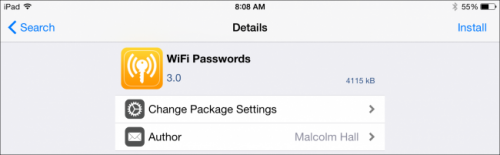
После установки откройте приложение, и вы получите список всех сетей Wi-Fi, к которым подключались, вместе с их паролями. Нужную сеть вы можете найти в поиске или просто прокрутить список до нее.
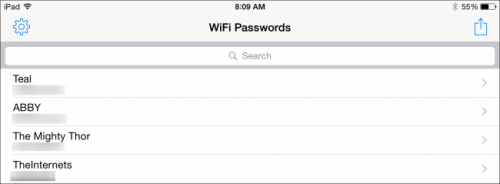
Как найти пароль от сети Wi-Fi через веб-интерфейс роутера
Если у вас есть доступ к веб-интерфейсу роутера, можете попробовать поискать пароль в нем. При этом либо у роутера должны быть пароль и имя пользователя по умолчанию, чтобы вы могли авторизоваться, либо вы должны знать текущие пароль и имя пользователя для роутера.
Откройте веб-интерфейс роутера и авторизуйтесь с помощью текущего пароля и имени пользователя, которые запросит роутер. Поищите в интерфейсе раздел с названием «Wi-Fi» или каким-то подобным. Вы увидите текущий пароль от Wi-Fi, и здесь же вы сможете его изменить.
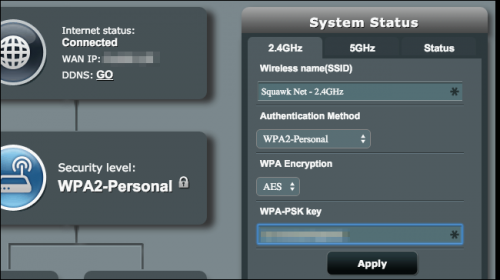
Если ничего не помогает: как сбросить настройки роутера и восстановить пароль по умолчанию
Вы так и не смогли найти пароль от Wi-Fi, а доступа к веб-интерфейсу у вас нет или, может, вы просто не хотите заморачиваться со всем этим? Выход есть. Можно сбросить настройки роутера и восстановить пароль по умолчанию, указанный на самом роутере.
Найдите маленькую кнопку «Reset» на роутере. Часто это не кнопка, а маленькое отверстие, в которое нужно вставить разогнутую скрепку или какой-то другой тонкий предмет. Нажмите эту кнопку примерно на 10 секунд, и все настройки роутера сотрутся и будут заменены настройками по умолчанию. Вместе с этим будут восстановлены и пароль от Wi-Fi и имя пользователя по умолчанию.

Не помните точно имя своего роутера в сети Wi-Fi (SSID)? Просто посмотрите настройки Wi-Fi на любом устройстве, подключенном к Wi-Fi, и вы увидите имя сети. Если еще нет подключенных устройств, эта информация должна быть указана либо на самом роутере, либо в приложенных к нему документах.
Через Jailbreak
Jailbreak
Jailbreak- это операция, которая может открыть владельцу доступ к системе файлов iPhone, iPod или iPad. Главным достоинством Джейлбрейка считается увеличение функциональных возможностей устройства. Позволяет менять дизайн ОС, устанавливать любые приложения и др. Однако с джейлбрейком «Яблочное» устройство может работать медленнее. Это зависит от количества установленных дополнений.
Данные от Wi-Fi хранятся на телефоне в определенном файле. Следовательно, к нему необходимо получить доступ. Для этого понадобится твик «Wi-Fi Password List». Найти и установить его вы сможете в магазине ПО Cydia. В результате вы получите перечень всех Wi-Fi сетей, с которыми сопрягалось устройство. Сделать это не получится без взлома Айфона через Jailbreak, которая выполняется следующим образом:
- Активируем на Айфоне авиарежим.
- Выключаем защиту устройства кодом.
- Отключаем Touch ID и функцию «Найти iPhone».
- Скачиваем «Pangu 9» на свой компьютер.
- Запускаем программу от лица администратора.
- Подключаем iPhone к ПК.
- После того, как программа распознала устройство, жмем на «Старт».
- В открывшейся вкладке нажать на «Already backup».
- Когда айфон перезагрузится, заново включите авиарежим.
- Перейдите в приложении Pangu, оно высветится на экране телефона.
- Если на кране появилась надпись «Jailbreak completed», значит процедура выполнена успешно.
Теперь вы можете установить твик «Wi-Fi Password List». Значок этого приложения появится на главном экране. Для того, чтобы узнать код доступа от Wi-Fi, нужно:
- Отрыть приложение.
- Найти в перечне нужное подключение.
- Посмотреть пароль под названием сети.
Здесь же будет представлена информация о качестве сигнала, типе шифрования и др.
Мы не рекомендуем использовать Jailbreak на Айфоне, так как это может привести к сбоям в работе. А на iPhone 10 и более новых версиях этот инструмент может вовсе не работать из-за постоянных обновлений разработчиков Apple, которые борются с попытками взлома системы.
Как найти и восстановить пароль Wi-Fi на iPhone
Подключиться к сети Wi-Fi для использования Интернета довольно просто. Когда ваше устройство завершит поиск доступной сети Wi-Fi, вам нужно будет ввести пароль, и ваше устройство подключится к Интернету. Одним из основных преимуществ является то, что вам не нужно повторно вводить пароль вручную при каждом подключении к Интернету. Ваш iPhone запомнит пароль для этой конкретной сети Wi-Fi.
Поскольку вам не нужно вводить пароль каждый раз, вы можете легко забыть пароль Wi-Fi.Итак, что делать, если вы хотите подключить другие устройства к той же сети Wi-Fi? Есть несколько лучших методов, которые помогут вам восстановить пароль Wi-Fi на iPhone.
Как найти пароль Wi-Fi на iPhone без взлома
Если вы сделаете джейлбрейк своего iPhone, гарантия Apple аннулируется, и это также является незаконным. К счастью, есть и другие способы найти и восстановить пароль Wi-Fi на вашем iPhone.
1. Найдите и восстановите пароль Wi-Fi на iPhone с помощью связки ключей iCloud
Вы можете использовать Связку ключей iCloud, чтобы найти и восстановить пароль Wi-Fi на iPhone.Связка ключей iCloud позволяет синхронизировать все данные, включая сохраненные пароли, со всеми другими устройствами Apple, если вы используете одну и ту же учетную запись iCloud на этих устройствах
Обратите внимание, что для этого метода требуется компьютер Mac
1. Откройте «Настройки» на своем iPhone и перейдите в iCloud. Нажмите на Связку ключей iCloud, чтобы включить ее.
2. Вернитесь в настройки и включите персональную точку доступа.
4. Откройте поиск Spotlight (CMD + Space) на вашем Mac и нажмите «Связка ключей», чтобы войти.
5. Введите имя сети и нажмите «Показать пароль».
6. Если учетная запись Mac защищена паролем, вам будет предложено ввести пароль администратора. После ввода пароля вы можете просмотреть забытый пароль Wi-Fi в поле рядом с Показать пароль.
2. Найти и восстановить пароль Wi-Fi на iPhone через настройки маршрутизатора Wi-Fi
На устройствах iOS вы также можете найти пароль Wi-Fi в настройках маршрутизатора, выполнив простые шаги.
1. Откройте «Настройки» и перейдите в Wi-Fi. Будут отображены все имена сетей.
2. Нажмите на круглый значок (i) рядом с именем, для которого вы хотите восстановить пароль. Скопируйте IP-адрес роутера.
3. Откройте Safari, введите скопированный IP-адрес и нажмите Enter.
4. Откроется страница панели входа в систему вашего маршрутизатора.
5. Введите имя пользователя и пароль по умолчанию, которые должны быть «admin». Если «admin» не работает, вы можете найти пароль по умолчанию для вашего маршрутизатора в Google.
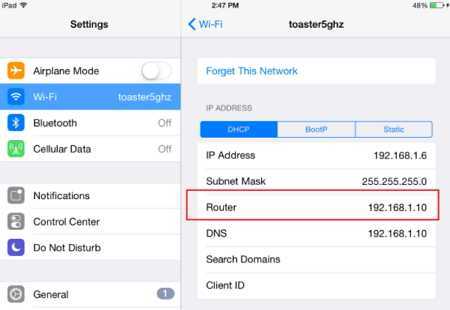
Как узнать пароль Wi-Fi на iPhone с помощью побег из тюрьмы
Если у вас есть взломанный iPhone, и вы все еще хотите восстановить пароль Wi-Fi на iPhone, вы можете использовать некоторые приложения для восстановления пароля Wi-Fi. Вот пример этого.
Откройте Cydia на главном экране и выполните поиск по запросу «Пароли Wi-Fi», которое представляет собой бесплатное приложение для поиска и восстановления паролей Wi-Fi на iPhone.
1. Установите приложение, нажав «Установить» в правом верхнем углу.
2.После установки нажмите «Вернуться в Cydia», а затем вернитесь на главный экран вашего устройства.
3. Откройте приложение WiFi Passwords и просмотрите все доступные сети Wi-Fi и их пароли.
4. Щелкните по предпочитаемой сети для подключения.
Совет: восстанавливайте пароли Wi-Fi с iPhone напрямую
На данный момент существует не так много программ для восстановления пароля Wi-Fi на iPhone. Но iMyFone работает над этим, и очень скоро пользователи iPhone смогут восстанавливать пароль Wi-Fi напрямую, используя передовое программное обеспечение от iMyFone.
Шаг 1. Запустите это программное обеспечение на вашем компьютере. Нажмите кнопку «Пуск» и успешно подключите устройство к компьютеру.
Шаг 2. Затем вы можете сканировать свое устройство. Если вы установили для него пароль, вам необходимо ввести пароль, чтобы разрешить программе доступ к данным на вашем устройстве.
Шаг 3. После завершения сканирования отобразится вся информация о WiFi. Просто нажмите кнопку «Экспорт», чтобы сохранить.
Все перечисленные выше методы помогут вам легко восстановить пароль Wi-Fi на iPhone.Вы можете проверить и попробовать лучший метод восстановления. Если вы хотите восстановить утерянные пароли Wi-Fi прямо на iPhone, вам нужно терпеливо подождать. Дайте нам знать в разделе комментариев, если у вас есть другие вопросы относительно восстановления пароля Wi-Fi.
Редактирование
Для того чтобы изменить название сайта, имя пользователя или пароль, нажмите на название ресурса в списке функции автозаполнения. На открывшемся экране нажмите на «Изменить» и введите новый логин в поле «Имя пользователя» и пароль в поле «Пароль».
Все страницы, на которых используется этот логин, отображаются в разделе «Веб-сайты». Если вы хотите удалить ресурс, нажмите на знак «—» в красном кружочке. При следующем визите на этот сайт авторизационная форма заполняться автоматически не будет.
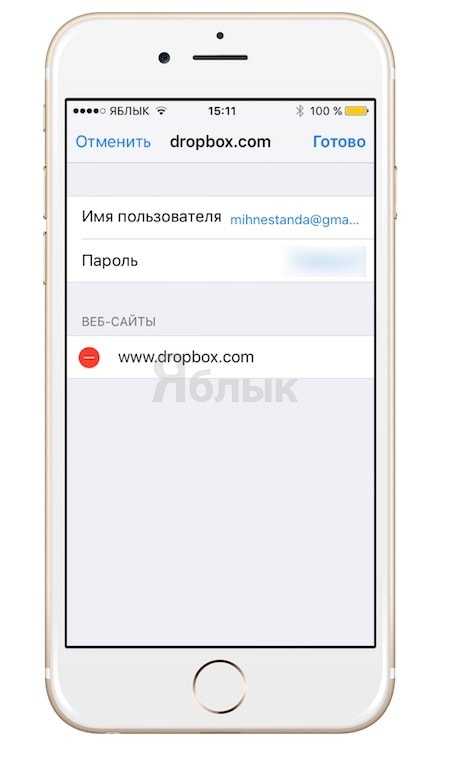
Нажмите на «Готово», если хотите сохранить изменения, или на «Отменить», если хотите все оставить как было.
Простой способ для Android 10 и выше
На смартфонах, которые работают на Android 10 можно поделиться паролем любой Wi-Fi сети, к которой был подключен смартфон. Но не обязательно отправлять пароль кому-то, можно его просто посмотреть. И главное, что ROOT-права для этого не нужны.
- Зайдите в настройки телефона и перейдите в раздел «Wi-Fi» (или «Сеть и Интернет»).
- Перейдите в раздел «Сохраненные сети». Или выберите сеть, к которой смартфон подключен на данный момент (если вам нужно узнать пароль от нее).
- Выбираем Wi-Fi сеть, пароль от которой на необходимо посмотреть.
- Там будет кнопка «Поделиться». Нажимаем на нее.Нужно подтвердить, что это вы. С помощью кода, или отпечатка пальца.
- Появится QR-код, который можно просто отсканировать с другого устройства (с любого телефона на Android, или с iPhone) и автоматически подключаться к этой Wi-Fi сети.Там же будет указан пароль сети Wi-Fi.
Способ #2: Узнаем пароль через приложение на Андроид
Первый вариант мог показаться вам чрезмерно сложным. Кроме того, он имеет существеннейший недостаток: без root-прав вы вряд ли сумеете добраться до содержащего информацию документа.
Один из удачных апплетов, позволяющих быстро и без каких бы то ни было сложностей посмотреть пароль от WiFi на Android, — Wi-Fi Key Recovery. Как и следует из названия, утилита выполняет единственную функцию. После того, как данные будут получены, можете смело удалять её — но всё же рекомендуем оставить в гаджете файл инсталлятора. Программа действует совершенно законно, не занимается взломом беспроводных сетей, внедрением «жучков» и прочими неприятными делами. Она обращается к внутренней памяти — в целом точно так же, как вам предлагалось сделать в описании первого способа.
Во время работы с системным файлом, в котором хранятся все когда-либо сохранённые пароли, приложение:
- Расшифровывает данные.
- Приводит текстовые строчки с тегами к читаемому виду.
- Отображает полученную информацию на экране.
- Позволяет не только скопировать любой фрагмент текста, но и сохранить авторизационные данные в QR-код или поделиться им при помощи мессенджера.
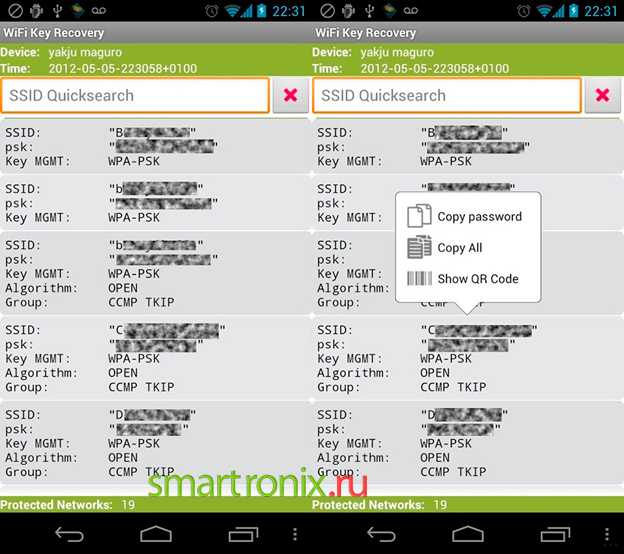
Наконец, вы можете сохранить информацию в текстовый файл.
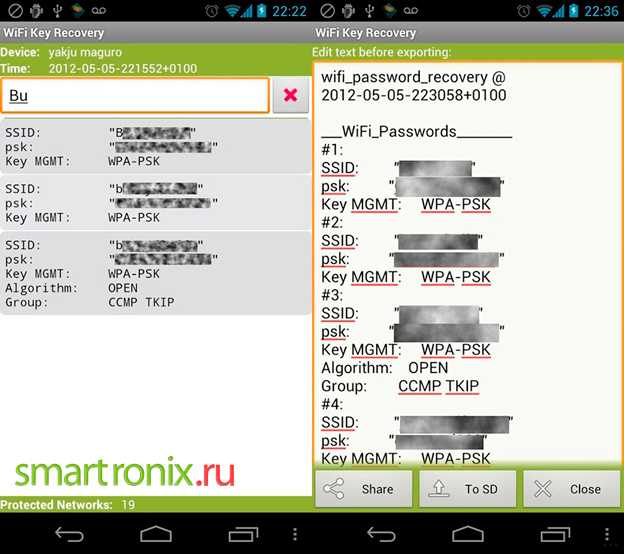
В зависимости от модели вашего смартфона или планшета апплет может отказаться работать, если вы не предоставите ему доступа к корневой директории. Рекомендуем сделать это по первому запросу. А если root пока не установлен, перед использованием приложения потратьте несколько минут на получение соответствующих прав.
Страница Wi-Fi Key Recovery на Play Market
Утилита поможет узнать пароль от вайфая на Андроиде. Вай-фай понадобится, если вы:
По неосторожности или недоразумению «забыли» пароль на смартфоне или планшете. Теперь автоматическое подключение станет невозможно — до тех пор, пока вы вновь не введёте данные в текстовое поле.
Выполнили полный сброс устройства, а теперь желаете восстановить утерянные данные, не прибегая к помощи третьих лиц
Помимо прочего, с помощью опции Share вы можете отправить информацию в виде сообщения в мессенджере.
Хотите передать необходимую для входа в сеть информацию на стационарное устройство или какой-либо другой мобильный гаджет. Сделать это вы сможете как в виде сообщения, отправленного в мессенджере, так и в виде QR-кода.
Рассмотрим, как можно отыскать пароль, используемый для авторизации, на примере ещё одного замечательного апплета — WiFi Password. Разумеется, вы можете скачать и установить любой аналогичный продукт — например, вышеупомянутое приложение. Как и в предыдущем случае, советуем заблаговременно удостовериться, что на вашем устройстве присутствуют root-права.
Страница WiFi Password на Play Market
Готовы? Приступаем к делу:
- Скачайте программу из официального магазина. Можете использовать для загрузки и установки любой другой источник — главное, чтобы сайт не распространял вредоносные коды.
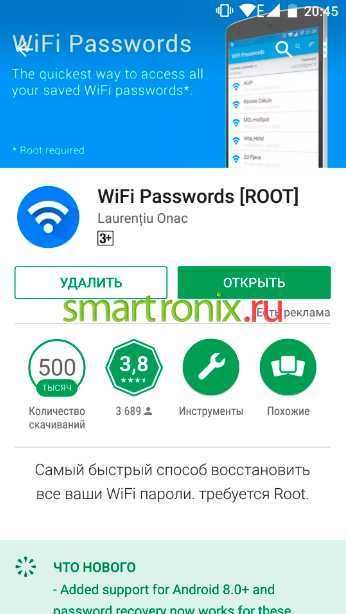
- Подтвердите, что хотите на время предоставить приложению доступ к корневой папке. Устанавливать постоянный автоматический доступ не рекомендуем: программа вам понадобится лишь один раз.
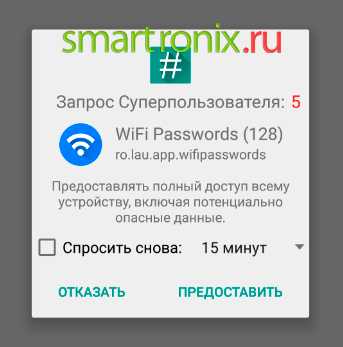
- Вот и ответ, как на Андроиде посмотреть пароль от вайфая: ознакомьтесь с перечнем сохранённых точек подключения, найдите по наименованию нужную — и скопируйте информацию.
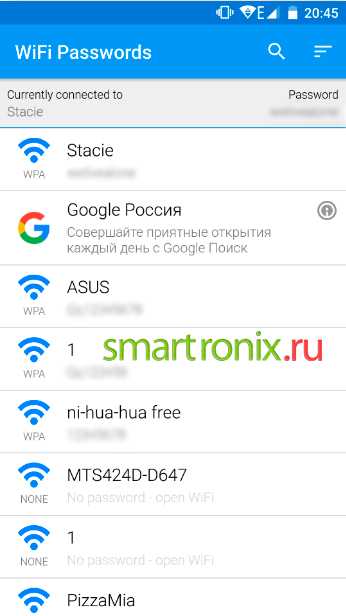
Как видите на примере выше, в приложении присутствуют рекламные блоки. Впрочем, они ненавязчивы и вряд ли причинят вам неудобство
Как на iPhone посмотреть пароль на wi fi?

К вам пришли друзья и просят пароль wi-fi, но вы совершенно не помните, где он записан. Если у вас айфон, пароль можно посмотреть в специальном меню. Рассказываем, как поделиться паролем wi-fi, используя iPhone, как быстро узнать комбинацию символов для подключения. Информация будет полезна всем владельцам айфонов и тем, кто не может прожить без вай-фая ни дня))
Когда данные забыты, ситуация не такая уж безрадостная. Всегда можно посмотреть пароль от вай-фай на айфоне, независимо от используемой модели, версии iOS. Рассмотрим несколько популярных методов.
С помощью менеджера iCloud Keychain
Чтобы узнать пароль от wi-fi, можно воспользоваться приложением iCloud Keychain, установленным на Mac. Метод сработает, если ранее ваше мобильное устройство подключалось к беспроводной сети и оно объединено с макбуком одной учетной записью. Чтобы выполнить синхронизацию, смартфон подключается к ноутбуку или выполняется раздача интернета с айфона.
Чтобы посмотреть код, выполните ряд простых действий:
- Запустите утилиту, откройте подпункт iCloud в левой части экрана.
- Выполните сортировку элементов по типу в правой части экрана.
- Выберите «Пароль сети AirPort», нажмите его.
- Найдите нужную вам сеть в списке, просто нажав «Свойства».
- Отметьте галочкой графу «Показать пароль».
- Теперь, когда он известен, можно ввести полученные данные на планшете, смартфоне или любом другом устройстве.
С помощью iOS и веб-браузера Safari
Если у вас уже есть устройство, ранее подключенное к wi-fi, воспользуйтесь простым способом. Зайдите в «Настройки» смартфона Apple, найдите раздел Safari и графу «Пароли». Здесь можно посмотреть всю интересующую вас информацию. Имейте в виду, что метод актуален только для древних «яблофонов» 5 и 5s, на более свежих моделях, версиях iOS он не работает.
Если на вашем смартфоне сделан джейлбрэйк (взломана операционная система), сможете скачать в магазине Cydia приложение Wi Fi Passwords. Благодаря ей, у вас вообще не возникнет вопросов, как узнать пароль от сети вайфай. Просто устанавливаете программу на мобильное устройство, перезагружаете Springboard и запускаете Wi Fi Passwords. Теперь вам доступны все пароли от сохраненных ранее сетей.
Роутер в помощь
Еще один реальный способ для незнающих, как на iPhone посмотреть пароль на wi fi – использовать маршрутизатор. Одно из главных преимуществ данного метода заключается в том, что вам не придется устанавливать сторонние приложения или взламывать ОС. Все официально, честно и прозрачно. Получить доступ к паролю легко, если знаешь IP адрес роутера. Для этого:
- Опустите вниз кулису смартфона, выберите Wi-Fi.
- Найдите инфу о подключении.
- Посмотрите адрес роутера, запомните его.
- Зайдите в бразуер Safari с айфона и вручную пропишите IP адрес маршрутизатора в адресной строке.
- Впишите логин/пароль в нужные графы и выберите «Беспроводной режим».
- Нажмите «Защиту беспроводного режима» и откройте раздел «Пароль». Теперь вы знаете, как посмотреть пароль – его можно скопировать или переписать на листочек.
Узнать пароль на смартфоне
Он должен быть подключен к сети. Открываем в браузере адрес IP, который мы писали выше. Вводим логин и пароль. Там, где меню роутера, надо найти настройки. В зависимости от бренда, нахождение этого раздела отличается.
Android
Есть два способа быстро узнать пароль от вайфай: воспользоваться программой и системным файлом. Обязательно тут нужны root-права.
- Скачайте через PlayMarket программу WiFi Key Recovery, WiFi Password, WiFi Pass Recovery. Установите ее на телефон.
- Откройте ее и выделите из списка сетей нужную вам.
- Уже в знакомом поле PSK будет ключ от сети.
Для поиска в файлах настроек понадобится приложение Root Browser. Там будут находиться папки, в которых надо входить поочередно. Первая – data, вторая – misc и последняя – wifi. Останется открыть строку wpa_supplicant.conf, далее кликнуть по строке «psk = », именно в ней будет находиться пароль от wifi.
iOS
Больше везет владельцам старых моделей телефона. Если там стоит операционная система не старше 7, то ключ просто узнать с самого устройства. Стоит всего лишь зайти в настройки, перейти в «Safari», где расположились «пароли», там и есть вся информация.
На данный момент в новых устройствах уже не хранятся там пароли, а только ключи от посещаемых сайтов. Теперь нужно пользоваться программами, которые покажут ключ доступа.
































