На компьютере
Сейчас я покажу, как посмотреть пароль от вайфая на примере Windows 10. Инструкция также подойдет и для Windows 7, 8.
Через Панель управления
1. Нажмите кнопку «Пуск».
2. Откройте Панель управления. В Windows 10 для этого напечатайте Панель управления прямо в открытом меню.
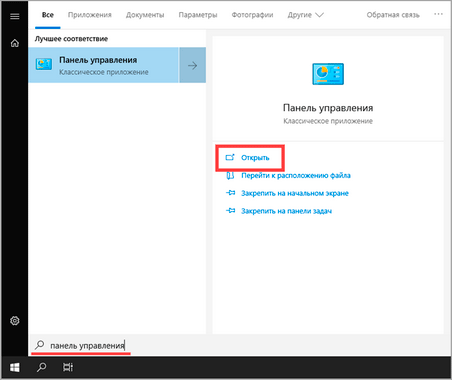
3. Перейдите в раздел «Центр управления сетями и общим доступом».
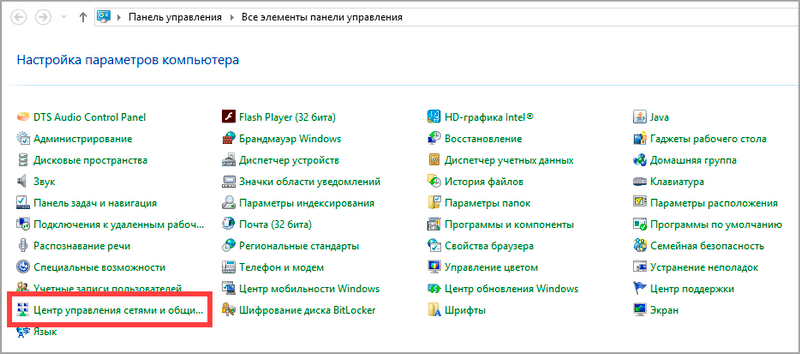
4. В меню «Тип доступа подключения» будет имя Wi-Fi сети. Нажмите на него.
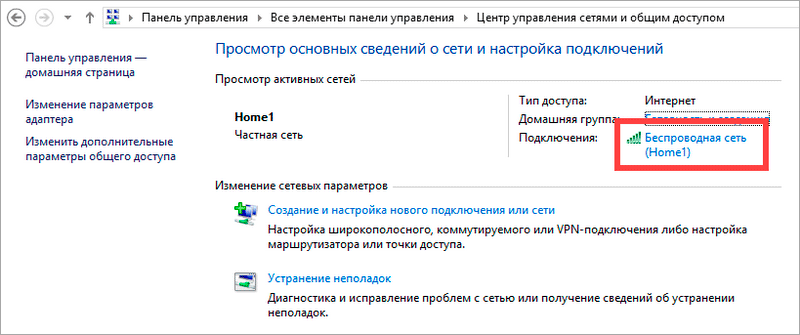
5. Откроется информация о подключении. Щелкните по кнопке «Сведения».
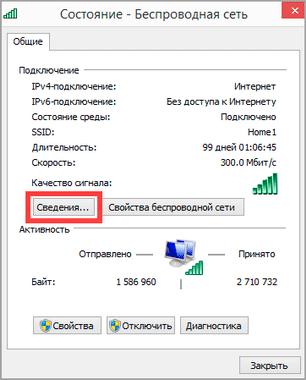
6. Перейдите во вкладку «Безопасность».
7. Кликните по пункту «Отобразить вводимые знаки». В строке «Ключ безопасности сети» отобразится пароль.
На заметку. Вход в систему должен быть выполнен с правами администратора.
С помощью командной строки
1. Откройте «Пуск» и напечатайте cmd
Сверху появится подсказка «Командная строка», а ниже будет пункт «Запуск от имени администратора» — нажмите на него.
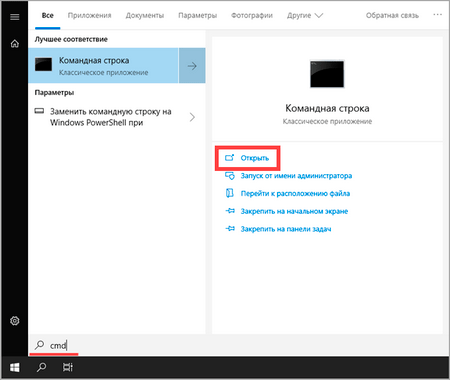
2. Запустится командная строка от имени администратора. Напечатайте или скопируйте в неё код: netsh wlan show profiles
Затем нажмите клавишу Enter на клавиатуре.
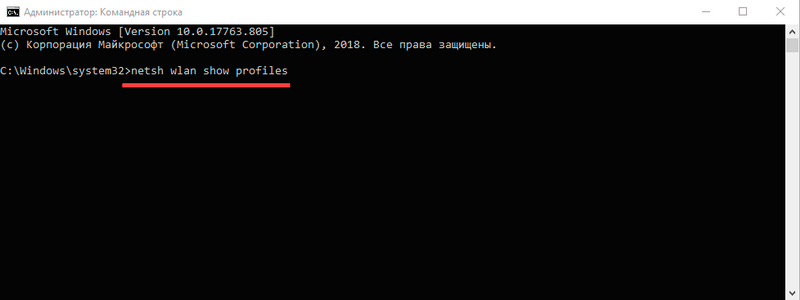
Отобразится список всех сохраненных на компьютере беспроводных сетей.
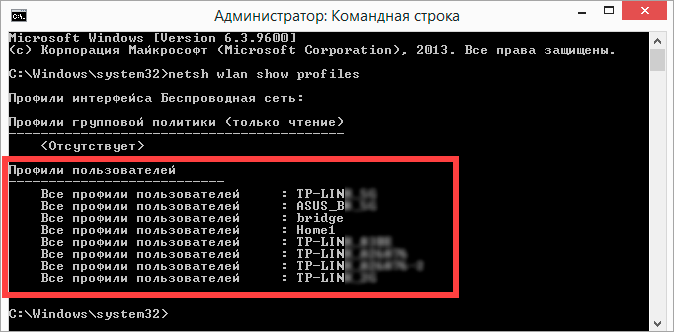
3. Далее введите в командную строку следующий код: netsh wlan show profiles name=(название сети) key=clear
Например, чтобы узнать пароль от сети «Home», нужно ввести команду: netsh wlan show profiles name=Home1 key=clear
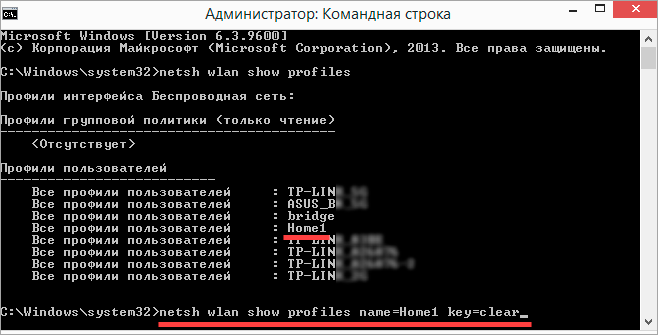
И нажмите клавишу Enter.
Команда покажет всю информацию о выбранной сети, в том числе и пароль.
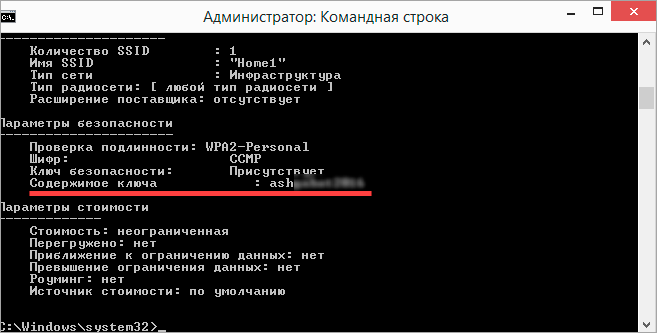
Через бесплатную программу
WirelessKeyView
После загрузки установите программу на компьютер и запустите ее с ярлыка WiFi Password Decryptor. В открывшемся окне вы увидите данные от беспроводных сетей.
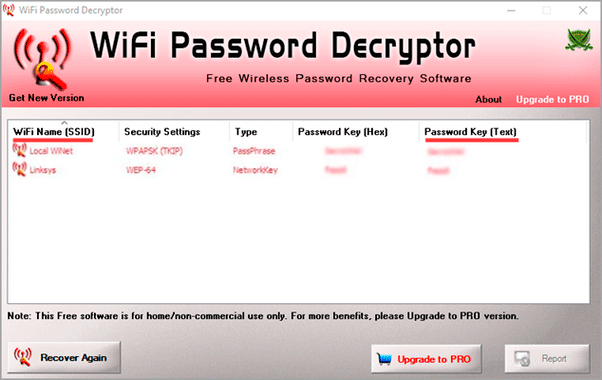
Через роутер
Роутер — это устройство, через которое вы получаете доступ к беспроводной сети. У него есть своя панель управления, и в ней можно посмотреть пароль от вайфая.
Для доступа к панели управления роутером нужно знать данные для входа в нее. Обычно они указаны на задней части роутера.

Как войти в панель управления:
- Открыть на компьютере любой браузер (например, Google Chrome).
- Напечатать в адресную строку IP адрес роутера и нажать Enter.
- Ввести логин и пароль для входа, который прописан на задней части роутера.
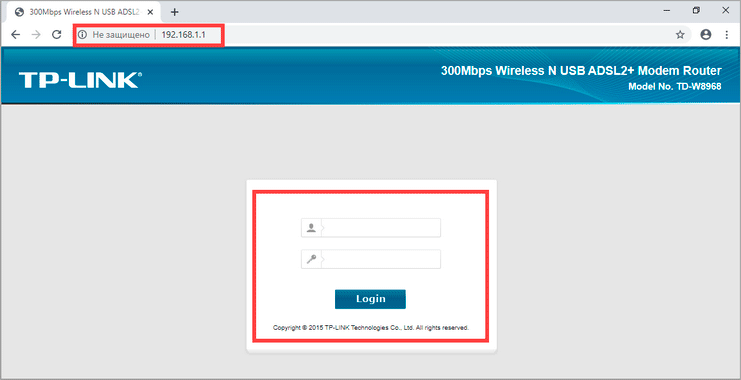
На заметку. Если у вас повреждена информация на наклейке, попробуйте войти по IP адресу 192.168.0.1 или 192.168.1.1. В меню авторизации введите логин admin без пароля или напечатайте логин admin и пароль admin. Эти данные чаще всего прописываются по умолчанию.
Далее я покажу, где посмотреть пароль от Wi-Fi в панели управления популярных устройств.
Не все модели имеют меню как на картинках, но принцип одинаковый. Чаще всего данные для входа можно посмотреть во вкладке «Настройки беспроводной сети».
TP-Link
Откройте в меню вкладку «Беспроводной режим».
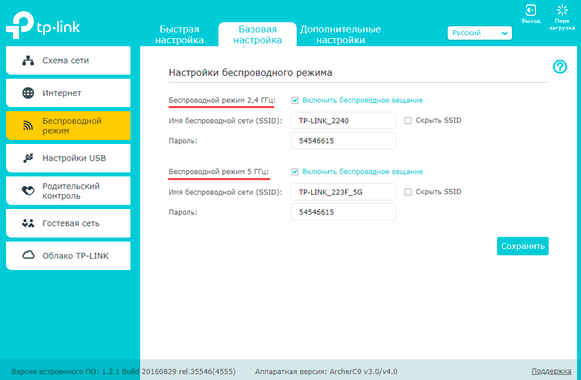
Данная модель работает в двух беспроводных диапазонах и под каждым из них написано имя беспроводной сети (SSID) и пароль.
Asus
Эта модель работает в двух диапазонах: их можно переключать, нажимая на вкладки «2,4GHz» и «5GHz». В пункте «Имя сети» будет показано название сети для подключения, в пункте «Ключ WPA-PSK» указан пароль.
По умолчанию он зашифрован точками. Просто нажмите на эти точки для получения информации.
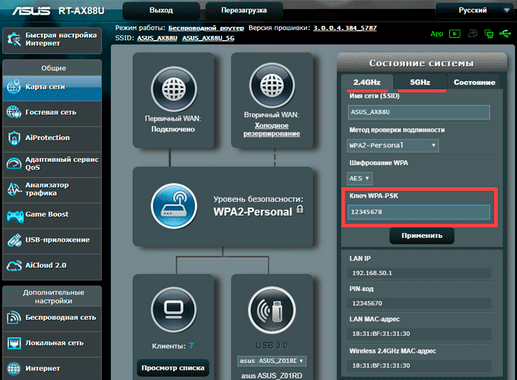
D-Link
Откройте меню «Настройки безопасности».
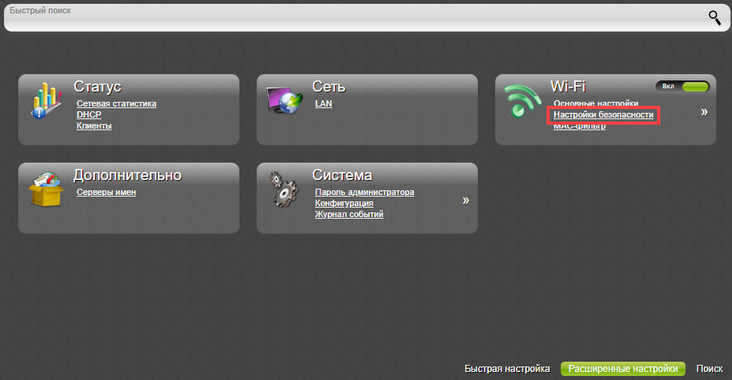
Код доступа написан в строке «Ключ шифрования».
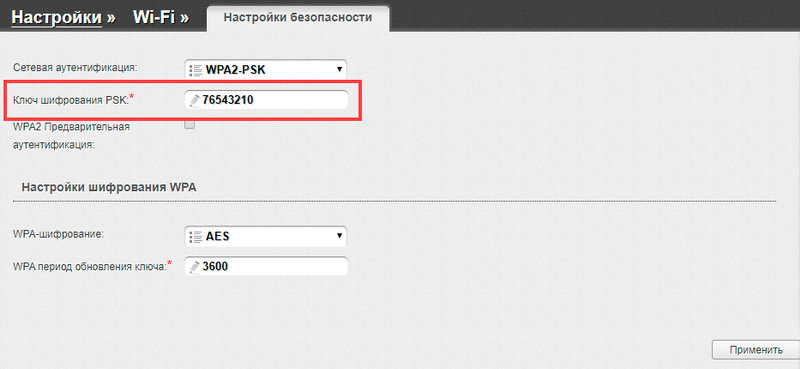
ZyXEL
В меню роутера ZyXEL Keenetic данные можно посмотреть во вкладке «Wi-Fi» в пункте «Ключ сети».
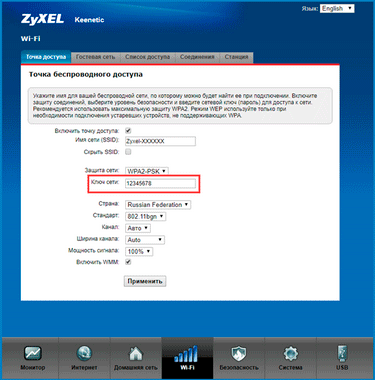
Если не получилось
Если не получается подключиться к роутеру по воздуху, нужно соединиться с ним физически. Для этого понадобится сетевой кабель RJ-45: один конец подключите в гнездо роутера (оно чаще всего желтого цвета), а другой — в сетевую карту компьютера.

Затем войдите в панель управления по инструкции .
Иногда бывает, что настройщик поменял IP адрес по умолчанию и при попытке входа появляется ошибка «Не удается получить доступ к сайту». В этом случае посмотрите IP адрес через «Панель управления» Windows.
1. Откройте «Панель управления».
2. Перейдите в «Центр управления сетями и общим доступом».
3. Нажмите в пункте «Тип доступа подключения» на «Ethernet».
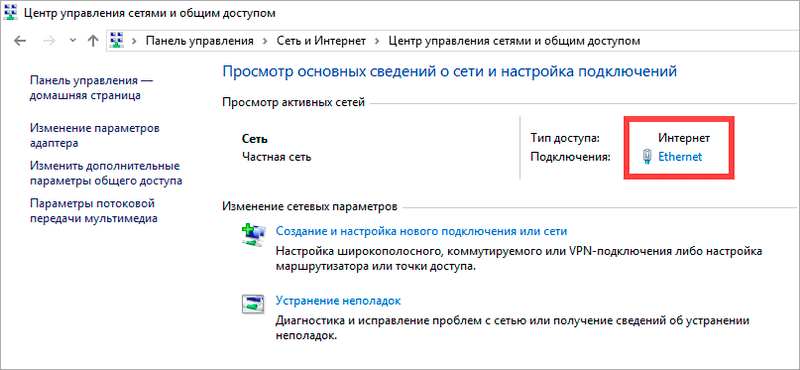
4. Щелкните по кнопке «Сведения».
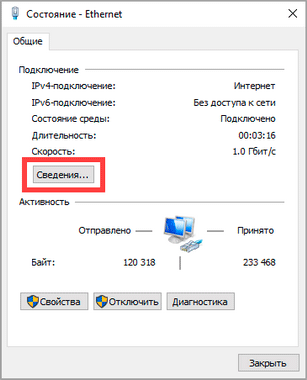
5. Появятся данные о подключении. Нас интересует пункт «Шлюз по умолчанию», так как через него компьютеры получают доступ к сети.
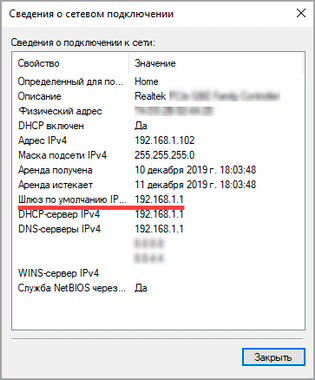
6. Напечатайте IP адрес шлюза в строке браузера и нажмите Enter — откроется меню для входа в настройки роутера.
Можно ли заблокировать Wi-Fi
Чтобы заблокировать Wi-FI для телефона, достаточно установить на него пароль. Если это домашнее подключение, необходимо всего лишь не вводить пароль от точки доступа на смартфоне ребёнка. Если же речь идёт о сетях общественного доступа, которые не имеют пароля (например, в общественных местах), ограничить его использование можно только при условии того, что на самом устройстве данная опция не работает.
Если же изменение настроек телефона требует ввода пароля, графического ключа или использования отпечатка пальца, активацию Wi-Fi можно контролировать. Для этого потребуется изменить настройки устройства или воспользоваться специальными приложениями.
Можно ограничить использование Wi-Fi, установив минимальное количество трафика, которое можно использовать за определённый период. Это позволит контролировать ребёнка круглосуточно, даже при использовании общественных сетей и мобильного интернета. Опция доступна для каждого современного смартфона через «Настройки».
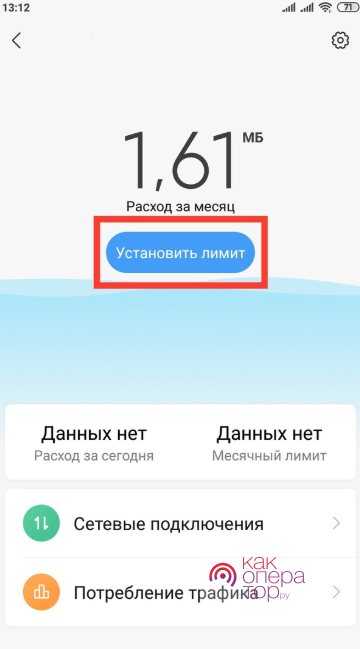
Для чего это нужно?

Главное, для чего нужно ставить код безопасности, это чтобы к точке доступа не подключались другие пользователи. У каждого есть хоть один знакомый, который любит подключаться к соседскому Wi-Fi. Здесь работает тот же принцип. Пароль позволит исключить нежелательные подключения.
Ну, а это в свою очередь обеспечит:
- Сохранность трафика. Особенно актуально, если ваш тариф не предусматривает безлимитный интернет.
- Качественный интернет-серфинг. Сеть не будет перегружена, вы не заметите торможений и зависаний.
- Для сохранности средств. Актуально, если стоит ограничение на бесплатное количество МБ. То, что расходуется сверх лимита – платно. Вы можете и не знать, что лимит перерасходован.
Все подробности об установке пароля Wi-Fi на телефоне описаны также в следующем видео:
Нюансы генерации кода
Узнать, как поменять пароль на WiFi роутере — не еще не все
Чтобы создать безопасную беспроводную сеть, важно сгенерировать надежный пароль. По мнению специалистов, для взлома кода из 8 символов уходит не менее 11 месяцев
Кому захочется ломать голову так долго? Вряд ли найдутся желающие.
Надежные пароли, как правило, состоят из цифр, букв и символов. Но поскольку речь идет о домашней сети, не стоит использовать слишком витиеватую комбинацию и проще будет ограничиться только буквами, цифрами. Желательно, чтобы они набирались в случайном порядке.
Не нужно использовать собственные имена, клички животных, простые слова или поочередный подбор букв/цифр (например, 09876543 или “ячсфывйц”). Быстро будут раскрыты шаблонные пароли, а также повторяющиеся символы.
Те, кто не хочет долго раздумывать над подбором безопасного пароля, могут воспользоваться одним из трех способов генерации кодового слова:
- Используйте онлайн-генератор. Вы задаете длину пароля, выбираете прописные/заглавные буквы, арабские цифры и программа предлагает различные варианты паролей.
- Берете из книги или статьи предложение из 7-9 слов. Затем выписываете каждую вторую букву, после чего заменяете их латинским алфавитом. В случае повтора каких-либо символов, их можно заменить на числа. Остается только некоторые символы изменить на заглавные и надежный код готов.
- Запишите предложение, состоящее максимум из 4 слов. Уберите пробелы, некоторые символы (в случайной очередности), оставив только восемь из них. Часть букв замените на цифры, а два-три из оставшихся сделайте заглавными.
Надежно подобранный пароль освободит вас от головной боли, причиной которой становится слабый сигнал приема, зависание системы и нестабильная связь.
wifi роутер
Твитнуть Поделиться 0
Telegram
Поделиться
Грамотное создание пароля
Процедура установки пароля для роутера осуществляется при помощи электронных сертификатов.
Эти документы позволяют:
- Защищать личные данные на всех устройствах.
- Устанавливать связь между пользователями и провайдером.
- Изменять настройки беспроводной сети.
- Присваивать маршрутизатору официальное сетевое имя.
- Скрывать персональные логины и коды для осуществления финансовых транзакций.
Самым распространенным сертификатом является Wi-Fi Secure. С его помощью можно шифровать информацию на всех языках мира и работать с лицензионным программным обеспечением. Проверка сертификата осуществляется на серверах OSU с помощью автоматических алгоритмов шифрования.
 Домашняя беспроводная сеть достаточно удобна.
Домашняя беспроводная сеть достаточно удобна.
Перед тем, как запаролить вай-фай, нужно выбрать тип шифрования. От этого параметра зависит степень защиты данных.
Существуют следующие разновидности сетевого шифрования:
- WPE — самый первый стандарт шифрования, использующийся в домашних сетях. Он обеспечивает слабую защиту данных.
- WPA-PSK — один из самых популярных стандартов шифрования, применяемый при администрировании корпоративных сетей. Защита данных осуществляется при помощи протокола TKIP. WPA-PSK не обеспечивает полную целостность данных. Его можно взломать при помощи специализированных программ.
- WPA2-PSK — обновленная версия стандарта шифрования WPA-PSK. Защита информации осуществляется при помощи протокола AES. Этот стандарт подразделяется на 2 вида: Personal (используется в жилых домах и небольших коммерческих организациях) и Enterprise (применяется в корпоративных сетях).
Для выбора типа сетевого шифрования необходимо выполнить следующий алгоритм действий:
- В поисковой строке браузера написать IP-адрес точки доступа, указанный на задней части маршрутизатора.
- В открывшемся окне авторизации набрать логин и пароль от роутера. Если эта информация неизвестна, то нужно сбросить маршрутизатор до заводских настроек при помощи кнопки Reset, расположенной рядом с портом WAN. После этого процесса логином и паролем будет являться слово admin.
- Открыть настройки беспроводной сети и выбрать тип шифрования.
- Нажать на кнопку Save для подтверждения действий.
- Зайти во вкладку System Tools и перезагрузить роутер при помощи клавиши Reboot.
После выбора стандарта шифрования можно установить пароль на Wi-Fi.
На компьютере с операционной системой Виндовс 10 процесс установки осуществляется по следующему алгоритму:
- Открыть панель управления.
- Зайти во вкладку “Центр управления сетями и общим доступом”.
- Найти графу “Свойства беспроводной сети” и раздел “Безопасность”.
- Ввести старый ключ от маршрутизатора в текстовой строке.
- Создать новый пароль и подтвердить действия с помощью кнопки “ОК”.
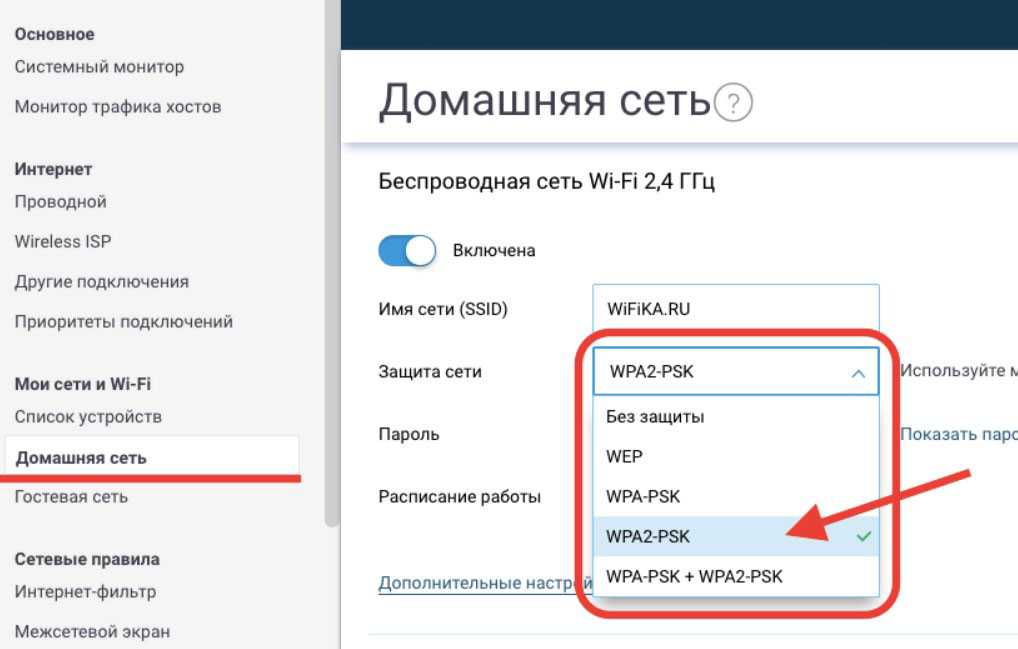 Для оборудования wifi были разработаны различные типы шифрования.
Для оборудования wifi были разработаны различные типы шифрования.
Существуют следующие правила составления пароля от Wi-Fi:
- Кодовое слово должно содержать не менее 8 символов.
- Пароль может состоять из прописных и заглавных букв латинского алфавита, цифр и специальных символов (*,#,!).
- В качестве кодового слова не рекомендуется использовать персональные или контактные данные.
Создать пароль для роутера можно с телефона или планшета
Важно, чтобы мобильные устройства были подключены к интернету. Для установки пароля требуется зайти в браузер и ввести в поисковой строке идентификатор маршрутизатора
Отсканируйте теги QR или NFC, чтобы подключиться к Wi-Fi.
Существует множество сайтов и приложений, которые позволяют создавать QR-коды для паролей Wi-Fi. Если вы работаете в экосистеме Android, ознакомьтесь с этими приложениями с QR-кодом, чтобы поделиться паролем Wi-Fi с одного телефона на другой, или, если вы находитесь в Интернете, перейдите на QR Stuff и выберите «Wifi Войти«В левом меню, затем введите свой SSID (имя сети), пароль а также шифрование тип. Получив QR-код, распечатайте его на листе бумаги и приклейте рядом с маршрутизатором WiFi.
Если вы хотите создать тег NFC, который подключает ваш гостевой смартфон Android к сети Wi-Fi, вы можете использовать WiFiKeyShare.
Как подключиться к QR-коду
Чтобы подключиться к вашей сети, ваш гость должен будет отсканировать QR-код. и мгновенно подключит их к сети Wi-Fi. Хотя для сканирования сети Wi-Fi ваш гость должен будет установить приложение сканера QR-кода (если у него его еще нет на телефоне), или, если у него есть iPhone, приложения камеры по умолчанию должно быть достаточно, учитывая, что они работают последняя версия iOS 11 или выше.
Плюсы
Пользователь может просто поднести свой телефон к метке NFC, и он автоматически подключится к сети Wi-Fi. В отличие от QRcode, им не нужно устанавливать какое-либо приложение.
Минусы
Не в каждом смартфоне есть NFC.
Если ваши гости не разбираются в технологиях, QR-коды и теги NFC могут пролететь над их головой.

Как изменить пароль вай фай на компьютере
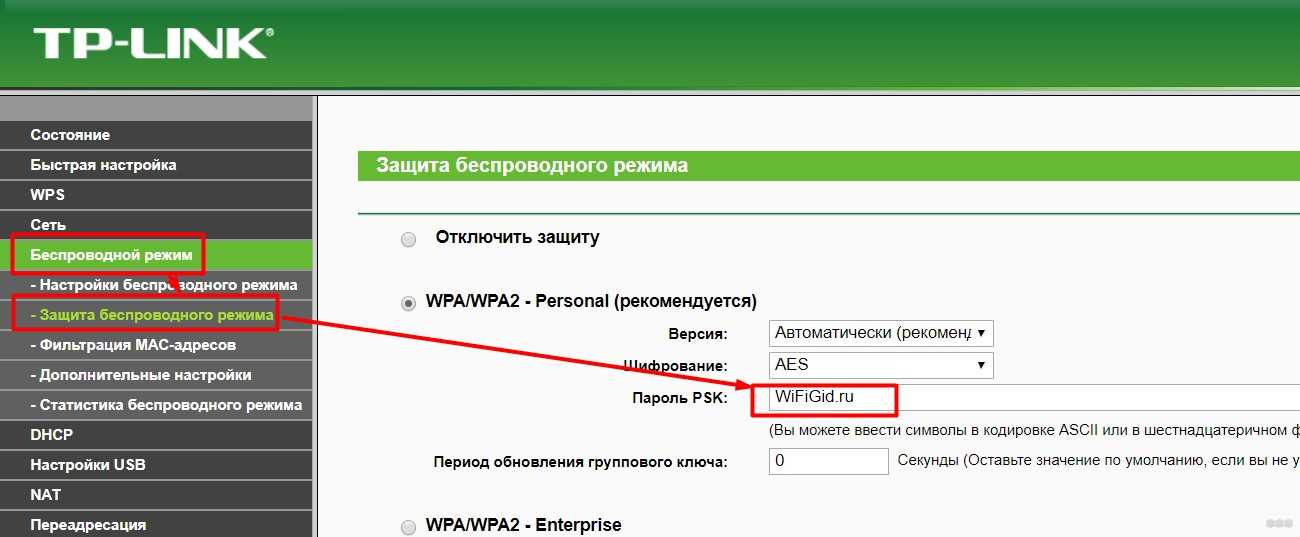
Чтобы изменить пароль Wi-Fi для всех ваших устройств для подключения, вам необходимо войти в прошивку роутера. У всех она может открываться со своими IP-адресами. Программное обеспечение микропрограммы позволяет сделать изменение и настроить пароль подключения маршрутизатора и другие параметры для него.
Что делать:
- Сначала нажмите кнопку увеличительного стекла на панели задач для инструмента поиска.
- Введите ключевое слово «Командная строка» в поле поиска, чтобы найти эту утилиту.
- Нажмите «Командная строка» в результатах поиска, чтобы открыть ее окно.
- Далее пропишите ipconfig.
- Нажмите Enter, чтобы запустить команду ipconfig. Затем в командной строке отобразятся сведения о конфигурации IP.
- Запишите указанный там номер шлюза по умолчанию, который является вашим IP-адресом.
- Откройте веб-браузер. Введите номер шлюза по умолчанию в адресную строку и нажмите клавишу Enter . Теперь должна открыться страница входа в прошивку вашего маршрутизатора.
- Войдите в настройки прошивки, чтобы получить данные для входа, откройте веб- сайт паролей маршрутизатора. Вы можете выбрать компанию для своего роутера на этой странице, чтобы проверить данные для входа. Затем найдите и выберите вкладку «Беспроводная связь» или «Беспроводная сеть», которая содержит пароль (ключ) и имя Wi-Fi.
- Нажмите в текстовом поле сетевого пароля (или ключа), которое включает ваш пароль для подключения к Wi-Fi. Удалите текущий пароль и введите новый. Нажмите кнопку «Применить».
После смены пароля вам потребуется повторно подключить все ваши устройства с новым паролем: ноутбук, компьютер, телефоны. Обязательно запишите измененный пароль, если его нелегко запомнить.
Как поменять пароль на Wi-Fi через телефон
Начнем с ситуации, когда вы забыли ключ сети. В этом случае возможны два выхода: посмотреть пароль в “Центре управления сетями и общим доступом” или выполнить откат настроек до заводских.
Поскольку мы разбираемся со сменой ключа через смартфон, параметры ПК нам недоступны.
Поэтому сначала “обнулим” роутер. На задней панели маршрутизатора присутствует скрытая клавиша “Reset”. Зажмите ее тонким предметом (игла, скрепка, шариковая ручка) на 10-15 секунд до отключения индикаторов. Когда диоды замигают и загорятся в стандартном режиме, можно переходить к установке параметров.
В этом случае маршрутизатор начнет транслировать “не запароленную” сеть. Подключитесь к этой линии привычным способом.
Другая ситуация – вы захотели установить более надежную защиту локальной сети. Тогда сбрасывать предыдущие настройки не нужно, сразу можно заходить в админку маршрутизатора. Обязательное условие – быть подключенным к этой сети.
- Откройте интернет-браузер и запишите IP-адрес маршрутизатора. Чтобы не ошибиться, посмотрите этикетку в нижней части корпуса. Там указаны стандартные сведения: логин и пароль для входа, адрес прибора.
- После этого откроется страница авторизации. Запишите никнейм и пароль в соответствующие строки. Если вы сбрасывали прежние установки или использовали штатные сведения, вводите дефолтные логин и ключ. Если же информация менялась и вы не “сносили” ранее установленные параметры, записывайте новые данные.
- Открылась страница конфигурации. По порядку рассмотрим, как поменять пароль на wifi роутере через телефон андроид на разных моделях роутеров.
Как поменять пароль на роутере D-Link и на роутере TP-Link мы рассказали отдельно. Там есть свои нюансы, например, TP-Link поставляется с англоязычной прошивкой.
А вот как сменить ключ на роутере Byfly (подробнее в отдельной статье), покажем на примере прибора “Промсвязь M200A”, поскольку к этому оператору подключение осуществляется через маршрутизатор любой фирмы:
- В верхней части окна выберите раздел “Interface Setup”.
- Оттуда следуйте в пункт “Wireless”.
- В поле ”Pre-Shared Key” обновите защитную комбинацию.
Придумывая код, придерживайтесь правил:
- длина ключа – не менее 8 знаков, а лучше 12;
- совмещайте цифры и буквы;
- чередуйте регистр;
- заменяйте некоторые символы. Например, цифры – специальными метками.
Так вычислить комбинацию случайным подбором невозможно, а значит, ваша точка доступа будет надежно закрыта.
Вопрос-ответ
Часто пользователи сети задают однотипные вопросы, суть которых сводится к нескольким методам добычи паролей. Ответим на них по порядку.
Можно ли узнать на iPhone
Операционная система iOS считается одной из самых защищенных в мире. В ней нельзя сделать какие-либо изменения вручную, как на Android. В iPone просто нет такой функции. Равно, как и не существует приложений в App Store, дающих право редактировать системные файлы.
Как взломать
Некоторые пользователи пробуют взломать забытые пароли при помощи специальных программ и приложений. Такие действия могут сработать, если на устройстве с точкой доступа используют старые протоколы связи. Однако современные WPA2-PSK протоколы, а тем более новые WPA3 – взломать практически невозможно.

Как подобрать
В Интернете есть кучи ресурсов с самыми популярными кодами, попробуйте воспользоваться базами, может быть вам повезет.
Необходимые меры
Потому что радиосигнал от Wi-Fi-роутера способен разноситься на 10-ки метров, нужно устанавливать пароль на него. Сигнал просачивается через бетонные перекрытия, потому хоть какой желающий может просто подключиться к вашему роутеру с другого этажа либо даже с улицы. Другими словами всюду, где есть сигнал беспроводной сети, есть доступ к WiFi. Но его довольно легко ограничить. Для этого полностью довольно установить на роутере пароль. При подключении в предстоящем будет нужно только вводить ключ безопасности.
Итак, если для вас любопытно, как поменять пароль на WiFi, стоит сказать, что сделать это довольно легко. Но к решению этой задачки следует отнестись трепетно.
Настройка модели TP-link
Одна из популярных марок роутеров представленных на рынке СНГ. Во многом за счет хорошего качества сборки в соотношении к цене, за которую они продаются. Для входа в параметры устройства необходимо запустить любой установленный на компьютере браузер и ввести в адресную строку комбинацию 192.168.0.1. (в некоторых моделях доступна ссылка tplinklogin.net).
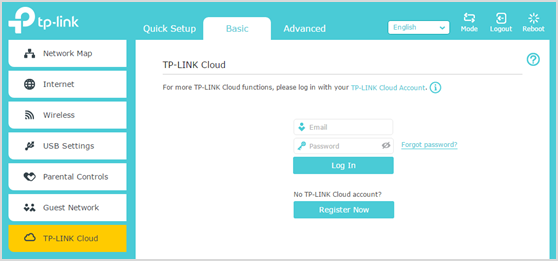
В открывшемся окне вводим данные, указанные в документации. Скорее всего это комбинация одинакового логина и пароля – «admin». Если все было введено правильно, то отобразится таблица с данными о состоянии сети.
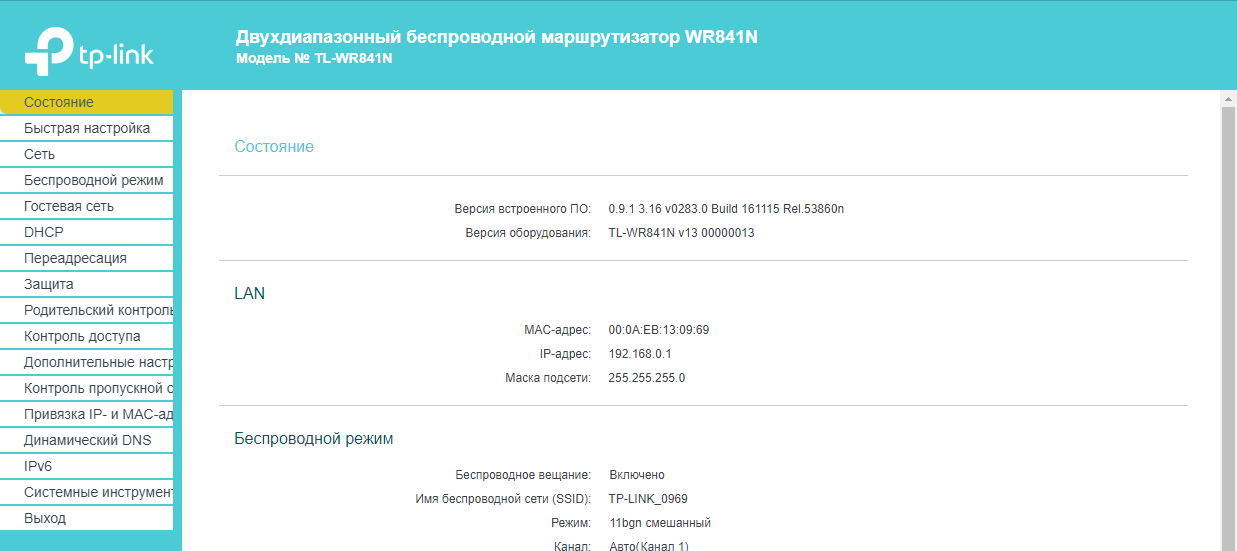
Далее выбираем пункт «Беспроводной режим», страница обновится и слева раскроются дополнительные пункты меню. Кликаем на строчку «Защита беспроводной сети».
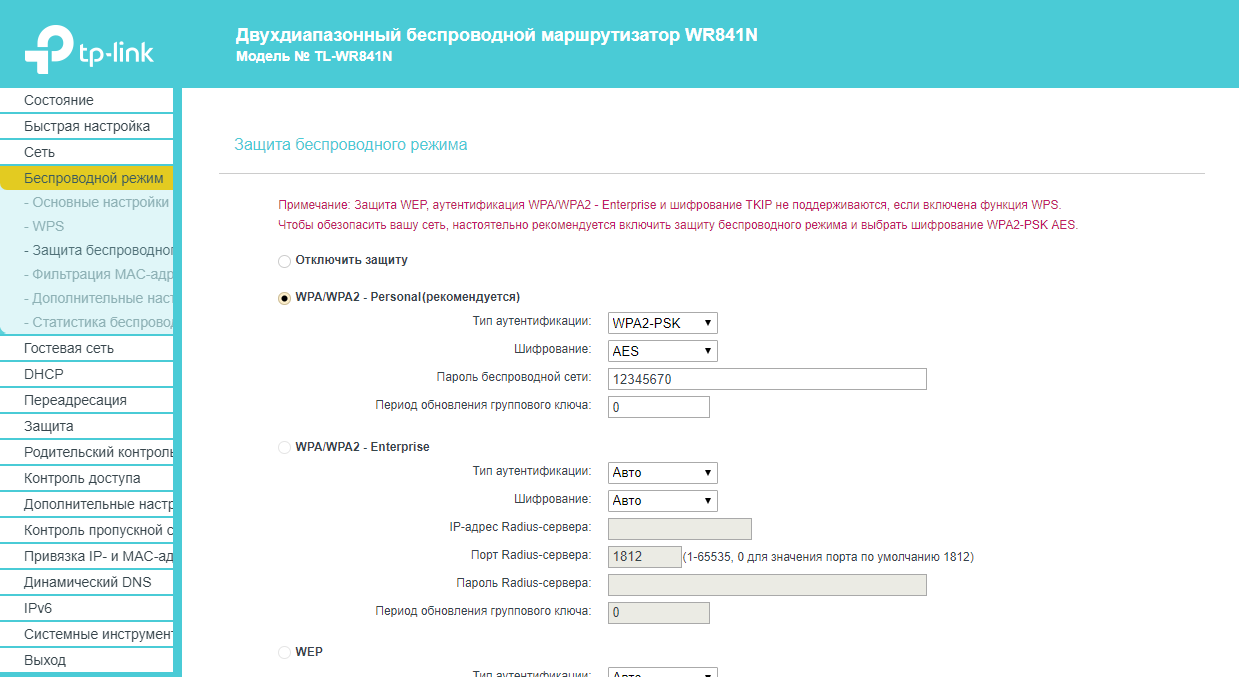
Находим надпись «Пароль беспроводной сети», рядом будет расположено поле для ввода символьной комбинации. Желательно придумать сложное сочетание с использованием букв верхнему и нижнего реестра, а также цифр. После завершения ввода необходимо кликнуть на кнопку сохранить. На этом изменение пароля для роутера TP-Link завершена.
В большинстве случаев, после смены пароля, необходимо заново подключиться к сети и ввести новую комбинацию входа. Только так смартфон или компьютер в дальнейшем смогут совершать автоматическое подключение.
Просмотр паролей общественных Wi-Fi
Чтобы получить доступ к общественным точкам вай-фай, можно воспользоваться несколькими методами:
- Перехватом и дешифровкой пакета данных. Для неопытного пользователя сделать это будет сложно, особенно с телефона. Поэтому данный способ подойдет для тех, кто хорошо разбирается в особенностях функционирования беспроводных сетей.
- Подбором кода доступа WPS. Для этого необходимо установить специальное приложение-взломщик. Оно считает не пароль, а защитный WPS-код общественного вай-фай.
- Фишингом. Суть метода заключается в создании поддельной точки доступа с таким же названием, как та, пароль от которой необходимо получить. Когда другой пользователь перепутает точки доступа и случайно нажмет на вашу, он введет пароль. Так вы сможете его перехватить.
В крайнем случае можно попытаться вручную подобрать пароль. Но на это может уйти немало времени.































