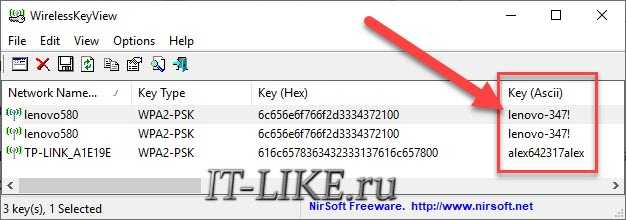Смотрим пароль от своего Wi-Fi в настройках роутера
Этот способ хорош тем, что только благодаря ему можно узнать пароль, который компьютер и вовсе не знает. Например, была переустановлена Windows, а пароль от своего вайфая вы не помните и теперь не можете подключиться. Так вот в этом случае поможет роутер.
Роутер – эта та штука, которая «раздает» Интернет. Выглядит он примерно так:

В его настройках среди прочего хранится пароль. Чтобы его найти, нужно подключить роутер к компьютеру через сетевой шнур (обычно он идет в комплекте).
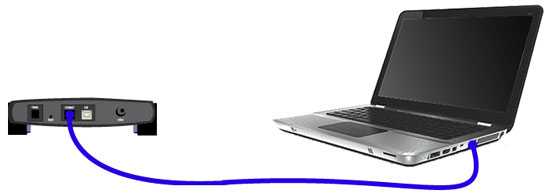
Если компьютер помнит пароль и подключается к сети, то можно этого не делать.
1. Открываем браузер (программу для Интернета), в адресной строке печатаем 192.168.1.1 и нажимаем кнопку Enter на клавиатуре.
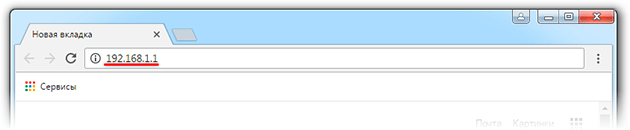
Чаще всего после этого появляется запрос логина/пароля. Если этого не произошло, попробуйте другие адреса: 192.168.0.0, 192.168.0.1,или 192.168.1.0. Но если и они не подходят, тогда возьмите роутер, переверните его и найдите на наклейке его IP адрес.
У меня, например, и на наклейке не было адреса. Тогда я переписал с нее модель роутера (в моем случае Huawei HG8245A) и вбил в поисковик запрос «huawei hg8245a ip адрес». Оказалось, что адрес по умолчанию другой, как, собственно, и логин с паролем.
2. В появившемся окне вводим логин admin и пароль admin.
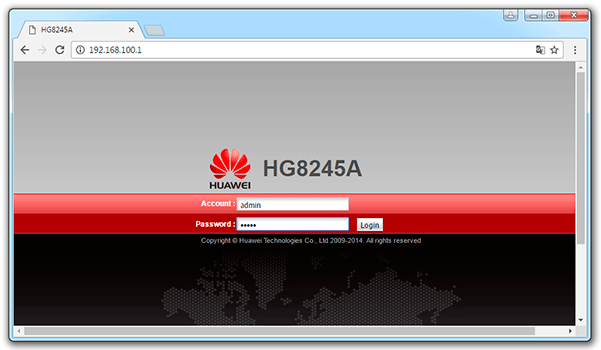
Обычно эти данные подходят (если их никто специально не менял). Но могут быть и другие варианты, например, root или user. Они обычно написаны на самом роутере – на наклейке с другой стороны.
3. Открываем вкладку Wireless (Беспроводной режим) или WLAN и там ищем пароль. Часто он находится в пункте Wireless Security (Настройки безопасности или Защита беспроводного режима).
Как правило, пароль написан в графе, где есть слово Key, Password или Пароль. Часто, чтобы его увидеть, нужно снять галочку.
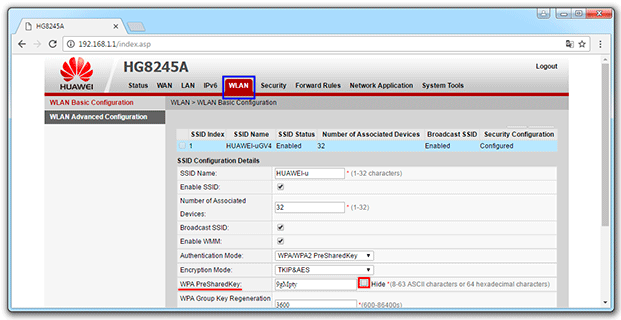
Кстати, бывает, он написан сразу же при открытии настроек роутера.
Если не помогло
Тогда можно сбросить все настройки роутера к заводским. Но в этом случае его придется самостоятельно настраивать: указывать параметры подключения к Интернету, имя сети и пароль.
Для сброса настроек на роутере есть маленькая глубоко запрятанная кнопочка Reset (обычно она находится сзади).

Зажимаем ее каким-нибудь острым предметом на секунд десять. После этого все установки будут сброшены, и роутер будет как новенький – останется только его настроить.
Брутфорс
Брутфорс – это банальный подбор всех возможных комбинаций символов, из которых может состоять пароль. Это, пожалуй, самый простой способ, который только можно придумать, поскольку тут не нужны особенные знания или сложное программное обеспечение. Но, с другой стороны, сложность способа заключается в том, что это достаточно муторно и процесс может занять очень много времени, если хозяин установил достаточно сложный пароль.
- Для начала попробуйте самые распространенные пароли. Банальные 12345678 и qwertyui устанавливаются достаточном большим количеством пользователей и вполне вероятно, что у вашего соседа установлен один из таких. Также можете подумать, какой пароль установили бы сами. А если вы хорошо знакомы с хозяином роутера, можно попробовать дату его рождения или какую-либо другую значимую для него комбинацию символов. Список часто используемых паролей
- Если не один из самых простых и вероятных паролей не подошел, придется последовательно подбирать различные комбинации символов. Конечно, можно делать это все вручную, но страшно представить, сколько на это уйдет времени. Кроме того, пока вы вручную переберете хотя бы десятую часть возможных вариантов, никуда подключаться уже не захочется.
Автоматический подбор комбинаций
Не обязательно проводить эту операцию вручную. Есть достаточно много программ, которые автоматически последовательно подбирают комбинации. Это гораздо быстрее и проще для пользователя. Но стоит иметь в виду, что поиск подходящей комбинации может занять достаточно долгое время, даже если использовать специальное программное обеспечение. Простой пароль вроде qwertyui можно взломать меньше чем за минуту, а вот на расшифровку /#7&//.’ уйдет очень много времени.
WiFi Crack
Одна из программ для автоматического подбора паролей — WiFi Crack. Пользоваться ей очень легко.
- Скачиваем программу с любого сайта, распространяющего подобный софт.
- Запускаем файл и видим перед собой простой интерфейс. Интерфейс программы WiFi Crack.jpg
- Вверху в строке «Refresh» выбираем сеть, которую необходимо взломать и активируем программу нажатием кнопки «Scan for Access points». В строке «Refresh» выбираем сеть, нажимаем кнопку «Scan for Access points»
- Ожидаем завершения процесса сканирования сетей, щелкаем по активной кнопке, в нашем случае «Wi-Fi WPA», со списком найденных сетей. Нажимаем кнопку «Wi-Fi WPA»
- В разделе «Select Target Access Point» щелкаем по нужной сети. Щелкаем по нужной сети левой кнопкой мышки в разделе «Select Target Access Point»
- В нижней части окна кликаем по кнопке «Browse», что бы выбрать файл со словарем возможных паролей. Щелкаем по кнопке «Browse»Открываем папку с файлом, щелкаем по нему левой кнопкой мышки, нажимаем «Open»
- Настроив параметры, нажимаем кнопку «Wi-Fi Attack» и ждем завершения процесса. Щелкаем по кнопке «Wi-Fi Attack»
- Конечным результатом работы программы станет надпись с паролем под строчкой «Finished» в самом низу окна. Под строчкой «Finished» находим пароль от выбранной сети
- Возвращаемся в интерфейс программы и щелкаем по кнопке «Key Database». В главном окне программы щелкаем по кнопке «Key Database»
- В открытом окне вы увидите информацию по подключению, включая пароль от Wi-Fi. Изучаем информацию по выбранному подключению, в поле «Key» находится пароль
На компьютере
Сейчас я покажу, как посмотреть пароль от вайфая на примере Windows 10. Инструкция также подойдет и для Windows 7, 8.
Через Панель управления
1. Нажмите кнопку «Пуск».
2. Откройте Панель управления. В Windows 10 для этого напечатайте Панель управления прямо в открытом меню.
3. Перейдите в раздел «Центр управления сетями и общим доступом».
4. В меню «Тип доступа подключения» будет имя Wi-Fi сети. Нажмите на него.
5. Откроется информация о подключении. Щелкните по кнопке «Сведения».
6. Перейдите во вкладку «Безопасность».
7. Кликните по пункту «Отобразить вводимые знаки». В строке «Ключ безопасности сети» отобразится пароль.
На заметку. Вход в систему должен быть выполнен с правами администратора.
С помощью командной строки
1. Откройте «Пуск» и напечатайте cmd
Сверху появится подсказка «Командная строка», а ниже будет пункт «Запуск от имени администратора» — нажмите на него.
2. Запустится командная строка от имени администратора. Напечатайте или скопируйте в неё код: netsh wlan show profiles
Затем нажмите клавишу Enter на клавиатуре.
Отобразится список всех сохраненных на компьютере беспроводных сетей.
3. Далее введите в командную строку следующий код: netsh wlan show profiles name=(название сети) key=clear
Например, чтобы узнать пароль от сети «Home», нужно ввести команду: netsh wlan show profiles name=Home1 key=clear
И нажмите клавишу Enter.
Команда покажет всю информацию о выбранной сети, в том числе и пароль.
Через бесплатную программу
WirelessKeyView
После загрузки установите программу на компьютер и запустите ее с ярлыка WiFi Password Decryptor. В открывшемся окне вы увидите данные от беспроводных сетей.
Через роутер
Роутер — это устройство, через которое вы получаете доступ к беспроводной сети. У него есть своя панель управления, и в ней можно посмотреть пароль от вайфая.
Для доступа к панели управления роутером нужно знать данные для входа в нее. Обычно они указаны на задней части роутера.
Как войти в панель управления:
- Открыть на компьютере любой браузер (например, Google Chrome).
- Напечатать в адресную строку IP адрес роутера и нажать Enter.
- Ввести логин и пароль для входа, который прописан на задней части роутера.
На заметку. Если у вас повреждена информация на наклейке, попробуйте войти по IP адресу 192.168.0.1 или 192.168.1.1. В меню авторизации введите логин admin без пароля или напечатайте логин admin и пароль admin. Эти данные чаще всего прописываются по умолчанию.
Далее я покажу, где посмотреть пароль от Wi-Fi в панели управления популярных устройств.
Не все модели имеют меню как на картинках, но принцип одинаковый. Чаще всего данные для входа можно посмотреть во вкладке «Настройки беспроводной сети».
TP-Link
Откройте в меню вкладку «Беспроводной режим».
Данная модель работает в двух беспроводных диапазонах и под каждым из них написано имя беспроводной сети (SSID) и пароль.
Asus
Эта модель работает в двух диапазонах: их можно переключать, нажимая на вкладки «2,4GHz» и «5GHz». В пункте «Имя сети» будет показано название сети для подключения, в пункте «Ключ WPA-PSK» указан пароль.
По умолчанию он зашифрован точками. Просто нажмите на эти точки для получения информации.
D-Link
Откройте меню «Настройки безопасности».
Код доступа написан в строке «Ключ шифрования».
ZyXEL
В меню роутера ZyXEL Keenetic данные можно посмотреть во вкладке «Wi-Fi» в пункте «Ключ сети».
Если не получилось
Если не получается подключиться к роутеру по воздуху, нужно соединиться с ним физически. Для этого понадобится сетевой кабель RJ-45: один конец подключите в гнездо роутера (оно чаще всего желтого цвета), а другой — в сетевую карту компьютера.
Затем войдите в панель управления по инструкции выше.
Иногда бывает, что настройщик поменял IP адрес по умолчанию и при попытке входа появляется ошибка «Не удается получить доступ к сайту». В этом случае посмотрите IP адрес через «Панель управления» Windows.
1. Откройте «Панель управления».
2. Перейдите в «Центр управления сетями и общим доступом».
3. Нажмите в пункте «Тип доступа подключения» на «Ethernet».
4. Щелкните по кнопке «Сведения».
5. Появятся данные о подключении. Нас интересует пункт «Шлюз по умолчанию», так как через него компьютеры получают доступ к сети.
6. Напечатайте IP адрес шлюза в строке браузера и нажмите Enter — откроется меню для входа в настройки роутера.
Через компьютер
Командная строка позволяет найти ключ от вайфай с компьютера, если вы уже совершали подключение к беспроводной сети.
По параметрам беспроводной сети
Зайдите под своей учетной записью в компьютер.
Следуйте инструкции:
- найдите иконку «Сетевое подключение», которая находится внизу с правой стороны;
- щелкните по ней правой кнопкой мыши, чтобы выбрать «Открыть параметры сети и интернет»
- кликните «Настройка параметров адаптера»;
- во всплывающем окне щелкнуть правой клавишей мыши по действующему соединению вайфай, чтобы выбрать пункт «Состояние»;
- еще раз нажать на «Свойства беспроводной сети»;
- откроется окно «Безопасность», где надо выделить пункт «Отображать вводимые знаки».
После этих нехитрых действий получится легко прочитать пароль, который отобразится в строке «Ключ безопасности сети».
Командная строка в помощь
Еще один простой способ – работать через командную строку. Одновременно зажмите две клавиши«Win»+«R». Откроется окно, где надо ввести в поле «Открыть» команду «cmd» и нажать кнопку «ОК». Напечатать «netsh wlan show profiles» и подтвердить действия.
Когда окно загрузится, в нем появятся все пароли вайфай, которые когда-либо сопрягались с компьютером. Теперь прописываем: «netsh wlan show profiles name=SSID подключения key=clear». Вместо «SSID подключения» нужно ввести имя интересующей вас вайфай сети.
Учитывайте, что имя сети, в котором больше одного слова, надо брать в кавычки.
Если вы все сделали правильно, то на экране появятся все сведения о соединении с вайфай, а в разделе «Параметры безопасности», где есть строка «Содержимое ключа» и будет показан пароль.
Apple, ее операционная система OS Х и связка ключей для работы с паролем
Этот способ работает у тех, кто пользуется Mac OS X. Пользуйтесь утилитой «Связка ключей», которую можно найти, если в поиске кликнуть по Spotlight.
Когда программа запустится, надо в окне найти «Системы» и «Пароли». Найдите в правой части нужную вайфай сеть и кликните мышкой два раза. Когда появится строка «Показать пароль», поставьте в ячейку галочку. Следом откроется окно, в котором пописывают имя и пароль администратора. Появится искомый код.
Есть еще команды терминала, помогающие узнать, как посмотреть пароль от вайфая. Запускаем утилиту, вводим команду «security find-generic-password –wa. Где требуется имя сети, прописываем SSID нужного вай фай соединения. Откроется окно, куда вписываем имя администратора и пароль.
Утилиты (специальные программы)
Для тех, кому проще использовать готовые разработки для восстановления пароля, предлагаем два способа:
- Password Decryptor. Программу надо скачать в интернете, сделать распаковку файлов и инсталляцию. Запуск программы проводится с введением имя и ключа в специальных колонках.
- WirelessKeyView пользоваться еще проще. Утилиту не надо устанавливать. Если вы хотите получить программу на русском языке, то скачайте ее на официальном сайте разработчика.
Как узнать пароль от своего Wi-Fi на компьютере
Для просмотра пароля от своего подключенного Wi-Fi должно соблюдаться условие, что пароль сохранялся на компьютере хотя бы один раз. Если нет, то пароль Wi-Fi следует смотреть на роутере.
Для того, чтобы узнать пароль от своей Wi-Fi сети на компьютере или ноутбуке под управлением Windows 7, 8, 10 проделайте следующие операции:
Откройте «Центр управления сетями и общим доступом». Проще всего это сделать, кликнув меню «Пуск» и набрать в поиске название меню. Также, вы можете кликнуть правой кнопкой мыши по иконке сетевого подключения в правом нижнем углу или найти данное меню в Панели управления. Нажмите на рисунок для увеличения.
В открывшемся окне показываются основные данные об активной сети Wi-Fi. Кликните по активному беспроводному подключению как на скриншоте ниже
В открывшемся окне откройте «Свойства беспроводной сети».
Перейдите во вкладку «Безопасность» и поставьте галку «Отображать вводимые знаки». В поле рядом Вы увидите пароль от Вашего вай-фая.
Если по каким-то причинам при выборе галки «отобразить вводимые знаки» пароль не отображается, то попробуйте посмотреть пароль от Wi-Fi на роутере. Об этом написано в этой статье чуть ниже.
Узнаем пароль от своей Wi-Fi сети в Windows XP
На операционной системе Windows XP посмотреть пароль сохраненной Wi-Fi сети несколько сложнее, чем на более современных ОС, но тем не менее возможно.
Откройте меню «Пуск» в левом нижнем углу компьютера и зайдите в «Панель управления».
Перейдите в меню «Мастер беспроводных сетей» в панели управления.
В открывшемся окне мастера беспроводных сетей нажмите «Далее».
В следующем окне выберите «Добавить новые компьютеры или устройства сети» и нажмите «Далее».
Выберите способ установки сети. Для этого кликните «Установить сеть вручную» и нажмите «Далее».
В итоговом окне мастера настройки беспроводной сети Windows XP нажмите «Напечатать параметры сети».
В результате этого у вас откроется текстовый документ с различными настройками Wi-Fi подключения, в том числе и паролем. Строка с паролем будет называться «Ключ сети (WEP/WPA-ключ)».
Программы для просмотра сохраненных паролей Wi-Fi
Рассмотрим две программы для просмотра паролей сохраненных вай-фай сетей на компьютере.
WiFi Password Decryptor — бесплатная программа для восстановления паролей сохраненных Wi-Fi сетей. Программа расшифровывает все типы паролей Wi-Fi сетей WEP, WPA, WPA2, а также генерирует всю информацию в удобный отчет в формате HTML/XML/TEXT/CSV.
Скачать программу WiFi Password Decryptor можно на официальном сайте её разработчика.
После скачивания .zip архива распакуйте содержимое и запустите файл установки Setup_WiFiPasswordDecryptor.exe. После этого просто запустите программу и кликните на название интересующей Вас вай-фай сети для просмотра пароля.
Видео работы программы WiFi Password Decryptor показана ниже:
https://youtube.com/watch?v=LVgWxlPSZzk
WirelessKeyView — небольшая бесплатная утилита, которая выводит список всех сохраненных когда-либо на компьютере вай-фай сетей. У программы англоязычный интерфейс, но при необходимости на сайте разработчика опубликован .ini файл русификатора.
Скачать программу можно с официального сайта разработчика. После скачивания .zip архива распакуйте его и запустите файл WirelessKeyView.exe.
На скриншоте Вы можете наблюдать работу программы. В столбце Network отображаются сохраненные на компьютере сети Wi-Fi, а пароль можно увидеть в столбце Key (Ascii).
Видео работы программы WiFi Password Decryptor:
Узнаем пароль от своего вай-фая через командную строку
Для того, чтобы узнать пароль от своей Wi-Fi сети с помощью командной строки нажмите меню «Пуск» — «Служебные» — «Командная строка» или нажмите комбинацию клавиш Win+R, напишите команду cmd и нажмите ОК.
В открывшейся командной строке впишите следующую команду:
Программа выведет на экране список всех вай-фай сетей, которые сохранены на данном компьютере и соответственно от которых мы можем посмотреть сохраненный пароль.
Для того, чтобы узнать пароль от интересующей вас Wi-Fi сети необходимо в команду
внести её название. Например, для моей домашней сети ALESKA команда выглядит следующим образом:
В результате выполнения этой команды в командной строке получаем всю необходимую информацию, в том числе и пароль от указанной Wi-Fi сети.
На скриншоте выше видно, что пароль от Wi-Fi сети ALESKA соответствует значению 180700.
Видео как узнать пароль своей Wi-Fi сети через командную строку:
Смотрим и узнаем свой пароль от Wi-Fi в настройках роутера
Легко узнать пароль от беспроводной сети можно в настройках роутера, который как раз и раздает WiFi. Любой роутер имеет свой специальный IP-адрес, вбив который в адресную строку браузера мы сразу попадаем в админку роутера. Нередко IP напечатан на бирке, которая приклеена к его (роутера/маршрутизатора) обратной стороне, но и инструкция к роутеру тоже должна содержать IP адрес админки, а так же пароль для входа в настройки роутера.
Для начала нужно подключиться к роутеру одним из двух способов – по сети Wi-Fi или через обычный сетевой кабель. После этого вводите IP-адрес в адресную строку любого браузера. Далее нужно подтвердить ваш (т.е. администратора) логин и пароль от страницы настроек роутера. Затем откроется страница настроек роутера (админка).
У разных моделей роутеров админка имеет разный вид, но в общем случае вам нужно попасть в раздел защиты беспроводного соединения, где вы и найдете ваш wi-fi пароль. Для упрощения задачи мы расскажем как нужно действовать в админ-панели роутеров разных марок:
- Узнаем пароль от вай фай на роутере TP-Link и Linksys Cisco: на главной странице админки-роутера ищем кнопку «Wireless» (Беспроводная сеть) и кликаем на неё, далее кликаем на кнопку «Wireless Security» (безопасность беспроводных сетей) и в поле «Пароль PSK» вы увидите нужные вам символы.
- Смотрим пароль Wi-Fi на роутере Xiaomi mi wifi mini router: В верхнем меню кликаем на кнопку «Setting», далее слева на кнопку «Wi-fi settings» на данной странице в поле «Password» ищите ваш пароль от беспроводной сети.
- Узнаем пароль вай фай на роутере D-Link: Ищем в вертикальном меню на вкладку «Wi-Fi», кликаем и ищем кнопку «Настройки безопасности», в поле «Ключ шифрования PSК» будет находится пароль от wifi.
- Смотрим пароль WiFi на роутере ASUS: На главной странице админ-панели роутера в правом столбце в поле «Ключ WPA-PSK».
- Узнаем пароль Wi-Fi на роутере ZyXEL: В нижнем меню закладка «Сеть Wi-fi», далее вкладка «Точка доступа» — пароль будет в поле «Ключ сети».
Узнаем IP-адрес Wi-Fi роутера
IP-адрес роутера обычно пишут на самом роутере или в инструкции к нему. Кроме того, он содержится инструкции, или его можно узнать у провайдера. А если сбросить все настройки, то IP-адрес вашей модели роутера можно узнать даже в интернете.
Или, как вариант, вы можете узнать IP вашего роутера через ваш мобильный телефон или планшет, зайдя в настройки вашего wi-fi соединения (как показано на скриншоте выше).
Что делать, если забыли пароль от роутера?
Пароль от страницы настроек роутера, который выставлен в роутере по умолчанию, обычно записан на тыльной стороне его корпуса. Однако если вы сами его (пароль) изменили, то могли его забыть. В таком случае придется сбросить все настройки. Для того, чтобы это сделать воспользуйтесь кнопкой «Reset».
Она расположена на тыльной части роутера, возле разъемов для кабелей. Во избежание случайного нажатия на нее, кнопка вдавлена внутрь корпуса. Доступ к ней имеется только через узкое отверстие, сквозь которое пролазит, например игла или скрепка. После нажатия на клавишу сброса настроек «reset», в конечном итоге, роутер автоматически возвращается к заводским настройкам. Пароль от роутера тоже примет свой начальный вид (написанный на его корпусе). Единственный минус – вам придется заново регулировать/настраивать все настройки роутера для доступа в интернет.
Программы и утилиты
Необязательно посещать админ-панель маршрутизатора или вводить запросы в командную оболочку. Если Вы хотите быстро узнать пароль от Wi-Fi, воспользуйтесь одной из предложенных программ. Все утилиты совместимы с Windows 7. Загрузите любое приложение на сайте их разработчика: введите полное название в поиск и первый сайт выдачи в 99% нужный Вам вариант.
Wireless Key View
Бесплатная, простая в использовании утилита для Windows 7, позволяющая узнать данные ВайФай. Достаточно загрузить и запустить приложение. Установка на ПК не требуется. Менеджер отобразит список всех точек доступа, к которым подключался компьютер или ноутбук. Напротив названия каждой отображается пароль.
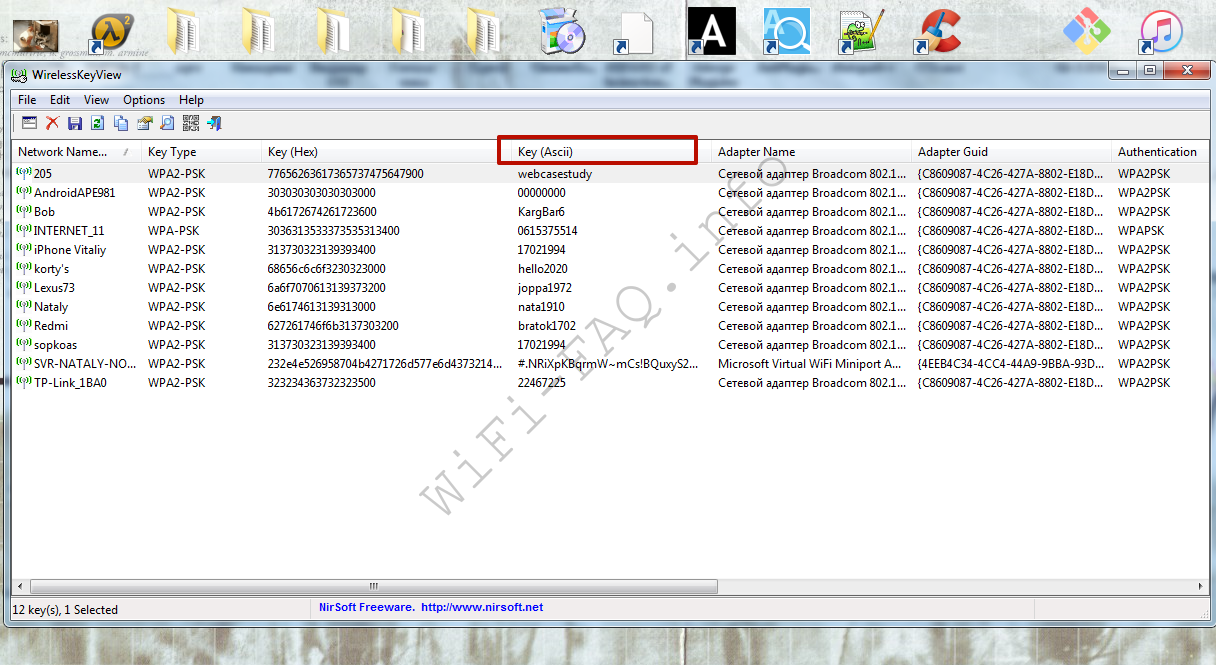
Достаточно найти название текущего подключения. Ключ будет отображен в колонке «Key ASCII). Программа также предоставляет сведения о типе шифрования и адаптере.
WiFi Password Decryptor
Похожая утилита, позволяющая быстро определить используемый ключ доступа к Wi-Fi на Windows 7. Чтобы посмотреть информацию, кликните «Start Recovery».
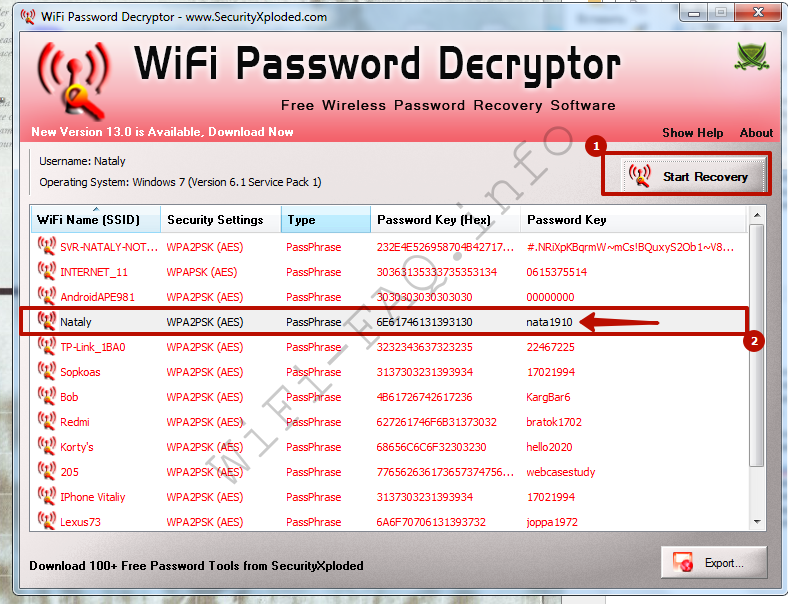
Программа быстро обработает запрос и выведет на экран информацию о подключениях. Найдите имя точки доступа и посмотрите пароль в кодировке ASCII напротив.
WiFi Password Revealer
Еще одно простое приложение для ОС Windows 7, позволяющее узнать пароль своего Вай-Фай. Достаточно загрузить установочный файл, выполнить инсталляцию на ПК и запустить ярлык программы с рабочего стола. На экране сразу появится список Wi-Fi профилей.
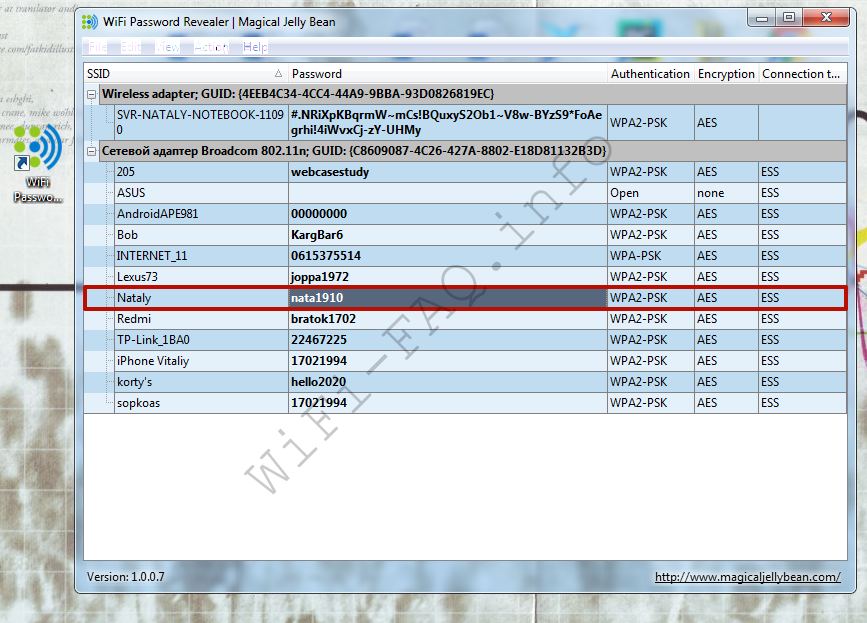
Sniffpass
Простой интерфейс приложения очень похож на Wireless Key View. Но алгоритм действий отличается. Программа перехватывает сетевой трафик и отображает параметры соединения. Но утилита работает корректно только с некоторыми протоколами: HTTP, FTP, POP3, SMTP.
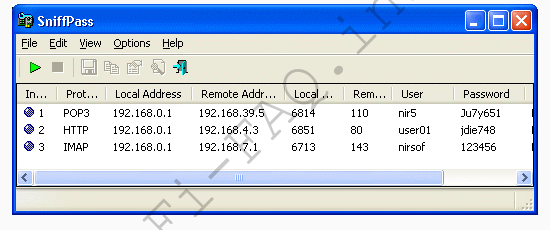
После запуска в окне должно отобразиться название сетевого адаптера Вашего ПК. Кликните по его названию и затем запустите сканирование, нажав зеленую стрелку в панели инструментов. Все обнаруженные сетевые подключения будут отображены в таблице.
Перед загрузкой и установкой удостоверьтесь в том, что выбранная версия SniffPass совместима с Windows 7. Программа довольно старая, и предназначена для ПК с Виндовс ХР или Vista.
Использовать утилиту для просмотра пароля удобно. Однако учтите, что защитное ПО Windows 7 или загруженные антивирусные программы могут блокировать работу приложения. Также доступ к соединению может быть ограничен брандмауэром Windows 7. Лучше всего приостановить программы обнаружения вредоносного ПО, включить их снова после просмотра пароля Wi-Fi.
Четвертый способ: подбор и автоподбор
Следующий способ, с помощью которого можно определить данные для подключения – это подбор кода. Если вы задавали его самостоятельно, найти нужное значение может быть не так трудно: большинство людей использует всего 7-10 паролей в нескольких вариациях всю свою жизнь, и один из них наверняка подойдет.
Если же пароль на вашу сеть установил кто-то еще, или вы очень изобретательный человек, каждый раз придумывающий новые комбинации, стоит попробовать программы автоподбора. Самый популярный вариант – это утилита WiFiCrack. Она может применяться на ПК либо на ноутбуке с установленной ОС Windows Vista, 7 или 8.1.
Программа WiFiCrack используется следующим образом:
- Запустить файл программы, выставить галочку на вашей точке доступа. Прожать «Next».
- Загрузить словарь. Его необходимо поместить в папку с программой, предварительно дополнив всеми значениями, которые вы могли бы использовать для защиты сети.
- Прожать «Start», ожидать окончания автоподбора.
- Просмотреть файл Good.txt в папке с программой: если код подобрался, он будет записан там. Отсутствие файла говорит о том, что комбинация не была найдена.
Видео по работе с утилитами WiFiCrack и Airslax:
Чтобы лучше понять принцип работы программы, можно посмотреть скриншот:
Эта утилита удобна и проста в использовании, однако ее использование при сложных и заковыристых паролях не очень эффективно. Стандартный словарь, как и словари из интернета, не очень обширен и больше заточен под взлом плохо защищенных точек, чем под поиск данных от одной конкретной сети. Если вы не дополните его возможными значениями, которые вы могли бы использовать в качестве пароля, вряд ли вы добьетесь нужного результата.