К какому Айфону можно подключить джойстик
Чтобы проверить, какая версия оперативной системы установлена на телефоне, нужно:
- Кликнуть по иконке «Настройки» в главном меню телефона;
- В меню настроек выбрать пункт «Основные»;
- В основных настройках выбрать самый первый пункт «Об этом устройстве»;
- В строчках с информацией напротив пункта «Версия ПО» будет написан номер IOS, который установлен на телефоне.
Если версия программного обеспечения выше 13, то все отлично, возможность подключения присутствует. Если же оперативная система еще не обновлена, то стоит выполнить несколько простых действий:
- Проверить наличие свободного места в памяти устройства. Обновления часто затрачивают немало памяти, поэтому свободные 3-4 гигабайта необходимы для нормального обновления Iphone;
- Также рекомендуется сделать резервную копию всех данных с телефона. Таким образом можно уберечь себя от ошибок во время обновления, и вовремя вернуть прошлое ПО вместе со всеми файлами. Для этого нужно только связать Iphone и ПК, а после сохранить резервную копию;
- После этого можно вручную обновить ПО через пункт «Настройки». В этом разделе выбрать «Основные» и затем «Обновление ПО». Далее оставляем телефон на 10-20 минут, пока обновление самостоятельно не загрузится. Айфон также умеет обновляться самостоятельно в ночное время, но для этого обязательно подключить устройство к зарядке и включить Wi-Fi.
Минимальная модель устройства, которой доступно обновление до 13 IOS – это Iphone SE. Такие устройства, как Iphone 6 и ниже до 13 IOS уже не обновятся.
Как подключить Дуалшок к айфону
Теперь, когда известно, что iPhone работает на базе iOS 13, можно приступить к подключению. Для начала рассмотрим, как работает сопряжение с устройством от Sony:
- Открываем в iPhone «Настройки» и включаем Bluetooth.
- Убеждаемся, что Dualshock заряженный и в рабочем состоянии. Берем его, не выключая меню настроек в айфоне.
- Одновременно зажимаем кнопку «Share» и «Playstation» на беспроводном контроллере. Замечаем, что индикатор на DualShock начинает мигать.
- На iPhone появляется всплывающее окно о подключении геймпада от Sony. Жмем на него и индикатор на DualShock окрашивается в цвет, напоминающий что-то среднее между красным и розовым.

Как отключить Дуалшок от айфона
После того, как геймпад становится не нужен, стоит произвести отключение от мобильного устройства. Здесь есть два способа:
- Зажимаем кнопку «Playstation» на контроллере на 10 секунд.
- Вариант для iPhone: Заходим в Центр Управления, нажимаем на иконку Bluetooth, удерживаем значок «Bluetooth включен» и нажимаем на всплывающее окно «Беспроводной контроллер DualShock».
- Второй вариант для iPhone: В разделе «Мои устройства» находим геймпад и жмем на кнопку i в правой стороне экрана. В окне нажимаем на «Отключить».
К какому айфону можно подключить джойстик
В случае, если смартфон не поддерживает подключение, нужно проверить, обновлен ли он до последней версии.
Обновление iPhone до IOS 13
Для начала нужно проверить, вышло ли обновление на ваше устройство. Старые модели телефонов Apple могут не поддерживать новую систему.
Обновлению подлежат устройства от iPhone SE вплоть до iPhone 11. Рассмотрим, как перейти на IOS 13:
- Для начала нужно освободить место на телефоне. Обновление весит по-разному, в зависимости от модели, но в любом случае нужно оставить 3.5 ГБ свободной памяти.
- Далее создаем резервную копию данных, хранящихся на устройстве. Это может понадобится в случае неполадок с обновлением системы или для отката на прошлую версию IOS. Чтобы создать резервную копию, нужно подключить iPhone к ПК и с помощью iCloud сохранить все свои настройки.
- В iPhone заходим в «Настройки», переходим во вкладку «Основные» и выбираем «Обновление ПО». Загружаем обновление и по окончанию его скачивания устанавливаем.
В IOS предусмотрена функция установки обновления ночью. Выбрав ее, iPhone самостоятельно обновится в ночное время, пока пользователь будет спать.
Подробная установка iOS 13
Все iOS-устройства заработают с геймпадами от Xbox и PlayStation

Следующие версии операционных систем Apple — мобильная iOS 13 и tvOS 13 для телеприставок Apple TV — будут совместимы с Bluetooth-контроллерами для приставок Xbox One и PlayStation 4. Такое заявление представители компании сделали на конференции для разработчиков WWDC 2019, проходящей в Сан-Хосе.
С геймпадами стороннего производства «подружатся» и i-устройства, включая iPhone и iPad. Подключать их можно будет напрямую — без установки какого-либо дополнительного софта. Релиз новых версий ОС ожидается осенью, в сентябре—октябре.
Апдейт приурочат как раз ко времени запуска Arcade — нового игрового сервиса Apple, позволяющего транслировать игры на iOS, macOS и Apple TV. К моменту начала работы — это произойдет осенью более чем в 150 странах — в нем будет доступно около 100 игр. Сервис будет функционировать в качестве отдельной вкладки в приложении App Store.

Играть можно будет по интернету и в офлайне, скачав игру в память устройства. «В игры из Apple Arcade можно будет играть на iPhone, iPad, Mac и Apple TV, и игру, приостановленную на одном устройстве, всегда можно будет продолжить на другом, — говорили в Apple. — Новые игры будут появляться в сервисе регулярно». Во сколько обойдется подписка на Apple Arcade, пока не уточняется.
hitech.vesti.ru
Самые популярные эмуляторы
В Интернете есть большое количество подобных программ, которые можно загрузить на компьютер в минимально короткие сроки. Далее будут рассмотрены самые распространённые из них.
Youwave
Данная программа имеет несколько отличительных особенностей:
- отсутствие сбоев и зависаний в процессе работы;
- возможность установить приложения посредством перетаскивания их в окно эмулятора;
- простой и понятный интерфейс;
- поддержка устаревших версий операционной системы Android.
Интерфейс программы Youwave
Bluestacks
Одна из лучших программ, позволяющая осуществлять взаимодействие с различными играми и прочим софтом. У данного эмулятора выделяют несколько преимуществ:
- бесплатное использование при условии, что приложения будут скачиваться с Google Play Market;
- возможность использования клавиатуры и мышки для управления эмулятором;
- не требовательна к техническим характеристикам компьютера;
- стабильность работы;
- простая настройка геймпада на андроид.
Важно! После установки программы необходимо перезагрузить компьютер для применения изменений
Amiduos
Очередной эмулятор, который позволяет пользователю смартфона получить максимальное удовольствие от прохождения игр. Обладает следующими особенностями:
- возможность запуска любой игры в полноэкранном режиме;
- быстрая установка;
- стабильная работа без зависаний и сбоев;
- наличие официальной демоверсии в Гугл Плей Маркет, которая будет активна в течение 10 дней с момента установки софта.
Некоторые эмуляторы не реагируют на джойстик, который подключен к смартфону. При сложившихся обстоятельствах рекомендуется изменить настройки приложения по следующей схеме:
- Найти в параметрах эмулятора пункт, отвечающий за подсоединение внешних устройств к телефону.
- Поставить рядом с этой строчкой галочку.
- Проверить игровой манипулятор на работоспособность.
Обратите внимание! Отрицательный результат после выполнения вышеуказанных действий свидетельствует о том, что роутер несовместим с мобильником. В этом случае устройство потребуется заменить
Настройки эмулятора для андроид через компьютер
Таким образом, джойстик позволяет с удобством проходить игры на смартфонах Android, а также ускоряет процесс их прохождения. Информация, представленная в данной статье, поможет понять, как настроить геймпад на андроид.
https://youtube.com/watch?v=JNzThFlTHEI
Как подключить контроллер PS5 к iPhone или iPad
Новая версия операционной системы iPhone и iPad включает в себя среди новинок поддержку нового контроллера Playstation 5. Начиная с версии 14.5 iOS и iPadOS, вы сможете подключить DualSense. чтобы наслаждаться им, играя во многие игры, доступные в App Store или Apple Сервис аркадных игр по подписке.
Поэтому, если у вас есть PS5, и вы хотите использовать свой новый контроллер со своим устройством, вам следует сделать это, чтобы подключить его через соединение Bluetooth, которое есть на обоих устройствах.
- Прежде всего, убедитесь, что вы используете iOS или iPadOS версии 14.5.
- Далее заходим в настройки Bluetooth
- На DualSense нажмите центральную кнопку PlayStation и удерживайте ее рядом с кнопкой «Поделиться», пока индикатор контроллера не начнет мигать.
- Как только команда появится на вашем устройстве, щелкните для сопряжения
Отныне вы можете использовать контроллер во всех играх, которые захотите, значительно улучшив игровой процесс во многих из них. Не во всех из них, потому что некоторые из них по-прежнему требуют использования сенсорного управления из-за типа предлагаемой ими механики, но для всего, что касается аркад, игр fps, гонок и т. Д., Да.
Как подключить PS4 и контроллер Xbox One к iPhone или iPad?
Apple iOS 13 в настоящее время находится в бета-версии, но те, кто имеет доступ к бета-версии, могут подключить контроллер PS4 и Xbox One к iPhone или iPad, например, к контроллеру PlayStation 4 DualShock и беспроводному контроллеру Xbox.
При подключении контроллера PS4 или Xbox One к iPhone или iPad будут использоваться PlayStation Remote Play и Microsoft xCloud соответственно. Предыдущая версия iOS не позволяла технологии использовать PlayStation Remote Play и Microsoft xCloud.
Разговор о том, как подключить PS4 и Xbox One Controller к iPhone или iPad, – это не ракетостроение. Скорее, это так же просто, как подключить любое устройство Bluetooth. Для начала поговорим о подключении контроллера PS4 к iPhone или iPad.
Для начала зайдите в настройки на вашем устройстве iOS и убедитесь, что Bluetooth включен. Перед этим убедитесь, что на вашем устройстве установлена iOS 13. Даже последняя публичная сборка – iOS 12.4 – не сработает.
Затем возьмите контроллер PS4, нажмите и удерживайте кнопки PS и совместного использования в течение примерно пяти секунд или до тех пор, пока индикатор не начнет мигать.
Теперь вы увидите контроллер PS4 в настройках Bluetooth на вашем iPhone или iPad. Теперь нажмите на имя контроллера в настройках Bluetooth. Световая панель на контроллере должна теперь стать розовой, указывая, что контроллер теперь подключен к устройству.
После подключения вы сможете играть во все поддерживаемые игры или игры, которые поддерживают внешние контроллеры MFi (Made For iOS), такие как Racing, Fortnite и больше.
Как подключить геймпад Xbox к iPhone
Процесс сопряжения перепрошитого iPhone и Xbox One Controller идентичны ситуации с геймпадами Playstation:
- Устанавливаем Controllers for All из Cydia.
- Запускаем SixPair.
- Подключаем iPhone и джойстик к ПК через USB.
- Связываем Xbox One Controller и смартфон через SixPair.
- В случае, если пользователь делает все через Mac, ему нужно нажать кнопку Pair на геймпаде. Если же действия выполняются через Windows, нужно указать Bluetooth-адрес iPhone. Его можно найти вот так: Настройки –> Основные –> Об этом устройстве –> Bluetooth.
- Отключаем контроллер.
Как видно, процесс ничем не отличается от метода с геймпадом Sony.
Использование OTG и USB провода для подключения дуалшока к андроиду
Аналогичное действие можно выполнить, если использовать специальный шнур USB для подключения девайса. Есть только она проблема, и джойстик, и смартфон (планшет) используют разъем micro-USB, а обычный USB к ним не подключить. Из этого исходит, что один конец провода непременно будет некуда деть.
Специально для этих целей используют переходник типа USB-OTG. Если устройство поддерживает эту технологию, то остальная подготовка и настройка не займут много времени и ничем не будут отличаться от подключения по Bluetooth. Необходимо лишь купить переходник OTG и узнать, сможет ли смартфон или планшетный ПК с ним работать.
Необходимо понять смысл самой технологии, что она собой представляет. Впервые на рынке она появилась еще в 2006 г. и сразу же дала возможность связать два устройства между собой без использования хоста USB. Как правило, при стандартом и обычном соединениях один из девайсов работает в роли хоста (наподобие сервера), а другой в роли клиента, то есть устройства периферии. Более того, один и тот же гаджет может работать в обеих ролях при различных случаях взаимодействия.
К сведению! Именно благодаря технологии OTG каждое устройство может само определить, как ему взаимодействовать с другим девайсом. Если речь идет про мобильные телефоны, то метод позволяет соединить их с внешними накопителями без посреднических устройств или подключить к ним аналогичные аппараты или контроллеры от игровых приставок.
Итак, необходимо подключить разъем USB от джойстика (это не обязательно должен быть Дуалшок 4) к той части переходника, которая имеет соответствующий порт. Далее другой конец подключают к телефону или планшету. Поведение девайсов зависит от модели мобильника и игры, в которую планируется заходить. Рекомендуется зайти в приложение и попробовать управлять с помощью джойстика. Если не получается, то можно войти в настройки и проверить способы взаимодействия там.
Для создания пары необходимо нажать и удерживать две кнопки на джойстике
Подключение джойстика Xbox One к iPhone или iPad
На iPhone iPad и других устройствах с iOS (начиная с версии iOS 13) подключение геймпада Xbox One выполняется схожим образом:
- Откройте настройки iPhone или iPad и перейдите в раздел «Bluetooth».
- После этого начнется поиск доступных Bluetooth устройств.
- Теперь нужно включить джойстик Xbox One при помощи кнопки «Xbox» в центре устройства.
- После этого нужно нажать на кнопку привязки на задней стороне устройства и удерживать ее в течение 3 секунд.
- В результате кнопка «Xbox» на геймпаде должна начать быстро мигать. Это означает геймпад готов к подключению.
- Вернитесь к настройкам iPhone или iPad и дождитесь появления «Xbox Wireless Controller» в списке доступных устройств.
- Нажмите на устройство «Xbox Wireless Controller» для того, чтобы завершить подключение.
После этого подключение должно заработать. На iPhone и iPad джойстик от Xbox One будет работать только в играх, которые поддерживают контроллер. Вот некоторые из таких игр:
- Grand Theft Auto: San Andreas
- Star Wars: Knights of the Old Republic
- Terraria, Terraria 2
- Grid Autosport
- Shadowgun Legends
- Need for Speed No Limits
- Stardew Valley
- The Crew: Road Empire
- Real Racing 3
- Call of Duty Mobile
- Sonic & All-Stars Racing Transformed
- Leo’s Fortune
- Unkilled
- Call of Duty Strike Team
Если подключение не удалось, то попробуйте повторить инструкцию начиная с 4-го пункта.
Если контроллер не подключается или не работает должным образом
- Убедитесь, что на устройстве установлена последняя версия iOS, iPadOS, tvOS или macOS.
- Если на игровом контроллере требуется обновить прошивку, обратитесь к его производителю.
- Проверьте, находится ли контроллер в зоне действия устройства и нет ли поблизости источников помех.
- Если по-прежнему не удается создать пару или подключить устройство, узнайте подробнее о создании пары между аксессуарами Bluetooth и устройствами iOS.
Информация о продуктах, произведенных не компанией Apple, или о независимых веб-сайтах, неподконтрольных и не тестируемых компанией Apple, не носит рекомендательного или одобрительного характера. Компания Apple не несет никакой ответственности за выбор, функциональность и использование веб-сайтов или продукции сторонних производителей. Компания Apple также не несет ответственности за точность или достоверность данных, размещенных на веб-сайтах сторонних производителей. Обратитесь к поставщику за дополнительной информацией.
Источник
Как подключить контроллер от PlayStation или Xbox к iPhone и iPad
время чтения: 2 минуты
Этой осенью компания Apple запустит новый игровой сервис Apple Arcade, оформив подписку на который вы получите доступ к сотне игр для iPhone, iPad, Apple TV и даже Mac. Управление в играх будет как обычно сенсорное, но также многие игры получат поддержку контроллеров. С выходом iOS 13 и iPadOS пользователи смогут подключить к своим мобильным устройствам контроллеры от популярных игровых приставок и использовать их для управления игровым процессом. Как это сделать, мы сейчас расскажем.

С выходом iOS 13 и iPadOS 13 вы сможете подключить к iPhone и iPad контроллеры от игровых приставок Sony PlayStation и Microsoft Xbox. В первую очередь вы должны убедиться к том, что ваш iPhone или iPad обновлён до iOS 13, а затем действуйте по инструкции ниже.
Как привязать контроллер PlayStation DualShock к iPhone или iPad:
- Откройте Настройки на iPhone или iPad и выберите раздел Bluetooth.
- На контроллере нажмите и удерживайте одновременно среднюю кнопку PS и кнопку Share.
- Удерживайте эти кнопки в течение пяти секунд, пока светодиодный индикатор состояния на контроллере не начнет мигать.
- Беспроводной контроллер DualShock 4 появится в меню Bluetooth на вашем iOS-устройстве. Нажмите для подключения.
- Готово! Теперь вы можете играть в игры на iPhone и iPad с контроллером от Sony PlayStation.
Как привязать контроллер Xbox One к iPhone или iPad:
- Для подключения необходим современный контроллер от Xbox One с поддержкой Bluetooth. Например, контроллер Elite. Старые модели контроллеров не подходят.
- Откройте Настройки на iPhone или iPad и выберите раздел Bluetooth.
- Активируйте контроллер, нажав на центральную кнопку. Затем нажмите и удерживайте кнопку беспроводного подключения на контроллере. Она расположена рядом с левым триггером прямо над портом для зарядки.
- Удерживайте кнопку в течение пяти секунд, до тех пор, пока логотип Xbox не начнёт мигать.
- Беспроводной контроллер Xbox появится в меню Bluetooth на вашем iOS-устройстве. Нажмите для подключения.
- Готово! Теперь вы можете играть в игры на iPhone и iPad с контроллером от Xbox One
iphone-gps.ru
Как подключить геймпад от Xbox One к iPad и iPhone
Перед тем, как приступать к инструкции, убедитесь в том, что ваш iPhone или iPad с включенным Bluetooth находится неподалёку. Также убедитесь, что геймпад от Xbox One отключен.
- Зажмите кнопкуXbox на геймпаде, чтобы включить его.
- На несколько секунд зажмите кнопку подключения на геймпаде.
- Откройте приложение Настройки на своём iPhone или iPad и выберите секцию Bluetooth.
- Найдите название своего гейпмада от Xbox One и выберите его. Он будет в секции с «другими устройствами».
Всё, геймпад подключен, и вы можете начинать играть в игры на своём iPhone или iPad.
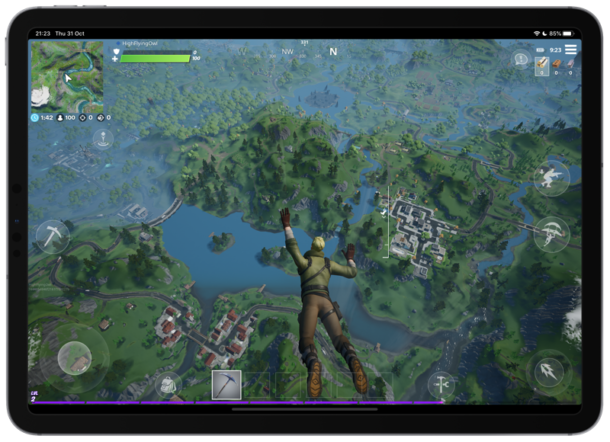
Большинство игр автоматически обнаружат подключенный геймпад, и вам не придётся ничего делать.
В некоторых играх даже можно настроить геймпад, изменив действия кнопок. К примеру, в Fortnite и PUBG. В некоторых играх такой возможности нет.
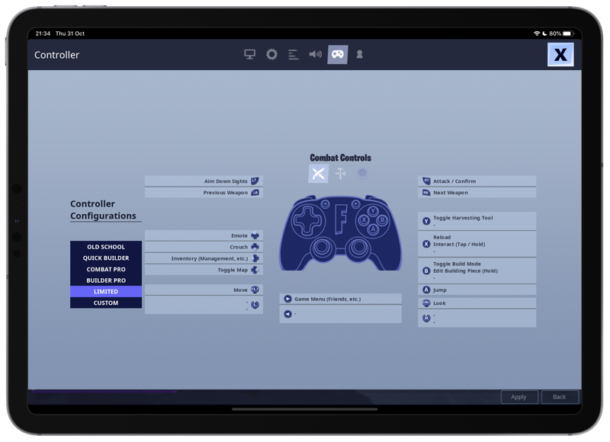
Решаем проблему: медленный отклик (задержка в действиях)
h23,0,0,0,0—>
Очень часто при подключении DualShock 4 к телефону Андроид наблюдается задержка в игровых действиях, особенно когда требуются быстрые рефлексы. Для решения данной проблемы используется приложение Bluetooth Auto Connect, которое можно скачать в Плей Маркете https://play.google.com/store/apps/details?id=org.myklos.btautoconnect.
p, blockquote9,0,0,0,0—>
Преимуществом этой утилиты является автоматическое подключение Bluetooth устройств, которые вы подключаете к телефону. Также можно выполнить настройку полезных опций, к примеру «Непрерывное подключение», которая будет спустя каждый определенный временной промежуток подключать устройства.
p, blockquote10,0,0,1,0—>
Инструкция по установке и использованию:
p, blockquote11,0,0,0,0—>
- Скачиваем и инсталлируем Bluetooth Auto Connect на телефон Андроид.
- Запускаем утилиту. Прокручиваем ее вниз до «Advanced Options» (при подключенном DualShock 4), выбираем «Connect Now». Теперь джойстик должен функционировать правильно.
- Если проблемы не исчезли, то снова переходим в меню «Advanced Options», жмем «Connect Now» и вводим параметры 2 – 15 секунд. Подобные действия могут решить проблему с задержкой. Вы можете поэкспериментировать, устанавливая разное время, для выбора лучшего значения.
Если вы потратите немного времени на настройку геймпада, то можете получить настоящий игровой гаджет, который будет функционировать без подтормаживаний и задержек.
p, blockquote12,0,0,0,0—>p, blockquote13,0,0,0,0—> p, blockquote14,0,0,0,1—>
Для удобства можете приобрести специальный зажим. Он надежно прикрепляет телефон Андроид к джойстику.
after—>
Сенсорное управление для мобильных игр — это не всегда удобно. Возможно, оно плохо реализовано разработчикам, а возможно, что управлять гаджетом таким образом сложно из-за его габаритов. Вместо того, чтобы мучить себя и свои пальцы, почему бы не присмотреться к более традиционному и удобному способу управления и не подсоединить к своему смартфону или планшету геймпад? Тем более, что делать это весьма просто и можно использовать почти любой игровой контроллер.
Вы можете подключить множество типов контроллеров к Android-устройству при помощи USB или Bluetooth, включая контроллеры Xbox One, PS4 и даже Nintendo Switch. Давайте начнем по порядку.
Полезные советы. Как использовать контроллер со смартфоном. Как подключить устройство к Android TV
В первую очередь мы рекомендуем обновить прошивки геймпадов. При использовании контроллера не отходите от смартфона дальше 10 метров. В этом случае могут появиться помехи в работе устройства. Ниже указаны основные проблемы, которые возникают в работе устройств:
- Не подключается через Bluetooth. Такая ошибка может возникать при забитом списке используемых устройств. Необходимо удалить ненужные девайсы, а также попробовать перезапустить Bluetooth или смартфон и повторить попытку присоединения.
- Не работает переходник USB OTG. Воспользуйтесь приложением USB OTG Checker для проверки совместимости смартфона.
- Не работают кнопки. Установите Octopus или другое приложение для назначения кнопок.
- Подключение к Android TV. Процесс соединения контроллера с приставкой полностью совпадает с синхронизацией устройства на смартфоне. Перейдите в указанные выше разделы для ознакомления с инструкцией.
- Контроллер не работает только в одной игре. Такая проблема возникла из-за отсутствия поддержки геймпадов в проекте. Скорее всего разработчики не успели реализовать данную функцию в игре или специально закрыли доступ к использованию контроллеров.
- Восстановление геймпад в первоначальное состояние. Для подключения контроллера к игровой консоли необходимо при помощи кабеля повторно присоединить устройство к приставке.
- В России нашли альтернативу Android — это китайская ОС
- Инженер добавил в Android-смартфон порт от iPhone — и он работает
- Мобильные игры для двоих на iOS и Android — Часть 5 (2016-2022)
Оценить
Емкостные контроллеры «Stick On»
Несмотря на преобладание сторонних контроллеров, разработчики все еще разрабатывают игры, ориентируясь на основную аудиторию, использующую сенсорный экран. Элементы управления на экране остаются стандартным методом управления, но они далеко не точны и не приятны в использовании.
Одним из компромиссов является использование приставного контроллера, такого как эта модель от Vakili . Контроллер подключается к вашему iPad с помощью присоски и использует емкостный сенсорный экран, чтобы добавить более тактильный элемент управления в ваши игры.
К сожалению, такие устройства становятся все труднее найти. Умным компромиссом является GameSir F1 Grip Game Controller , который сочетает в себе традиционную рукоятку игрового контроллера с экранной панелью контроллера.
Подключение геймпада к телефону через Bluetooth
Четвертое поколение игрового контроллера ДуалШок вышло аккурат с выпуском консоли PlayStation 4. Это беспроводной геймпад, так что для подключения периферийного устройства к смартфону не обязательно использовать USB-кабель и другие проводные интерфейсы.

Для настройки соединения понадобится:
Открыть настройки телефона.
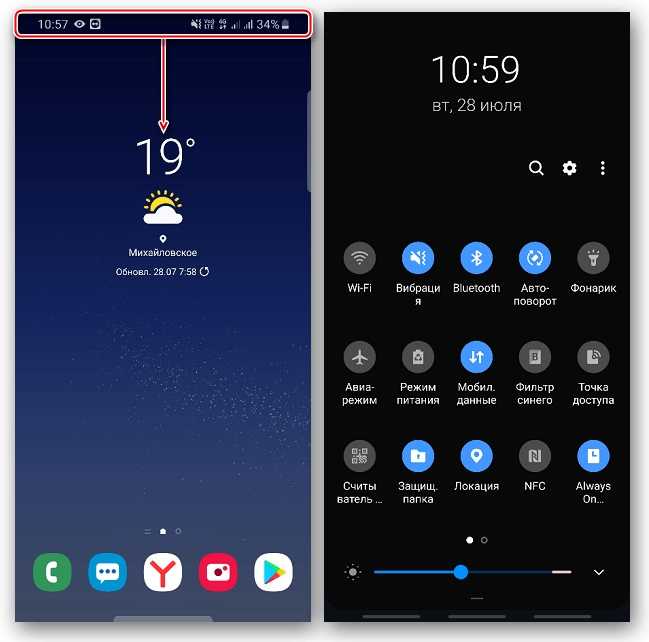
Перейти в раздел «Bluetooth».
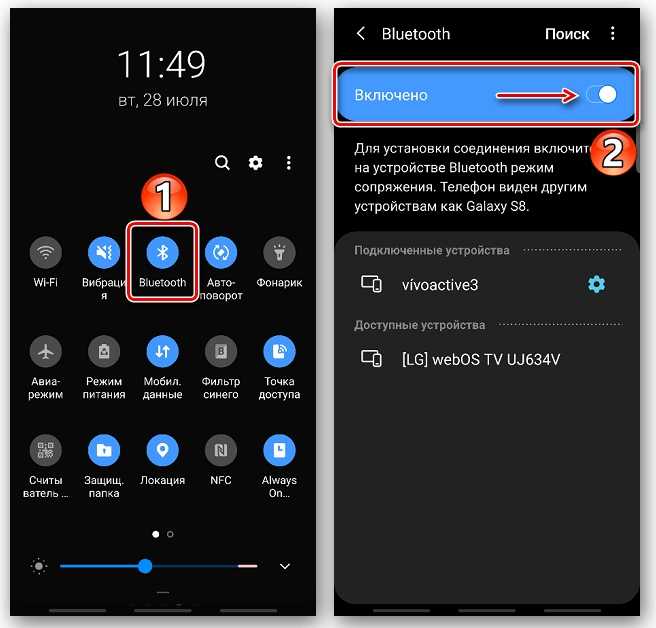
Активировать датчик.
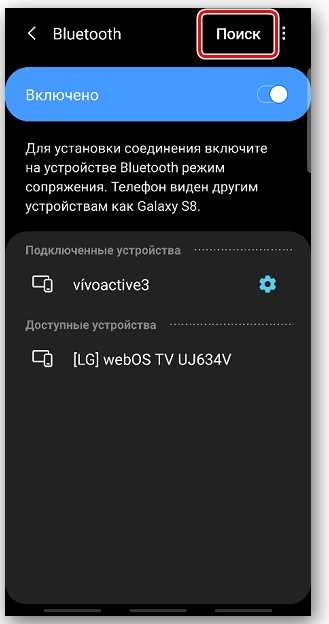
Зажать кнопки «Share» и «PS» на геймпаде.

После того, как на экране смартфона отобразится список доступных устройств, выбрать свой контроллер и подтвердить сопряжение.
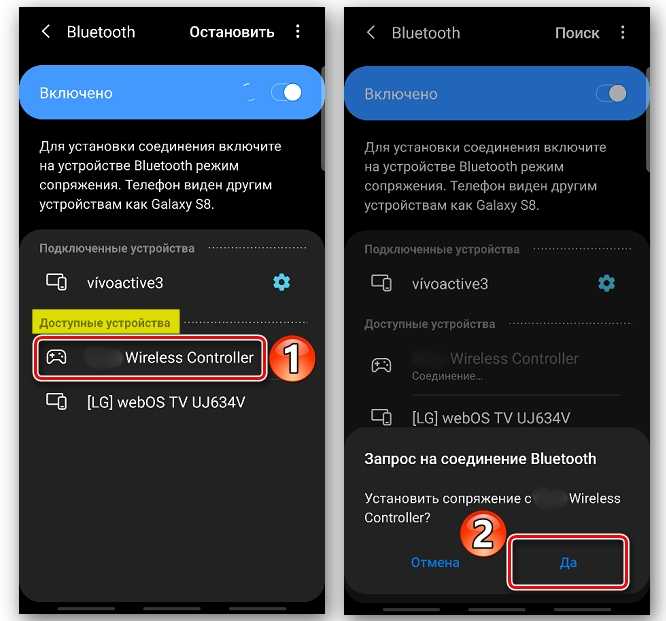
Как только все 5 шагов будут выполнены, ДуалШоком можно пользоваться. Правда, нужно учитывать, что джойстик работает только в тех играх, где есть поддержка DualShock 4. Обязательно уточните эту информацию перед настройкой сопряжения.
Решаем проблему: медленный отклик (задержка в действиях)
Очень часто при подключении DualShock 4 к телефону Андроид наблюдается задержка в игровых действиях, особенно когда требуются быстрые рефлексы. Для решения данной проблемы используется приложение Bluetooth Auto Connect, которое можно скачать в Плей Маркете https://play.google.com/store/apps/details?id=org.myklos.btautoconnect.
Преимуществом этой утилиты является автоматическое подключение Bluetooth устройств, которые вы подключаете к телефону. Также можно выполнить настройку полезных опций, к примеру «Непрерывное подключение», которая будет спустя каждый определенный временной промежуток подключать устройства.
После того, как подключишь джойстик, рекомендую попробовать игру Rocket League: одна из самых динамичных с мультиплеером.
Инструкция по установке и использованию:
- Скачиваем и инсталлируем Bluetooth Auto Connect на телефон Андроид.
- Запускаем утилиту. Прокручиваем ее вниз до «Advanced Options» (при подключенном DualShock 4), выбираем «Connect Now». Теперь джойстик должен функционировать правильно.
- Если проблемы не исчезли, то снова переходим в меню «Advanced Options», жмем «Connect Now» и вводим параметры 2 – 15 секунд. Подобные действия могут решить проблему с задержкой. Вы можете поэкспериментировать, устанавливая разное время, для выбора лучшего значения.
Если вы потратите немного времени на настройку геймпада, то можете получить настоящий игровой гаджет, который будет функционировать без подтормаживаний и задержек.
Для удобства можете приобрести специальный зажим. Он надежно прикрепляет телефон Андроид к джойстику.
Ещё о джойстиках
На самом деле, с контроллерами не такая уж и беда, чтобы искать способы из взаимозамены. Если у вас PS3, то переживать вообще не стоит. Для этой приставки существует очень много геймпадов от разных производителей. Некоторые ну очень похожи на иксбоксовский, вот только обойдутся в два раза дешевле.
Разработчики в Microsoft относятся к этому гораздо строже. Поиграть при помощи неродного джойстика не получится. С PlayStation же, вообще, можно играть на третьей консоли контроллером от четвёртой. Вполне возможно, что и для PS4 скоро появится много дешёвых устройств от китайцев. Тогда рядовому геймеру не придётся тратить четыре, а то и восемь тысяч на покупку очень умного адаптера, чтобы подключить джойстик от Xbox к Sony.

































