Подключение компьютерного джойстика на Android
Современный рынок предлагает огромный выбор игровых джойстиков для персональных компьютеров. Некоторые геймеры предпочитают именно их, так как обычная клавиатура не дает должных ощущений от игры.
В большинстве случаев, такой джойстик можно подключить к планшету или смартфону на ОС Андроид при помощи всего одной вещи – специального кабеля. Все современные телефоны под управление операционной системы Андроид имеют выход micro-USB. Игровой контроллер при этом подключается к компьютеру при помощи стандартного USB. Поэтому вам необходим кабель-переходник USB к порту micro-USB.

Однако есть одна небольшая загвоздка. Ваш гаджет должен поддерживать технологию On The Go или сокращенно OTG. Данная технология позволяет использовать в полной мере USB-порт. Вы можете подключать мышку клавиатуру, различные цифровые устройства, в том числе и джойстик. Узнать о том, поддерживает ли ваш гаджет OTG или нет, вы можете в сети Интернет, почитав спецификацию к телефону или планшету.
Популярные производители джойстиков для телефона
Игровые контроллеры для смартфонов и планшетов выпускают десятки фирм. Среди них следует выбирать наиболее известных производителей, чья техника будет работать исправно и долго.
Топ популярных фирм:
- Razer. Эта американская компания является ведущим мировым производителем игрового оборудования и периферии. В его ассортименте присутствует большое количество геймпадов, совместимых с популярными операционными системами iOS и Android. Все они стоят довольно дорого, но отличаются хорошим качеством и удобством использования.
- Artplays. Эта компания специализируется на выпуске разнообразных устройств для телефона, планшета и компьютера. В их число входят и игровые контроллеры. Все они имеют сравнительно невысокую стоимость, что делает их доступными для людей с разными финансовыми возможностями.
- Gamesir. Эта китайская фирма поставляет в Россию недорогие, но довольно качественные геймпады. Большинство моделей совместимы только с операционной системой Андроид, которая является самой популярной в мире. Техника Gamesir также выделяется своим привлекательным внешним видом и часто оснащается удобными держателями для смартфона.
- SteelSeries. Эта компания из Дании занимается производством наушников, ковриков для мыши и различных игровых манипуляторов (для ПК и смартфона). Её устройства ценят за хорошее качество сборки, надёжную и долговечную работу. Единственным недостатком продукции SteelSeries является немного завышенная стоимость.
- Xiaomi. Знаменитая китайская фирма выпускает всё, что может понадобиться современному человеку. В её ассортименте присутствуют смартфоны, планшеты, наушники, фитнес-браслеты, бытовая электроника и игровые контроллеры. Последние выделяются оригинальным дизайном, большим количеством функций и хорошим качеством сборки. Стоимость техники Xiaomi обязательно понравится небогатым покупателям.
- IPEGA. Эта компания из Поднебесной стала популярной в России благодаря своей грамотной ценовой политике и широкому ассортименту товаров. Её фирменные геймпады для смартфона отличаются универсальностью, так как подходят для любых устройств на iOS и Android. Также эта техника часто оснащается держателем для телефона, наличие которого повышает комфорт использования.
- Mocute. Ещё одна фирма из КНР поставляет на отечественный рынок недорогие джойстики для мобильных телефонов. Они максимально удобны в использовании и совместимы с любыми современным гаджетами.
Установка необходимого ПО
Проделывать все мы будем с помощью приложения PC Remote. Гениальнейшее приложение с большими возможностями китайского происхождения. Итак, сначала нужно скачать приложение и установить на компьютер.
Мы будем рассматривать установку и настройку с помощью Wi-Fi – это максимально удобно и нет проводов (можно подключиться еще по Usb, но тогда основная задумка – удобство – теряется).Само приложение и ПК клиент вы можете скачать тут:
PC Remote
Разработчик:
Monect
4.23
- Установите программу на Андроид смартфон
- Установите Reciever клиент программы на свой ПК
- Подключите смартфон и пк к одному и тому же роутеру
Как подключить и настроить джойстик для игры на смарт приставке?
Практически каждый день база игр, разрабатываемых под операционную систему Android, пополняется очередными новинками и хитами, которые как по графике, так и по геймплею все ближе и ближе становятся на одном уровне с играми, для игры в которые необходимо иметь производительный компьютер, либо дорогостоящую игровую консоль.
К сожалению, пока не все разработчики заботятся об оптимизации своих приложений под работу с игровыми контроллерами, так как в первую очередь создают их под сенсорные дисплеи смартфонов и планшетов.
Что же делать тем пользователям, которые хотят поиграть в любимые “Танки” и сотни других великолепных игр на смарт приставке с помощью обыкновенного джойстика?
Выход есть! Все. что вам для этого необходимо – это установить на ваш ТВ Бокс приложение: Tincore-Mapper.apk
О всех тонкостях его настройки вы сможете узнать просмотрев небольшую видео инструкцию.
https://youtube.com/watch?v=fUdvUeck6a8
tv-box.kiev.ua
Какой геймпад можно подключить к телефону
Современные джойстики можно подключать не только к смартфонам последнего поколения, но и обычным бюджетным моделям. Это позволяет активно использовать функционал своего гаджета, внося разнообразие в свой досуг. Отечественный рынок предлагает два типа геймпадов.
- Проводные (USB), предназначенные для подключения к персональному компьютеру. Их соединение с мобильником в большинстве случаев сопровождается множеством проблем.
- Беспроводные. Специалисты делят их условно на два подвида: «Bluetooth»-модели, и контроллеры со специальным адаптером с разъемом Micro-USB (идеальный вариант для смартфонов).
Каждый вариант подключения имеет свои нюансы и тонкости настройки, о которых должен знать начинающий геймер.
Android TV для игр через джойстик

Приставка Android TV превращает обычный телевизор с эфирными программами в мультимедийный центр, с большим количеством интересных возможностей.
Благодаря новым функциям, пользователь получает возможность подключить к телевизору джойстик, и наслаждаться приложениями на большом экране своего ТВ устройства.
Если нужно подключить к ТВ Android приставку, можно купить ее от 1500 до 4000 рублей. Также имеются специальные ТВ со встроенным образцом.
Перед покупкой, важно уточнить у продавца о совместимости двух устройств, поскольку не каждый телевизор будет работать с новой приставкой. После приобретения, пользователь получит возможность играть на большом экране в игры через геймпад
Как подключить геймпад к Call of Duty: Mobile (Инструкция)
Call of Duty: Mobile официально не поддерживает управление геймпадом. Придется использовать сторонние приложения. Чаще всего такое приложение есть у разработчика геймпада. Чтобы подключить джойстик к телефону нужно:
- Включить джойстик.
- Включить Bluetooth.
- Подключиться к геймпаду.
- Зайти в приложение разработчика.
- Выбрать игру.
- Настроить управление и играть.
Инструкция для геймпадов XBOX и Playstation
Геймпад PS4 и XBOX, также можно использовать для игры в Call of Duty: Mobile. К сожалению, оно существует только для Android, и владельцы техники Apple не смогут поиграть в этот шутер.
Для игры на Android делаем следующие шаги:
- Подключить геймпад к устройству через Bluetooth.
- Устанавливаем приложение Octopus из Google Play.
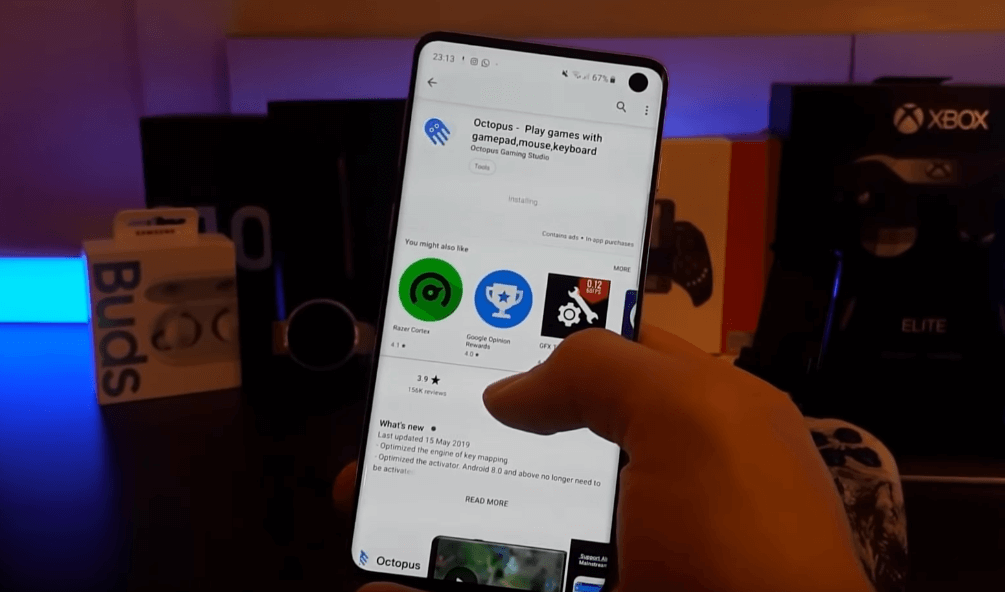
Заходим в него и нажимаем «Add Game» (Добавить игру). В открытом списке приложений выбираем Call of Duty: Mobile. Перезагружаем приложение. Через Octopus включаем игру
Важно: при входе через приложение вас выбросит из игрового аккаунта и придется перезайти в него, или создать новую учетную запись
Останется только настроить управление под себя и новые ощущения в Call of Duty: Mobile гарантированы.
Инструкция для Gamesir
Настройка геймпада Gamesir особо не будет отличаться от аналогичных для XBOX и Playstation. Для начала скачиваем приложение от разработчика — Gamesir World.
Почему нельзя подключить геймпады от консолей через это приложение? Да потому, что Gamesir это не геймад, а эмулятор нажатия на сенсорный экран.
Главное отличие — это сложность сопряжения контроллера и телефона, происходит это через режим разработчика:
- Заходим в настройки телефона и ищем «сведения о ПО».
- Находим пункт «Номер сборки» и 10 раз быстро на него кликаем.
- После запуска режима разработчика, в меню выбираем отладка по USB.
- Кабелем подключаем геймпад к смартфону.
- Включаем джойстик и подтверждаем отладку нажатием на ОК.
- Вытаскиваем кабель и нажимаем кнопку «Connect», чтобы сопряжение завершилось.
- Добавляем игру и нажимаем «Mapping start». Через режим инженера играть не стоит. К примеру, в PUBG за это могут забанить.
Управление назначено по умолчанию, но его можно отредактировать под себя.
Информация по настройке джойстика на андроиде
Настройка джойстика на андроид выполняется посредством использования различных эмуляторов, которые позволяют быстро изменять команды управления в той или иной игре.
Опытные специалисты дают несколько простых рекомендаций, благодаря которым возможна настройка gamepad на андроид:
- задавать нужно только те команды, которые действительно будут использоваться в игре. Геймпад имеет ограниченное число кнопок, поэтому их может не хватить для второстепенных команд;
- приложения для назначения клавиш геймпада имеют схожий принцип работы. Некоторые функции лучше не изменять во избежание неприятных последствий, например, сброс параметров. В этом случае пользователю придётся заново назначать клавиши;
- отключить уведомления. Как правило, программы для джойстиков наполнены большим количеством рекламы и уведомлений. Последнее можно выключить в настройках софта. Чтобы избавиться от надоедливой рекламы, которая будет мешать игровому процессу, нужно отключиться от Интернета на время либо закрыть приложение. Последний вариант наиболее предпочтительней, т. к. многие пользователи предпочитают играть по сети.
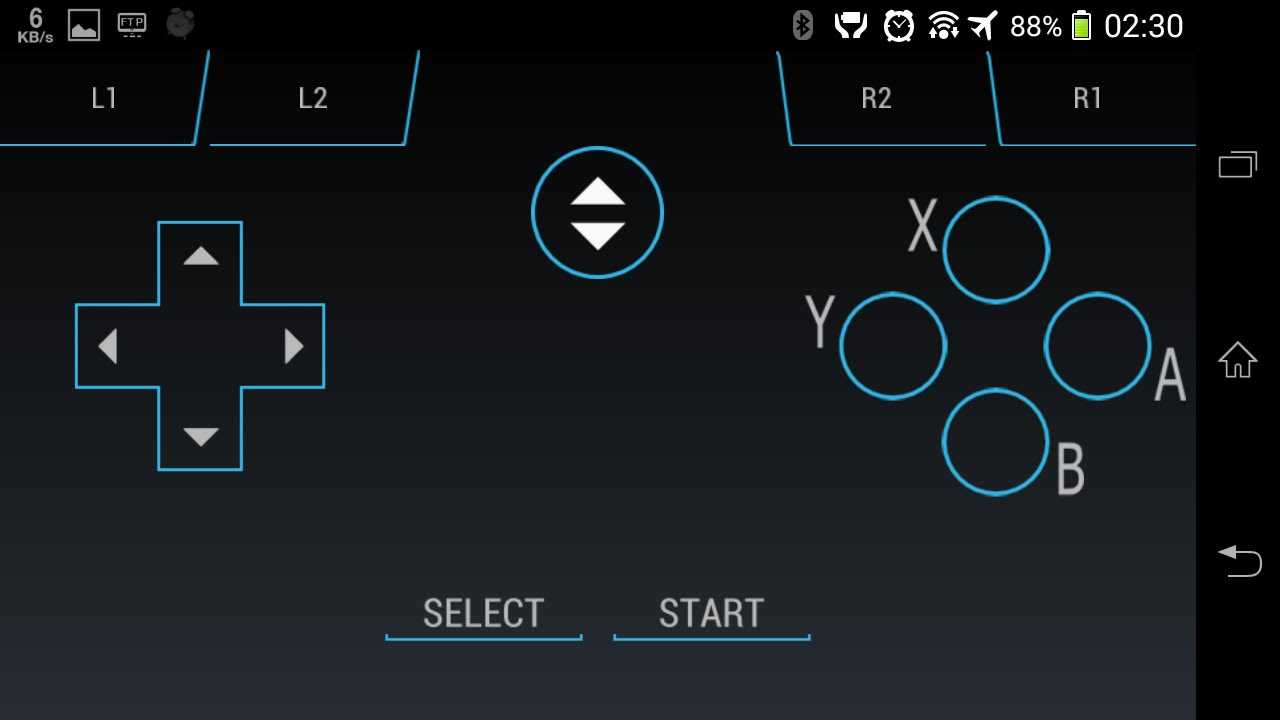
Интерфейс приложения для настройки геймпада на Android
Важно! Некоторые геймпады от приставок несовместимы со смартфоном
Подключите геймпад Xbox One к Android
Если у вас есть Xbox One, у вас уже есть фантастический способ управлять играми для Android. Но насколько просто подключить контроллер Xbox One к устройству Android?
Как и при подключении контроллера Xbox One к ПК с Windows, вам не нужно дополнительное оборудование с контроллером новой модели. Поддержка Bluetooth на типичном устройстве Android — это все, что вам нужно для подключения контроллера к телефону или планшету.
Перед началом убедитесь, что контроллер полностью заряжен и вы отключили Xbox One от сети. Если вы этого не сделаете, контроллер останется подключенным к нему, а это значит, что вы не сможете подключить его к своему устройству Android.
Начните с перевода Android в режим обнаружения, как описано в предыдущем разделе. Затем удерживайте кнопку синхронизации на контроллере Xbox One. После обнаружения выберите контроллер на своем телефоне и следуйте инструкциям по сопряжению.
Обратите внимание, что это будет работать только с новыми контроллерами Xbox One, которые используют Bluetooth. Оригинальные модели, выпущенные, когда впервые вышел Xbox One, используют RF, который Android не поддерживает. На изображении ниже нижний контроллер (с более темной кнопкой Xbox) поддерживает Bluetooth. Если ваш контроллер не подключается по беспроводной сети, вы можете вместо этого использовать USB OTG. Это также применимо, если вы хотите подключить старый проводной контроллер Xbox 360. Он должен работать с большинством устройств Android, хотя обратите внимание, что кнопка Guide может мигать во время игры
Если ваш контроллер не подключается по беспроводной сети, вы можете вместо этого использовать USB OTG. Это также применимо, если вы хотите подключить старый проводной контроллер Xbox 360. Он должен работать с большинством устройств Android, хотя обратите внимание, что кнопка Guide может мигать во время игры
Подключение джойстика Xbox One к Android телефону
Для того чтобы подключить джойстик Xbox One к телефону на Android нужно выполнить следующие действия:
- Откройте настройки Android и перейдите раздел «Подключенные устройства».
- После этого нажмите на кнопку «Добавить устройство», для того чтобы Android телефон начал поиск доступных Bluetooth устройств.
- Дальше нужно включить геймпад Xbox One, если он еще не включен. Для этого нажмите на кнопку «Xbox» в самом центре геймпада.
- После включения геймпада нужно нажать на кнопку привязки и удерживать ее в течение 3 секунд. Кнопка привязки находится на тыльной стороне устройства, где при проводном подключении должен быть USB-кабель.
- После нажатия на кнопку привязки кнопка «Xbox» на геймпаде начнет быстро мигать. Это означает геймпад готов к подключению к телефону.
- Теперь нужно вернуться к списку доступных устройств на Android телефоне. Здесь должно появиться устройство «Xbox Wireless Controller».
- Нажмите на «Xbox Wireless Controller» для того, чтобы завершить подключение джойстика к телефону.
После этого соединение должно заработать. На Android телефоне работу джойстика можно проверить прямо в меню телефона. Нажатие на кнопку «Xbox» должно возвращать на главный рабочий стол, а с помощью стиков можно перемещаться по меню.
Если подключение не удалось, то попробуйте повторить инструкцию начиная с 4-го пункта.
Как джойстик подключить к Андроиду: основные способы
Присоединение возможно тремя способами:
- посредством USB-шнура или специального переходника;
- напрямую через блютуз соединение;
- через приложение, разработанное специально для bluetooth для подсоединения пульта к приставкам.
Каждый способ имеет положительные и отрицательные стороны. Остановимся подробнее на каждом.
Как подключить геймпад от PS 4
Чтобы подсоединить геймпад от ps 4 к смартфону по блютуз, требуется:
- Загрузить и установить Sixaxis Controller.
- Скачать доп. ПО Sixaxis Compatibility Checker.
- Загружаем на ПК приложение Sixaxis Pair Tool.
- Устройство присоединяем к ПК через USB-кабель и запускаем программу.
- Она покажет Мак-адрес, представляющий собой 12 цифр.
- Берем Андроид-девайс и запускаем «Контроллер».
- Соглашаемся с предоставлением рут-прав.
- Отобразится 12-ти значная цифра, которую следует ввести в Pair Tool. Вбить информацию следует в специально отведенную форму — change master.
- Кликните клавишу «Update».
- Уберите провод от ПК и кликните клавишу
- Посмотрите на огонь индикатора. Если присоединение удалось, то огонь замигает красным. Если же высветилось уведомление «Ошибка подключения», значит подсоединение невозможно.
- Кликните «Изменить метод ввода», выберите консоль.
К PS 3
Чтобы подсоединить gamepad от PS 3, следует воспользоваться рекомендациями:
- Подсоединение осуществляется двумя способами: посредством USB-кабеля или беспроводной связи. Для 2-го способа воспользуйтесь инструкцией выше.
- Перед непосредственной установкой рекомендуется загрузить иную программу из Гугл Плей. Оно должно проверить, совместима ли ОС с устройством.
- Далее устанавливаем софт. Прописываем адрес смартфона (его можно увидеть в настройках девайса). Кликаем «Обновить». Так, пульт будет привязан к моб. гаджету.
Как подключить джойстик от Xbox 360
Чтобы подсоединить gamepad от xbox 360, требуется иметь в наличии USB-кабель, а также переходник микро usb. Если игра поддерживает управление контроллером, то доп. настройки не требуются.
В ином случае требуется открыть Плей Маркет и выставить настройки для пульта. Воспользуйтесь Tincore Keymapper.
Xbox One
Для подключения Xbox one по блютуз следует:
- Загрузить и установить Sixaxis Controller.
- Скачать доп. ПО Compatibility Checker.
- Загружаем на компьютер Pair Tool.
- Джойстик присоединяем к ПК через USB-кабель и запускаем софт.
- Он покажет Мак-адрес, представляющий собой 12 цифр.
- Берем андроид-девайс и запускаем «Контроллер».
- Соглашаемся с предоставлением рут-прав.
- Отобразится 12-ти значное число, которое требуется ввести в Pair Tool. Вписать данные следует в специально отведенную форму — change master.
- Кликните клавишу «Update».
- Вытащите провод и кликните клавишу
- Посмотрите на огонь индикатора. Если присоединение удалось, то огонь замигает красным. Если же высветилось уведомление «Ошибка», значит подсоединение невозможно.
- Кликните «Изменить метод ввода», выберите консоль.
Vr Box
Подсоединение Vr box ничем не отличается от вышеперечисленного способа. Оно осуществляется по беспроводной сети с помощью доп. программного обеспечения и ПК.
Если у Вас остались вопросы — сообщите нам Задать вопрос
Как подключить геймпад Xbox One к компьютеру

Практически во все игры для ПК можно играть не только на клавиатуре и мышке, но и на геймпаде от Xbox One. Это особенно удобно, если вы любите спортивные симуляторы: футбол, хоккей, баскетбол.
Фанаты платформеров и файтингов могут в разы увеличить свой «скилл», если будут играть на джойстике.
Что изменилось со времен Xbox 360
Контроллер для Xbox One на вид стал более современным. Инженеры из Microsoft сделали его компактнее, переработали крестовину, потрудились над дизайном и добавили несколько новых «фишек». На выходе получился добротный геймпад, не уступающий своему предшественнику.
Изменения коснулись практически всех элементов управления. На стиках появились небольшие «ребра», за счет которых палец реже соскальзывает.
Кнопка Guide переехала чуть выше. Теперь, если палец все же соскользнет со стика, вы не будете случайно нажимать центральную кнопку.
Кнопки X, Y, A, B теперь одного цвета. Цветами отмечены только буквы. На геймпаде от Xbox 360 кнопки были полностью закрашены: синяя, желтая, зеленая, красная.
Курки на новом джойстике отличаются не только размером, но и плавностью нажатия. Если раньше мы слышали отчетливый звук клика, то сейчас все звучит тише и приятнее.
Способы подключить геймпад от Xbox One к компьютеру
От ревизии игрового контроллера, а также его комплектации, будет зависеть способ подключения. Кроме этого, нужно учитывать наличие беспроводного адаптера на ПК и версию операционной системы.
Есть всего 3 варианта, как подключить джойстик от Xbox One к ПК:
- С помощью кабеля micro USB;
- Через Bluetooth;
- Через ресивер для беспроводного геймпада.
В наших мастерских производится ремонт джойстиков Xbox One . Вы можете смело довериться многолетнему опыту наших специалистов. Звоните и записывайтесь!
Как подключить контроллер Xbox One к ПК с Windows 10
1 вариант. Самый легкий способ – воспользоваться кабелем зарядки джойстика.
Все что вам потребуется сделать:
- Вставить кабель в USB-разъем на компьютере;
- Другим концом подключить контроллер.
В правом нижнем углу появится сообщение об успешной настройке. Все, теперь можно запускать игру и проверять геймпад в действии. Никаких дополнительных настроек не требуется.
Обновление геймпада Xbox One через компьютер происходит автоматически, если в настройках Windows 10 включены автообновления драйверов. Если этот параметр отключен, будет использована встроенная прошивка геймпада Xbox One.
Если вы покупаете джойстик отдельно от консоли, в комплекте может не быть батареек и даже USB-кабеля. Обязательно уточните эту информацию у продавца, чтобы не пришлось идти в магазин второй раз.
2 вариант. При подключении беспроводного геймпада Xbox One к ПК по Bluetooth стоит учитывать, что не все контроллеры имеют эту функцию
Чтобы точно определить, есть ли в вашем джойстике соответствующий адаптер, обратите внимание на корпус
Как подключить:
- Включите Bluetooth на компьютере;
- Нажмите центральную кнопку Xbox на джойстике;
- В течение 3-х секунд удерживайте кнопку привязки контроллера, которая находится около курков на верхней панели;
- На ПК зайдите в меню «Пуск» и откройте «Настройки» — «Устройства» — «Bluetooth и другие устройства».
- Выберите устройство «Беспроводной геймпад Xbox» и жмите «Связать».
3 вариант. Если у вас есть Microsoft Xbox One Controller и Wireless Adapter (устройство для беспроводного подключения джойстика), можете воспользоваться этой инструкцией по настройке:
- На компьютере откройте «Параметры» и зайдите в «Устройства»;
- Нажмите на «Добавить Bluetooth или другое устройство»;
- Во вкладке «Все остальные» появится «Беспроводной геймпад Xbox», который нужно выбрать.
- Подтвердите действие, нажав на кнопку «Готово».
Как подключить джойстик от игровой консоли к телефону на OC Android
Подключение джойстика к Android осуществляется по следующей схеме:
- Скачать программу Sixaxis Compatibility Checker с Google Play Market. Этот софт предназначен для проверки совместимости устройств.
- Подключить манипулятор к гаджету, открыть ранее скачанное приложение и запустить проверку совместимости, нажав на соответствующую кнопку.
- Установить такую же программу на компьютер, если совместимость устройств была обнаружена.
- Подсоединить джойстик к ПК через USB-порт. На экране монитора должен появиться код из 12 цифр. Это персональный идентификатор геймпада.
- Запустить программу на смартфоне и дать разрешение на использование root-прав. При этом на дисплее отобразится канал блютуз.
- Кликнуть по вкладке Change Master и прописать в строке название канала, которое отображалось в предыдущем пункте.
- Нажать на слово «Update».
- Отсоединить манипулятор от ПК и нажать на его центральную кнопку.
- Настроить команды для игры на собственное усмотрение.
Настройка геймпада на андроид через специализированный софт
Проблемы при подключении
Некоторые типы джойстиков требуют наличие дополнительных программ, без которых они не будут работать. Например, для контроллера от Wii необходимо специальное приложение Wiimote Controller. Без него джойстик не заработает. Также понадобится сделать дополнительную настройку в меню этого приложения.
Если геймпад беспроводной, необходимо покупать ресивер. Без него запустить ТВ не получится.
В некоторых моделях андроид нет блютуз. Такие устройства редкие, но все же встречаются. Попробуйте использовать вайфай.
Не забывайте, что для любого гейпада необходим драйвер. Он должен быть в комплекте с геймпадом (на диске). Если его нет, скачиваем с интернета и устанавливаем.
Итог
Подводя итоги, можно скачать, что есть следующие основные способы подключения джойстиков к телефону:
- Напрямую через Bluetooth (для Xbox One).
- С помощью программы Sixaxis Controller (для PS3 и PS4).
- Через OTG-адаптер (для проводных моделей).
- Через проводной ресивер (Xbox 360).
- Для точной калибровки и переназначения клавиш пригодится Octopus.
Все основные проблемы, возникающие при подключении, решаются с помощью специальных программ – USB OTG Checker, Tincore Keymapper, Gamepad Tester, Octopus. Абсолютное большинство современных геймпадов совместима со смартфонами, особенно если речь идёт об аппаратах, работающих под управлением ОС Android и iOs.






![Как настроить геймпад на андроид – пошаговая инструкция [2020]](http://mst63.ru/wp-content/uploads/4/d/b/4db028dd145e3871f49a1be0546a161e.jpeg)


![Как настроить геймпад на андроид – пошаговая инструкция [2019] | softlakecity.ru | softlakecity.ru](http://mst63.ru/wp-content/uploads/c/5/1/c51eed4167b2fec2d19cbd27f883a828.jpeg)
























