Можно ли подключить модем к планшету при помощи переходника
Выполнить такое подключение при помощи переходника можно. Большинство планшетов имеют возможности для прямого соединения с модемом при использовании переходника. В большей мере это касается устройств, которые работают на операционных системах Windows и Android.

Обратите внимание! Планшеты на операционной системе iOS выпускаются американской компанией Apple и имеют скромные возможности по подключению, по сравнению с конкурентами. Среди представленных на рынке планшетных устройств все перечисленные (кроме iPad) имеют встроенные USB-порты для прямого соединения
В более старых моделях использовался знакомый всем вариант USB 2.0. Более новые модели устройств получили возможность комплектования компактными разъемами micro-USB
Среди представленных на рынке планшетных устройств все перечисленные (кроме iPad) имеют встроенные USB-порты для прямого соединения. В более старых моделях использовался знакомый всем вариант USB 2.0. Более новые модели устройств получили возможность комплектования компактными разъемами micro-USB.
Важно! Для второго случая потребуется специальный провод с наличием переходника. В связи с этим обычные ЮСБ-кабели и порты выглядят предпочтительнее
В связи с этим обычные ЮСБ-кабели и порты выглядят предпочтительнее.
Что касается специальных переходников, то они носят название OTG-провод или хостовый. С его помощью возможно не только подключить планшет к модему, но и использовать мышь, флэш-карту или другое устройство.
Как подключить планшет к компьютеру
Самый простой вариант – когда вы хотите подключить андроид к компьютеру или ноутбуку через usb. Тут вам не понадобится специальный переходник. Стандартный USB host есть на каждом стационарном ПК, и практически на каждом ноутбуке. Исключение составляют ноуты, вроде Lenovo Yoga Tablet, который нарочно сделан по типу карманного гаджета. Если вам понадобится обменяться файлами между такими устройствами, у вас есть такие варианты действий:
- облачное хранилище – кидаете файлы туда и скачиваете уже на android (и наоборот);
- почтовики – через почту бросаете файл и принимаете его;
- социальные сети и мессенджеры с обменом файлами, вроде скайпа (принцип такой, как выше).
В случае, когда девайс подключается к ноуту, но тот его не замечает, воспользуйтесь режимом отладки. Для этого, в настройках зайдите в пункт “Для разработчиков” – “Отладка” (на разных версиях операционной системы может называться по-разному). Там разрешите отладку и еще пару раз попробуйте подключиться к компьютеру. Пробуйте разные входы (обычно их больше одного), и если не помогает, возможно, кабель нужно поменять.

Мобильному устройству — мобильный Интернет
Опытные пользователи с улыбкой вспоминают далёкие времена, когда компьютерную технику называли «вычислительной». Трудно поверить в то, что устройства, заменившие современному человеку телевизор, музыкальный центр и книжную полку, а также подарившие множество невиданных доселе возможностей, изначально предназначались только для пересчета массивов данных и других полезных, но вместе с тем скучных задач.
Настоящая революция произошла в 90-х годах прошлого века, когда благодаря прогрессу компьютеры стали не только компактными, но и относительно недорогими. Именно благодаря прогрессу электронно-вычислительные машины превратились в платформы мультимедиа — воспроизведение аудио, видео и компьютерно-анимационного контента, а также их совмещения.
Новые задачи поставило и массовое использование мобильных компьютеров — ноутбуков, смартфонов и планшетов. Если к ноутбуку еще можно подключить кабель «проводного» интернета, то саму идею мобильности планшета подобный способ подключения «убивает» в принципе. Смартфон же, «нанизанный» на кабель, выглядел бы и вовсе глупо.
Казалось бы, проблема мобильного доступа была решена с появлением технологии Wi-Fi — двусторонней трансляции сигнала на короткие дистанции, осуществляющая связь между интернет-кабелем и одним либо несколькими устройствами. Wi-Fi дает возможность перемещаться с планшетом по квартире или офису, не теряя связи с Интернетом.

Однако в жизни каждого владельца планшета рано или поздно наступает момент, когда, в силу жизненных обстоятельств, нужно сорваться с короткого поводка Wi-Fi
Неважно, связано это с поездкой в отпуск, переездом или сменой работы, но однажды пользователю планшета одного Wi-Fi уже не хватает. 3G модемы позволяют оставаться по-настоящему мобильными

Как подключить 4G модем Huawei E3372 (mts 827F) к планшету
Во-первых, необходимо подключить 4G модем к компьютеру, чтобы установить драйвера и сопутствующее программное обеспечение.
Во-вторых, отключите запрос PIN-кода, используя программу Коннект Менеджер.
В-четвертых, необходимо подключить через OTG-кабель модем к планшету
Здесь самое важное точно разобраться, имеет ли планшет поддержку USB On-The-Go или нет. Если такой поддержки нет, то никакие настройки не помогут
Останется лишь довольствоваться Wi-Fi соединением.
И в-пятых, произведите настройки планшета. Разрешаем передачу данных в мобильных сетях, а также прописываем значение APN – internet.mts.ru, имя пользователя – mts, пароль – mts, MCC – 250, MNC – 01. Сохраняем изменения.
Как показывает практика, в подавляющем большинстве случаев вышеописанные манипуляции приводят к появлению 4G интернета. Если же у вас этого не произошло, то не стоит отчаиваться, ведь можно еще получить root-права и установить специальный PPP Widget.
Как перевести модем в режим “только модем”?
Если данный параметр не обнаружен, стоит воспользоваться сторонними программами. Принцип действия прост:
3G Modem Mode Switcher for ZTE and Huawei.
Программа предназначена для устройств только указанных марок. Эти устройства популярны у сотовых операторов (Билайн, Мегафон, МТС, Теле2).
Режим «только модем» включается нажатием соответствующей клавиши (при этом функции накопителя и картридера будут отключены), для изменения настроек следует воспользоваться кнопкой «доп. функции».

Программа работает с большинством устройств. Утилиту необходимо скачать и установить на компьютере. Для дальнейшей работы потребуется информация о модеме. Необходимо подключить устройство и не отключать его до окончания настройки.
Алгоритм действий прост. Нужно зайти на вкладку компьютер (через ярлык или Пуск – Компьютер), открыть свойства системы путем нажатия кнопки в верхней части экрана или через контекстное меню (клик правой клавишей мышки) – свойства.
Выбрать пункт «диспетчер устройств», после чего найти в списке подключенный модем. Войти в свойства устройства и перейти на вкладку модем. Это окно можно оставить открытым или записать информацию: номер порта и скорость порта для модема.
После этого следует запустить HyperTerminal. При первом запуске программа потребует ввести имя.
После ввода нажмите Ок. В открывшемся окне настроек укажите номер порта и скорость, которые соответствуют подключаемому устройству.
После этого откроется поле ввода команд. Первой задачей будет ate1, после получения ответа необходимо нажать Ок.
Следующая команда позволяет включить режим только модема: AT^U2DIAG=0
Чтобы включить модем CD необходимо ноль заменить на 1 (AT^U2DIAG=1).
Для отображения в поле команд АТ необходимо включить данную функцию. Кнопка File пункт Properties.
В открывшемся окне выбрать вкладку Setting и устанавливаем отметки в указанных местах.
После этого нажать Ок два раза. Все команды будут демонстрироваться в поле ввода. После завершения манипуляций модем необходимо извлечь.
Подключение android-планшета к сети интернет по USB модему и кабелю OTG
Сразу стоит разъяснить, что не все планшеты оснащены поддержкой OTG стандарта, и не все USB модемы работают с планшетными ПК.
Справка: OTG – это аббревиатура словосочетания On-the-Go, что в переводе на русский означает «Готов к действию». Поддержка OTG технологии позволяет пользователям мобильных Android устройств подключать дополнительное периферийное оборудование (мышь, клавиатура, джойстик, модем и пр.).
Для подключения планшета к интернету этим способом, достаточно объединить нужный USB модем и планшет с помощью OTG кабеля.
Важно: Нужно, чтобы в прошивке планшета были установлены драйвера к конкретной модели USB модема. Проверяется это только на сайте производителя устройства или экспериментальным способом.
Топ 3 модема для планшета

Существует великое множество моделей для подключения к интернету через USB
В первую очередь необходимо обратить внимание на тип доступного соединения устройства. Это либо только 3G, либо только 4G, либо и то, и другое
Наилучший вариант — гибридный (с 2G, 3G, 4G).
Следующий важный аспект — максимальная скорость передачи сигнала. Здесь всё просто — чем больше, тем лучше. Но следует понимать, что на скорость влияют не только характеристики маршрутизатора, но и зона покрытия с внешними условиями.
Например, через некоторые стены сигнал оператора проходит очень плохо, что снижает скорость и пинг пользователя.
Далее описаны три лучших роутера, которые можно использовать как на планшетниках, так и на обычных компьютерах.
HUAWEI E3372

Современный роутер с поддержкой 3G и 4G соединения. Максимальная скорость сигнала — 150 Мбит/сек. Она достигается в зоне формата Cat4 DL (это 4G покрытие).
Что касается стандартного сетевого формата LTE, который распространен в России и постсоветских странах, то скорость тоже высокая, хоть и ниже чем в Cat4 DL — получение данных в пределах от 7 до 40 Мбит/сек, отдача максимум 6 Мбит/сек.
Аппарат поддерживает работу даже в 2G покрытии. В таком случае скорость существенно упадет до 230-240 кбит/сек.
Можно установить дополнительную внешнюю антенну на маршрутизатор, которая усилит сигнал в случае, если он слабый или нестабильный. Разброс поддерживаемых диапазон частот — от 850 до 2600 ГГц. IP-адрес нельзя сделать динамическим.
ZTE MF79

Отличное устройство от ZTE, которое можно использовать не только в качестве USB-маршрутизатора, но и в виде роутера беспроводной сети. Wi-Fi включается после разлочки.
Сделать это можно, подсоединив модем к компьютеру, и через программное обеспечение ZTE включить раздачу. ПО устанавливается прямо с маршрутизатора.
Роутер поддерживает работу только на частоте 2.4 ГГц. Максимальная скорость скачивания данных — 150 Мбит/сек. Скорость отдачи ниже в 3 раза — до 50 Мбит/сек.
Аппарат поддерживает работу в сетях формата 2G, 3G и 4G.
Alcatel Link Key

Маршрутизатор от Алкатель оснащен аккумулятором, что является большим плюсом для планшетных компьютеров, так как роутер не будет потреблять энергию с самого планшетника. Уровень потребления энергии — низкий.
Скорость загрузки — не более 150 Мбит/сек. Есть поддержка 2G, 3G и 4G формата. Через фирменное программное обеспечение можно раздавать интернет, но только в случае прошивки Windows. Работает маршрутизатор в пределах от 800 до 2600 ГГц.
Еще одно преимущество модема — разработка специально для работы на территории России. Это значит, что Alcatel поддерживает все симки российских операторов связи.
Подключение интернета к планшету по wi-fi
Любой планшетный ПК имеет встроенный wi-fi модуль. Для его активации следует:
- зайти в настройки планшета;
- в меню выбрать пункт «wi-fi» и нажать кнопку «Включить».
Важно! Данная инструкция действительна для владельцев мобильных устройств с ОС Android 4.0 и выше. Если ваше устройство выполнено на базе Android версий 2.3 или 3.0, то для активации wi-fi нужно в настройках зайти в пункт «беспроводные сети», и произвести его включение.. Модуль беспроводной связи активирован
Для подключения к сети нажмите на значок wi-fi в настройках планшета. В открывшемся окне будет список всех доступных сетей
Модуль беспроводной связи активирован. Для подключения к сети нажмите на значок wi-fi в настройках планшета. В открывшемся окне будет список всех доступных сетей.
Выберите незащищенную точку (без замочка), защищенную, от которой вы знаете пароль и логин, или имя вашей домашней сети, если она у вас есть (см. Как подключить Wi-FI дома). После введения идентификационных данных, планшетный ПК автоматически подключается к интернету, о чем свидетельствует соответствующий значок в панели быстрого доступа.
Подключение через встроенный 3G модуль
Некоторые модели планшетов имеют интегрированный 3G модем, посредством которого можно легко подключиться к интернету (см. Как выбрать планшет).
- в соответствующий слот планшета вставьте sim-карту оператора, предоставляющего услуги связи;
- включите планшет;
- в настройках, зайдите в пункт «Передача данных» и нажмите кнопку «Включить»;
- в настройках перейдите в меню «Еще», а потом войдите в подпункт меню «Мобильная сеть».
Далее нужно в поле «Точки доступа» вписать параметры, предоставленные оператором.
Совет: 90% операторов беспроводного интернета при подключении sim-карты присылают sms с настройками. Сохраните их в своем планшетном ПК, и в дальнейших операциях не будет необходимости.
Подключение по WI-FI через внешний 3G маршрутизатор
Тем пользователям, планшеты которых не оборудованы встроенным 3G модемом, для подключения к сети нужно воспользоваться внешним 3G роутером с раздачей wi-fi (см. Как выбрать WiFi роутер). В данное устройство вставляется sim-карта, создается точка доступа беспроводного соединения wi-fi, собственно к которой и подключается планшетный ПК.
Это портативное устройство оснащено встроенным аккумулятором, который, в зависимости от модели, позволяет непрерывно раздавать интернет от 5 до 10 часов. Оплачивается трафик оператору сотовой связи, предоставляющему услугу.
Подключение по wi-fi: телефон-планшет
Если у вас есть android-смартфон, то на его базе можно создать точку беспроводного доступа. Для этого нужно:
- Включить android-смартфон и соединиться с интернетом.
- Зайти в «Настройки».
- Перейти в раздел «Беспроводные сети».
- Зайти в режим модема, активировать функцию, установив галочку в соответствующем окошке или нажав кнопку «Включить»
- Зайти в меню настроек точки доступа, где задать имя и пароль созданной сети.
Теперь осталось только подключить планшет. Напомним, как это делается: «Настройки»; «WI-FI»; в списке выберите созданную сеть, введите придуманный логин и пароль от созданной точки доступа в диалоговое окно.
Подключение по wi-fi: ноутбук-планшет
При таком способе ноутбук играет роль точки доступа. Главное чтобы лептоп работал с wi-fi соединением, и сам был подключен к сети посредством проводного соединения (см. Как выбрать ноутбук для дома).
Для создания точки доступа на ноутбуке используются встроенные возможности операционной системы Windows, или дополнительное программное обеспечение. Рассмотрим утилиты mHotSpot и Virtual Router Plus. Оба софта проверены на работоспособность и делают из ноутбука полноценный виртуальный роутер.
После загрузки и запуска mHotSpot нужно:
- в графу HotSpot Name – ввести имя сети;
- в графе password – набрать придуманный пароль;
- в графе Internet Source выбрать доступное подключение;
- в графе Max Clients установить число подключенных пользователей.
Далее нажмите клавишу START и подключите планшет к вновь созданной точке доступа, как описывалось выше.
Важно: скачивайте программу только с сайта производителя.
Следующая утилита проще в настройке, но это не сказывается на качестве ее работы. Работаем с программой:
- Скачайте установщик и инсталлируйте программу. Сайт производителя: Virtualrouter.Codeplex.Com
- В графе «Имя сети (SSID)» задайте название точки доступа.
- В графу «Пароль» придумайте и введите пароль.
- В окне Общее подключение выберите соединение вашего ноутбука с сетью интернет.
После несложных настроек запустите виртуальный роутер и подключите свой планшетный ПК к созданной точке доступа.
Если модем определяется как флешка
В подобные девайсы встроена технология Zero CD, которая запускает автоматически все настройки при подключении к ПК. В этом случае, скачивание дополнительных утилит не нужно. Но из-за этого при соединении с гаджетом оборудование может обозначаться, как съемный флеш-накопитель, т.е. в этом случае планшет просто не видит модем.
Для настройки нужно установить на ПК программу 3G Modem Mode Switcher. Подключаем девайс к компьютеру и запускаем утилиту, которая обнаружит устройство. Нажимаем кнопку «Только модем».

Также изменить режим работы оборудования можно с помощью HyperTerminal:
- После подключения оборудования к персональному компьютеру, находим его в Диспетчере устройств.
- Выбираем его, затем вкладку «Модем». Запоминаем значение порта.
- Запускаем утилиту, придумываем имя, нажимаем ОК.
- В появившемся окошке ищем сетевой порт, который запомнили ранее.
- Затем нужно изменить файл конфигурации. В окне утилиты открываем File, затем Properties. На вкладке Settings нажимаем ASCIISetup. Ставим галочку напротив «Echotypedcharacterslocally».
- В открывшемся файле конфигурации вводим «ate1», если появляется слово ОК пишем «AT^U2DIAG=0».
После изменений настроек, модем не будет работать на ПК. Чтобы вернуть исходные параметры нужно повторить весь алгоритм действий описанный выше, только в конце ввести «AT^U2DIAG=255».
Какой выбрать модем
В связи с распространением планшетных устройств растет спрос на 3G модемы на «Андроид» и Windows. Большая часть планшетов на этих платформах производятся в Китае и Корее, поэтому имеют возможность работы с модемами, которые, к слову, в основном там же и выпускаются.
Как настроить точку доступа «Йота» на смартфоне «Андроид»

Однако не всегда возможность планшета поддерживать применение и подключение модема гарантирует корректную работу. Зачастую случается такое, что одно из устройств не получается опознать, или оно просто отказывается функционировать. Причина может крыться в неправильных драйверах или отсутствии настроек. Кроме этого, перед покупкой и началом работы желательно проверить, что модем соответствует приведенным ниже:
- ZTE MF-100;
- ZTE MF-112;
- ZTE MF-180;
- Huawei E171;
- Huawei E173;
- Huawei E352.
Обратите внимание! Здесь указаны именно те модемы, которые со стопроцентной точностью поддерживают работу с устройствами на операционной системе «Андроид»
Какой модем выбрать?
Сегодня на рынке мобильных модемов в основном представлены USB-модемы 2G и 3G. Мы не будем углубляться в различия между поколениями мобильной связи, давайте вкратце расскажем о самых важных из них. Модем 2G дешевле, позволяет использовать обычную сим-карту 2G от вашего телефона и подходит в качестве средства аварийного доступа в Интернет.
В случае, например, отключения «постоянного интернета» вы сможете отправить срочное электронное письмо или ответить на сообщение в Skype, но только в текстовом режиме — о видеозвонках и потоковом видео с модема 2G можно забыть.

Именно 3G-модем позволяет выходить в Интернет на приемлемой скорости, поэтому рекомендуется использовать эту опцию для постоянного подключения планшета Android к сети. Если вы купили 3G-модем в салоне сотовой связи Билайн, Мегафон или МТС, скорее всего, устройство будет «прошиваемым», т.е. вы не сможете сменить оператора связи, с которым подписались.
Но сам модем обойдется вам немного дешевле. Вы можете приобрести «незамысловатый» модем и отдельно купить сим-карту 3G от МТС, Билайн или Мегафон. Что лучше? Единого ответа на этот вопрос не существует, необходимо учитывать свои потребности и условия операторов мобильной связи в вашем регионе.
Как подключить планшет к модему Билайн
Итак, как уже было отмечено выше, существует два способа, чтобы осуществить подключение к планшету на Андроид модема Билайн: это беспроводной и проводной методы. Рассмотрим каждый из них по отдельности. То есть вам сначала нужно будет выбрать тип имеющегося устройства: если у вас Wi-Fi-роутер, то к вашим услугам первый метод. Владельцы же USB-модемов смотрят второй. Поехали!
Wi-Fi-роутер
Здесь особых сложностей нет, так как уже само устройство предназначено для подключения к любым гаджетам, которые имеют модуль беспроводной связи. Если вы не уверены в этом, то обратитесь к инструкции по эксплуатации планшета. Там вы сможете подробно посмотреть технические характеристики устройства. Помимо обычной инструкции, к вашим услугам интернет, где можно найти практически любую информацию. Итак, ваш планшет имеет модуль Wi-Fi, как и роутер. Что же дальше?
Зайдите в настройки гаджета с помощью стандартного меню, найдите пункт Wi-Fi и зайдите туда. Передвиньте ползунок в активное положение, чтобы девайс начал поиск активных беспроводных сетей. В полученном списке найдите название вашего модема (зависит от стандартных или пользовательских настроек роутера). Нажмите по нему один раз. Введите пароль безопасности, если это потребуется: выводится отдельно окно для его ввода. Кликните по виртуальной кнопке «Подключиться» (название варьируется в зависимости от версии операционной системы Android и установленной оболочки). Готово!
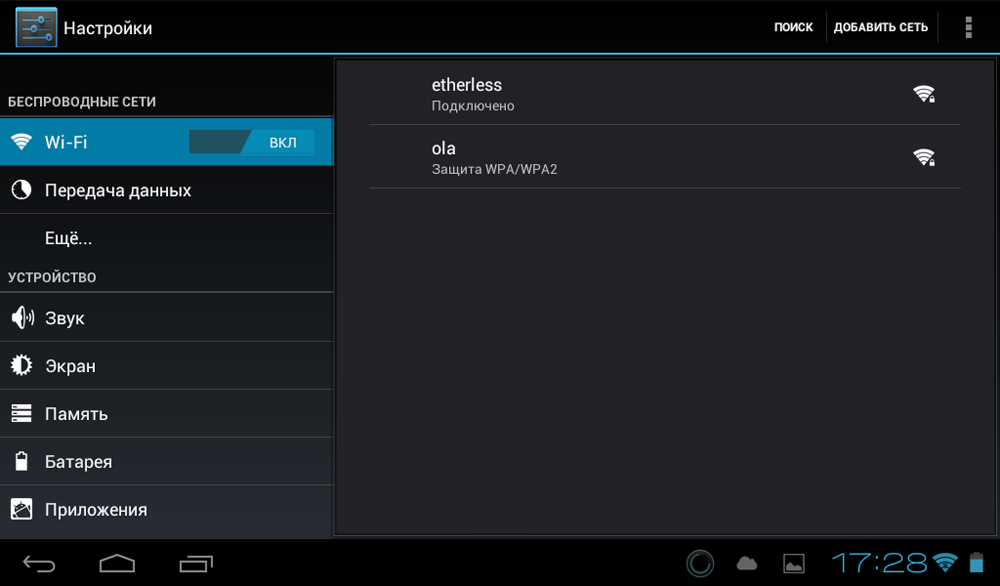
Теперь проверьте работу интернета с помощью встроенного браузера в планшете, например. Можете также посмотреть скорость соединения , установив специальное приложение из магазина GooglePlay. При возникновении проблем с подключением перейдите в блок «Исправление неполадок», представленный несколько ниже.
USB-модем
Ну вот мы и дошли до наиболее проблемной категории: стандартные USB-модемы Билайн. Не будем говорить об удобстве их использования на устройствах под управлением операционной системы Андроид, а рассмотрим лишь то, как подключить модем Билайн к планшету. Напомним, что для начала вам необходимо настроить модем через компьютер или ноутбук, только потом подключить его к девайсу. Если вы это не сделали, то настоятельно рекомендуем проделать эти действия, иначе у вас ничего не получится.
Далее, вам нужно посмотреть имеющиеся порты на планшете: установите точный их тип. Например, большинство девайсов оснащается лишь входом micro-USB. Для таких пользователей нужен будет OTG-кабель, который является переходником с микро на обычный стандартный USB. Приобрести его можно как в магазине города, так и в интернете. Рекомендуется брать качественный шнур. Посмотрите отзывы других покупателей, смотрите в сторону известных брендов. Когда у вас такой кабель будет на руках, подключите его к планшету. Затем вставьте модем Билайн в USB-порт и дождитесь идентификации аппарата.
Если же у вас на планшете имеется полноценный порт ЮСБ, то вам в этом плане намного легче: достаточно вставить модем туда и всё. В таком же роде подойдёт и вход в док-станции, если таковая имеется в комплекте. Итак, девайс подключён, но интернет не работает. Двигаемся дальше.

Дело в том, что вам нужно включить сотовые данные на планшете. Для этого воспользуйтесь настройками сети мобильных данных через меню настроек
Обратите внимание, что у пользователей планшетов, в которых не предусмотрено наличие сим-карты (версия Wi-Fi), такого пункта меню нет. Вы можете воспользоваться возможностями сторонних приложений из магазина GooglePlay, например, программа PPP WidGet
Подключение модема к PC
В большинстве случаев подключение USB-модема к ноутбуку или стационарному компьютеру не вызывает затруднений. Вам нужно:
- Вставить SIM-карту оператора в модем.
- Подключить модем к свободному USB-порту компьютера или ноутбука. Можно воспользоваться как USB 2.0, так и 3.0. Если у вас ноутбук, то можно подключить модем через удлинитель и положить его рядом — так вы снизите риск повреждения устройства.
- Установить специальное ПО. В комплекте с модемом у вас будет CD-диск с фирменным ПО и драйверами. Вставьте его в привод компьютера и установите весь предлагаемый софт с помощью autorun. Если диска в комплекте не оказалось, то зайдите на сайт производителя модема, перейдите в раздел «Загрузки» (Downloads) и скачайте драйверы для своего устройства вручную, после чего установите их.
- Теперь убедимся, что драйверы встали корректно. Для этого откроем «Панель управления» — «Диспетчер устройств» и выберем в списке наш модем. Вы сможете опознать его по названию — в нём будет указан производитель девайса. Дважды кликните на него.
- В открывшемся окошке нажмите «Опросить модем». Система проведёт небольшой тест, после чего сообщит вам о результатах. Если всё в порядке, то модемом уже можно пользоваться. Если же система выдаёт ошибку, то либо драйверы устарели (попробуйте скачать новые на сайте производителя), либо модем физически неисправен, либо он несовместим с вашей версией ОС.
На этом этапе соединение может быть установлено автоматически. Вы увидите в трее значок подключения к интернету. Но если этого не произошло, сделаем всё вручную. Настройка одинакова для Windows XP, 7, 8.1 и 10:
- Нажмите правой кнопкой мыши по значку интернета (или его отсутствия) в трее и выберите «Центр управления сетями и общим доступом».
- В открывшемся окне нажмите «Настройка нового подключения».
- Нас интересует подключение к интернету — выберем первый пункт.
- Далее выбираем «Коммутируемое».
- У вас появится окошко с тремя полями: «Набираемый номер», «Имя пользователя» и «Пароль». Если вы покупали модем у оператора, то эти поля уже будут заполнены. Если же SIM-карту вы брали отдельно от USB-модема, то вам нужно их заполнить данными от оператора. Они обычно указаны в договоре. Набираемый номер может также называться APN. Если этих данных нет в вашем договоре с оператором, то свяжитесь с его горячей линией — вам подскажут, как заполнить эти строки. Поле «Имя подключения» вы можете заполнить на своё усмотрение — например, «Модем МТС» или как-нибудь в этом роде.
Чтобы увидеть пароль, поставьте галочку «Отображать вводимые знаки»
Готово! Теперь вы сможете подключаться к интернету с помощью своего USB-модема.
Технология подключения модема к планшету
Подключение через 3G-модем
В этом способе пользователь должен иметь ввиду, что не все 3G-модемы можно подключить к планшетным устройствам. Этот момент следует из некоторых конструктивных особенностей модемов. При этом и не все гаджеты могут обладать USB-портами или MicroUSB-портами для организации данного вида подключения.
При выполнении всех условий пользователь первым делом подключает модем к компьютеру. На этом шаге устанавливаются все драйвера и приложения. Далее в опциях мобильного клиента на ПК нужно отключить проверку PIN-кода.
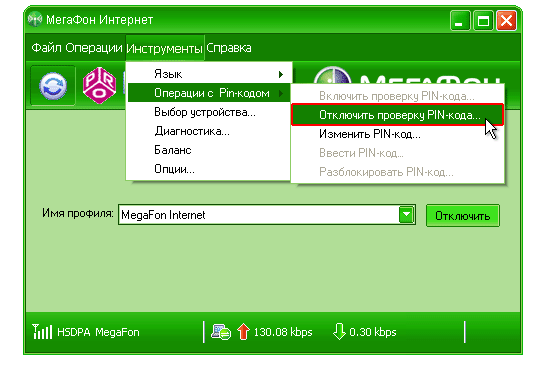
Отключение PIN-кода
Затем надо переключить модем в режим «Только модем» и зайти в настройки сети, поставив галочку напротив пункта «Передача данных» и «3G». Далее необходимо вставить модем в планшет и немного подождать, при этом модем должен мигать. Потом нужно нажать «Точки доступа APN».
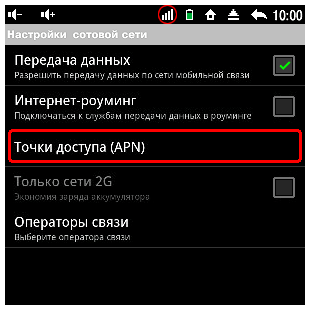
Настройка точки доступа
Здесь создается новая точка и вводятся данные для доступа в интернет того оператора связи, который использует пользователь. Такую информацию можно найти на официальных сайтах всех операторов.
Для создания новой точки нужно нажать кнопку меню, и в появившемся списке выбрать пункт «Новая точка доступа». С данными для ввода, которые соответствуют трем основным российским операторам, можно ознакомиться в приведенной ниже таблице. Но если владелец приобрел модем непосредственно у самого оператора, то все данные там уже наверняка введены.
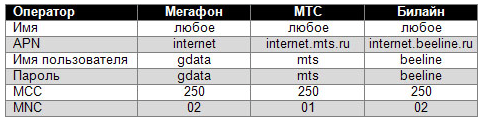
Параметры настроек операторов
После этого надо сохранить все изменения с помощью пункта меню «Сохранить». Убедится в том, что новая точка создана, можно путем определения её активности, а она обозначается зеленым цветом. Можно подождать несколько секунд для надежности. При этом должны появиться значки 3G или GPRS (G) на панели. Если ничего не работает, нужно выключить модем и перезагрузить планшет. После его полной загрузки надо подключить планшет и подождать побольше времени. Этот процесс может занять несколько минут, примерно до 10. Доступ к сети должен заработать и при этом появится значок 3G или просто G, это значит, что интернет доступен.

Сохранение результата настройки
Проблема отсутствия рут-прав
Возможно, что проблемы при настройке интернета на планшете с помощью 3G-модема могут быть связаны с отсутствием у владельца рут-прав. Они предоставляют возможность устанавливать любые понравившиеся приложения практически из любых источников. Чтобы получить root-права, достаточно следовать указаниям и в итоге станет возможным изменение и удаление системных файлов Android.
Для получения прав суперпользователя необходимо установить на устройство программу Superuser, которая обладает интуитивно понятным интерфейсом и отличными возможностями управления правами пользователя. После установки программа начнет работать с настройками по умолчанию. Если поступит запрос к ROOT-правам, владелец увидит окно, в котором нужно разрешить или запретить доступ. Программа Superuser обладает функцией резервного копирования данных для последующего восстановления.
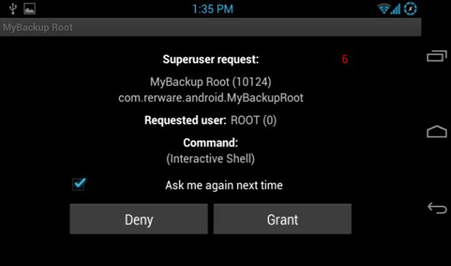
Запрос на суперправа

































