Как настроить интернет на компьютере через модем?
Здравствуйте, дорогие читатели! В этой статье Вы найдете ответ на вопрос: «Как настроить интернет на компьютере?» Почти любой телефон можно использовать как модем, а некоторые телефоны можно использовать как роутер. Как правило телефоны дороже 1 тысячи рублей сейчас уже оснащены доступом в интернет. Эта статья о том, как настраивается интернет на компьютере через телефон вручную. Так же она будет полезна тем абонентам, которые купили USB модем, но не могут его установить на компьютер.
Первый и самый простой способ установки: разместить модем в USB порт компьютера, подождать несколько секунд (до 30 сек.) В результате должно появиться окошко с предложением установить программу (в зависимости от модели модема называться она может по разному). Соглашаетесь со всеми этапами (как правило нужно просто нажимать кнопку «Далее» или «Ок»). При необходимости — ставите галочки. В результате данных манипуляций на Вашем рабочем столе должен появиться ярлык с соответствующим названием, а сама программа должна автоматически запуститься.
Обязательно следует подождать несколько секунд пока в программе появится уровень сигнала сети и только после этого нажать кнопку «Подключить»
Обратите внимание, сигнал может не появится, в таком случае, если с сим картой все в порядке, следует усилить сигнал с помощью специальных домашних усилителей или уличных
Второй, более сложный и надежный способ — через стандартные средства операционной системы Windows. Причем в данном случае в качестве модема может использоваться любой телефон/смартфон с модулем передачи данных. Кстати, если телефон и компьютер оснащены WiFI лучше использовать телефон как роутер.
Как настроить интернет на компьютере самостоятельно?
1. Проверить, установились ли драйвера на оборудование (телефон, модем…). Для этого зайти в свойства моего компьютера
настроить USB модем
Далее вкладка «Оборудование»
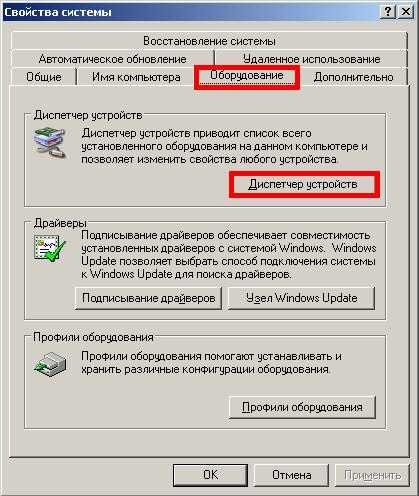
И нажать кнопку «Диспетчер устройств».
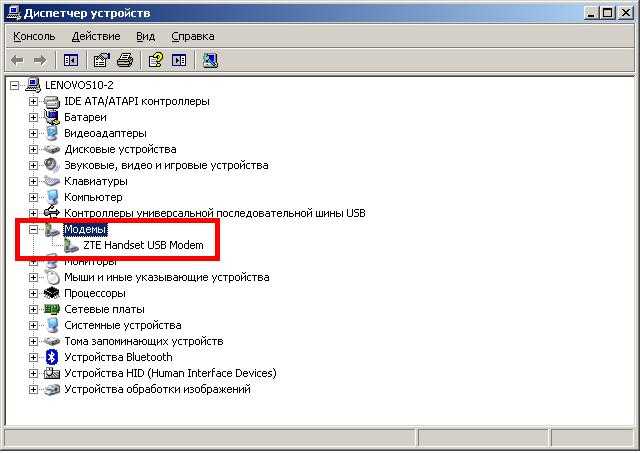
В моем примере в качестве модема установлено оборудование «ZTE Handset USB Modem» — смартфон на Android с 3G. Если драйвера не установились, потребуется скачать их из интернета, я в таких случаях иду к другу в гости.
Заходим в свойства модема (двойной клик левой кнопкой мыши на названии оборудования).
Переходим на вкладку «Дополнительные параметры связи»
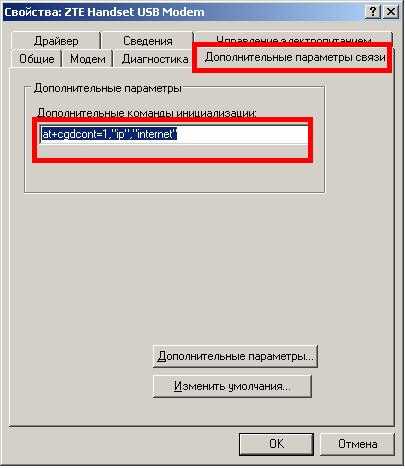
Как настроить интернет на компьютере через модем?
и прописываем строку: at+cgdcont=1,»ip»,»internet«.
В качестве точки доступа в моем примере прописано internet, но в зависимости от провайдера (оператора связи), региона и используемой услуги (например, нужен статический IP или услуга VPN) точка доступа может отличаться (вместо internet нужно будет написать то, что Вам выдаст провайдер).
Нам нужно создать подключение к интернет:
пуск/подключение/отобразить все подключения и нажать на кнопку «Мастер новых подключений». Нажимаем последовательно:
1. Далее.
2. Ставим радиокнопку напротив «Подключить к интернету»
3. Далее.
4. Радиокнопку «Установить подключение вручную».
5. Радиокнопку «Через обычный модем».
6. Имя поставщика услуг — любое, главное чтобы Вам потом понятно было.
7. Номер телефона прописать — *99#
8. Имя пользователя, пароль и подтверждение в большинстве случаев не потребуются (кроме разве что услуги VPN или роуминга, в этом случае уточняем у конкретного провайдера). Оставляем пустыми.
9. Далее.
10. Галочку «Добавить ярлык подключения на рабочий стол» по своему усмотрению и «Готово».
Надеюсь, я достаточно понятно объяснил, как настроить интернет на компьютере.
Все, подключение к интернет настроено стандартными средствами Windows XP (для остальных версий действия очень похожи). В 99% случаев описанным способом можно настроить интернет через USB модем любого производителя без дополнительного программного обеспечения.
Если у Вас не получилось настроить — Вы можете оставить комментарий в форме ниже с вопросом, я постараюсь Вам помочь.
Прошивка модема
Для того чтобы прошить USB-модем, сперва потребуется найти и загрузить архив с прошивкой, благо их сегодня довольно легко можно найти в интернете, при этом разных видов. Каждый пользователь, исходя из собственных предпочтений и пожеланий, может выбрать наиболее оптимальный вариант и скачать его. После того как архив будет скачан, из USB-модема требуется вытащить сим-карту и подключить пустой модем к персональному компьютеру. Вероятнее всего, система сразу же начнет просить у пользователя установить драйвера для работы с новым устройством, но делать этого не нужно, с помощью кнопки «Отмена», необходимо отказаться от этого. Теперь можно открывать архив с прошивкой и запустить инсталлятор, который должен находиться внутри. Во время процедуры установки пользователю требуется выполнить все, что будет указано в инструкции, и дождаться завершения процедуры. Обычно она занимает не более 10 минут.
Подключение модема МТС к планшету
Если настроить Wi-Fi нет возможности, а абоненту нужно выйти в Интернет с планшета, он может подключить к нему USB-модем МТС. Для этого потребуется дополнительно приобрести OTG-кабель, с одной стороны которого разъем micro USB, а с другой — USB. Кабелем нужно соединить два устройства. Если все сделано верно, система обнаружит новую технику и предложит установить драйвера. После этого на дисплее планшета должна появиться иконка 3G/4G.
Далее нужно открыть настройки мобильного устройства, найти вкладку «Мобильные сети» (может называться по-разному на технике разных брендов) и создать новую точку доступа. В ней нужно указать APN — «mts.internet.ru», номер дозвона — *99#, логин и пароль — «mts» и «mts». После этих действий абонент получит доступ к Интернету.
Модемы и роутеры МТС — это устройства, с помощью которых можно подключить к Интернету всю технику пользователя — компьютер, ноутбук, планшет, смартфон. Для этого нужно знать правильную последовательность действий для настройки соединения на каждом виде техники. Тарифный план для роутеров и модемов «МТС» называется «Для ноутбука», другие пакеты услуг на них не работают.
Автор сайта
Наталья Технический специалист, поддержка пользователей по вопросам мобильной связи. Написать автору Постараюсь помочь каждому пользователю в решении его проблемы, наиболее распространенные вы найдете на сайте. Обо мне почитать можно тут Наталья Тимофеева.
Автоматическая установка
Программа «Коннект» должна установиться на ноутбук в автоматическом режиме. Для этого модем вставляют в порт USB и ждут некоторое время. Так должно происходить, если система (Windows 7, 8, 10) настроена на автозапуск с оптических и прочих носителей.
Обзор и настройка модема D-Link Dir-320
Также в процессе установки происходит автоматический поиск необходимого программного обеспечения для выхода в интернет. Если этого не случилось, то нужно сделать это самостоятельно через установочный файл в папке модема или через вставку диска с драйверами. Действия, которые нужно совершить, не отличаются от простой установки программы и не требуют от пользователя особых знаний.
Важно! После завершения автоматической или ручной установки нужно выполнить перезагрузку компьютера. Интернет должен появиться и работать без каких-либо проблем, если установлен соответствующий тарифный план

Модельный ряд и описание устройств
Чтобы избежать проблем с выходом в интернет, нужно правильно подключить USB-модем Билайн.
Компания Билайн предлагает следующие виды модемов:
- Huawei E3370 White/Black. Устройство в черном или белом пластиковом корпусе, не имеет лишних деталей. Оно снабжено слотом для карты памяти. Прибор обеспечивает подключение к интернету со скоростью до 50 Мбит в секунду. Модем работает с большинством стандартов связи, включая LTE. Переключение между сетями осуществляется автоматически, поэтому интернет не пропадает при смене местоположения. Оборудование поставляется совместно с тарифом, включающим 200 Гб на 2 недели.
- Huawei E3533 White/Black. Модем удлиненной формы как черного, так и белого цвета, не поддерживает формат 4G. Отсутствует слот для карты памяти. ПО прибора совместимо с большинством операционных систем, включая устаревшие. Передача данных осуществляется на скорости до 21,6 Мбит в секунду. Для управления модемом используется веб-интерфейс. Модель подходит для использования в местности, где отсутствуют вышки LTE. Устройство продается без сим-карты, ее придется покупать отдельно.
- ZTE MF667 Black/White. Совместим с большинством операционных систем. Наибольшая скорость интернет-подключения составляет 21,6 Мбит в секунду. Отсутствуют индикаторы смены сетей на корпусе и слот под карту памяти, 4G не поддерживается. Разъема для внешней антенны нет. Сим-карта в комплект не включена, ее приобретают дополнительно.
- ZTE MF823D White/Black. Современная модель предназначена для любителей онлайн-игр. Скорость подключения достигает 150 Мбит в секунду. Стандарт 4G поддерживается. Корпус сделан из нескользящего пластика. При переключении сетей на корпусе загораются индикаторы. Автономного питания нет. В комплект входит тарифный план с 200 Гб интернета на 14 дней.
- ZTE MF823 Black/White. Характеристики сходны с предыдущей моделью. Скорость приема ниже — 100 Мбит. Также устройства различаются дизайном. Имеется разъем для внешней антенны.
- Quanta 1K6E White/Black. Оборудование работает с разными стандартами связи. На корпусе имеется индикатор сетей, USB-разъем убирается в корпус, что делает устройство более компактным. Для настройки оборудования есть удобный веб-интерфейс. Прибор питается через USB-порт, аккумулятора нет. Модем поставляется в комплекте с тарифом с 200 Гб интернета на 2 недели.
- ZTE MF831 Black. Модель поддерживает 3G и 4G. Съемная внешняя антенна. Устройство производится самой компанией Билайн. Скорость передачи данных достигает 150 Мбит в секунду. Прибор совместим с большинством операционных систем. На корпусе присутствуют индикаторы сетей. Поддерживаются флеш-карты объемом до 32 Гб.
Шаг 3. Настройка роутера
Теперь необходимо настроить роутер. Для настройки нам нужно зайти в веб интерфейс роутера. Мы уже подключили роутер к компьютеру, теперь на компьютере открываем любой браузер (Opera, Google Ghrome, Firefox) и в строке адреса пишем http://192.168.0.1 (так же может быть адрес http://192.168.1.1)

В появившемся окне ввода логина и пароля вводим
- Логин – admin
- Пароль – admin
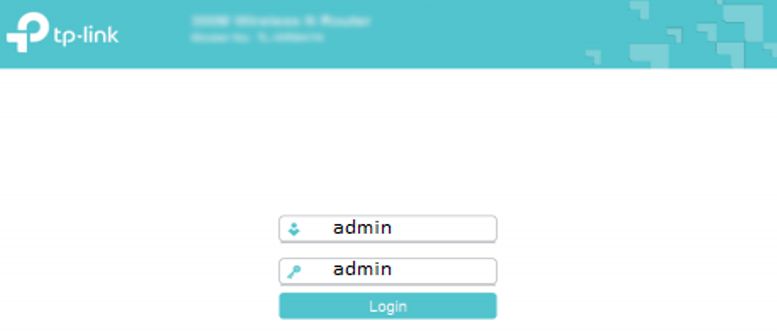
Переходим во вкладку Дополнительные настройки – Сеть — Рабочий режим и выбираем режим 3G/4G роутера. Потребуется перезагрузка устройства.
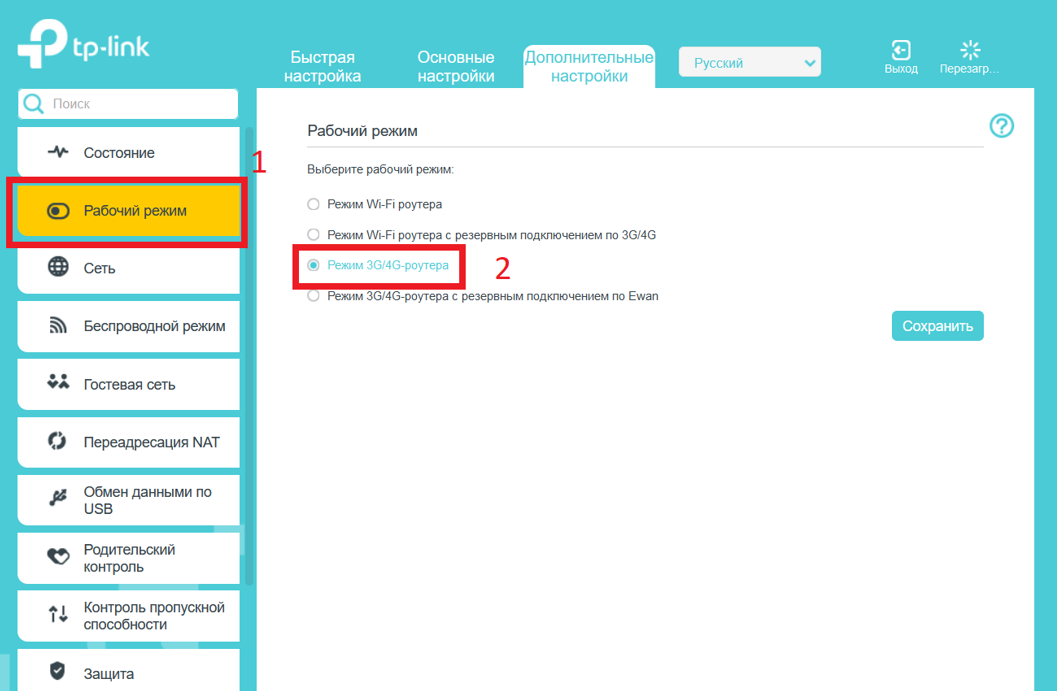
Для детальной настройки соединения 3G/4G Вы можете перейти во вкладку Сеть – Настройка 3G/4G и по необходимости настроить нужные APN (профиль). В большинстве случаев модем автоматически сообщает роутеру страну и оператора, поэтому роутер для всех популярных операторов России сам поставит нужный профиль самостоятельно.
Но если Вы являетесь владельцем какой-то необычной сим-карты или вы юр. лицо, необходимо будет настроить профиль (номер набора, имя точки доступа и т.д.) вручную.
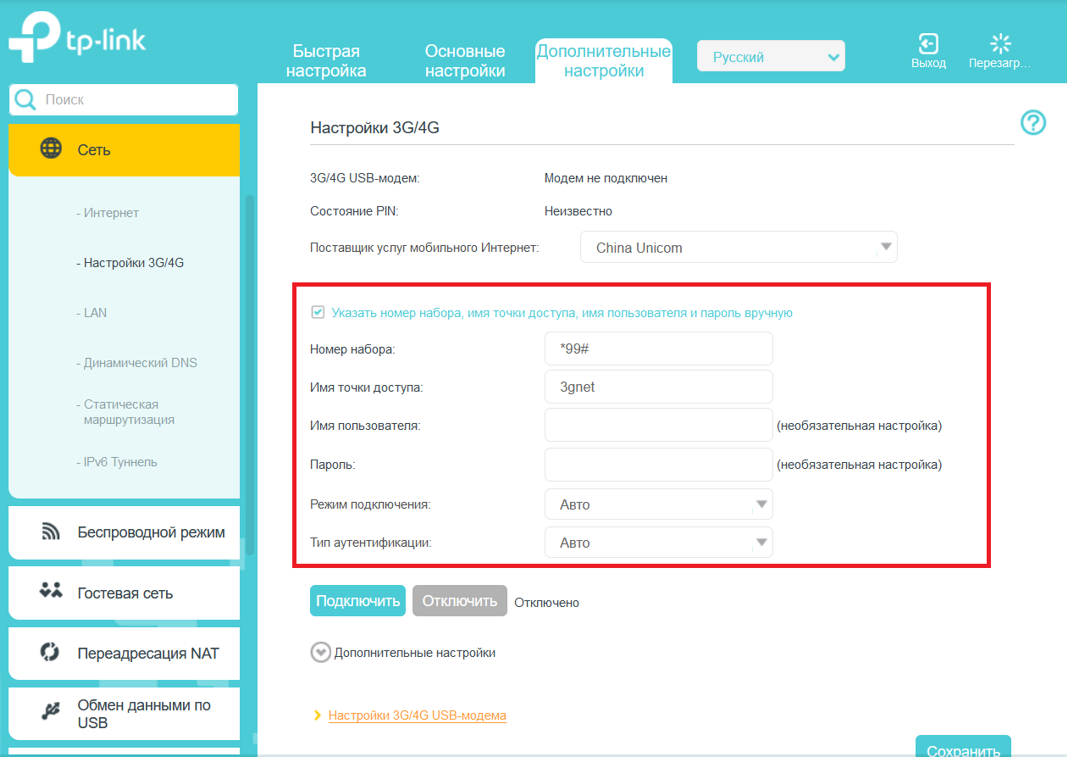
Проверяем корректность подключенного модема. Для этого смотрим на пункт 3G/4G USB модем (изображение выше) и проверяем статус подключения:
- Не подключен — роутер не видит модем. Проверьте подключение модема к роутеру и убедитесь, что он подключен напрямую без каких-либо переходников. Попробуйте переподключить модем.
- Не определен — роутер видит модем, но не может его определить. Проверьте что модем подключен напрямую без переходников, а также проверьте список совместимости роутера. Возможно, модем несовместим с данной моделью роутера.
- Определен успешно — роутер видит модем и определил его. Все в порядке, модем успешно подключен к роутеру.
После переходим в Дополнительные настройки – Беспроводной режим – Настройка беспроводного режима. Вводим:
- Имя сети – то название сети, которое у Вас будет отображаться при подключении через Wi-Fi (например, Vasya). Не используйте русские и спец. символы в имени, используйте только латиницу и цифры.
- Защита – WPA/WPA2 Personal (рекомендуется)
- Пароль – ваш пароль для подключения к Wi-Fi сети. Рекомендуется использовать цифры (не менее 8-ми символов).
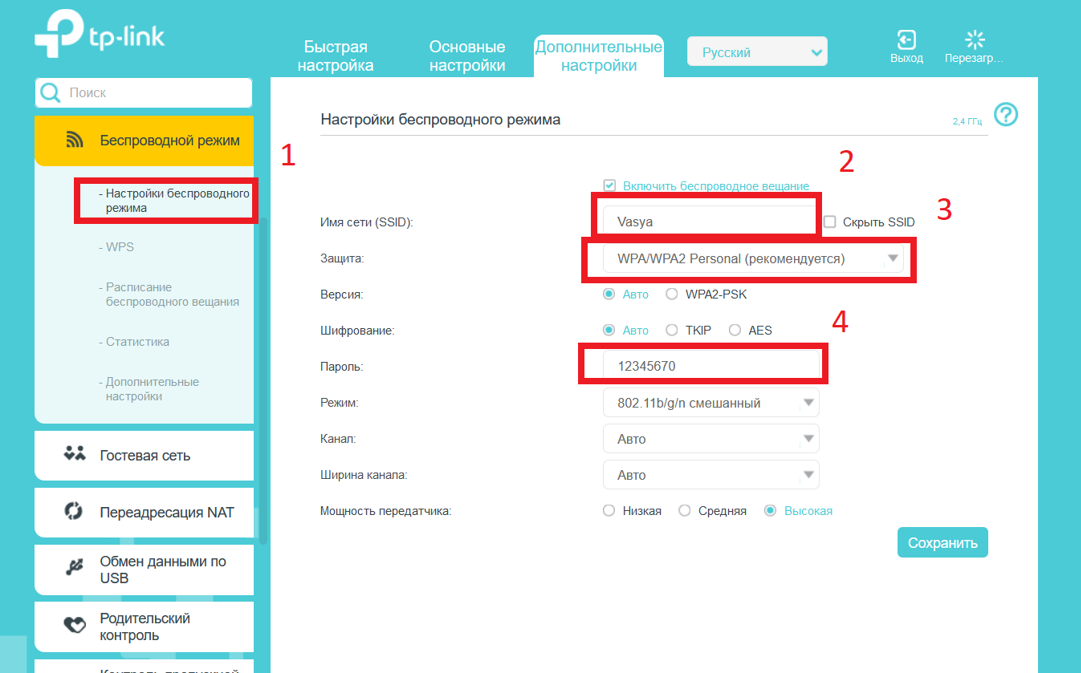
Сохраняем и перезагружаем роутер.
Роутеру необходимо до 10 минут на подключение. После можно проверить интернет.
Если интернет не заработал, модем успешно определен, все инструкции выше Вы проделали, 10 минут подождали, тогда зайдите в настройки роутера – Дополнительные настройки – Системные инструменты – Системный журнал, сохраните журнал и с полным описанием проблемы (какой оператор, какой модем, какой роутер, какой сигнал и т.д) пришлите его нам на почту – support.ru@tp-link.com. Наши инженеры ознакомятся с описанием проблемы и журналом и постараются Вам помочь в решении проблемы.
Как подключить модем на роутере?
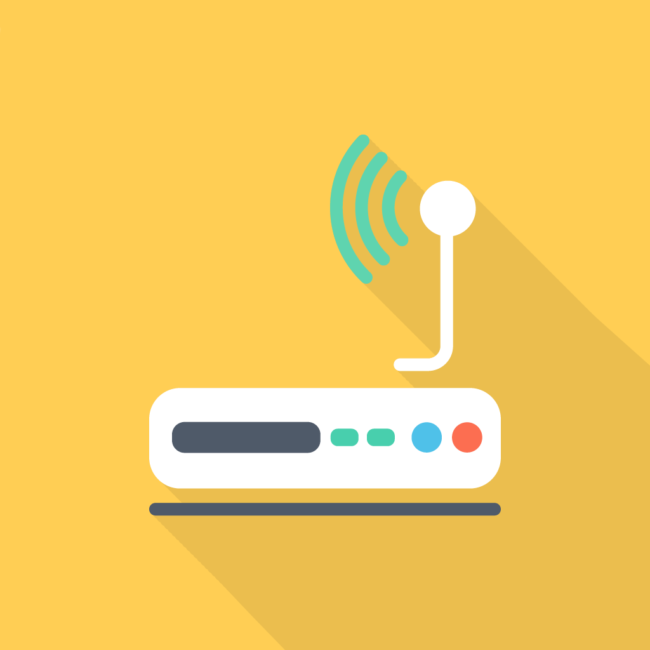
Роутеры изначально созданы для подсоединения к инету. Не все они способны работать в тандеме с USB от сотовых провайдеров, даже при условии, что у них есть соответствующий порт.
Совет! Внимательно ознакомьтесь характеристики аппарата перед покупкой
Обратите особое внимание на его синхронизацию с прочими устройствами
Чтобы решить проблему, проделайте такие шаги:
- Внедрите USB в специальный слот.
- Для входа в меню роутера укажите в строке любого инет браузера пароль «192.168.0.1».
- Оказавшись в меню, поставьте предусмотренные драйвера. Подключитесь к сетям 3 и 4G.
- Создайте (APN) точку доступа internet, указав параметры: номер телефона *99#, название и адрес напишите «internet.mts.ru».
- Установите авто подключение к Веб сети.
- Сохраните изменения, и перезапустите оборудование.
После таких несложных манипуляций, вы сможете раздавать мобильный интернет.
Возможные проблемы и их решения
Если система работает некорректно, то иногда рекомендовано откатить настройки до базовых, но тогда придется проводить повторную установку и настройку. Если не получается зайти в сеть, то можно подключиться с использованием web-интерфейса. В поисковике нужно вбить «192.168.1.1» или решить проблему вручную:
- Зайти в «Панель управления».
- Выбрать «Сеть и интернет».
- Перейти в «Центр управления сетями и общим доступом».
Кликнуть на позицию «Изменения параметров адаптера» и зайти в систему, использовав логин и пароль, прописанные в договоре. Другой выход из положения:
- зайти в раздел «Net», «Network» или «WAN»;
- открыть меню «Connections»;
- выбрать вкладку «Add», «DSL protocol» или «Connection Type»;
- кликнуть на позицию «PPPoE» и заполнить параметры PVC;
- заполнить все строчки формы.
Завершит процесс сохранение изменений и перезагрузка устройства.
Человек может самостоятельно настраивать и подключать ADSL и USB модемы, если следовать предложенным инструкциям. Разница в том, что первый вариант предоставляет доступ к сети посредством телефонной линии, а второй — активирует интернет с помощью стандартного разъёма на персональном компьютере и услуг мобильного оператора.
Последнее обновление — 20 сентября 2021 в 14:33
Все о IT
Самое интересное и полезное. информационно-коммуникационные технологии Ежедневно новое ПЕРЕЙТИ телеграмм канал ITUMNIK Вопрос — ответ
Задай вопрос. Форум Получи ответ ПЕРЕЙТИ
Вопрос — ответ QNA.ITUMNIK
Сергей Эльбакидзе/ автор статьи
Сергей, 24 полных года. После окончания 9 классов школы, поступил в политехнический колледж на очное отделение, по специальности прикладная информатика. После окончания колледжа поступил в лесотехнический институт на заочное отделение, по той же специальности прикладная информатика, в данный момент на третьем курсе. Работал в компании специалистом по рекламе и сбыту, далее начал выполнять заказы по созданию и продвижению сайтов. В данный момент развиваю три своих информационных сайта.
Настраиваем модем от MTS
После проведения всех подготовительных манипуляций, вставляем прибор в комп. Windows должна в автоматическом режиме определить подключенное устройство, а затем активировать процесс установки. Если ОС не выполнила все автоматически, отправляемся в Пуск, выбираем Компьютер. Ваш USB modem отобразится здесь как съемный диск, потому как по конфигурации он оснащен слотом под карту памяти. Установка Micro SD дает возможность применения modem как съемного диска. Теперь нужно кликнуть на отобразившийся значок накопителя, а затем щелкнуть на Autorun.exe. Затем делаем все по подсказкам, всплывающим на мониторе. Потом можно запускать ярлык ПО «Коннект менеджер». После того, как получится зарегистрировать модем, нажимаем «Подключение». В разделе выбора оборудования отобразится уведомление «МТС-коннект не подключен к сети». Это не повод для беспокойства, нужно просто дождаться подключения. Когда Internet-соединение будет установлено, в меню выбора оборудования появится уведомление.
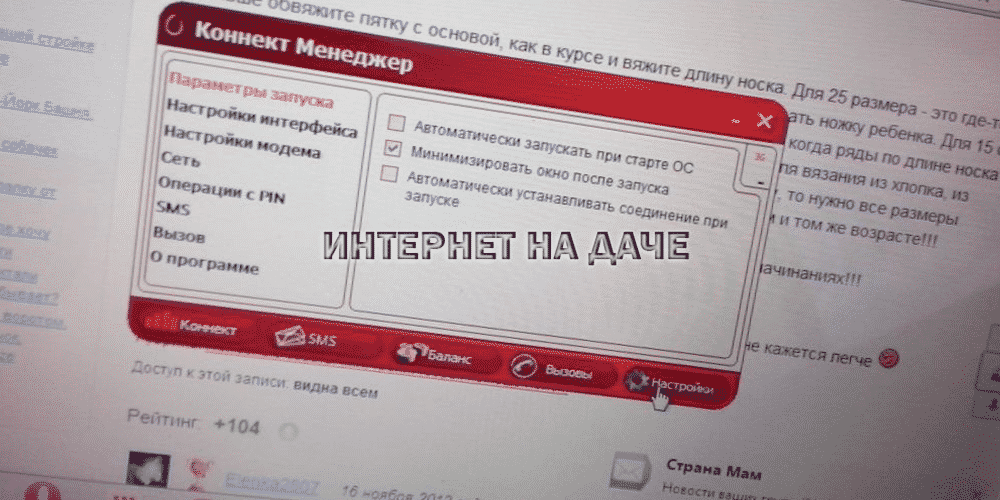
Настройка модема Windows XP
Порядок установки соединения на данной версии операционной системы практически идентичны. Разница заключается лишь во внутреннем расположении и оформлении интерфейса. Вся отладка производится также в панели инструментов, в центре управления общим доступом и сетями. Производитель ОС один и тот же, поэтому не стоит ожидать серьезных изменений. Смело отталкивайтесь от предыдущего алгоритма.
Рассмотрим, как можно подключиться через Bluetooth адаптер. Данный модуль имеется не на всех моделях ноутбуков и компьютеров. Активируйте модули одновременно на ПК и мобильном устройстве. Компьютер просканирует ближайшие точки и найдет смартфон. После этого потребуется синхронизировать терминалы, указав кодовые комбинации. Теперь вы сможете переходить к изменению настроек модема МТС.
Частые проблемы и пути их решения
Выше мы рассмотрели, как запустить МТС Модем в упрощенной форме, чтобы с решением вопроса мог разобраться даже новичок. К сожалению, подключить USB-устройство с первого раза удается не всегда. В таком случае необходимо знать причины такой ситуации, и что делать при возникновении подобных трудностей.
Выделим основные моменты:
- Приложение тормозит и затрачивает много ресурсов. Попробуйте закрыть все окна, программы, в первую очередь, торренты.
- Нет доступа к Интернету. В таких ситуациях проверьте покрытие сети, попробуйте отключить и подключить МТС Модем. Также перезапустите приложение и ПК. Иногда помогает деинсталляция приложения Коннект Менеджер и его установка. Причиной может быть отсутствие денег на счету или неправильная настройка.
- Использование только СИМ-карты MTS. Эта особенность, с которой придется смириться или прошить заново оборудование.
- Не работает USB-разъем. В такой ситуации попробуйте подключить модем МТС в разъем другого оборудования.
- Конфликт с другим приложением. Такое бывает, если на ПК или ноутбуке установлено ПО других провайдеров (Билайна, Мегафона и т. д.). Предварительно удалите их, после чего можно включить и настроить USB-модем от MTS.
Если ничего не помогает, наберите номер службы поддержки или вызовите специалиста для настройки оборудования. В большинстве случаев соединение происходит корректно и подключить USB-модем не составляет труда.
Интернет через модем Мегафон (тарифы)
Одним из главных преимуществ оператора является его популярность и размеры. Мегафон постоянно подписывает партнерские соглашения с компаниями, предлагая дополнительные функции и услуги клиентам. Давайте разберемся с основными тарифами на интернет через модем.
- Тариф M — самый дешевый вариант интернета для модема стоимостью 500 рублей/месяц. Пользователям предлагается 12 ГБ интернета на вcе нужды.
- Тариф L — средний по величине вариант за 900 рублей/месяц. В стоимость пакета входит объем 20 Гб в месяц.
- Тариф XL — самый дорогой пакет услуг, который обойдется в 1300 рублей/месяц. В него входит 30 Гб трафика.
Справка! Абонентская плата за услуги списывается каждые 4 недели. Также в любой из тарифов для интернета бесплатно входит неограниченный объем облачного хранилища. Список предлагаемых платформ включает Mail.ru облако, Яндекс Диск, Dropbox для пользователей Windows или iCloud для macOS.
Важно! Тарифы оператора постоянно меняются, поэтому актуальность информации необходимо перепроверять на официальном сайте Мегафона. В заключение можно сказать, что пользоваться модемами Мегафона невероятно удобно
Все большее количество людей не хотят связывать себя проводами и ограничивать рабочее пространство одним местом. Покрытие оператора позволяет переезжать практически в любой уголок страны и сохранять статус «в сети». А с развитием технологий качество подобного интернета будет только расти, не вызывая у клиентов ни капли сомнений
В заключение можно сказать, что пользоваться модемами Мегафона невероятно удобно. Все большее количество людей не хотят связывать себя проводами и ограничивать рабочее пространство одним местом. Покрытие оператора позволяет переезжать практически в любой уголок страны и сохранять статус «в сети». А с развитием технологий качество подобного интернета будет только расти, не вызывая у клиентов ни капли сомнений.
Настройка интернет-соединения через модем
Для того чтобы настроить internet в Windows через модем для начала нужно подключить его к компьютеру. Далее нужно установить драйвер модема на устройство. После того как эти манипуляции выполнены в Windows можно настроить интернет:

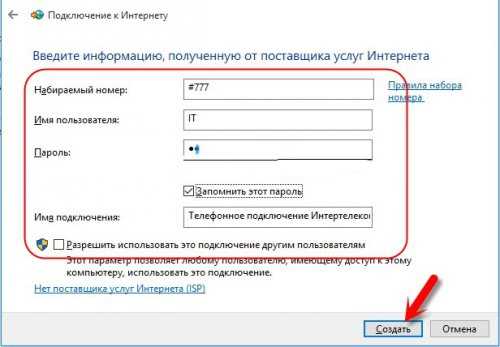
Обычно этих этапов достаточно для того чтобы настроить интернет в Windows, который будет корректно работать. Но если соединения нет, следует проверить правильность введенных данных, а также подключение модема. Для того чтобы впоследствии дополнительно настроить, редактировать или отключить интернет достаточно нажать на его обозначение на панели внизу.
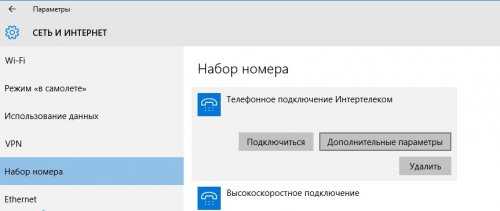
Если же при подключении интернета он не работает, а в панели Windows возле значка стоит желтый ограничительный указатель необходимо проверить все этапы подключения заново. Но при тщательном выполнении всех указаний соединение должно появиться сразу же после перезапуска компьютера.
Начало работы
Даже при отсутствии навыков хакера и программиста, любой пользователь сможет установить сетевое оборудование. Пошагово запуск модема выглядит следующим образом:
- После подсоединения с помощью USB-порта запустится процесс инсталляции драйверов. Разработчики позаботились о том, чтобы процедура проходила автоматически. От пользователя не требуется никаких действий, просто наберитесь терпения и ждите 2-3 минуты. После завершения установки на экране появится надпись о том, что устройство готово к использованию.
- В перечне доступных сетей появится новая строчка: YOTA – Подключено.
- Подобная информация отразится в папке «Сеть» либо «Центр управления сетями». Это зависит от версии Windows.
- Для завершения процесса настройте сетевые параметры. Для этого запустите браузер, в поисковую строку введите адрес любого сайта. Вместо него появится основная страница web-интерфейса http://status.yota.ru. Если не получилось, то зайдите в кабинет роутера и напишите в адресной строчке 10.0.0.1, затем 10.0.0.1 status yota. Вам откроется системная веб-страница. Здесь отображены сведения о качестве сигнала и скорости передачи данных.
- Заполните подробно свой профиль. Укажите фамилию и имя, идентификационные данные, номер своего мобильника и e-mail, выберите контрольный вопрос/ответ.
Если сигнал слабый и сеть плохо ловится, приобретите внешнюю антенну. Она решит проблему, из-за которой Yota не подключается к интернету.
Особенности настройки
Ниже детально рассмотрим два популярных варианта настройки. Первый – с использованием официального программного обеспечения. После того, как вы подключите модем через соответствующий разъем к компу, нужно будет установить софт и соответствующие драйвера, которые поставляются в одном наборе. Операция выполняется автоматически, пользователю лишь будет предложено выбрать путь к сохранению установочных файлов. Когда процесс установки будет завершен, начинается инсталляция базовых драйверов». Чтобы перейти к параметрам нажимаем «Настройки». В дальнейшем, подключая модем, пользуйтесь тем же разъемом, что и впервые. Иначе придется каждый раз устанавливать драйвера
Обратите внимание, что пока будут вноситься изменения, программа может «подвисать»
Для просмотра графиков расхода трафика можно настроить статистику в отдельном окне. Активировать окна можно только при крайней необходимости, иначе софт будет расходовать много ресурсов. Чтобы менять параметры, которые дают возможность управлять профилем, нужно зайти в раздел «Настройки модема». Теперь необходимо зайти в раздел «Сеть». Здесь вы сможете менять сети и выбирать режим работы. На USB-модемах от МТС предусмотрена поддержка всех современных сетей: 2G, 3G и LTE (4G). Если отключить опцию автоматического выбора сети, перед вами откроется список с дополнительными возможностями, включая сети других российских операторов сотовой связи.
Как подключить кабель к компьютеру напрямую
Начинаем с Ethernet-кабеля, который монтёр провайдера привёл в квартиру. У него на конце разъём RJ45. Так как роутера у нас нет, то этот кабель надо подключить к сетевой карте компьютера или ноутбука — у них так же для этого есть соответствующий порт. У ПК он расположен сзади корпуса, где находятся и все остальные его порты и разъёмы.
![]()
На ноутбуках LAN-порт обычно расположен на левой части корпуса, примерно в средней его части. Стоит подключить Интернет-кабель к компьютеру напрямую и на сетевой карте загорится зелёный или оранжевый индикатор. На ноуте индикатора может не быть — тогда смотрите на реакцию операционной системы Windows 10 — индикатор сети около часов должен сменится с глобуса на значок в виде монитора.
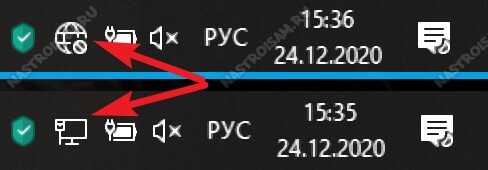
Следующим шагом надо настроить подключение на ПК. На сегодня два самых распространённых варианта, которые можно встретить у провайдеров — это IPoE и PPPoE. Рассмотрим как настроить каждый из них подробнее.
Настройка IPoE соединения (динамический IP-адрес)
На сегодняшний день IPoE-соединение используется в большинстве филиалов Билайн (за исключением тех, что ещё не перешли со старой схемы с L2TP-тоннелем), в ТТК-Урал, а так же в некоторых филиалах Ростелеком.
Настройка IPoE соединения в Windows 10 заключается в том, что нужно в параметрах системы зайти в раздел Сеть и Интернет, затем в меню выбрать пункт Ethernet, после чего справа кликаем на ссылку Настройка параметров адаптера. Так мы попадём в окно сетевых подключений Виндовс:
![]()
Там мы кликаем правой кнопкой мыши на подключение по локальной сети Ethernet, чтобы вызвать контекстное меню. Выбираем пункт «Свойства». Откроется окно настроек адаптера:
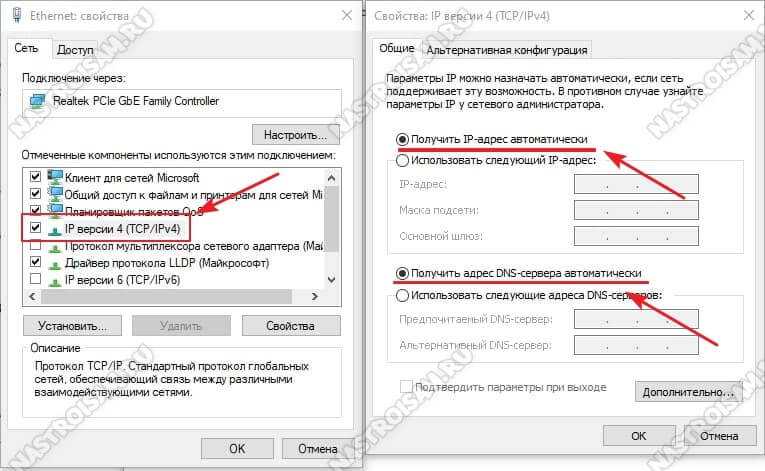
В списке компонентов найдите строчку IP версии 4 (TCP/IPv4) и дважды кликните по ней мышкой. Появится окно свойств протокола, гда надо будет проверить чтобы стояли галочки «Получить IP-адрес автоматически» и «Получить адрес DNS-сервера автоматически». Нажимаем на кнопку ОК, чтобы настройки сохранились. Можно проверять доступ в Интернет.
Подключение PPPoE в Windows 10
Этот протокол используется у Дом.ru, МТС а так же в большинстве филиалов Ростелеком и ТТК. Настройка PPPoE в Windows 10 сводится к тому, что нужно зайти в параметры операционной системы, открыть раздел Сеть и Интернет и в меню выбрать пункт Набор номера.
![]()
Так как мы создаём новое подключение, то нужно кликнуть на ссылку «Настройка нового подключения», чтобы запустился специальный мастер. Выбираем вариант — «Подключение к Интернету».
Дальше надо последовательно пройти все шаги мастера, выбрать тип «Высокоскоростное (с PPPoE)» и ввести логин и пароль, которые предоставил провайдер при заключении договора.
![]()
Внимание! Обязательно поставьте галочку «Запомнить этот пароль», иначе при подключении система будет постоянно требовать его ввести заново. После того, как подключение к Интернету без роутера будет создано, его надо будет запускать каждый раз, когда нужно выйти в глобальную паутину
Ну или каждый раз, когда включаете компьютер
После того, как подключение к Интернету без роутера будет создано, его надо будет запускать каждый раз, когда нужно выйти в глобальную паутину. Ну или каждый раз, когда включаете компьютер.
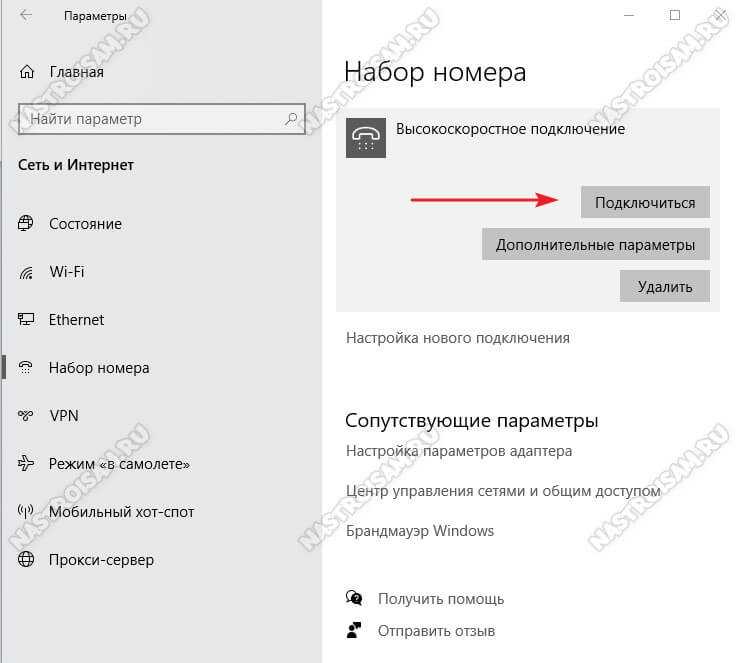
Для этого снова открываем в параметрах Windows 10 раздел «Сеть и Интернет» -> «Набор номера» и, выбрав справа высокоскоростное подключение, нажимаем кнопку «Подключиться».
Преимущества и недостатки 4G USB-модемов
4G USB-модемы отличаются более высокой скоростью обработки информации и имеют улучшенные технические характеристики по сравнению со своими предшественниками. Но несмотря на то, что они работают на основе принципиально новых технологий, им присущи недостатки, доставшиеся в наследство от модемов стандарта 3G.
Основные преимущества 4G-модемов заключаются в следующем:
- максимальная скорость обмена пакетами информации в интернет-сети;
- простой и интуитивно понятный интерфейс настройки приложения «Мегафон Модем»;
- надёжное и стабильное соединение с интернетом;
- автоматический переход на сеть стандарта 3G или 2G при потере 4G-сигнала;
- наличие слота для установки карты памяти micro SD, что позволяет использовать модем как накопитель информации;
- наличие модернизированных разъёмов для более мощных внешних антенн.
Модем имеет разъём для 3G и 4G антенн
Недостатки у 4G USB-модемов «Мегафон» такие:
- большие габариты, из-за чего могут перекрываться расположенные рядом разъёмы;
- недостаточная зона покрытия базовыми станциями LTE, работающими со скоростью 300 мегабит в секунду;
- очень высокое энергопотребление;
- недоработки системы охлаждения, допускающей нагрев модема до 60 oC.
Подключение и установка МТС модема к компьютеру
Настройка МТС модемов подразумевает выбор оптимального тарифа и установку сим-карты в устройство. Далее прибор нужно подключить к компьютеру и выполнить инсталляцию программы «МТС Коннект», через которую абонент сможет активировать модем и настроить подключение к Интернету.
Выбор тарифа и установка сим-карты
Подключиться к тарифному плану можно при покупке модема в салоне оператора. Также можно активировать его на уже имеющуюся сим-карту через Личный Кабинет, приложение «Мой МТС» или USSD-командой *111*3621#.
После выбора пакета услуг нужно установить сим-карту в USB-модем. Для этого следует взять устройство в руки и сдвинуть тыльную панель вверх или вниз, в зависимости от конкретной модели, подробную информацию можно найти в руководстве к прибору. Далее необходимо поместить SIM в специальный слот и вернуть крышку на место. Теперь МТС модем можно установить на ноутбук или компьютер.
Подключение
Чтобы подключить модем МТС к ноутбуку или к ПК, нужно вставить его в свободный USB разъем. Система определит устройство, после чего начнется автоматическая установка драйверов и ПО.
Автоматическая установка утилиты МТС Коннект
Для работы и настройки USB модема нужно использовать ПО «МТС Коннект». Обычно его инсталляция начинается сразу же после подключения устройства к компьютеру. Все, что потребуется от пользователя – указать путь для установки программы. Если же процесс не начался, его потребуется запустить вручную.
Ручная установка
На ПК нужно открыть «Компьютер» и дважды кликнуть на появившийся после подключения модема диск, в настройке которого фигурирует слово «modem» или похожее. Далее:
- На экране появится мастер установки. Кликнуть «Далее».
- Прочитать лицензионное соглашение и принять его.
- Указать путь для инсталляции программы.
- Подтвердить создание ярлыков.
- Дождаться окончания установки.
- Кликнуть «Готово».
На рабочем столе появится иконка «МТС Коннект».
После загрузки нужно извлечь из архива установочный файл, дважды нажать на него и следовать инструкциям в окне мастера установки.
Настройки подключения
Для настройки 3G или 4G модема и создания подключения к Интернету нужно запустить «МТС Коннект» и в правом нижнем углу появившегося окна нажать «Настройки».
В этом разделе следует зайти в «Настройки модема». В открывшемся окне должны быть указаны следующие параметры:
- точка доступа – internet.mts.ru;
- логин – mts;
- пароль – mts;
- номер дозвона — *99#.
Далее нужно перейти во вкладку «Сеть». Здесь можно установить автоматический выбор сети и режима работы или установить приоритет 4G, 3G или 2 G.
В разделе «Параметры запуска» можно включить автоматическую установку соединения при запуске программы, а также включить сворачивание окна в трей на панели задач, чтобы не мешать пользователю.
После внесения всех изменений нужно перезагрузить компьютер, чтобы настройки вступили в силу.
Подключение к Интернету
После перезагрузки ПК можно приступить к подключению к Интернету. Для этого нужно кликнуть по иконке «МТС Коннект» на рабочем столе и в открывшемся окне нажать «Подключение». Появится окно с предложением ввести логин и пароль для авторизации модема. По умолчанию это «admin» и «admin».
Если все сделано верно, соединение будет установлено. Теперь можно открыть браузер и проверить, есть ли доступ к Интернету.
Другие возможности
В «МТС Коннект» присутствуют и другие функции.
На главной странице рабочего окна можно посмотреть баланс сим-карты, проверить остаток трафика и активировать карту оплаты:
В «Настройках» можно выполнить следующие действия:
- вкладка «Настройки интерфейса» — выбор языка, отображение визуального графика потребления трафика;
- «Операции с пин-кодом» — запрос пин-кода при подключении, изменение PIN-кода;
- «SMS» — указание места для сохранения сообщений, ввод SMS-центра, установка уведомлений для входящих СМС.
Какие тарифы предлагает компания Мобильные телесистемы для владельцев модемов
Компания МТС предоставляет тарифные пакеты, включающие кроме тарифов ещё и 4G USB-модемы для подключения к интернету. Это позволяет пользователям сразу же получить всё необходимое для доступа к Всемирной паутине.
Пакет «МТС Коннект 4» работает только с 4G-сетями и включает в себя 100 Гб интернет-трафика в первый день подключения. Опция автоматически отключается при использовании выделенного объёма интернет-трафика или через одни сутки после активации комплекта. После этого предоставляется 60 Гб на срок 14 дней. Тариф работает только на территории России
Начиная с пятнадцатого дня доступ в интернет приостанавливается. При попытке подключиться к интернету пользователь перенаправляется на веб-страницу internet.mts.ru, где можно осуществить пополнение счёта и активировать любой из следующих тарифов:
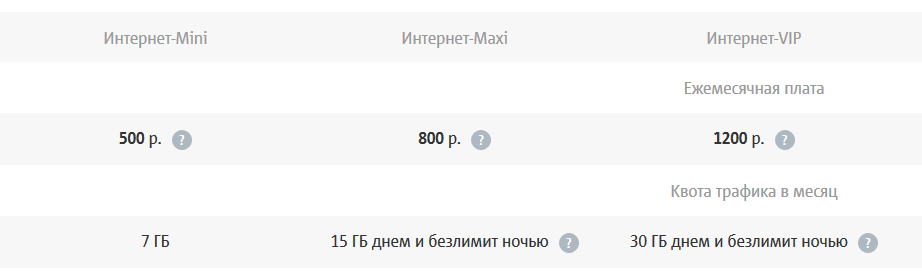
На всех тарифах обеспечивается неограниченная скорость подключения до момента полного использования предоставленного трафика.
Заключение
Комфортно пользоваться Интернетом можно, имея на руках 4G-модем и вайфай-маршрутизатор. Их легко объединить напрямую или опосредованно, настройка требуется всего один раз. Это отличное решение для загородного дома или дачи, довольно мобильное, чтобы взять его с собой в условиях регулярных переездов.

Но как подключить роутер к другому роутеру через кабель, знают далеко не все. . Делается это для упрощенного способа настройки интернета, что будет . Существует еще один признанный вариант, как подключить роутер к другому роутеру через wifi.

Раздавать интернет посредством WiFi способно любое устройство, имеющее встроенный модуль беспроводной связи. Этим свойством обладает стационарный компьютер при использовании им внешнего USB- или внутреннего PCI-адаптера. Вопрос, как настроить точку д.
Ошибки подключения. Настройки роутеров. . Для раздачи интернета с iPhone нужно открыть «Настройки», активировать данную функцию. . Подключение точки доступа на iPhone с использованием режима модема.

Интернетом USB-модема можно пользоваться сразу на нескольких устройствах — не только на одном компьютере. Для этого нужно подключить модем к роутеру, который поддерживает 3G или 4G (LTE). Как настроить такое соединение? Где искать настройки роутера?

































