Как подключить наушники к телевизору
Амбушюры очень надежные: в крайнем случае, вы сможете их заменить на новые за небольшие деньги
TWS-наушники хороши тем, что совместимы с телевизорами со Smart TV. Это позволяет подключать их для просмотра фильмов или игр на приставке на большом экране, получая персональный отличный звук. Читатели нашего Telegram-чата недавно спрашивали, как подключить наушники к телевизору. Сделать это очень просто: рассказываем, как подключить наушники к Android TV.
- Включите телевизор, откройте «Больше настроек»;
- Выберите «Пульты и аксессуары»;
- Проверьте «Видимость устройства»: она должна быть включена;
- Нажмите «Добавить устройство»: зажмите клавишу сопряжения на наушниках и нажмите «Ок» на телевизоре.
Как синхронизировать наушники Airpods между собой?
Аирподс синхронизируются между собой независимо от того, покупались ли они парой или вы сначала купили один, а затем другой наушник. Выполните следующие шаги:
- Наушники поместите в кейс (индикатор состояния должен быть оранжевым).
- Подключите девайс к сети, подождите минут 40.
- Откройте крышку, нажмите и удерживайте в течение нескольких секунд кнопку настройки (она находится на задней стороне кейса). Индикатор начнет мигать белым.
- Поднесите к футляру свой Iphone, нажмите «Подключить» и выберите «Готово».

Такой порядок действий поможет вам, если вы не знаете, как синхронизировать разные наушники Airpods.
Summary

Article Name
Как синхронизировать наушники между собой: пошаговая инструкция синхронизации беспроводных наушников — FAQ от Earphones-Review
Description
Как синхронизировать наушники между собой? В статье приведена пошаговая инструкция с ответом на вопрос «Как синхронизировать беспроводные наушники между собой». Что делать, если не получается синхронизировать Bluetooth и TWS наушники AirPods, Xiaomi Airdots. FAQ от Earphones-Review — помощь и советы! Характеристики Рейтинги Обзоры Советы
Author
Publisher Name
earphones-review.ru
Publisher Logo
Обзор беспроводных наушников JBL
Все большее число производителей смартфонов перестают оснащать свои гаджеты аудиоджеком, тем самым подталкивает конечного потребителя к приобретению беспроводной гарнитуры. Рассмотрим ТОП-5 беспроводных наушников от торговой марки JBL.
JBL T450BT

Отличительной чертой этих наушников принято считать наличие микрофона для разговора. Наушники накладные и непривыкшему пользователю окажутся чересчур объемными. Диаметр мембран составит 3,2 см. Амбушюры не являются объемными, и у некоторых людей не охватит уши целиком. В комплекте предоставляется чехол для транспортировки.
JBL E55BT

Отличительная черта данной гарнитуры заключается в том, что если разрядить устройство можно воспользоваться кабелем для воспроизведения музыки. Диаметр мембраны составляет 50 мм, что абсолютно не влияет на автономность устройства. Батарея гарнитуры рассчитана на 20 часов беспрерывной работы. Время полной зарядки составляет 2 часа. Кроме того, гарнитура оснащена кнопкой приёма вызовов.
JBL Synchros E50BT

Данный тип гарнитуры имеет отличие аналогов активным шумоподавлением, избавляя пользователя от нежелательных шумов. Особенно понравится тем людям, которые любят слушать музыку в метро или на оживленных площадях. Но в этом есть и свой минус: из-за этого страдает автономность. Вес гарнитуры составляет 300 грамм, а полная зарядка производится после 3 часов. Наушникам можно простить данную оплошность от разработчиков, особенно учитывая цену и 2015 год выпуска.
JBL E25BT

Бюджетная версия марки JBL. Производитель представил 5 разных цветовых вариаций. Кроме того в комплекте поставляется шнур для аудио джека. Главным минусом устройства является слабая автономность — всего 8 часов беспрерывной работы. Наушники весят всего 17 грамм. Диаметр мембран составляет 8,6 мм. В комплекте поставляется чехол для удобной транспортировки.
JBL Reflect Response

Гарнитура отличается от всех остальных наличием провода и встроенного аккумулятора. Конструкция полностью защищена от влаги, поэтому пользоваться ими можно даже в бассейне. Кроме того, наушники выглядят достаточно стильно, добавив им акульи плавники.
Согласно описанному, составим рейтинг лучших наушников.
| Наименование | Описание | Цена, руб | Рейтинг |
| JBL E55BT | Высокая автономность, быстрая зарядка, наличие кабеля, приём вызова |
3290 3900 |
★★★★★ |
| JBL T450BT | Качественный звук, надежная конструкция, доступная цена, автономность до 11 часов | 3900 | ★★★★★ |
| JBL Synchros E50BT | Сильнейшая шумоизоляция, тяжелая конструкция, долгая зарядка | 3200 | ★★★★★ |
| JBL E25BT | Стильный дизайн, доступная цена, защита от влаги | 2700 | ★★★★★ |
| JBL Reflect Response | Защита от влаги, прием вызовов, высокая автономность | 3570 | ★★★★★ |
Причины отсутствия сопряжения беспроводных наушников между собой
Среди причин, по которым беспроводные вкладыши не подключаются между собой, мы отметим следующие:
| Причины: | Пояснение: |
|---|---|
| Процедура сопряжения наушников была выполнена пользователем некорректно. | Обычно пользователи игнорируют инструкции по включению и настройке наушников, пытаясь выполнить подключение наугад. Результатом таких действий становится некорректная работа устройства. |
| Наушники расположены далеко друг от друга. | Первое сопряжение наушников рекомендуется выполнять, расположив их рядом. |
| Один из наушников отключен. | В некоторых версиях беспроводных наушников недостаточно вынуть наушники из зарядного бокса. Их также необходимо включить, зажав для этого на несколько секунд многофункциональную кнопку каждого из наушников. В случае, если один из наушников не включён, сопряжения не произойдёт. |
| На наушниках (наушнике) не включен режим сопряжения. | В ряде моделей для ввода в режим синхронизации друг с другом необходимо выполнить ряд действий (например, дважды нажать на многофункциональную кнопку одного из наушников). Если этого не произошло, вкладыши не синхронизируются друг с другом. |
| Устройства разряжены. | Важным условием сопряжения (особенно первой подобной процедуры) является их полная зарядка. Если один из наушников разряжен, или находится рядом с данной отметкой, сопряжение может не произойти. |
| В данных Блютуз телефона уже сохранены неверные данные подключения блютуз наушников. | Это происходит в ситуации, когда пользователь ранее пытался подключить наушники, но сделал это неправильно. В телефоне в списке блютуз устройств сохранились данные некорректного блютуз-подключения. В этом случае необходимо будет удалить эти данные оттуда, «забыв» некорректное подключение. |
| Рядом расположен мощный Wi-Fi роутер. | Сигнал Вай-Фай использует тот же спектр частот, что и Блютуз. Отойдите от роутера подальше. |
Перечислив основные причины дисфункции, давайте опишем способы, позволяющие выполнить сопряжение наушников друг с другом.
Это также пригодится: как синхронизировать между собой беспроводные наушники.
Вариант 2: Компьютер
После подключения беспроводных наушников можно переходить к их настройке. Современные операционные системы располагают необходимыми инструментами для редактирования звука и воспроизведения, причем функции зависят от технических характеристик.
Способ 1: Системные средства
Настроить беспроводные наушники на ПК и ноутбуках на базе Windows можно с помощью встроенных инструментов. Регулировка звучания происходит через «Панель управления»:
- Откройте встроенное средство «Панель управления». В Windows 7 оно находится в списке софта главного меню, а в 10-ой версии ОС найти его можно через системную поисковую строку.
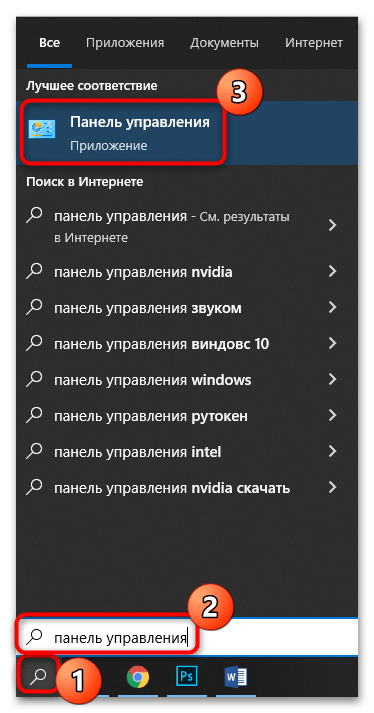
В открывшемся окне для удобства включите режим просмотра разделов как мелкие или крупные значки, затем выберите «Звук».
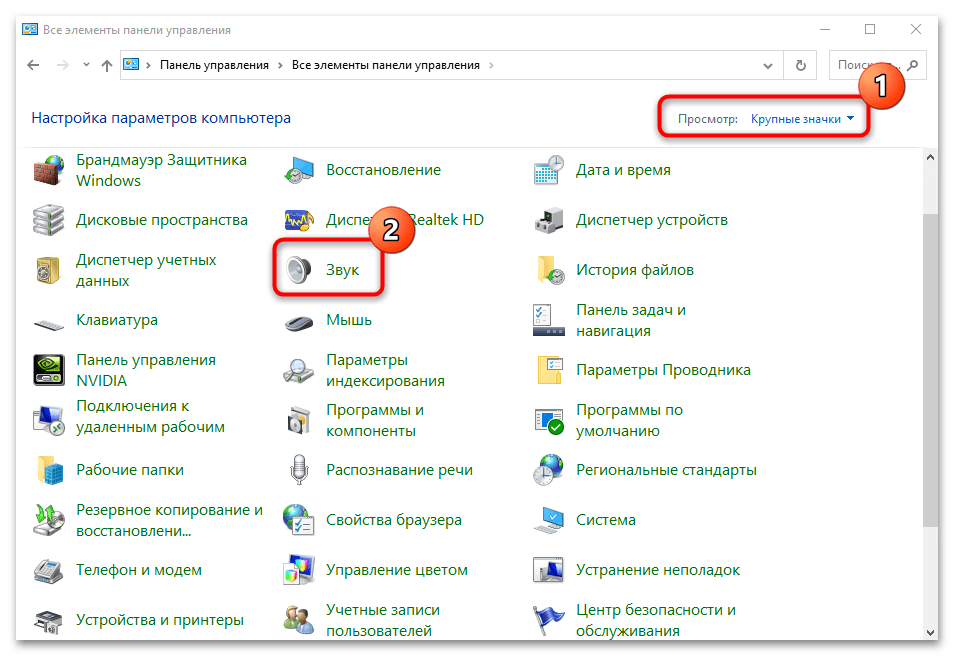
На вкладке «Воспроизведение» выделите наушники, которые подключены, затем кликните по кнопке «Свойства».
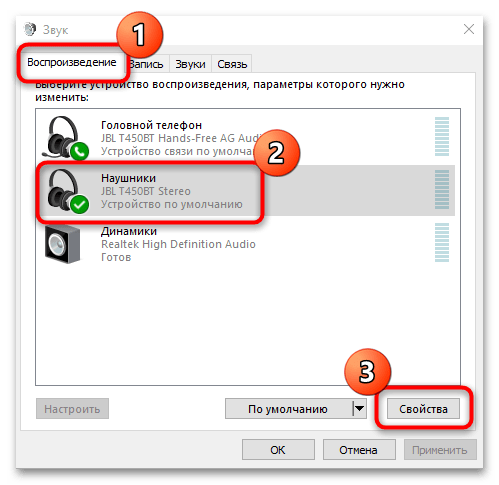
Переход в окно с информацией об устройстве и драйверах осуществляется через кнопку «Свойства» контроллера на вкладке «Общие».
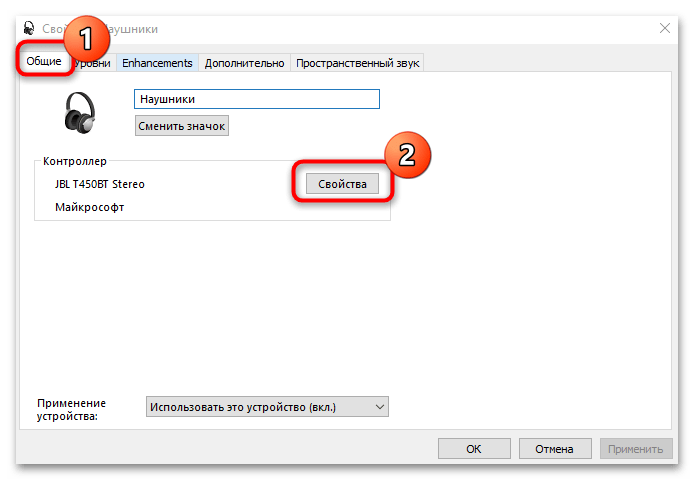
На вкладке «Уровни» регулируется уровень громкости воспроизведения или выключается звук.
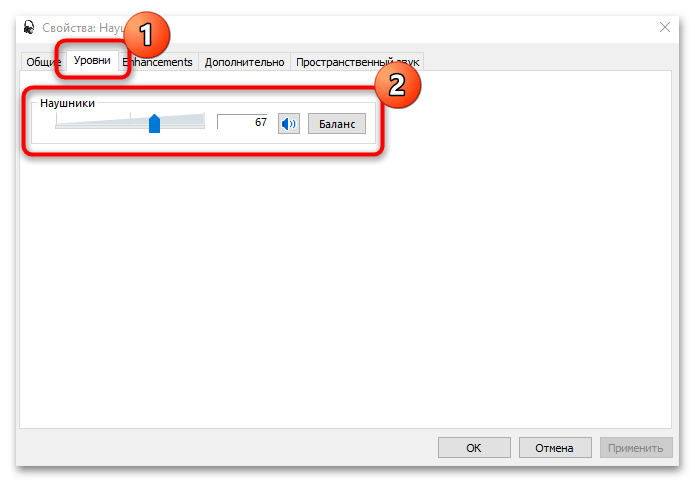
Вкладка «Дополнительно» располагает инструментами для настройки «Монопольного режима» воспроизведения и дополнительных средств обработки сигнала, если они предусматриваются. «Монопольный режим» позволяет слышать звуки только с приоритетных приложений. Рекомендуется снимать отметку с чекбоксов, чтобы получать оповещения со всех работающих утилит и программ. Здесь же доступен выбор разрядности и частоты дискретизации. В некоторых случаях меню неактивно, если наушники не способны воспроизводить звук на таких регулировках.
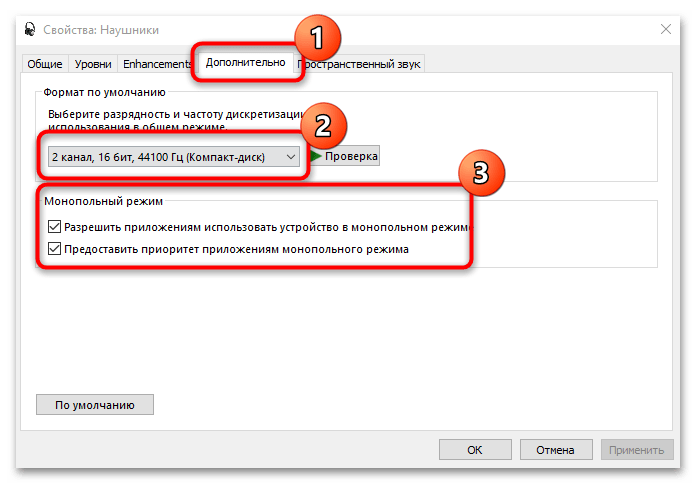
Этот способ подойдет для всех актуальных версий операционной системы Windows. Но в 10-ой настроить беспроводные наушники можно еще через «Параметры»:
- Откройте «Параметры», щелкнув по иконке «Пуск» на нижней панели и выбрав кнопку в виде шестеренки.
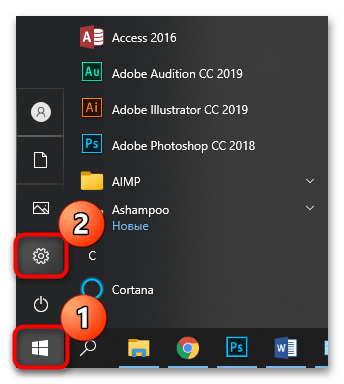
В открывшемся окне выберите раздел «Система».
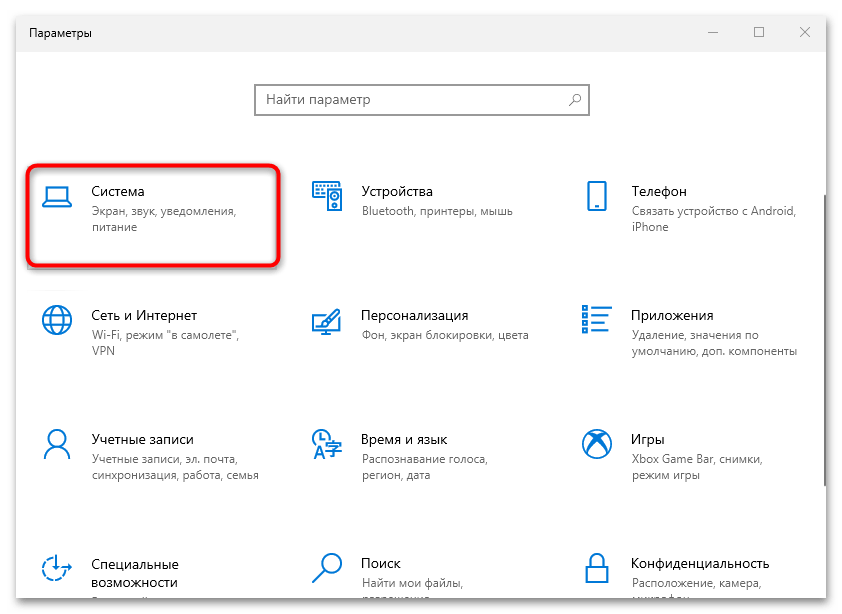
Перейдите на вкладку «Звук» на панели слева, затем выберите устройство для вывода, если оно не определилось автоматически. Раскройте меню и нажмите на название беспроводных наушников. Ниже есть ссылка для более гибкой настройки – «Свойства устройства». Нажмите на нее.
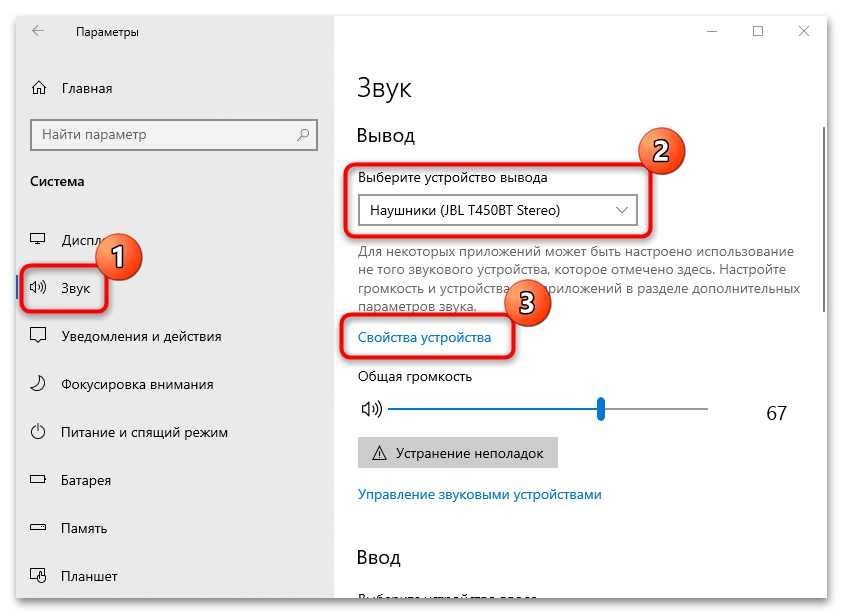
Здесь можно выбрать формат пространственного звука, а также настроить баланс левого и правого каналов. Нажмите на кнопку «Дополнительные свойства устройства».
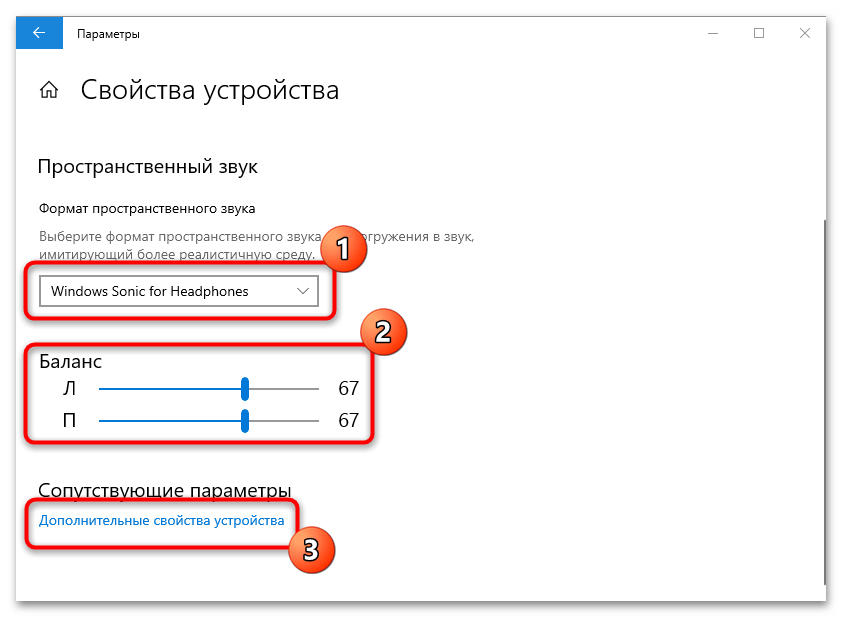
Откроется системное окно, где находятся все те же параметры, что и при переходе из «Панели управления». Но в этом случае доступна новая вкладка – «Enhancements» с различными улучшениями звука. При выборе определенной функции в ее настройки можно перейти, кликнув по кнопке «Settings». Например, «Bass Boost» подразумевает выбор уровня баса. Чтобы изменение вступило в силу, нажмите на кнопку «Применить», затем на «ОК».
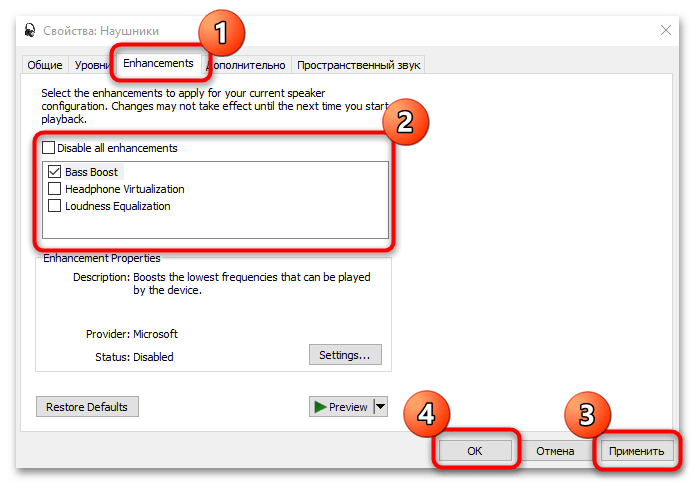
Способ 2: Отдельные программы
Устанавливаемые музыкальные проигрыватели для компьютерных операционных систем также располагают параметрами звука для беспроводных наушников (изменения не будут работать вне этих программ). После подключения достаточно запустить программу на ПК или ноутбуке, затем открыть раздел с параметрами. К примеру, в десктопной версии AIMP нужно кликнуть по иконке в виде эквалайзера прямо в интерфейсе или открыть главные настройки. Алгоритм действий зависит от используемой темы.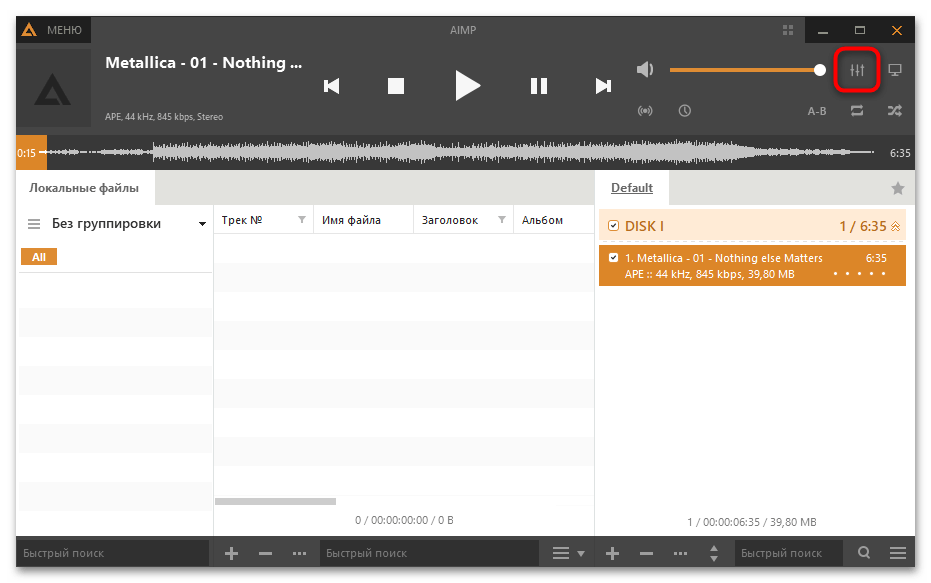
Тут помимо эквалайзера доступны и другие возможности: наложение звуковых эффектов, нормализация громкости, параметры сведения.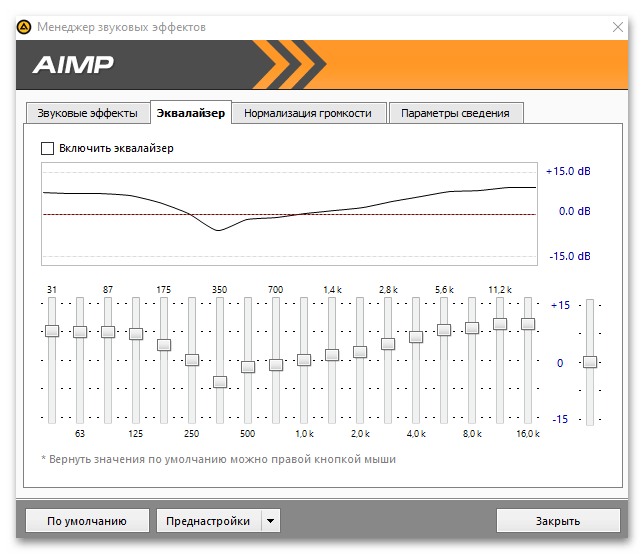
В нашем отдельном материале описаны функции и возможности самых популярных бесплатных музыкальных проигрывателей для компьютера. В большинстве случаев настройка воспроизведения меняется аналогичным образом: главное найти кнопку или ссылку для перехода в параметры программы.
Подробнее: Программы для прослушивания музыки на компьютере
Настройка микрофона с наушниками на компьютере или ноутбуке
На ПК или ноутбуке вы можете настроить микрофон наушников тремя способами.
В диспетчере Realtek HD
Как только вы подключите микрофон, аудио-кодек автоматически его определяет — «спрашивает», какую гарнитуру вы подсоединили. Отметьте во всплывающем окошке «Микрофон». После этого устройство сразу становится доступным для настройки и записи аудио.
Как настроить микрофон наушников на Windows 10? Удобнее всего — через диспетчер Realtek. Вызовите его, кликнув на иконку с динамиком в системной строчке. Если вы не нашли ее, пройдите путь: Пуск — Панель управления — Звук и оборудование — Realtek HD.
Следующая задача — найти в появившимся окне подсоединенную гарнитуру:
- Mic;
- Mic in at;
- Microphone;
- отметка надписи галочкой на зеленом круге.
Когда вы не можете отыскать устройство, нажмите на любом пустом месте окна диспетчера правой кнопкой мыши и отметьте в контекстном меню «Показать отключенные…», «Показать отсоединенные…» Если обнаружите его там, попробуйте отсоединить и вновь подключить.
Теперь, когда диспетчер «видит» гарнитуру, можно заняться непосредственной процедурой. Вот как настроить микрофон на наушниках «Windows 10»:
- Опуститесь в раздел «Уровни».
- Если устройство работает тихо, отрегулируете степень усиления в пределах 0-30 децибел. Большинство устройств достаточно усилить на 20 дБ. Имейте ввиду, что, выбирая значение от 30 децибел, вы не только повысите звук, но и усилите шумы.
- Если вам нужно устранить шум, переключитесь на вкладку «Улучшение»: отметьте «Подавление шумов» и снимите галку с «Отключения аудиоэффектов». Если установлен некачественный микрофон, то при подавлении шума голос будет записываться с «металлическими» нотками.
- Если при записи наблюдается эхо, в тех же «Улучшениях» отметьте галочкой подавление данного недостатка.
- Во вкладке «Связь» вы можете настроить автоматическое снижение громкости системных уведомлений и музыки при разговорах по «Скайпу».
- Следующий полезный раздел диспетчера — «Дополнительные настройки»:
- Классический режим — объединение внешнего и встроенного микрофонов в один: если внешний подключен, то он будет использоваться по умолчанию, если отключен, запись звука станет вестись на встроенный.
- Многопотоковый режим — внешний и внутренний микрофоны отображаются раздельно. При желании вы можете их использовать одномоментно.
С микшером звука Windows
Посмотрим, как настроить микрофон с наушников на компьютере еще одним способом. Действуйте по инструкции:
- Дважды кликните на значке динамика в системной строчке.
- Если вы не нашли такой символ, пройдите по пути: Пуск — Настройки — Панель управления — Аудиоустройства. Отметьте «Отображать иконку».
- В открывшейся вкладке микшера нажмите на «Параметры».
- Отметьте галкой «Доп. параметры».
- Пройдите: Параметры — Свойства.
- Отметьте «Запись».
- Убедитесь, что стоит галка напротив микрофона.
- Подтвердите ОК.
Затем вернитесь к дополнительным параметрам, где по желанию можно регулировать уровни входа аудио. Если звук тихий, слабый, поможет его усиление на 20 децибел. В зависимости от версии Windows это можно сделать, отметив галкой «Усиление микрофона», «Microphone boost» либо «+20 dB».
По Skype
Как настроить микрофон беспроводных наушников в Skype? В приложении есть специальный Sound Test Service, который позволяет проверить качество передачи звука / записи аудио через микрофон. Достаточно совершить бесплатный звонок в эту службу, выполнить инструкции оператора.
Summary

Article Name
Как настроить микрофон на наушниках? Пошаговая инструкция по настройке микрофона с наушниками — FAQ от Earphones-Review
Description
Как настроить микрофон на наушниках? В статье приведено пошаговое руководство по настройке микрофона на Windows 10, Android или iPhone. Гайд и советы по настройке микрофонов на беспроводных наушниках. Настройка микрофона с наушников на ПК.
Author
Publisher Name
earphones-review.ru
Publisher Logo
Подключение наушников JBL к телефону
Подключить наушники JBL к телефону достаточно просто, поэтому процесс не должен вызвать затруднений, однако для понимания рекомендуем прочитать инструкцию, идущую в комплекте с приобретённым оборудованием.
Bluetooth наушники используют специальный встроенный датчик для сопряжения с телефоном, компьютером или планшетом, для его активации необходимо просто включить питание на гарнитуре. У наушников JBL на корпусе имеется специальная кнопка включения питания, необходимо нажать на неё и удерживать в течение нескольких секунд.
При выполнении активации должен замигать индикатор, расположенный рядом с кнопкой, это будет означать, что устройство готово к подключению к телефону. Вам останется лишь настроить параметры эксплуатации на телефоне. Поскольку подключение на Android и на iPhone значительно отличается, стоит рассмотреть отдельно каждый из вариантов подсоединения гарнитуры.
Подключение JBL t450bt
Наушники JBL T450BT– полноразмерные беспроводные устройства, способны работать со телефонами на различных операционных системах и с компом.
Как подключить к компьютеру
Подключить наушники JBL Harman к компу можно последующим образом: 1. Надавить кнопку включения на наушниках. Задерживать нужно до того времени, пока индикатор не уведомит об активности. 2. В нижней активной строке (на Windows 10) активировать правой кнопкой мыши иконку Блютуз. 3. После чего избрать строчку «Добавить устройство». 4. Компьютер автоматом отыщет доступные устройства. Посреди их необходимо избрать наушники.
Включение беспроводной гарнитуры JBL Tune 120 TWS
Наушники в таком виде, как представлены JBL Tune 120 TWS ещё называются «True Wireless», что приблизительно переводится, как «действительно беспроводные». Устройство по своей форме напоминает популярные AirPods от Apple.

Беспроводные наушники от JBL
У них также есть специальный кейс для хранения и зарядки. С этим устройством проблем с использованием возникнуть не должно. Наушники всегда хранятся в кейсе. И при его открытии их сразу же можно вынимать и пользоваться.

Наушники JBL
На самом футляре есть индикатор питания, который говорит нам, что они включены и готовы к применению. Когда уровень их заряда будет предельно низким, кейс сообщит вам об этом особым сигналом. Подключить на зарядку кейс беспроводного девайса можно при помощи USB кабеля. Он может быть подключен к ПК или другим устройствам. Продолжительность процесса полной зарядки кейса составляет около двух часов. После чего вы сможете использовать гарнитуру более 4 часов непрерывно. Таким образом, мы разобрали все возможные способы, которые помогут включить ваши беспроводные наушники американского бренда JBL.
В завершение
Наушники беспроводные Jbl Endurance Dive однозначно достойны внимания, но подходить к их выбору нужно со всей осторожностью, сравнивая все их достоинства и недостатки. Преимуществом наушников является встроенный плеер, позволяющий не брать с собой на пробежку, в бассейн или куда-то ещё смартфон
К тому же, наушники удобно сидят и не спадают. У них хорошая автономность и они быстро заряжаются, быстро подключаются. Звук чистый, со слегка завышенными частотами. Кому-то может не хватать басов, кому-то — объёмности звучания, но всё это лишь дело вкуса. Хорошее качество сборки и комплектация — есть амбушюры на выбор, шнур для зарядки, чехол. УJbl Endurance Dive цена меньше, чем у подобных устройств Sony, этим они и привлекательны. Но есть и недостатки, которые могут склонить пользователей переплатить, но купить более комфортный аксессуар. К управлениюJbl Endurance Dive нужно будет приспосабливаться. По крайней мере пару дней уйдет на то, чтобы разобраться со всеми командами и не путаться в них. В воде сенсор лучше отключать, а это ограничивает управление.Купить Jbl Endurance Dive или выбрать другую модель — это решать стоит после взвешивания всех плюсов и минусов
Для бега и плавания наушники идеально подходят в случае, если вам не так важно переключение треков. В конце концов ведь можно подобрать трек-лист, в котором будет нравится каждая композиция и переключать ничего не придется

Изменение звука на airpods
На блютуз-наушниках от Apple нет кнопок тише/громче для управления звуковоспроизведением. Поэтому пользователям приходится выбирать подходящий вариант, чтобы регулировать громкость звука в «ушках»:
| Способ изменения громкости на «яблочных» беспроводных наушниках | Посредством голосовых команд |
| Посредством умной носимой электроники от Apple | |
| Использование сопряженного айфона |
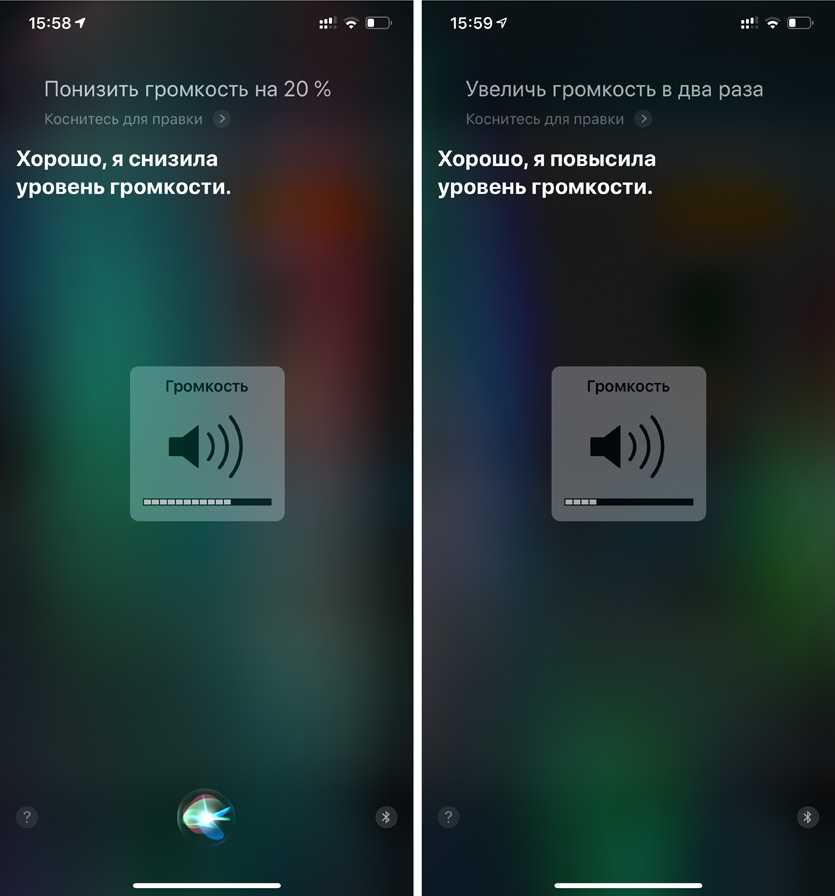
С помощью siri
Беспроводные наушники airpods позволяют усилить или убавить звук при помощи голосовых команд.
На айрподс, выпущенных в первом поколении, голосовой помощник Siri активируется двойным нажатием по внешней стороне корпуса «ушек». Голосовыми командами «Сделай громче» или «Сделай тише», пользователь может изменять ранее установленные параметры: прибавлять звук в «ушках» или делать тише.
В моделях AirPods 2 и Pro производитель усовершенствовал механизм активации голосового помощника. Взаимодействие с сервисом можно не только двойным нажатием по корпусу. Достаточно сказать «Привет, Siri», чтобы помощник был готов выполнять голосовые команды.
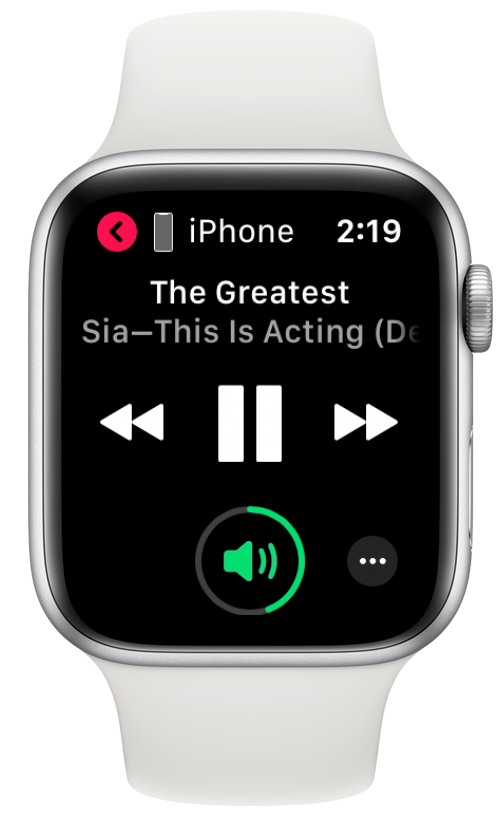
С помощью apple watch
В транспорте, магазине или на улице регулировать громкость беспроводных наушников посредством голосовых команд неудобно. Владельцы
apple watch могут сделать звучание вкладышей громче, не используя телефон. Способ предполагает синхронизированную работу умных часов и «ушек».
Пробудив наручный дивайс от сна, поверните колесико «Digital Crown» вверх, если хотите добавить громкости. Если требуется интенсивность звучания убавлять — поверните механизм вниз.
С помощью iphone
Отрегулировать громкость в наушниках достаточно просто, воспользовавшись сопряженным айфоном. На корпусе аппарата есть элемент управления звуком — кнопка с пометками «+» и «-».
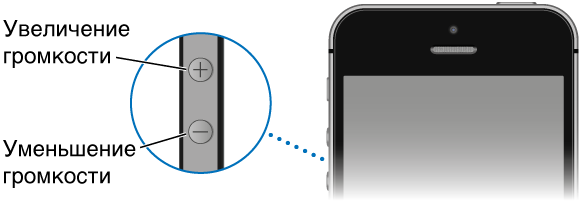
На гаджетах с iOS 12 или новее разработчики постарались добавить компонент «Пункт управления», позволяющий как в интерфейсе плеера ползунком увеличивать/уменьшать звук, а также проматывать вперед/назад треки. Открывается «Пункт управления» свайпом от нижней кромки экрана вверх или сверху в низ в зависимости от модели айфона.
Изменяем качество звука в airpods
Конструкция беспроводных наушников от Apple открытая, за счет чего при прослушивании музыки на улице или в шумном помещении теряются басы
Также неважно передается ритмический рисунок композиции. Улучшить звучание airpods позволяет настройка эквалайзера на сопряженном айфоне
Для выполнения операции перейдите в Настройки -> Музыка -> Эквалайзер. Далее отрегулируйте параметр «Больше низких». Улучшению качества звука может помочь отключение опции ANC — активного шумоподавления.
Подключение к компьютеру или ноутбуку
На примере Windows 10 ибо считаю ее сейчас единственно актуальной операционной системы. Любители «семерки» могут посмотреть ссылку в первом разделе этой статьи. Прочие же поклонники странных систем, а особенно Windows XP, остаются наедине с собой и пытаются настроить свои наушники с использованием шаманских бубнов.
- Включаем обнаружение наших наушников. И снова – в моем случае должна начать мигать синяя лампочка. В вашем случае готовность к сопряжению может быть другой (смотреть инструкцию или поиск по точному названию своей модели).
- Включаем Bluetooth на компьютере/ноутбуке. У меня обычно именно он выключен, поэтому выношу отдельным пунктом. В идеале в трее должен появиться вот такой значок:
- Щелкаем правой кнопкой по нему и выбираем «Показать устройства Bluetooth». Туда же можно попасть и через стандартное меню «Параметры» или методом поиска по слову Bluetooth. Я лишь показываю один из вариантов:
- Убеждаемся, что здесь нет нашего устройства, поэтому переходим в «Добавление Bluetooth или другого устройства»:
- Bluetooth.
- Выбираем наши наушники.
- Выполняем подключение. В идеальном случае все готово. Оно же будет отображаться в самом первом окне Bluetooth устройств.
Что делать, если наушники не синхронизируются между собой
- Выключите ваши вкладыши. Достаньте их из зарядного бокса, и зажмите на несколько секунд многофункциональные кнопки (сенсорные или механические) до выключения. Индикаторы погаснут;
- Подождите пару секунд, а затем вновь зажмите многофункциональную кнопку обоих вкладышей до их включения. Зажгутся светодиоды наушников и раздастся звуковой сигнал. Продолжайте удерживать нажатыми кнопки до тех пор, пока светодиоды не погаснут. Это будет означать сброс настроек наушников до заводских;
- Теперь опять зажимаем обе кнопки пока не загорится светодиод. Как только светодиод загорится – отпустите кнопки;
- Наушники перейдут в режим сопряжения и найдут друг друга. После этого индикатор одного наушника (обычно левого) погаснет, а второй будет мигать в поисках телефона;
- Останется соединить главный (правый) наушник с телефоном. Найдите его (обычно правый – R) в списке доступных для сопряжения блютуз-устройств, и выполните сопряжение со смартфоном.
Данный способ хорошо работает с QCY и другими моделями беспроводных наушников.
Как проверить уровень заряда
Индикаторы на блютуз наушниках сигнализируют лишь о низком проценте батарейки, когда уже требуется подключение зарядного устройства. Это не всегда устраивает владельца техники, ведь хочется контролировать процент аккумулятора все время.
Для этого подойдет смартфон. Некоторые операционные системы оснащены индикатором заряда для подключенных Bluetooth устройств. Например, это ОС Android начиная с версии 8.1. Также данная функция может быть встроенной в некоторые оболочки. Если ее нет, придется воспользоваться сторонними программами.
Приложение BatON
Для работы данного приложения необходимо, чтобы устройство поддерживало специальный протокол GATT. Внутриканальные наушники беспроводного типа обладают возможностью работы с телефонными вызовами, поэтому отвечают протоколу.
Бесплатно скачать BatON можно с GooglePlay Market. В основном меню приложения выведены все подключенные устройства, возле каждого названия будет указан уровень заряда в процентах.
Приложение Bluetooth Headset Battery
Еще одна программа, которая использует настройки Bluetooth для определения уровня заряда. После установки данного приложения на экране появится инструкция по применению. Но она, как и все меню программы – на английском языке.
Как использовать Bluetooth Headset Battery: 1. Вначале необходимо зайти в меню Bluetooth на смартфоне и активировать подключение. 2. Полностью заряжается аккумулятор наушников JBL. 3. Наушники нужно подключить к смартфону.
Подключаем наушники JBL на Android
Последовательность подключения зачастую описана в комплектной инструкции, которая сводится к:
- Включите наушники, чтобы они вошли в режим сопряжения или активируйте его, нажав/зажав выделенную кнопку. Убедитесь, что цветной индикатор устройства мигает синим или другим цветом.
- Зайдите в настройки смартфона и перейдите в пункт Bluetooth (путь отличается в зависимости от оболочки девайса).
- Активируйте блютуз и запустите поиск активных устройств.
- В списке появится модель ваших затычек.
- Нажмите на неё и дождитесь сопряжения.
- При успешном коннекте звук со смартфона начнёт передаваться на беспроводной девайс.
После первого подключения наушники будут подключаться к телефону автоматически. Качество звука на Андроид отчасти зависит от версии Bluetooth и поддерживаемых двумя девайсами кодеков. Полный перечень последних указан в сопутствующих документах или на официальном сайте производителя гарнитуры/смартфона.
Секретные функции портативной колонки
Рассмотрим другие не очевидные функции на вашей беспроводной колонке JBL. Одна из полезных свойств для тех, кто следит за обновлениями — это определение версии прошивки. Для того, чтобы получить информацию, вы должны знать на начальном уровне английский. Потому как произнесённые данные будут звучать именно на этом языке. Нажмите одновременно кнопки «Connect» и уменьшение громкости.
Нажмите кнопку «Connect» и уменьшение громкости
Но очень важно это делать синхронно, чтобы не получилось, что вы нажали какую-либо кнопку первой. Так же как и при запуске уличного формата с басами
Следующая комбинация кнопок позволит включить особый режим, который является замком для вашей колонки. При активации его, устройство больше невозможно будет включить стандартным способом. Нажмите одновременно на корпусе JBL кнопки «Connect» и кнопку увеличения громкости.
Нажмите кнопку «Connect» и увеличение громкости
Подождите до момента, когда прозвучит звуковое уведомление. И индикатор питания погаснет.
Колонка выключена. И теперь, чтобы включить её, необходимо проделать особые действия:
- Переверните колонку JBL на тыловую сторону, где расположена резиновая (или пластиковая) крышка;Переверните колонку на тыловую сторону
- Откройте крышку-заглушку и вставьте в порт провод для зарядки, а зарядное устройство подключите к розетке;Вставьте провод зарядного устройства в порт колонки
- Теперь снова зажмите те же клавиши, которые включили режим замка: «Connect» и кнопка увеличения громкости;
- После отображения индикатора зарядное устройство можно выключать. Колонку уже можно включить при помощи кнопки питания на корпусе.
Эта опция отлично подойдёт в том случае, если друзья часто берут ваши вещи без спросу. Или студентам, которые живут в общежитии и каждый день в силу случая в их комнате бывают разные люди. Уличный режим или бас также можно включать на вашей портативной колонке JBL, если вы решили устроить вечеринку.
JBL – это американская организация, основной специализацией которой является производство аудиотехники и акустики. Техника этой организации популярна во многих странах, включая Россию. Такую репутацию компания получила из-за высокого качества продукции и низкой е стоимости. Однако далеко не всем пользователям колонок хватает мощности, особенно если использовать колонку на улице. Как включить уличный режим в колонках JBL различных моделей?
Уличный режим в JBL

































