Безопасно ли платить через Apple Pay?
Да. Во-первых, вы не светите карту. Узнать её номер, CVV-код и другие параметры невозможно. На айфоне в момент оплаты отображается только иконка карты.
Во-вторых, оплата проводится с помощью зашифрованного ключа, который невозможно перехватить. Продавец не сможет переписать данные карты.
В-третьих, все покупки через Apple Pay авторизуются исключительно через сенсор Touch ID. Нужен отпечаток пальца. Если ваш телефон украдут, то не смогут потратить деньги с любой из привязанных карт.
На сегодняшний день оплата через Apple Pay максимально безопасна. Ни одного случая кражи денег или мошенничества через сервис не зафиксировано по сей день.
Как добавить карту
Для всех «яблочных» устройств алгоритм практически одинаковый: процедура проводится через «Настройки» или приложение «Wallet». Однако на часах карты добавляются через айфон – стокового софта в них нет. На Mac с сенсорной панелью и Touch ID необходимо открыть «Системные настройки» и найти блок «Wallet и Apple Pay». Сам процесс добавления карты на всех гаджетах выглядит идентично. Если у компьютера панели нет, он будет поддерживать те же карты, что и iPhone. Главное, чтобы оба «яблока» были привязаны к одному Apple ID.
На iPad
Здесь принцип такой же, как на айфоне:
- Войдите в «Настройки», найдите пункт «Wallet и Apple Pay».
- Тапните по строке «Добавить карту».
- Введите ее данные вручную или отсканируйте с лицевой поверхности. CVV-код придется вбивать отдельно.
- Пройдите проверку у банка-эмитента посредством СМС или звонка.
Через приложение «Wallet» карту можно внести на айпаде с iOS выше 12.4.
На Apple Watch
Сделать это можно только с айфона, через одноименное приложение Watch, которое появляется после синхронизации часов с Apple ID. В систему добавляются как уже имеющиеся на iPhone карты, так и новые.
Алгоритм:
- Откройте «Watch», пролистайте в главном меню «Мои часы» вниз, до строки «Wallet и Apple Pay».
- В верхней части система предложит добавить карту «из ниоткуда» или взять уже имеющиеся на iPhone. В последнем случае нажимайте на «Добавить» справа, дождитесь ее подгрузки и введите CVV-код с задней стороны. Системе потребуется около минуты, чтобы связаться с банком-эмитентом. Нужно будет принять условия и положения и дождаться завершения настройки. Дальше последует проверка: через СМС или звонок – потребуется ввести код или прослушать сообщение.
- Если нужно внести совсем новую карту, нажимайте на «Добавить карту» на основном экране. Система расскажет о преимуществах и предложит продолжать. Нажимайте на центральную кнопку.
- В открывшемся окне можно поместить карту в рамку, чтобы считать номер, дату и имя владельца, а можно вбить все это вручную.
- Дальше последует запрос CVV-кода.
После этого алгоритм будет как для добавления имеющейся карты: связаться с эмитентом, подтвердить законность владения «пластиком» при помощи СМС (отправляется на привязанный к нему номер телефона) или звонка.
Можно ли подключить Apple Pay в России?
Привычным способом это сделать нельзя — при попытке добавить любую карту, выпущенную российским банком, сервис выдает ошибку. Ранее добавленные карты не работают — под каждым виртуальным пластиком висит плашка, что использование данной карты невозможно.
11 апреля в сети нашли способ добавления российских карт в сервис Apple Pay. Метод работает, но спустя несколько часов сервис блокирует пластик.
- Заходим с компьютера на сайт icloud.com/find, вводим пароль Apple ID
- Находим в списке гаджетов свой iPhone и переводим его в режим пропажи
- На iPhone вводим цифровой пароль, также вводим пароль от Apple ID
- В Apple Pay появятся работающие карты
Каковы ограничения при использовании Apple Pay Cash?
Допустимый остаток на балансе $ 20 000 в банках Apple Pay Cash. Согласно рекомендациям Apple, минимальная сумма, которую вы можете перевести на свой счет из банка, составляет $ 10, а максимальная сумма, разрешенная в настоящее время в одной транзакции, составляет $ 3 000. Кроме того, максимальная сумма еженедельного взноса составляет $ 10 000.
Когда дело доходит до фактической отправки или получения средств между пользователями, вы можете отправлять или получать деньги в диапазоне от $ 1 и $ 3000 в одном сообщении. В течение семи дней вы можете отправлять или получать максимум $ 10 000.
Итак начнём
Мы будем использовать актуальную на момент написания статьи (5 ноября 2018года) версию Swift 4.2 и Xcode 10.1.
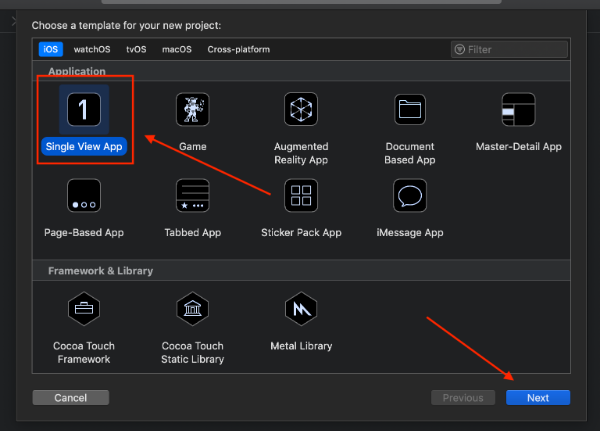
Создаем проект на основе Single View Application.
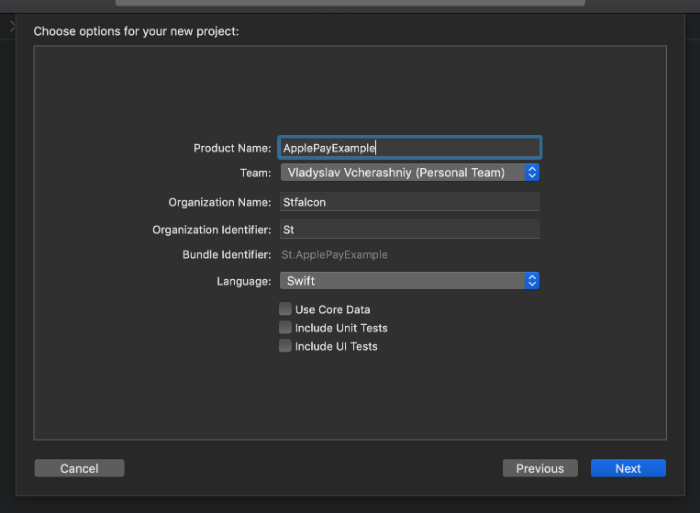
Следующим шагом необходимо придумать название проекта. В качестве примера будем использовать ApplePayExample.
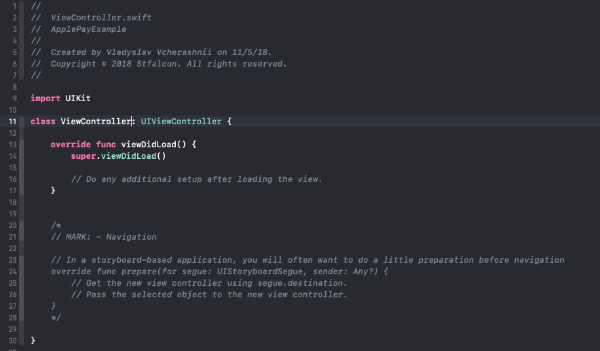
Далее переходим к классу ViewController. В нем и будет осуществляться работа.
Настройка Apple Pay в мобильном приложении
Для подключения Apple Pay необходимо воспользоваться библиотекой PassKit.
PassKit позволяет:
- Добавить Apple Pay в приложение;
- Управлять карточками в приложении Wallet.
Для настройки Apple Pay необходимо выполнить 3 обязательных шага:
- Создать merchant ID;
- Включить Apple Pay в Xcode;
- Создать тестового пользователя.
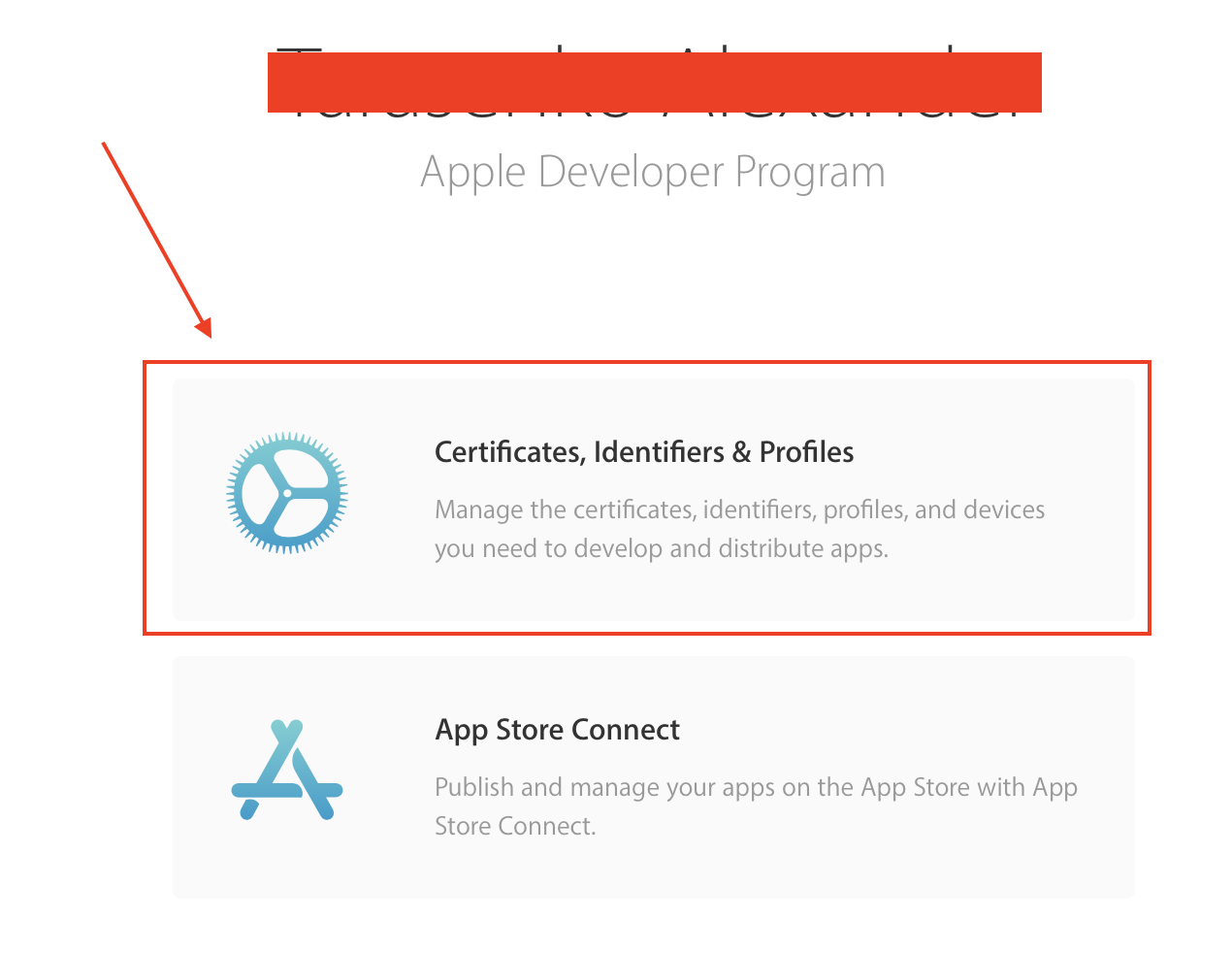
В группе Identifiers выбираем вкладку App IDs.
Заполняем необходимые поля соответственно мобильному приложению и следуем дальнейшим инструкциям.
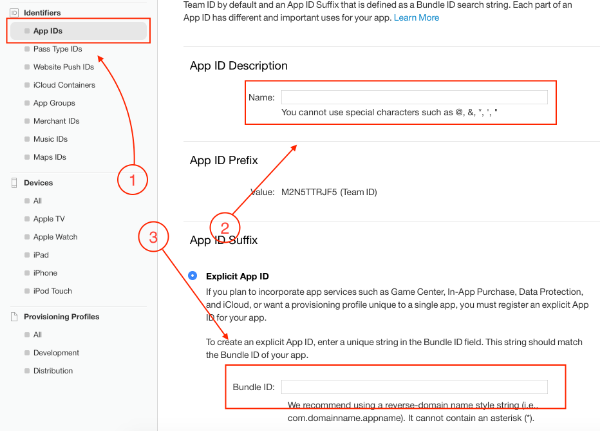
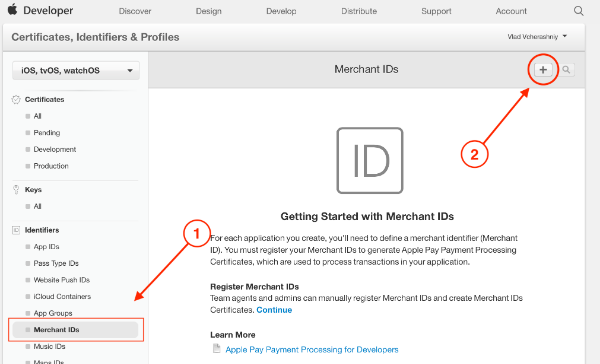
После этого в группе Identifiers необходимо выбрать пункт Merchant IDs.
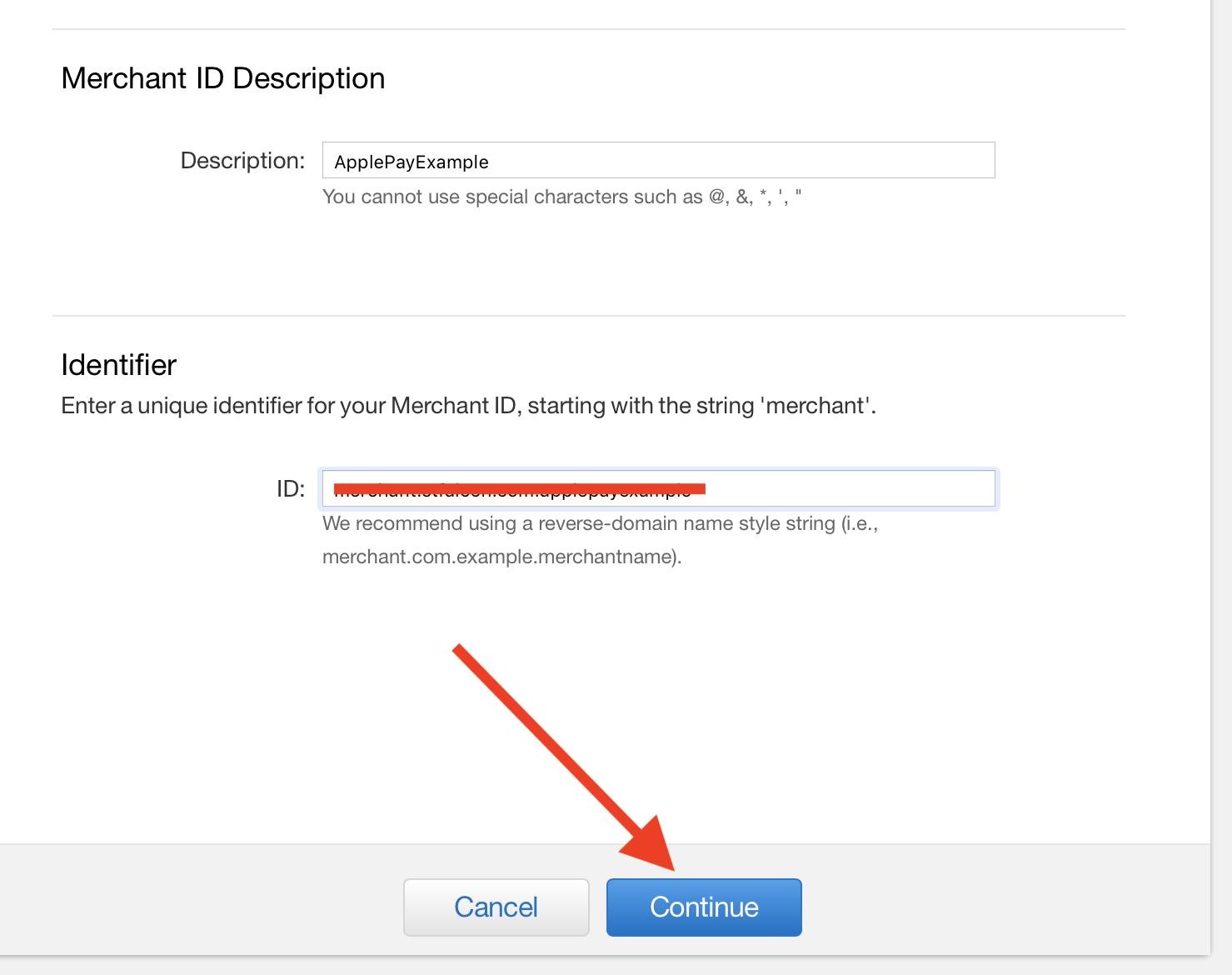
Следуя инструкциям, создаем Merchant ID для приложения.
Identifier рекомендуется называть в формате «merchant» + Bundle ID.
Например: merchant.com.myapp
Мы практически завершили приготовления к нашему проекту.
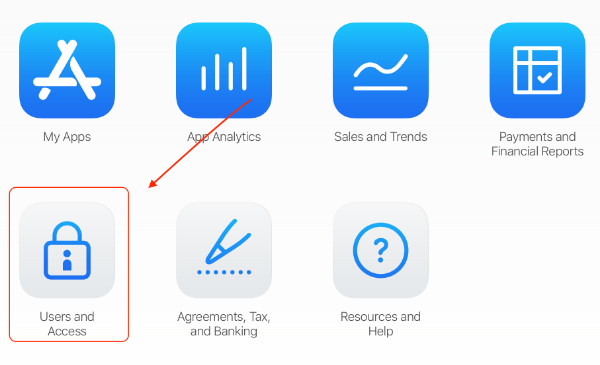
Профиль пользователя необходим для тестирования платежей.
Шаг №1
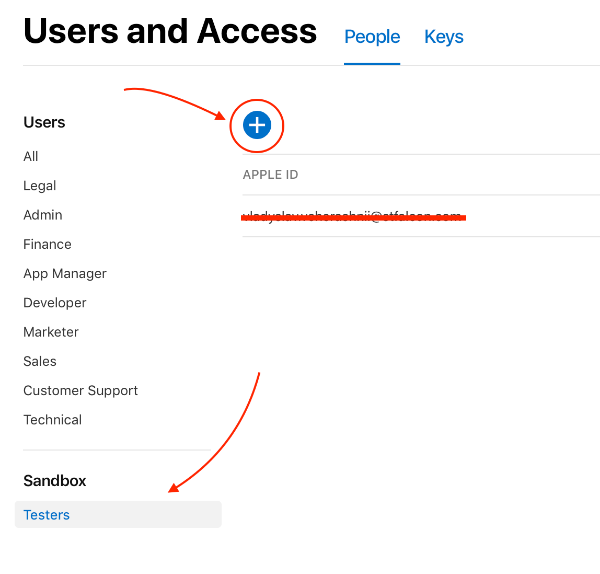
Шаг №2
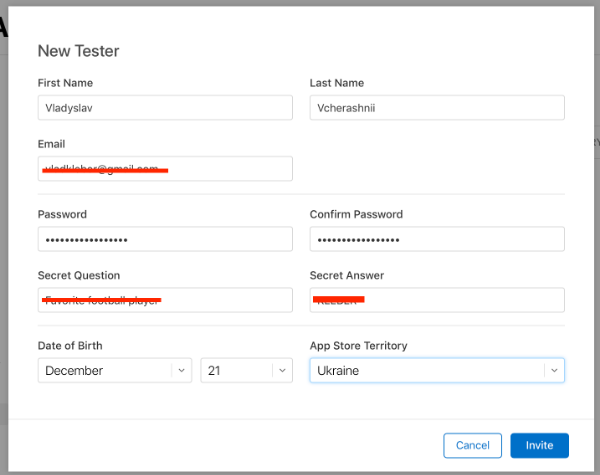
Шаг №3
Настройка Xcode
Шаг №1
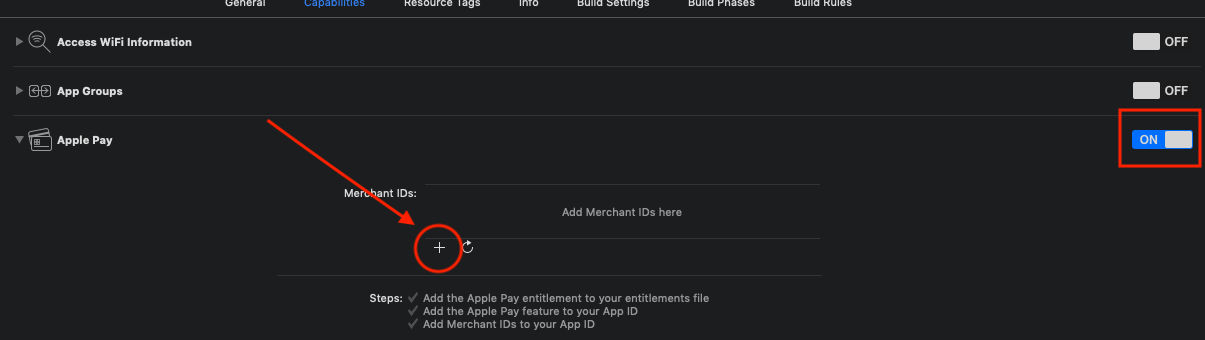
Сначала нам необходимо активировать Apple Pay в Capabilities Xcode и добавить, ранее созданный Merchant ID.
Шаг №2
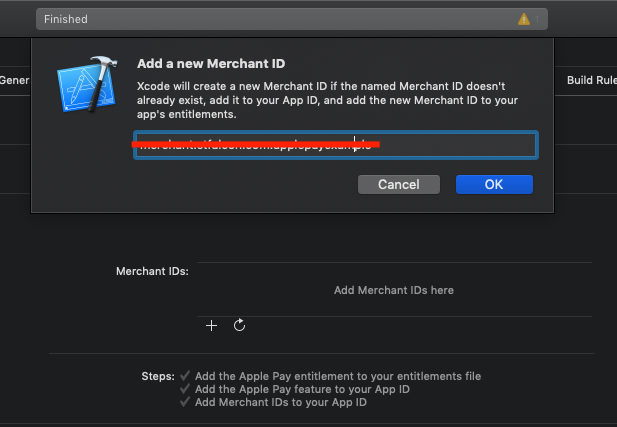
Все, Apple Pay активирован. Переходим к наиболее интересной части проекта — написанию кода.
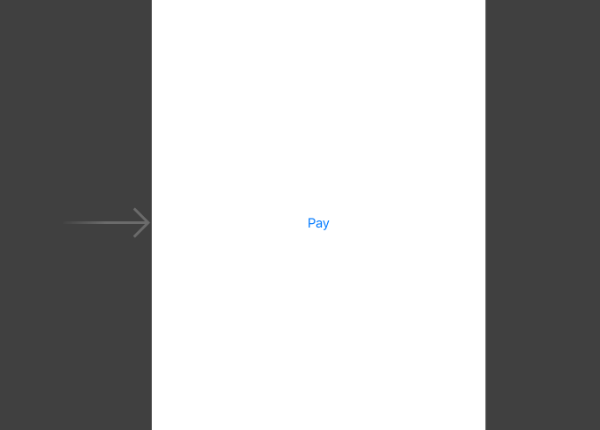
Сначала откройте Main.storyboard и добавьте кнопку.
Перейдите в ViewController.swift.
Для начала работы необходимо импортировать библиотеку PassKit:
import PassKit
// MARK - Properties
private var paymentRequest PKPaymentRequest = {
let request = PKPaymentRequest()
request.merchantIdentifier = "merchant.stfalcon.com.applepayexample"
request.supportedNetworks = .visa, .masterCard
request.supportedCountries = "UA"
request.merchantCapabilities = .capability3DS
request.countryCode = "UA"
request.currencyCode = "UAH"
request.paymentSummaryItems = PKPaymentSummaryItem(label "iPhone Xs 64 Gb", amount 34999.99)
return request
}()
Далее необходимо создать экземпляр класса PKPaymentRequest.
// MARK: - @IBActions
@IBAction func purchase(_ sender Any?) {
if let controller = PKPaymentAuthorizationViewController(paymentRequest paymentRequest) {
controller.delegate = self
present(controller, animated true, completion nil)
}
}
и создать IBAction для кнопки.
Открывая PKPaymentAuthorizationViewController, необходимо подписаться на его delegate, таким образом, будет виден статус транзакции.
Кроме того, необходимо имплементировать методы делегата.
Имитировать успешную транзакцию мы будем следующим образом:
extension ViewController PKPaymentAuthorizationViewControllerDelegate {
func paymentAuthorizationViewController(_ controller PKPaymentAuthorizationViewController, didAuthorizePayment payment PKPayment, handler completion @escaping (PKPaymentAuthorizationResult) -> Void) {
completion(PKPaymentAuthorizationResult(status .success, errors nil))
}
func paymentAuthorizationViewControllerDidFinish(_ controller PKPaymentAuthorizationViewController) {
controller.dismiss(animated true, completion nil)
}
}
completion(PKPaymentAuthorizationResult(status: .success, errors: nil))
Мы готовы к проверке Apple Pay.
Перед проверкой Apple Pay необходимо пройти авторизацию с помощью ранее созданного
Sandbox пользователя и добавить в iPhone карту для тестирования.
Пример карт для тестирования:
MasterCard
- FPAN: 5204 2477 5000 1471
- Expiration Date: 11/2022
- CVC: 111
Visa
- FPAN: 4761 1200 1000 0492
- Expiration Date: 11/2022
- CVV 533
Запустите проект и нажмите кнопку «Pay».
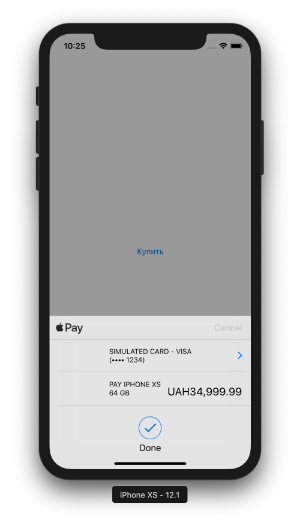
Транзакция прошла успешно. Поздравляем, теперь Вы знаете, как интегрировать Apple Pay в мобильное приложение.
Apple Pay на IPhone
На большинстве моделей действует такая схема оплаты: короткое нажатие на боковую кнопку, сканирование лица или ввод пароля для подтверждения операции и непосредственно сама оплата.
Apple Pay на IPhone 6
Для платежа при помощи бесконтактной оплаты следует: один раз нажать боковую кнопку, ввести пароль подтверждения, а затем снова нажать боковую кнопку на устройстве.
Сразу после этого денежные средства спишутся с карты клиента и оплата будет осуществлена.
Apple Pay на IPhone X
Для IPhone X следует нажать дважды боковую панель и произвести сканирование лица (посмотреть в камеру) либо ввести пароль, установленный ранее.
Обычно сканирование занимает не более 3-5 секунд, в зависимости от типа освещения в торговой точке и качества базового изображения, которое загружалось при первичной настройке Айфона и платежной системы.
Apple Pay на IPhone 8
Дважды нажать на боковую клавишу, а затем воспользоваться функцией Touch ID или ввести пароль подтверждения. Сразу после того, как будет введено корректное подтверждение операции, произойдет списание средств со счета клиента и соответственно, оплата товара или услуги.
Можно ли использовать Apple Pay без отпечатка пальца (Touch ID)?
В нашей стране всё большую популярность приобретает новый платёжный сервис от компании Apple. Теперь, для того чтобы оплатить покупки, не нужно доставать банковскую карту, достаточно лишь приблизить iPhone к терминалу. Но можно ли использовать Apple Pay без сканирования отпечатка пальца?
Каким образом можно совершать оплату покупок, используя Apple Pay?
Для того чтобы купить что-либо с помощью Apple Pay, нужно просто приложить палец к Touch ID на вашем iPhone и поднести его к платёжному терминалу. Транзакция совершается в течение нескольких секунд.
Как настроить систему распознавания отпечатка пальца?
- Обязательно нужно убедиться в том, что кнопка «Домой» не загрязнена и на ней отсутствует влага. Проследите также за тем, чтобы руки были сухими и чистыми.
- В меню устройства войдите в «Настройки», потом пункт «Touch ID и пароль». Для того чтобы настроить систему распознавания отпечатка пальца на вашем iPhone, вначале следует выбрать пароль для работы с устройством (он будет запрашиваться, если телефон не сможет прочесть отпечаток пальца). Запишите выбранный вами пароль.
- Теперь войдите в «Добавить отпечаток». Возьмите телефон в руки так, как при обычном использовании и дотроньтесь до кнопки «Домой», но не нажимайте, а удерживайте на ней палец. Знаком того, что всё прошло успешно, послужит быстрая вибрация или соответствующий запрос, появившийся на экране.
- После этого несколько раз медленно приподнимите и отпустите палец на указанную кнопку, каждый раз чуть-чуть меняя его положение.
- После завершения этого этапа программа предложит вам отрегулировать захват. Возьмите iPhone так, как будете держать его при разблокировке, и прикладывайте к кнопке не центр пальца, как прежде, а боковые части.
- Если вам всё же не удалось отсканировать отпечаток, то попробуйте использовать для этой цели другой палец.
Можно ли использовать Apple Pay без сканирования отпечатка пальца?
Многим интересно, работает ли Apple Pay без Touch ID?
Воспользоваться системой оплаты при помощи телефона без подтверждения операции отпечатком пальца на данный момент нельзя.
Но есть альтернативный вариант для обладателей часов Apple Watch, им доступен ещё более лёгкий способ оплаты покупок.
Для совершения транзакции нужно всего лишь дважды нажать на прямоугольную кнопку на Apple Watch и поднести часы экраном к сканеру.
- Конечно, для этого часы Apple Watch нужно заранее с помощью iPhone привязать к одной или нескольким банковским картам.
- Включите на часах Apple Watch запрос четырёхзначного пароля блокировки. После чего откройте на iPhone в меню Apple Pay приложение Watch и добавьте туда выбранную банковскую карту.
Теперь вы знаете альтернативны вариант как пользоваться Apple Pay без Touch id.
Использование без отпечатка пальца (Touch ID) : 10 комментариев
То есть пользоваться Apple pay, если у меня не работает touch id, я не могу? Только если с часами. Ответить darr;
Да, к сожалению, оплата при помощи Apple Pay без Touch ID пока невозможна, только если с часами. Ответить darr;
Да что ты такое говоришь! Прям нельзя? Просто под носишь телефон к устройству и вылезает на экране карта и предлагает оплатить код паролем. так и пользуюсь с момента когда сломалься Touch ID Ответить darr;
УХ, слава богу, завел карту и думаю, айфлн у меня восстановленный, без отпечатка. Ч думал нельзя, ты мне прям Омэрику открыл. Ответить darr;
У меня 6 со слопанной кнопкой. Оплачиваю без проблем просто заходу в wallet выбираю карту и жму оплатить с код-паролем. Ответить darr;
А у меня не срабатывает, несколько раз пыталась оплатить с код паролем но не выходит( тоже 6ка со сломанным сканером Ответить darr;
Приветствую, а всегда срабатывает оплата с код поролем? У меня почему то оплата не проходит( Ответить darr;
Илья, возможно была проведена неверная настройка или платежный терминал не работает по бесконтактной оплате. Подробнее об этом можно прочитать в статье: https://applepayd.ru/ne-prohodit-oplata/ Ответить darr;
а если неработает вай фай модуль. Ответить darr;
Так а не нужен же вай фай. Эппл пей не использует интеренет для передачи данных, насколько я помню. Ответить darr;
Безопасность платежей
Что касается безопасности пользования приложением, то она одна из самых высоких среди всех аналогичных предложений конкурирующих компаний. Поддержка карт ведущих платёжных систем мира накладывает на сервис определенные обязательства. Все номера карт, персональная информация о клиенте никуда не передаётся, так как эти сведения не сохраняются ни в мобильном аппарате, ни на глобальных серверах самой компании. Принцип работы основан на создании вместо масштабных хранилищ данных небольшой учётной записи устройства. Эта учётка вместе с кодовыми комбинациями проходит случайную генерацию для каждого вида операций, применяемых в процессе проведения транзакций. Если телефон будет случайно утерян или попадёт в посторонние руки, кроме его собственника никто не сможет получить доступ, поскольку устройство запросит подтверждение личности. Пока идентификация не пройдёт успешно, система будет заблокирована.
Лучшие кэшбэк-карты 2022
Tinkoff Black
Тинькофф Банк
Дебетовая карта
- до 15% кэшбэка
- до 4% на остаток
- 0-99₽ за обслуживание
Подробнее
Opencard
Открытие
Дебетовая карта
- до 2,5% кэшбэка на всё
- до 7% на остаток
- 0₽ за обслуживание
Подробнее
Польза
Хоум Кредит Банк
Дебетовая карта
- до 5% кэшбэка
- до 5% на остаток
- 0₽ за обслуживание
Подробнее
Следите за новостями на нашем телеграм-каналеПерейти
Автор публикации:
Ольга Иванова
Эксперт в области банковских продуктов — дебетовых и кредитных карт, кэшбэк-программ, удалённых сервисов. К команде авторов информационного портала mnogo-kreditov.ru присоединилась в январе 2019 года. Подробнее об авторе.
olga_ivanova@mnogo-kreditov.ru
Как оплачивать с iPhone 5s через Apple Pay?
Оплачивать товары с помощью приложения очень просто. Для совершения платежа через устройство Apple Watch нужно:
- Два раза нажать на боковую кнопку часов Apple Watch.
- Поднести устройство к терминалу.
- Дождаться окончания платежа.
Если стоимость вашей покупки превышает 1000 рублей, вам придется ввести ПИН-код для подтверждения окончания регистрации. Это гарантирует дополнительную безопасность от мошенников.
Теперь вы знаете все о приложении: можно ли подключить Apple Pay на 5s iPhone и как это сделать.
- Какие карты совместимы с Apple Wallet?
- Apple Wallet и онлайн-покупки
- Программа Apple Wallet и системы электронных платежей
- Apple Wallet как пользоваться приложением?
- Как добавить бонусные карты в Wallet?
Как произвести установку
Чтобы оплачивать любой товар и пользоваться технологией NFC, выполните алгоритм действий:
- Синхронизируйте устройства.
- Запустите на «Смарте» приложение «Watch».
- Выберите «Валлет и Эпл Пей».
- В открывшемся окне нажмите «Добавить».
- Подтвердите процедуру добавления, вводом кода безопасности.
- Ознакомьтесь с пользовательским соглашением и примите его.
- Подождите пока завершится автоматическая настройка.
- На телефон поступит СМС с кодом, который вводится в соответствующее поле.
- Если вся последовательность выполнена правильно, на экране отобразится сообщение: «Карточка добавлена».
Как вернуть деньги из App Store
Вернуть деньги за приложение – это просто. Для этого вам придется потратить несколько минут своего времени и подождать ответа несколько рабочих дней. Первым делом устанавливаем iTunes на свой компьютер. Авторизуемся в программе с помощью тех же данных, которые вы использовали для авторизации в App Store на телефоне или планшете. Затем переходим в раздел «История покупок» и в самом низу страницы щелкаем на кнопку «Сообщить о проблеме».
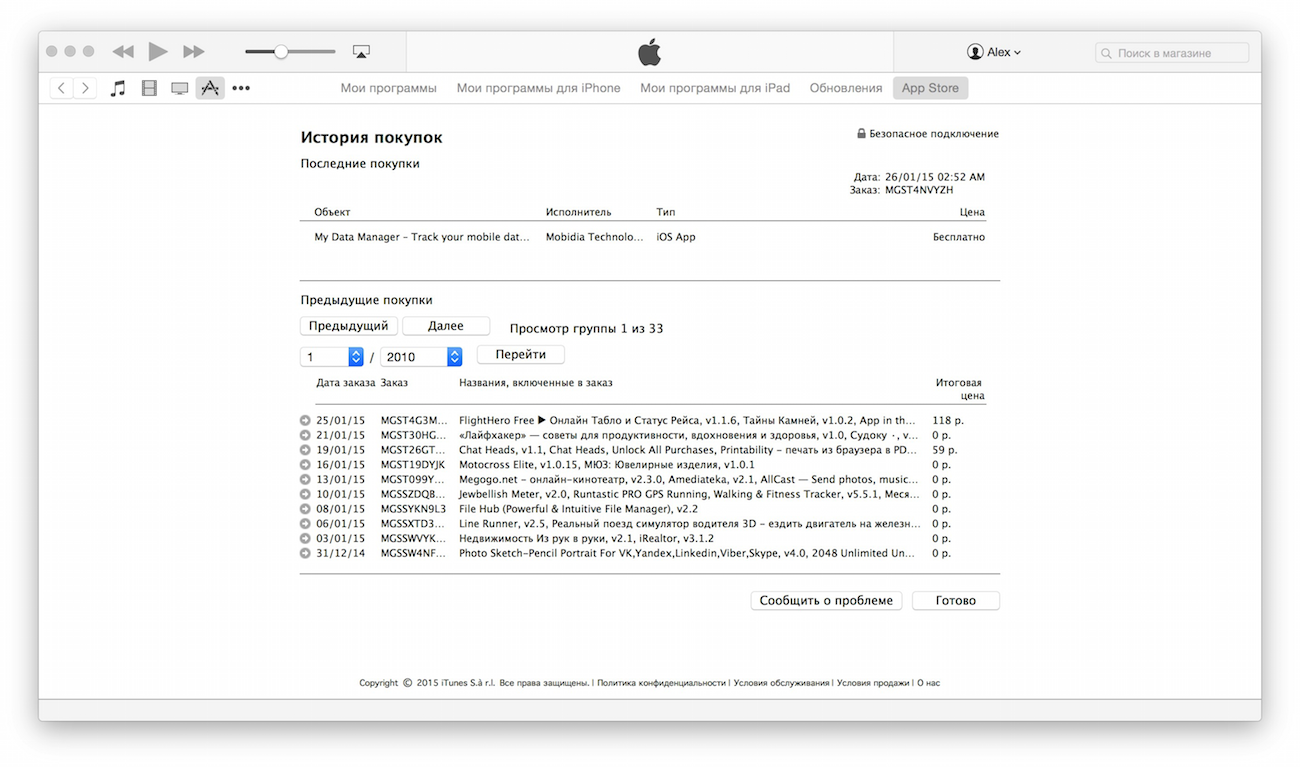
Вам предложат выбрать одну или несколько покупок из вашего списка. Выбирайте проблемную покупку, за которую вы хотите оформить возврат. Далее следуйте инструкциям. В примечании к возврату можно указать причину на английском. Достаточно написать, что приложение было скачено случайно или вовсе не вами.
На рассмотрение заявки уходит несколько рабочих дней и деньги возвращаются на карту
Обратите внимание, что вам могут отказать в возврате, если вы довольно долго пользовались приложением. Эта функция предусмотрена только для тех случаев, когда вы действительно случайно скачали приложение или после 5 минут использования поняли, что оно вам не подходит
Более подробную инструкцию, как вернуть деньги за покупки в App Store, вы увидите на следующем видео:
Как добавить карту в Apple Pay
На первом этапе необходимо добавить банковскую карту в Wallet. Это можно сделать вручную или отсканировать с помощью камеры на устройстве. После добавления карты сервис сразу готов к работе, клиент получает возможность пользоваться бесконтактным способом оплаты.
Не добавляется карта? Обновите устройства до последней версии. Не помогло? Позвоните в банк, уточните, поддерживается ли им технология бесконтактных платежей от Эппл.
На iPhone
Чтобы добавить выбранную карту на айфоны:
- Откройте приложение Wallet на экране iPhone. После запуска нажмите кнопку со знаком плюс.
- Выберите вид платежного средства.
- Кликните «Продолжить».
- Добавьте карту, отсканировав её телефоном или введя данные вручную.
После ввода информации может понадобиться подтверждение в банке или в компании, выпустившей карту. Настройка на iPhone не требуется.
На iPad
Банковские карты можно добавить на iPad. Для использования сервиса необходимо:
- Перейти в настройках в раздел «Wallet».
- Нажать на кнопку «+».
- Следовать указаниям на экране, чтобы добавить банковскую карту.
Сервис позволяет добавлять практически все виды пластика, включая карты Visa, MasterCard и МИР.
На Apple Watch
Для того чтобы привязать банковскую карту, выполняются следующие действия:
- Запуск сервиса Apple Watch на айфоне, связанном с часами.
- Клик по строке «Мои часы».
- Переход в раздел «Wallet».
- Нажатие на «+».
- Выбор типа карты. Ввод реквизитов путем сканирования или вручную.
Далее можно использовать добавленные платежные инструменты для мобильных платежей. Чтобы подключить на Apple Watch добавленные карты, может понадобиться подтверждение в банке или у эмитента.
На Mac
Привязать карты на компьютере с поддержкой функций Touch ID можно за пару минут:
- Откройте настройки приложения «Wallet».
- Кликните по кнопке «+».
- Добавьте кредитную или дебетовую карту, которую будете использовать для бесконтактных методов оплаты.
Если ваши компьютеры Mac не имеют поддержки технологии Touch ID, методы оплаты с помощью Apple Pay реализуются через iPhone или часы. Для использования технологии с айфоном необходимо:
- Зайти в настройки.
- Выбрать настройки приложения «Wallet».
- Настроить Apple Pay, сделав активными способы оплаты на Mac.
Apple Pay предусматривает возрастные ограничения на мобильных приложениях для оплаты платежными карточками. Для лиц младше тринадцати лет сервис недоступен. Такие ограничения зависят от страны и региона.
Что такое платёжная система Apple Pay?
Впервые данный метод платёжных систем появился на отечественном рынке предоставления финансовых услуг в 2016 году. За достаточно короткий срок пользователями программы стали сотни тысяч владельцев смартфонов корпорации Apple. Теперь клиенты российских банков, поддерживающих данную платформу, не тратят своё время на бесконечное заполнение данных своих пластиковых карт – они просто подносят телефон к считывающему информацию устройству, и платёж совершается.
Данный сервис по праву является предметом гордости его разработчиков – площадка специально придумана таким образом, чтобы максимально упростить процедуру совершения транзакций. Кроме того, чтобы скачать приложение Apple Pay, отнюдь не обязательно быть «богом» компьютерных технологий – с этим без труда справится даже ребенок. Факт оплаты происходит после того, как пользователь поднесёт телефон к терминалу и подтвердит свои действия через пароль или сканер собственного отпечатка. Помимо РФ приложение активно поддерживает еще 9 крупнейших государств мира. С версией совместимы практически все модели смартфонов айфон, что расширяет границы покрытия сервиса.
Безопасна ли функция Apple Pay на iPhone Х
Пользователи, которые длительное время работают с продукцией компании Apple, уже смогли убедиться в надежности ее технологий. К ним относится использование платежных систем. Вся информация о банковской карте не содержится в памяти самого телефона или на серверах компании.
Данные о суммах сделанных транзакций содержатся в виде анонимной информации. Получается, что от глаз мошенников все ваши реквизиты скрыты надежно.
Использование функции Touch ID во время оплаты позволяет риск взлома свести к минимуму. Даже если Айфон потерян или украден, с его помощью расплатится будет невозможно, так как не получится подделать отпечаток пальца.
Это касается и технологии для идентификации Face ID, применяемой на IPhone X. Система владельца идентифицирует при помощи распознавания его лица.
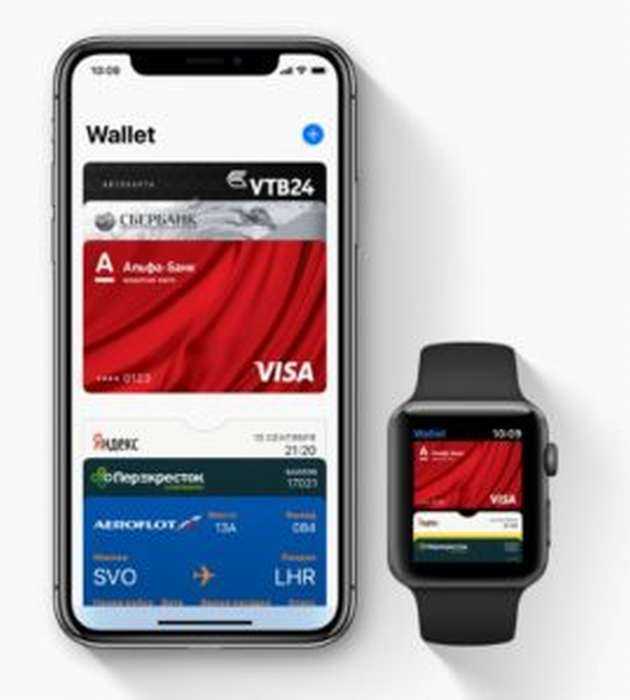
Уровень точности и надежности работы системы очень высокий, она способна распознать владельца гаджета даже при изменениях внешности (к примеру, в парике или очках), но с другим человеком его не спутает, даже при похожих чертах лица.
Существенным плюсом совершения покупок при помощи собственной платежной системы на устройстве Айфон Х стала именно безопасность и удобство во время онлайн платежей. Оплачивая услуги или товары через интернет, больше не нужно создавать учетную запись плательщика или вводить данные карты &ndash, достаточно активировать функцию, взглянуть на экран смартфона. При этом не нужно волноваться, что ваши банковские реквизиты будут перехвачены мошенниками.
Как на iPhone пользоваться Apple Pay5
Как платить добавленным в кошелек ЮМани с iPhone
Платежи, после добавления в Apple Paу виртуальной или пластиковой карты будут доступны, как онлайн, так и при обычных расчетах в магазинах. Чтобы оплатить в интернете с iPhone, находясь на нужном сайте, выполните такие действия:
- Нажмите кнопку «Купить» со значком Apple Paу.
- Подтверждение платежа происходит по Touch ID на вашем айфоне.
- Списание произойдет моментально.
Если необходимо совершить оплату в обычной торговой точке, то приложите палец к Touch ID. После этого поднесите к терминалу оплат телефон. Об успешном списании средств оповестит характерный звук с устройства. Также при размере суммы списания более 1000 рублей, для подтверждения платежа потребуется пин-код добавленного в Apple Paу счета Юмани (карты).
Что можно оплатить?
При помощи Эпл Пэй можно оплатить любые товары и услуги в обычных торговых точках и в сети Интернет. Ограничен список таких платежных заведений исключительно списком компаний-партнеров Apple Pay.
Оплачивать услуги можно легко и просто
В целом, пользователь приложения может без лишних проблем и задержек оплатить следующие товары и услуги:
- Такси;
- Еду в ресторане;
- Концертные билеты;
- Книги в электронном виде;
- Туристические поездки;
- Кофе в терминале самообслуживания;
- Продукты и бытовую химию в магазинах и гипермаркетах;
- Косметику;
- Одежду и многое другое.
Иными словами, купить при помощи приложения можно абсолютно любые товары и услуги в торговых точках, где принимают платеж данным способом, а также оплатить нужные предметы и товары в сети Интернет при совершении онлайн-покупок.





























