Ограниченный трафик на андроид
Очень часто трафик расходуется быстро и в больших количествах не по вине пользователя. Вина лежит на некоторых приложениях. Зачастую они работают в фоновом режиме, поэтому постоянно занимаются передачей и отправкой данных.
![]()
Отыскать их можно стандартными инструментами, установленными на операционной системе. Поиски осуществляются по такому алгоритму:
Перейдите в настройки устройства. Отыщите функцию «Передача данных».
![]()
Выберите пункт «Передача мобильных данных».
![]()
На экране сразу отобразится информация об общем графике расходов трафика мобильного интернета. Внизу будет рейтинг приложений, которые потребляют больше всего трафика. Нажмите на нужное приложение, и отключите работу в фоновом режиме.
![]()
После программа не будет принимать и передавать данные, пока вы не разрешите.
Зачастую больше всего проблем провоцируют браузеры, сервисы по поиску мультимедиа, а также онлайн-карты. Приложения, которые работают в режиме оффлайн, не потребляют мобильный интернет.
![]()
Если вы хотите настроить предупреждения, а также лимит на трафик, то придерживайтесь такой инструкции:
Перейдите в настройки устройства, и выберите пункт «Передача данных».
![]()
Отыщите пункт «Платежный цикл». Он показывает, когда будет списываться плата абонента за предоставление услуг. В этот же день будет предоставлен новый пакет гигабайт. Укажите цикл, чтобы система знала, когда обнуляется трафик.
![]()
Запустите функцию «Настройка предупреждений», и выберите пункт «Предупреждение».
![]()
Укажите, на каком показателе трафика система должна уведомить вас.
![]()
Если вы хотите сильно ограничить расход трафика, то запустите функцию «Установление лимита трафика». После вручную пропишите нужное значение.
![]()
Как только вы достигнете его, система будет автоматически отключать мобильный интернет. Ограничение в сетях – это функция, запрещающая фоновым программам работать от беспроводных сетей.
![]()
Приложения будут выдавать предупреждения перед началом использования сетей для больших загрузок. Лучше проигнорировать этот нюанс, т. к. можно спровоцировать неполадки в телефоне.
Чтобы установить лимит трафика на интернет, придерживайтесь такой инструкции:
Перейдите в настройки, где отыщите пункт «Передача данных».
![]()
В меню, которое откроется, выберите нужную сеть. Если в телефоне установлено несколько сим-карт, следует выбрать две сети.
![]()
Установите галочку напротив «Установление лимита», и подтвердите действия в высветившемся окне.
![]()
Установите желаемый лимит трафика. Как только заметите линию оранжевого цвета, это говорит о том, что вы движетесь к конечному значению. Красная линия говорит о том, что интернет отключен, т. к. вы достигли установленного лимита.
![]()
С помощью такого метода вы сможете выставить лимит трафика на 30 дней. Если требуется лимит на каждый день, придется ежедневно проводить смену даты. Лимит также устанавливается на каждый день. Если вы работе, можно выставить низкие показатели. Если вы в дороге или дома, можно увеличить размер трафика.
![]()
Есть функции, позволяющие вручную запустить экономию трафика. Для этого придерживайтесь такого алгоритма:
Перейдите в настройки телефона, и откройте «Мобильную сеть». Выберите пункт «Передача данных».
![]()
Откройте вкладку «Цикл применения данных». Укажите период времени, на протяжении которого будет работать ограничение.
![]()
Выставьте желаемый объем трафика, за пределы которого выходить нельзя.
![]()
Поставьте галочку напротив «Лимитировать мобильный трафик».
![]()
Если у вас на телефоне установлена система Андроид версии 7 и более, есть автоматический режим, позволяющий экономить мобильный трафик. Запустить его можно по такой инструкции:
Откройте меню быстрых настроек.
![]()
Включите режим, который будет экономить трафик.
![]()
Проблемы, вызванные экономией заряда аккумулятора
 Как известно, одной из основополагающих функций любого ноутбука, планшета и телефона является автономная работа, которая достигается благодаря качественной экономии заряда аккумулятора. В связи с этим разработчиками создана специальная программа, которая позволяет экономить энергию, и которая автоматически отключает долгое время не используемые модули.
Как известно, одной из основополагающих функций любого ноутбука, планшета и телефона является автономная работа, которая достигается благодаря качественной экономии заряда аккумулятора. В связи с этим разработчиками создана специальная программа, которая позволяет экономить энергию, и которая автоматически отключает долгое время не используемые модули.
То же самое касается и Wi-Fi адаптера. Вполне возможно его самопроизвольное отключение, если он не используется. Однако бывает, что программа даёт определённые сбои и в результате нестабильной связи с Wi-Fi адаптер отключается через некоторый промежуток времени в независимости от того, нужна в данный момент Интернет-связь или не нужна.
Решить описываемую проблему можно, отключив упомянутый параметр
Чтобы это сделать, нужно обратить внимание на значок аккумулятора в нижнем правом углу экрана. Выбрав его, следует зайти в «Дополнительные параметры подпитки батареи», а затем задаться оптимальным планом подпитки
Здесь вполне возможно поэкспериментировать, пока не будет найден оптимальный план.
В завершение необходимо выбрать иконку «Изменить». Появится окно «Режимы сбережения энергии». Здесь нужно задаться максимальной производительностью как при работе от аккумулятора, так и при функционировании от сети. Таким образом, автоматическое отключение Wi-Fi адаптера станет неактивным. В итоге, Wi-Fi не будет внезапно исчезать.
Однако что если вся работа проделана правильным образом, но всё равно происходит постоянное отключение Wi-Fi соединения? Это означает, что в самой операционной системе установлены настройки экономии электрического питания. Отключение данной функции возможно с помощью «Центра управления беспроводными сетями и общим доступом». Всё что необходимо, так это нажать правую кнопку мыши на иконке «Wi-Fi». Затем следует выбрать требуемый всплывающий подпункт – «Изменение параметров». Здесь нужно отыскать ярлык беспроводного соединения и кликнуть на нём правой кнопкой. В «Свойствах» следует выбрать «Сеть». Затем стоит зайти в «Настройки» и выбрать «Управление питанием». Здесь следует убрать галочку в пункте «Разрешение отключения устройства с целью сэкономить электроэнергию».
Далее нужно подтвердить отключение функции и закрыть окно. Готово. Теперь Wi-Fi по причине экономии заряда аккумулятора отключаться не будет.
Видео: почему Wi-Fi периодически отключается
Не все гаджеты способны без перерыва держать связь с Вай-Фай на протяжении нескольких суток. Причин того, почему отключается Вай-Фай на телефоне, несколько. Если знать, как быстро справиться с проблемой, аппарат не будет выдавать ошибку.
Пропадает Wi-Fi после выхода из спящего режима
Бывает, что на ноутбуке отключается Wi-Fi, когда машина выходит из режима гибернации. В этом случае ноутбук с Wi-Fi роутером теряет связь из-за того, что настроено ручное, а не автоматическое подключение. Пользователю не придется долго думать, почему на ПК пропадает интернет. Достаточно нажать на иконку соединения с сетью в правом нижнем углу (на системном трее) и выбрать автоматическое подключение вместо ручного. Интернет больше не отвалится.
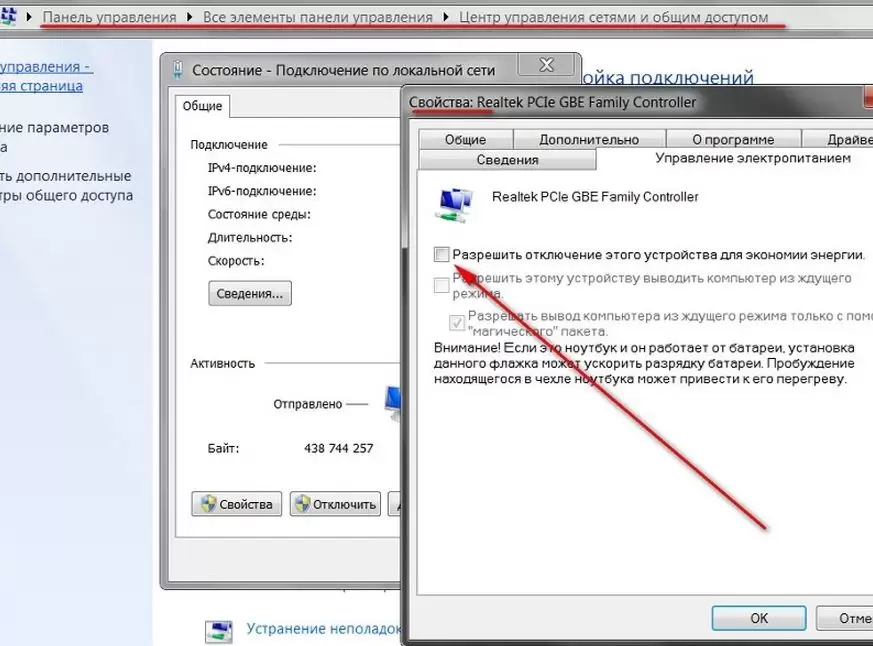
Вай-фай может отключаться после гибернации.
Но в некоторых случаях обрыв связи при выходе из гибернации вызван тем, что у беспроводного адаптера нуждается в обновлении драйвер. После установки обновлений проблема решится и больше не будет беспокоить пользователя.
Бывает, что постоянные обрывы сети, включая сбои, которые возникают после спящего режима, появляются после того, как выходящий в интернет смартфон или ноутбук был разобран (например, проводился ремонт или профилактическая чистка). Это случается из-за того, что во время разборки случайно задели антенну, отвечающую за бесперебойную работу вай-фай соединения.
Диагностировать неисправность антенны достаточно легко: если дело в ней, то устройство будет выходить в интернет только в непосредственной близости от роутера.
Абсолютное большинство обывателей включают автоматическое подключение к сети в настройках. Проделав эту манипуляцию, пользователь уже не будет думать о том, почему ноутбук постоянно от сети Wi-Fi отключается. Всякий раз, возвращаясь из режима гибернации в обычный режим, соединение будет автоматически восстанавливаться, не требуя пароля и логина. С одной стороны, это удобно. С другой стороны, при автоматическом соединении с сетью третьи лица могу получить несанкционированный доступ к персональным данным пользователя.
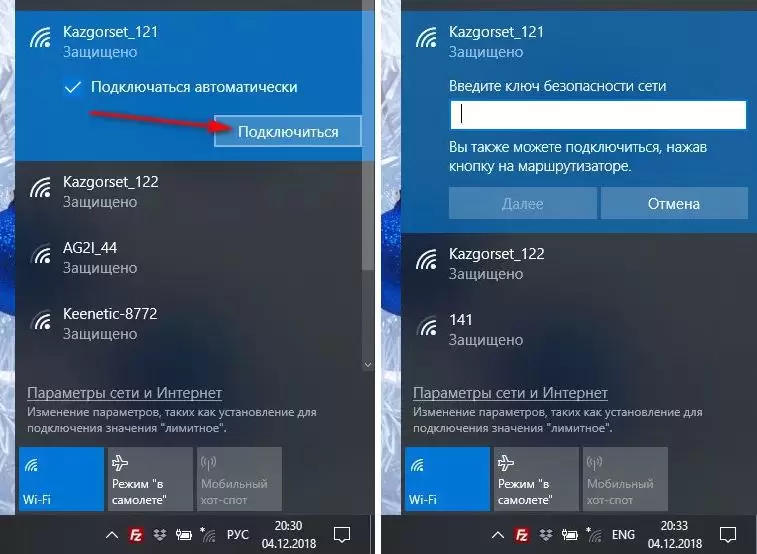
Автоматический вход в интернет очень удобен.
Диагностика причин отваливания Wi-Fi
Если отваливается Wi-Fi, не стоит впадать в панику: вероятнее всего, нужно просто немного изменить настройки. Однако, бывают и другие причины, которые вообще не зависят от пользователя.
Обычно постоянные отключения очень нервируют. Это еще хуже, чем когда сеть вообще не работает, потому что причина неясна. На первый взгляд кажется, что все исправно, но связь постоянно обрывается.
Вот самые распространенные причины:
- неполадки на линии у провайдера (в этом случае от пользователя ничего не зависит, для решения проблемы можно подключиться к вай-фай с мобильного);
- юзер пытается выйти в сеть в труднодоступном месте, например, за городом (в этом случае следует выйти из помещения и найти место повыше, например, на холме, и попробовать выйти в интернет оттуда);
- слабый сигнал из-за неправильных настроек (в этом случае решить проблему можно, активировав или, наоборот, отключив некоторые опции в сетевых конфигурациях).
Проблема прерывания связи может проявляться по-разному. Чаще всего устройства сами отключаются от сети вай-фай, и приходится активировать выход в сеть заново.
Бывает и так, что связь на короткое время прерывается, а потом восстанавливается сама по себе. В этом случае, если посмотреть на иконку соединения, рядом с ней будет восклицательный знак желтого цвета, а у некоторых моделей ноутбуков — иконка глобуса.
Такое состояние сети неприятно тем, что при загрузке объемных файлов процесс постоянно прерывается.
Постоянные прерывания определенно нервируют
В первую очередь, если вдруг не удается войти в интернет, следует проверить, не активировался ли случайно режим «в самолете». Эта проблема часто бывает на смартфонах и ноутбуках, у которых предусмотрен специальный режим полета, когда связь с сетью отключается автоматически, в соответствии с требованиями безопасности авиаперелетов.
- Если проблемы со смартфоном, следует зайти в настройки и посмотреть, выделен ли голубым цветом значок самолета. Нужно убрать выделение и повторно нажать на значок, обозначающий вай-фай: связь возобновится.
- У ноутбуков надо посмотреть настройки интернета на системном трее. Если режим «в самолете» активен, он отключается, и в случае автоматического подключения вай-фай тут же восстановится, а вместо самолета появится значок выхода в интернет в виде нескольких дуг («радуга»).
Также возможен сбой выхода в сеть в том случае, если дома произошел скачок напряжения или некоторое время было отключено электричество.
Для решения проблемы необходимо заново включить маршрутизатор и дождаться, пока на нем загорятся все индикаторы. Когда загорится зеленый, можно выполнять повторное соединение с сетью.
Большинство пользователей жалуются на следующие проблемы:
- гаджет не видит вай-фай сеть;
- соединение пропадает и появляется само по себе;
- скорость интернета неожиданно становится очень низкой (в этом случае, вероятно, к вай-фай подключился кто-то еще);
- выходить в интернет можно только в том случае, если устройство (ноутбук или смартфон) находится близко от маршрутизатора;
- уровень сигнала постоянно изменяется, от нормального (несколько дуг или палочек на иконке вай-фай) до очень низкого (одна — две дуги или палочки), соответственно, и скорость то падает, то восстанавливается до нормальной.
В каждом случае решение проблемы будет индивидуальным.
В некоторых случаях отсутствие выхода в сети может вызвано несанкционированным подключением третьих лиц к сети вай-фай.
Сначала от чужого подключения снижается скорость интернета, а потом связь может вообще прерваться. Чтобы проверить, если ли несанкционированные подключения, можно использовать специальные онлайн приложения.
Проверку карты вай-фай могут провести только специалисты.
Диагностика причин
Так как причин проблемы может быть несколько, ниже мы рассмотрим все по отдельности. В целом для начала вам нужно будет провести некоторую диагностику и проверить, нет ли проблем с блоком питания роутера и самим устройством. В случае первого все определяется довольно просто, для проверки второго вам нужно пробовать подключать к сети другие устройства – планшеты, телефоны.
Если все работает нормально, возможно, проблемы только с компьютером, и вам нужно последовательно проверить работу и настройки его адаптера.
Энергосбережение
Откройте «Пуск» и в нем найдите необходимую нам «Панель управления». Теперь нам нужны настройки, которые скрываются под значком «Электропитание».
Здесь будет несколько вариантов и, если вы не хотите ставить высокую производительность, то нужно выбрать хотя бы «Сбалансированный режим».
В случае неприемлемости и такого варианта можно настроить только отдельно потребление для адаптера. Нажимаем «Настройка схемы электропитания» рядом с необходимым вариантом.
Теперь «Изменить дополнительные параметры».
Тут мы листаем вниз и находим пункт «Параметры адаптера» – нужно раскрыть дерево параметров, далее еще раз раскрыть подпункт «Энергосбережение» и там уже в параметрах «от батареи» и «от сети» поставить «Максимальная производительность».
Все, что можно было сделать тут, вы сделали – теперь нажимаем «ОК», «Сохранить изменения» и закрываем окно.
Второй вариант тоже в каком-то смысле зависит от параметров питания – бывает, что когда пользователь отправляет компьютер в режим сна, то после включения адаптер все равно остается в этом режиме.
Снова жмем «Пуск» и клацаем по пункту «Мой компьютер» и там выбираем «Свойства».
Внутри него будет много оборудования, но нам интересны сетевые адаптеры. Открыв дерево с ними, ищем тот, который с припиской Wi-Fi и дважды жмем левой кнопкой мышки.
Тут мы ищем «Управление электропитанием» и снимаем галочку с пункта «Разрешить отключение устройства для экономии энергии». Далее нажимаем «ОК» и тестируем, как все работает. Для большей уверенности лучшим вариантом будет перезагрузить устройство после всех этих операций.
Это все, что можно было сделать на стороне компьютера, если пропала сеть Wi-Fi, а теперь мы рассмотрим решение проблемы на стороне раздающей точки.
Если причина в роутере
Если после всех проверок вы пришли к выводу, что проблема с раздающим устройством, то тут особо много не сделаешь: когда роутер включен и работает нормально, даже без особой настройки и воткнутого кабеля провайдера сеть будет определяться и не должна пропадать.
Wi-Fi является технологией, которая позволяет электронным устройствам производить передачу данных или подключаться к Интернету по беспроводной сети. В наши дни, использование Wi-Fi становится очень распространенным, и мы можем увидеть, как эта технология используется широким спектром устройств, таких как смартфоны, планшеты, игровые консоли, смарт-телевизоры и т.д.
Однако у этой технологии существует ряд ограничений. Во первых, она не так безопасна, как проводное соединение, но это решается использованием шифрования защищенного доступа (WPA2), что позволяет предотвратить несанкционированный доступ к сети. Если вы не обладаете достаточными знаниями для настройки домашней или офисной сети, то лучше доверить это дело профессионалам. Достаточно просто заполнить форму на http://kompom.kiev.ua/ и настройка будет произведена быстро и качественно.
Другая проблема: периодически пропадает Wi-Fi. Обычно, при отсутствии активности телефон или планшет теряет связь с wifi роутером и не видит сети до перезапуска Wi-Fi на мобильном устройстве. Причин по которым теряется подключение к Wi-Fi может быть несколько, в этой статье мы рассмотрим несколько вариантов решения проблемы когда Андроид теряет вай фай сеть.
Если вы столкнулись с проблемой отключения Wi-Fi на Android устройстве, попробуйте следующие варианты настроек и вы сможете подключить устройство по беспроводной сети без особых хлопот.
Основные причины отсутствия сигнала мобильной связи
Потенциальных причин, из-за которых наблюдаются проблемы с сигналом, можно отметить много. Они могут быть как аппаратными (касаться «железа», то есть плат, микросхем и других модулей смартфонов), так и системными (возникать из-за сбоев в программном обеспечении и т.д.).
Среди часто возникающих проблем с железом и модулями устройств, возникающих сегодня, могу отметить следующее:
- Нарушение целостности слота для сим-карты, установленного в телефоне. Наблюдаться подобная проблема может после падений и ударов устройства;
- Проблемы со шлейфом, или с модулями, имеющими непосредственное отношение к качеству сигнала и приема в телефоне;
- Повреждения непосредственно пластиковой сим-карты, установленной в смартфоне. Несомненно, это самая распространенная причина возникновения проблем со связью.
Проблемы программной части, которые приводят к отсутствию сигнала, встречаются существенно реже. Они могут заключаться в следующем:
- Некорректная работа операционной системы, приводящая к временному или статическому отключению модуля связи в гаджете;
- Некорректно введенные настройки оператора в параметрах телефона;
- Наличие в операционной системе девайса вирусов и вирусного ПО, воздействующего на корректную работоспособность гаджета.
Проблемы на стороне оператора
Наконец, нельзя забывать и о том, что проблемы со связью могут возникать и по вине оператора. Конечно, такое случается предельно редко. Однако если связи нет по этой причине, её возобновления ждать долго не придется. Наверняка в течение 30 минут/часа доступ к сотовой сети будет восстановлен.
Проблемы с SIM-картой
Одной из самых очевидных и наиболее частых причин возникновения проблем со связью, являются неполадки с «симками». Причем далеко не всегда речь идет о сложностях в работе слотов или их поломках. Зачастую проблема непосредственно в карточке или её установке.
В случае, если в другом устройстве все работает корректно, нужно вернуть карту на место. Карта не работает после установки обратно — проблему нужно искать дальше.
Если же карточка не работала и в другом девайсе, устранить проблему можно при обращении в офисы вашего оператора, где вам, вероятнее всего, бесплатно заменят старую SIM-карту на новую.
«Глюк» смартфона
Еще одной возможной причиной может стать некорректная работа всего смартфона, а точнее — его операционной системы. Произойти это может, например, по причине наличия вредоносного программного обеспечения и прочих факторов.
Благо, такая функция сегодня присутствует в любом современном девайсе. Найти пункт сброса настроек можно непосредственно в меню «Настройки» как на iPhone, так и на Android-гаджетах.
Неправильная прошивка
Если «прошить» девайс несовместимой прошивкой или выполнить процедуру неправильно, драйвера модуля связи могут выйти из строя. На экране при этом, будет выдаваться сообщение «Нет сети». В некоторых случаях будет достаточно перепрошить гаджет обратно на заводскую версию iOs или Android, иногда придется обратиться за помощью к специалистам.
Выход из строя модуля связи
В результате механического воздействия на корпус смартфона, получить повреждения могут модули, ответственные за приём сигнала сети.
- Отключение шлейфа слота SIM или антенны – довольно частая причина неполадок. Для устранения лучше всего обратиться к специалистам, так как любое вмешательство в корпус устройства приведет к лишению гарантии.
- Замена антенны на некачественный китайский аналог в ходе ремонта. Некоторые «мастера», в надежде сэкономить используют самые дешевые модули. Это приводит к ухудшению качества приёма сигнала и быстрому выходу из строя платы.
Ошибка в роуминге
Сигнал может пропадать при слабом сигнале или неправильной настройке параметров роуминга. Для устранения большинства неполадок достаточно перезагрузить смартфон или сбросить параметры сети. Как это сделать, описано в предыдущем пункте.
Видео
На телефоне пропал вай фай что делать?
Я бы так ответил на этот вопрос про вай-фай на телефоне.
Я так думаю, что в той ситуации, когда на телефоне пропал вай фай (Wi-Fi), вот что можно сделать. Прежде всего нужно проверит хорошо все настройки на самом сотовом телефоне. Возможно удастся снова подключить его.
Вы не написали модель телефона
,легче было бы что то советовать,ведь все и всегда индивидуально бывает,гаджеты разные и причины могут быть тоже разными.
Зайдите в настройки телефона и посмотрите,может быть там автоматически отключилась функция
Wi-Fi или же отключилось беспроводное соединение,так бывает,особенно у смартфонов.
Можно попробовать перезагрузить ваш телефон к заводским настройкам.Проверьте правильно ли вводится пароль для вай фай от роутера.Перезагрузите роутер,который раздает вай фай,это иногда помогает.
Попробуйте подключиться
со своего телефона к вай фай в другом доступном месте,чтобы проверить в чем причина-именно в телефоне или роутере.
У меня дома тоже такое бывает. Ноутбук находится в самой дальней комнате возле окна, а с телефона я сижу в Интернете, находясь гораздо ближе к Wi-Fi, но он все равно пропадет. Все потому, что приемник Вай-Фая на телефоне гораздо слабее — чуть какая стена в качестве преграды и сигнал может пропасть, потому нужно постоянно обновлять подключение. Я уже к этому как-то привык.
Если на Вашем телефоне пропал вай-фай, то во первых следует посмотреть не сбились ли настройки в самом телефоне, далее посмотреть на другом устройстве есть ли сигнал, если есть — проблема в телефоне. Также можно попробовать выключить и включить вай-фай роутер — иногда помогает!
Все зависит от того, чем вы пользуетесь. Я объясню причины с Андроидом. Первая самая распространенная это просто ваш канал вай фай перегружен. Это часто бывает вечером, когда много пользователей. Для устранения этой причины надо ставить двухдиапазонный маршрутизатор. Вторая причина слабо заряженная батарея и ваш вай фай ушел в спящий режим. Просто зарядите батарею. Третья причина изменение DNS-серверов. Вам придется зайти в настройку закрыть, вашу текущую сеть, а потом снова к ней подключиться.
У меня подобное часто случается, возможно причина в слабом сигнале. Тогда мне приходится на своем мобильном устройстве забыть/удалить мою сеть вай фая и подключиться к ней заново. И вот тогда все работает. Реже перезагружаю сам роутер.
Хотя возможно проблема в телефоне, например, проблема появилась после того, как вы его уронили. Возможно, что-то сломалось.
Если вдруг на телефоне пропал Wi-Fi то необходимо прежде всего включить и выключить роутер, если это не поможет то следует поменять канала связи на роутере это часто помогает, так же можно сбросить все настройки роутера и вновь их поставить, в случае не возобновления связи надо проверить настройки самого телефона может быть они сбились.
Укажите модель телефона. В некоторых мобильных антенна вай фай находится в тыльной крышке устройства и отсутствие сигнала может быть вызвано нарушением контактной группы с задней панелью телефона
Обратите внимание на контакты и в случае их загрязнения проведите чистку. Возможно, вы ударили гаджет, что привело к деформации задней крышки и нарушению плотности прижатия контактов антенны к плате мобильного устройства
Беспроводной интернет — это очень удобно, современно, но и он не всегда беспроблемен. Некоторые сбои, доставляющие много хлопот пользователям, возникают сами по себе раз за разом. Сегодня поговорим о том, почему пропадает сеть Wi-Fi. Как правило, подобные казусы актуальны для ноутбуков, которые, казалось бы, просто созданы для работы именно с беспроводными сетями, поддерживая идею создания идеального мобильного решения.
Некорректное подключение роутера
Если вы столкнулись с отсутствием беспроводной связи на вашем телефоне, а подключиться к LTE или 3G со смартфона по какой-либо причине невозможно, необходимо выявить причины, по которым нет Интернета. В большинстве случаев это можно сделать без помощи специалистов, и первое, что нужно проверить – корректно ли подключен ваш роутер:
Если телефон не принимает сигнал вашего Wi-Fi, попробуйте войти в сеть с любого другого гаджета, например с компьютера или планшета.
Возможность подключения отсутствует независимо от устройства? Приступайте к проверке непосредственно передатчика
Вероятно, он некорректно подключен.
Обратите внимание на индикатор питания – лампочка должна светиться зеленым цветом.
По соседству располагается еще один «датчик», отображающий активность беспроводной связи на вашем маршрутизаторе. Данная лампочка должна также светиться зеленым, точнее – мигать.
Все в порядке? Следующий нужный индикатор – WAN. Его мерцание подсказывает, поступает ли сигнал на маршрутизатор.
Если все работает «по инструкции», стоит искать проблему в другом. В ходе проверки выявлены неполадки? Попробуйте перезагрузить роутер, отсоединив его от сети. Подождите не менее 30 секунд и подключите снова. При отсутствии изменений нужно обратиться в службу поддержки поставщика связи.

































