Есть ли отличия для чипа видеокарты?
Сам процесс очистки и нанесения пасты ничем не отличается от того, что я описывал для ноутбука. Следует также учитывать, что графический процессор встроенный и не снимается. Чтобы благие намерения не привели вас к замене видеокарты, начните процедуру с отключения питания в системном блоке и сброса статического электричества, понажимав кнопку включения несколько раз
Обратите внимание: иногда вместо термопасты на мобильных видеокартах производитель ставит терморезину, её менять не нужно!
Рекомендую работать в антистатическом браслете – это снизит риск случайного повреждения.
Диагностика и мониторинг: ваши помощники
Даже те пользователи, которые знают, как поменять термопасту в ноутбуке, не станут без основательно проведенного анализа спешить с разборкой. К сожалению, операционная система Windows во всех ее редакциях не имеет интегрированных средств для проведения качественного мониторинга температурных показателей системы. Единственным решением можно считать просмотр актуальных градусов, генерирующихся некоторыми компонентами системы посредством БИОС.
- Температура ЦП считается нормальной, если в состоянии простоя показатель варьируется в пределах 30-45°С. Работа при нагрузке — 50-65°С.
- Графический процессор в пассивном режиме — 50-55°С, в активном состоянии — до 85°С.
Установите бесплатную программу PC Wizard, и вы всегда сможете контролировать температурные показатели «горячих» компонентов системы.
Чистка вентилятора ноутбука
Чистка вентилятора ноутбука – необходимая процедура. К ней вы приступаете после того, как снимаете систему охлаждения. Устройство охлаждения предназначено для отвода нагретого воздуха от жизненно важных микросхем. Обычно, эта система состоит из металлической трубки, платформы радиатора, небольшого вентилятора. Последний элемент так же известен в народе, как кулер.
Именно кулер является «несущей» частью системы охлаждения, без него, компьютер не будет отводить горячий воздух. Это повлечет за собой разнообразные последствия, в частности, перегрев материнской платы. Чаще всего, из строя выходит процессор или видеокарта, к которым напрямую подключается радиатор.
Через вентиляционные отверстия под корпус попадают частички пыли, волосы, шерсть домашних животных. Своевременная чистка вентилятора ноутбука необходима особенно для жителей пыльных помещений. Если вентилятор забьется, то вашему аппарату грозит, как минимум, серьезный перегрев. Ну а вы, потеряете драгоценное время и, не менее драгоценные, деньги.
Конечно, вы можете предотвратить перегрев и вытекающие отсюда поломки, ответ кроется в бережном отношении к своей технике. Так же необходимо проводить периодическую чистку вентилятора и других элементов вашего лэптопа. При этом вам потребуется разобраться в устройстве корпуса вашей модели. Не стоит пугаться, эту проблему решит Google, а вы приобретете бесценный опыт.
Прибегать к срочной «реанимации» ноутбука следует, если:
- вы наблюдаете медленную производительность ноутбука;
- частые зависания и тормоза системы;
- вас начинает раздражать необычно громкий шум вентилятора;
- корпус разогревается быстрее, чем сковородка на раскаленной плите.
Все эти признаки свидетельствую о том, что под корпусом ноутбука скрываются килограммы пыли, нарушающие нормальный теплообмен. Рекомендую немедленно провести чистку, чтобы не тратиться на новые комплектующие или новый девайс.
Как произвести чистку кулера в домашних условиях
Чистка вентилятора ноутбука выполняется всего за пару шагов. Как я уже говорил, для того, чтобы понять, как правильно разбирается ваша модель, воспользуйтесь поисковиком или техническим руководством.
Как только, вы добреетесь до материнской платы, отсоедините от нее систему охлаждения. В большинстве случаев, для этого достаточно открутить пару винтиков. Вытащив вентилятор, как следует, продуйте его, а при необходимости, смажьте. Так же следует прочистить от пыли радиатор. В большинстве случаев именно там самое большое количество пыли.
Демонтаж корпусных сегментов

Корпусные сегменты
Далее следует отсоединить все корпусные сегменты, которые присоединяются отдельно. К ним относятся все задние крышки, открывающие доступ к некоторым компонентам. Обычно производители таким образом упрощают доступ к ОЗУ, жесткому диску и Wi-Fiадаптеру. Если после снятия крышек доступ к этим компонентам открылся – их тоже необходимо вытащить. Wi-Fi адаптер нужно отсоединить от материнской платы, а затем открутить удерживающие винты.
ОЗУ крепится на специальных защелках. Их нужно отогнуть и аккуратно вытащить планки. К слову, вытаскивание ОЗУ не является обязательной процедурой и рекомендуется только для тех ноутбуков, в которых планки памяти могут помешать дальнейшей разборке.
Крепление жесткого диска проводится в специальном углублении. Обычно достаточно просто потянуть за диск и вытащить его из соответствующего разъема. Но иногда производители предусматривают дополнительное крепление диска к корпусу при помощи винтов.
Иногда на этом этапе открывается возможность вытащить дисковод. Вытаскивается он сбоку, вместе со специальной внешней панелью. Большинство ноутбуков не предусматривают особые крепления для привода.
Чистим ноутбук ThinkPad Lenovo L530 и меняем термопасту.
Внешний вид ноутбука ThinkPad Lenovo L530 можно посмотреть на нижней картинке.

Опишу достаточно простой способ разобрать ноутбук данной модели, чтобы его почистить от пыли и заменить термопасту.
Сначала, вынимаем аккумулятор. Отодвинув защёлку в сторону, начинаем тянуть батарею на себя, по направлению красной стрелки, как это отражено на нижней фотографии.

С нижней крышки ноутбука нужно выкрутить все шурупы, которые помечены на фотографии, расположенной чуть ниже. Поддеваем открученную крышечку.

Вынимаем жесткий диск из корпуса ноутбука, открутив его и сдвинув аккуратно в сторону.
Откручиваем пять шурупов, два из которых отвечают за крепление клавиатуры. Их легко отличить по их увеличенному размеру. Ещё, обязательно отвинчиваем шуруп, крепящий DVD привод ноутбука, после чего можно убрать привод из корпуса, вынув его по направлению, куда указывает красная стрелка на картинке.

Под извлечённым DVD приводом, с торца, есть два небольших винтика, которые тоже нужно выкрутить. Перевернув, раскрываем ноутбук. Чтобы снять клавиатуру, слегка сдвигаем её вверх, поддевая нижнюю часть, приподнимаем клавиатуру.
Не забудьте отключить шлейф клавиатуры.

Под снятой нами клавиатурой, отключаем шлейф, идущий на тачпад. Так же, отсоединяем провода антенн, приходящие на Wi-Fi адаптер.

Ещё необходимо открутить три шурупа. Отключить разъём батарейки, разъём находится под плёнкой, приподняв плёнку, вы легко отыщите нужный разъём. Отсоединяем два проводка с задней панели. Потом, вытягиваем отключённые проводки через отверстия в верхней панели.

Пришло время снять верхнюю часть корпуса ноутбука. Расщёлкиваем все защёлки по периметру, именно на них верхняя панель и удерживается. Сняв верхнюю часть, можно приступать к демонтажу системы охлаждения, для её чистки и замены термопасты. Какие винты нужно выкрутить и что при этом нужно отключить ещё, видно на фотографии, которую можно увидеть чуть ниже.

Вентилятор охлаждения имеет смысл разобрать, чтобы почистить его более качественно. Для этого, достаточно открутить пару шурупов, как показано на фото.

Ещё нам нужно убрать старую термопасту на всех местах, где она встречается. Собираем очищенный вентилятор охлаждения, наносим новую термопасту и прикручиваем систему охлаждения обратно, откуда она и была выкручена. По большому счёту вся работа выполнена. Не правда ли, не так всё было и сложно? Существуют модели ноутбуков, у которых разборка, снятие системы охлаждения и чистка, проходит ещё меньше этапов. Но и на этой модели ноутбука, процедура не заняла много времени и не потребовала каких-то особых навыков. Отвёртка, прямые руки и всё получится.
Естественно, можно посмотреть более полное видео по данной теме.
https://youtube.com/watch?v=tJPMsBUj9PI
Подготовительный этап
Для замены термопасты на ноутбуке в домашних условиях нам понадобятся:
Сама термопаста, которую можно приобрести в любом магазине, специализирующемся на компьютерной технике.
Вопрос о том, какую пасту предпочтительнее использовать, является довольно спорным: даже в среде специализирующихся на этом людей невозможно найти однозначный ответ, какая паста предпочтительнее, но чаще всего в числе рекомендуемых брендов называют Zalman, Noctua и Arctic. Шприц, в котором находится четыре грамма термопасты (этого хватает на несколько замен), можно купить в пределах 300-400 рублей. Также вы можете использовать более популярный и дешевый вариант – КПТ-8, – но отзывы об этой пасте противоречивые. Кроме того, на непродолжительное время (например, пока нет возможности приобрести подходящий продукт) термопасту можно заменить свинцовой пылью, силиконом, термоклеем, густой силиконовой смазкой, содержащей оксид серебра (необходимый компонент), или сплавом Вуда;
- Пылесос или небольшая кисточка (чтобы прочистить детали от накопившейся пыли);
- Бумажные салфетки (ни в коем случае не влажные, поскольку они содержат вещества, могущие повредить детали ноутбука), туалетная бумага и ватные палочки для вытирания рук, а также удаления остатков старой термопасты и излишков новой;
- Спирт (помогающий отделить термопасту от деталей ноутбука в случае, когда всухую это сделать невозможно);
- Нож (предпочтительнее всего использовать канцелярский);
- Отвертка (чтобы разобрать ноутбук);
- Кисточка, пластиковая карта или любой другой подходящий предмет, не оставляющий царапин, которым можно нанести на детали новую термопасту.

Процесс замены термопасты – процедура, требующая тщательности, аккуратности и полного соблюдения технологии.
Стоит помнить, что неправильная разборка и чистка могут повредить ноутбук, поэтому не нужно лишний раз рисковать, если вы не уверены в своих силах на все сто процентов.
Кроме того, не нужно забывать, что самостоятельное вскрытие ноутбука или системного блока станет причиной потери гарантии на него. Имейте это ввиду при вскрытии устройства.
Замена термопасты в ноутбуке
После того, как произвели чистку ноутбука от пыли, начинаем бороться с перегревом процессора и видеокарты. Вызвано это тем, что термопаста на чипах засохла. Мы будем менять ее, и заодно прочистим кулер ноутбука от пыли.



-
- Вам необходимо очистить чипы и медные площадки от старой термопасты. Сделать это можно слегка влажной тряпкой, или спиртовыми салфетками.
- Далее по контуру вентилятора проведите ножом, чтобы разрезать защитную пленку, которая удерживает вентилятор. Не бойтесь, ее можно в дальнейшем заменить изолентой либо оставить так.





 Теперь необходимо собрать ноутбук в обратной последовательности.
Теперь необходимо собрать ноутбук в обратной последовательности.
Очистка без разборки и замены термопасты
Заниматься очисткой ноутбука и менять термопасту стоит только в тех случаях, когда закончился его гарантийный срок.
Устройство, находящееся на гарантии, лучше всего доверить специалистам – при нарушении пломбы пользователь уже не сможет отремонтировать лэптоп бесплатно.
Узнать о дате завершения гарантийных обязательств компании-производителя можно из документов на ноутбук или из сертификата.
Избежать появления этой проблемы можно, выполнив частичную очистку, не требующую разборки компьютера.
Принцип выполнения такой работы заключается в следующем:
- на нижней крышке переносного ПК находятся вентиляционные отверстия, подающие воздух к кулеру системы охлаждения;
- воздушный поток идёт к ЦПУ и видеопроцессору, охлаждая эти элементы лэптопа;
- нагревшийся от процессоров воздух выходит из корпуса через второй проём, расположенный сбоку;
- забившиеся пылью отверстия мешают движению воздушного потока, и их очистка позволяет частично восстановить эффективность системы охлаждения.
Преимущество такой очистки заключается в отсутствии необходимости разбирать компьютер и терять гарантию.
Недостатком метода является не слишком заметное повышение эффективности.
Поэтому пользоваться им рекомендуется только в качестве временной меры – до окончания гарантии или обращения в сервис.
Восстановление работоспособности гарантийного ноутбука
Для быстрого удаления загрязнений с лэптопа, который не рекомендуется разбирать, выполняются следующие действия:
1Выключить компьютер;
2Установить устройство на бок – примерно так же, как располагалась бы открытая книга;
3Взять обычный бытовой пылесос, снять с него насадку и включить, направив на выходное вентиляционное отверстие;
4Подержать около 3 минут;
5Выключить пылесос и перейти к очистке входного вентиляционного проёма.
Пыль с решётки на входе намного эффективнее очищать с помощью специальных баллончиков, внутри которых находится сжатый воздух.
Найти их можно в компьютерных или строительных магазинах.
Длинный носик баллончика вводится внутрь ноутбука через вентиляционную решётку, а после нажатия кнопки из него выходит воздух, вентилятор вращается и очищает часть внутреннего пространства от пыли.
С помощью этого же предмета можно выполнить и достаточно эффективную очистку клавиатуры.
Перевёрнутый баллончик легко выдувает находящиеся под клавишами частицы грязи, пыль и даже крошки (неизменный атрибут любой клавиатуры через несколько месяцев после начала использования). Проводить такие работы желательно не реже чем раз в полгода.

Рис. 4. Предметы, с помощью которых можно почистить ноутбук, не разбирая его корпус.
Что же выбрать?
Попробуем ответить на вопрос, что лучше для ноутбука или ПК? Термопаста или термопрокладка? Разберём по пунктам:
- Начнём с того, что по своей эффективности термопрокладка уступает пасте, если расстояние между деталью и системой охлаждения минимально. Например, буквально 0,2-0,3 мм. Если же расстояние близко к 1 мм, то использовать термопасту нельзя. Иначе обеспечен перегрев.
- Термопрокладка хороша показывает себя, если она используется в устройствах, где посадочные места чипа и радиатора охлаждения удалены друг от друга (более 0,5 мм). Ведь если здесь взять термопасту, то толку от неё не будет никакого. Из-за толстого слоя проявится весьма низкий показатель теплоотвода. Процессор или видеокарта начнут сильно греться.
- Замена термопрокладки зачастую проще, чем процедура нанесения новой термопасты, которая требует и очистки от старой пасты, и тонкого равномерного слоя, и даже специальных инструментов. Однако и заменить термопрокладку на процессоре или видеокарте не всегда легко. Нужно правильно подобрать её по размеру, учесть толщину, степень сжатия (не должна быть более 70%, иначе из-за сильной деформации она потеряет большую часть своих теплопроводных свойств) и мн. др.
- Цена. Этот критерий не позволит нам выявить, что лучше. Так как стоимость термопасты и термопрокладки примерно одинакова. Самые дешёвые варианты подобных термоинтерфейсов обойдутся вам в 100-150 рублей. Однако экономить не рекомендуем. Желательно, выбирать изделия, чья стоимость превышает 300 рублей.
- Срок службы. Тут многое зависит от качества термопасты или термопрокладки. Хотя в среднем последняя служит чуть больше. Правда, если вам по какой-то причине нужно снять радиатор кулера с видеокарты или чипа, то менять придётся и термопасту, и термопрокладку.
- В среднем по теплопроводности термопрокладки уступают термопастам, лучшие образцы которых имеют показатели на уровне 8-10 W/mK. У термопрокладок таких значений быть не может. У них коэффициент теплопроводности ниже. С другой стороны, есть и термопасты с теплопроводностью 1-2 W/mK. В большинстве случаев уже они будут уступать термопрокладкам.
Получается, что у каждого варианта есть свои плюсы и минусы. Поэтому нельзя однозначно сказать, что лучше, а что хуже. Специалисты рекомендуют следующее:
- Для ноутбуков и нетбуков использовать термопрокладку. Они аргументируют это тем, что процессор и видеочип у таких устройств нагреваются сильнее. Помимо этого ноутбук или нетбук в основном не стоит на одном месте. Его берут с собой на работу, учёбу или в гости, а, значит, он нередко подвергается тряске. В таких условиях хорошая и качественная термопрокладка будет более практичной и надёжной. Поэтому лучше выбрать её вместо термопасты.
- Владельцам ПК отдать предпочтение термопастам. Ведь на большинстве моделях зазор между процессором и радиатором кулера минимален. Здесь сложно поместить даже тонкую алюминиевую или медную пластину.
Чистка системы охлаждения
Чистка системы охлаждения ноутбука – типичная процедура обслуживания, с которой сталкиваются все, кто имеет портативный девайс. Как только начнут проявляться признаки ненормальной работы, к примеру, тормоза и слабая производительность, настала пора прочистить систему охлаждения. Нередко от этого страдает процессор, а может подтормаживать и видеокарта. Если вы столкнетесь с последним пунктом, то наверняка, вы будите наблюдать слабую производительность видео и проявление странных спектров на дисплее.
Неполадки в производительности возникают из-за запыленности внутренностей ноутбука. А это приводит к перегреву системной платы. Могут наступить более серьезные последствия, к примеру, выгорание некоторых микросхем. Чистка системы охлаждения ноутбука так же необходима, если вентилятор начал выдавать слишком громкий шум и сильный выхлоп горячего воздуха.
Итак, вам потребуются:
- набор отверток
- мягкая ткань или салфетки, можно использовать баллончики со сжатым воздухом
- смазка для кулера
После разбора корпуса
Как только, вы сможете снять крышку ноутбука и проникните под корпус, снимите систему охлаждения. Обычно, она состоит из небольшого радиатора и вентилятора. Такая конструкция легко снимается, вам потребуется открутить пару болтов или защелок. И постарайтесь не повредить этим механизмы.
Лопасти вентилятора можно прочистить влажными салфетками или даже обыкновенной тряпочкой. Не забудьте протереть вал, а при необходимости, сменить смазку.
Чистка системы охлаждения ноутбука подразумевает особую работу с запыленным вентилятором. Здесь можно использовать щеточку, ткань, баллончики со сжатым воздухом. Главное – вычистить весь мусор, чтобы восстановить вывод горячего воздуха.
Как выбрать термопасту для процессора
Есть несколько разновидностей материала, используемых в зависимости от конкретного компонента ноутбука, который нужно охлаждать.
Жидкий металл, представляет собой жидкую массу или прокладки.
Преимущества: высокая теплопроводность, возможность нанесения при минусовых температурах.
Недостатки: высокая цена, агрессивные составляющие, токопроводность. Нельзя применять на алюминиевых поверхностях, крышках процессора и других чувствительных элементах.
Термопрокладки, универсальный материал, применяющийся на компонентах без повышенных требований.
Плюсы: эластичность, заполняет пустоты любых форм и размеров, сохраняя стабильную теплопроводность.
Минусы: не обеспечивает должного охлаждения центрального и графического процессоров.
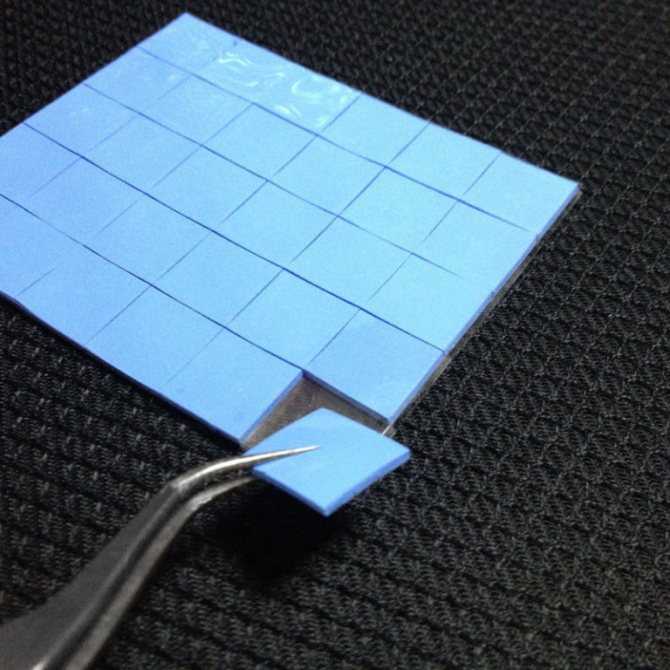
Термоклей, после нанесения образует соединение высокой прочности.
Преимущества: фиксирует детали в местах, где не предусмотрен соответствующий крепёж.
Недостатки: низкая теплопроводность.
Стандартная термопаста, это повсеместно используемый состав, обладающий высокой теплопередачей.
Преимущества: результат выше, чем в применении термопрокладок и термоклея, подходит для любых поверхностей.
Разновидность пасты, с добавками меди и золота, обеспечит охлаждение самых мощных процессоров.
Недостатки: требуется минимальное пространство между чипом и системой охлаждения.
Наиболее популярные марки, имеющие положительные отзывы как экспертов, так и пользователей:
- КПТ-8;
- АлСил3;
- АлСил5.
Это изделия отечественного производства. Их характеристики: высокая термопередача, долговечность нанесённого слоя, доступная цена.
Из импортных вариантов можно отметить:
- TITAN;
- ZALMAN.
Эти материалы показали качественные результаты тестов.
Подготовка и обязательный инструмент
Когда принято решение отказаться от услуг компьютерного сервиса и выбран вариант самостоятельной замены термопасты, нужно купить новое средство. Из дешевых видов чаще выбирают КПТ-8 или КПТ-20. Они достаточно распространены и купить их можно даже в магазинах радиодеталей. Продукты с повышенной теплопроводностью и большим сроком эксплуатации продают маленькими объемами в компьютерных магазинах. Также обязательно подготовить ряд инструментов и расходников:
- отвертки;
- медиатор или пластиковая карта;
- сухие салфетки;
- ватные палочки;
- ватные диски;
- спирт;
- маленький контейнер.
Профилактическая чистка ноутбука!
Профилактическая чистка ноутбука от пыли и загрязнений – надежная страховка от сложных поломок и дорогостоящего ремонта компьютера!
По сути, срочная и профилактическая чистка ноутбуков – разные вещи. Как показывает практика, ноутбуки чаще сдают на чистку, когда уже произошла неприятность или на них уже невозможно работать. А профилактика – абсолютно другое дело, ведь поломку всегда проще и дешевле предупредить, чем исправить.
Регулярная чистка ноутбука помогает избежать сбоев в работе и максимально продлить срок их эксплуатации. Задумайтесь, что выгоднее? Раз в 6-8 месяцев отдать гаджет на профилактику, которая стоит всего 800-1500 рублей и выполняется, грубо говоря, за 1 час или ремонтировать сгоревшие элементы, цена которых в несколько раз дороже?
Чаще всего, в таких случаях требуется ремонт или замена видеочипа в ноутбуке, так как именно видеокарта наиболее уязвима к перегреву компьютера. А это уже дорогостоящий ремонт, до которого лучше не доводить.
Услуга профилактического очищения лэптопа актуальна для всех, но особенно незаменима для владельцев домашних животных, курящих возле ноутбука и пользователей, эксплуатирующих технику каждый день. Помните, ваша предусмотрительность поможет спасти ноутбук от сложных поломок, а вас – уберечь от серьезных расходов!
Демонтаж корпусных сегментов
Корпусные сегменты
Далее следует отсоединить все корпусные сегменты, которые присоединяются отдельно. К ним относятся все задние крышки, открывающие доступ к некоторым компонентам. Обычно производители таким образом упрощают доступ к ОЗУ, жесткому диску и Wi-Fiадаптеру. Если после снятия крышек доступ к этим компонентам открылся – их тоже необходимо вытащить. Wi-Fi адаптер нужно отсоединить от материнской платы, а затем открутить удерживающие винты.
ОЗУ крепится на специальных защелках. Их нужно отогнуть и аккуратно вытащить планки. К слову, вытаскивание ОЗУ не является обязательной процедурой и рекомендуется только для тех ноутбуков, в которых планки памяти могут помешать дальнейшей разборке.
Крепление жесткого диска проводится в специальном углублении. Обычно достаточно просто потянуть за диск и вытащить его из соответствующего разъема. Но иногда производители предусматривают дополнительное крепление диска к корпусу при помощи винтов.
Иногда на этом этапе открывается возможность вытащить дисковод. Вытаскивается он сбоку, вместе со специальной внешней панелью. Большинство ноутбуков не предусматривают особые крепления для привода.
Процесс замены термопасты
Чтобы поменять термопасту на процессоре и графическом адаптере, нужно разобрать ноутбук и добраться к его «внутренностям». Многие портативные ПК имеют конструкционные особенности, о которых не указано в инструкции, да и самой инструкции по разборке, как правило, в комплекте нет. Проще всего найти в интернете видео о разборе конкретной модели лэптопа и ориентироваться уже по нему. В большинстве случаев алгоритм действий таков:
- Снять пластиковую прокладку с клавиатуры и саму клавиатуру, подковырнув отверткой фиксаторы со стороны дисплея. Отсоединить шлейф.
- Демонтировать АКБ.
- Выкрутить все винты на нижней крышке, в том числе те, которые скрыты за батареей. Внять крышку.
- Выкрутить фиксирующий винт и демонтировать оптический привод.
- Открутить винты на предохранительной пластине и снять ее.
В большинстве случаев этого достаточно: вы уже получите доступ к процессору и его кулеру. Для замены термопасты нужно отключить питание вентилятора от материнской платы и разжать зажимы, удерживающие радиатор кулера в сокете. Их всего два вида: 4 поворотных фиксатора у Intel, которые нужно нажать и провернуть, и длинная скоба с рычагом у АМД, которая фиксирует радиатор по всех плоскости.
После того как вы сняли радиатор, нужно удалить остатки старой термопасты с него и с контектной площадки ЦП. Для этой цели подойдет обычная влажная салфетка или туалетная бумага. Термопасту нужно выдавить из тюбика, растянув по всех поверхности процессора, а затем еще размазать с помощью спички или зубочистки. Состав должен покрыть весь процессор слоем 1-2 мм, не вываливаясь за границы контактной площадки.
После того, как вы нанесли термопасту на процессор, монтируйте обратно кулер, подключайте питание и собирайте ноутбук обратно. Если на вашем устройстве дискретная видеокарта (то есть не встроенная в процессор, а работающая как отдельный модуль), одновременно рекомендуется заменить термопасту и на ней.
https://youtube.com/watch?v=Z-1pF_YomOs
Сложность может возникнуть на этапе демонтажа кулера: как правило, он крепится к радиатору при помощи небольших винтов, добраться к которым может мешать крыльчатка вентилятора. Графический чип меньше размерами, чем центральный процессор, поэтому и термопасты на него требуется меньше. Чтобы проверить, что вы все сделали правильно, после включения ноутбука проверьте рабочую температуру процессора и видеокарты с помощью упомянутых выше диагностических утилит.
И еще информация, которая может вам пригодиться. Оттереть термопасту с рук, если вы испачкались, проще всего с помощью любого состава на основе спирта или хозяйственного мыла. По удалению с одежды особых рекомендаций нет — стирайте, как обычно. Единственно, что лучше сделать, если вы запачкали и джинсы — постирать их сразу же, или на худой конец оттереть загрязнение. Засохшая термопаста спустя пару дней отстирывается уже гораздо хуже и может остаться приметное пятно.
Отсоединение клавиатуры
Клавиатура
Продолжение разборки требует перевернуть ноутбук и осмотреть клавиатуру. Она может быть отсоединяемой или зафиксированной в корпусе. Более распространенными являются отсоединяемые клавиатуры. Их можно идентифицировать по заметным щелям между корпусом и кнопками. Чтобы отсоединить клавиатуру, рекомендуется использовать какую-либо лопатку или медиатор. Нужно обойти клавиатуру по периметру и отщелкнуть каждое крепление. Не надо торопиться и прикладывать слишком много усилий. Защелки довольно хрупкие и могут попросту сломаться. Если после первого раза клавиатура не снимается, нужно повторять процедуру до тех пор, пока любое препятствие не будет устранено.
Иногда производители оснащают клавиатуру специальной внешней рамкой. В таком случае сначала необходимо снять ее, и только потом заняться клавишами. Клавиатура соединена с материнской платой при помощи шлейфа, который нужно аккуратно отделить.
Как только клавиатура окажется снятой, откроется доступ к верхней крышке. Ее необходимо отвинтить, чтобы попасть к материнской плате. Взгляду откроется задняя часть материнской платы.

































