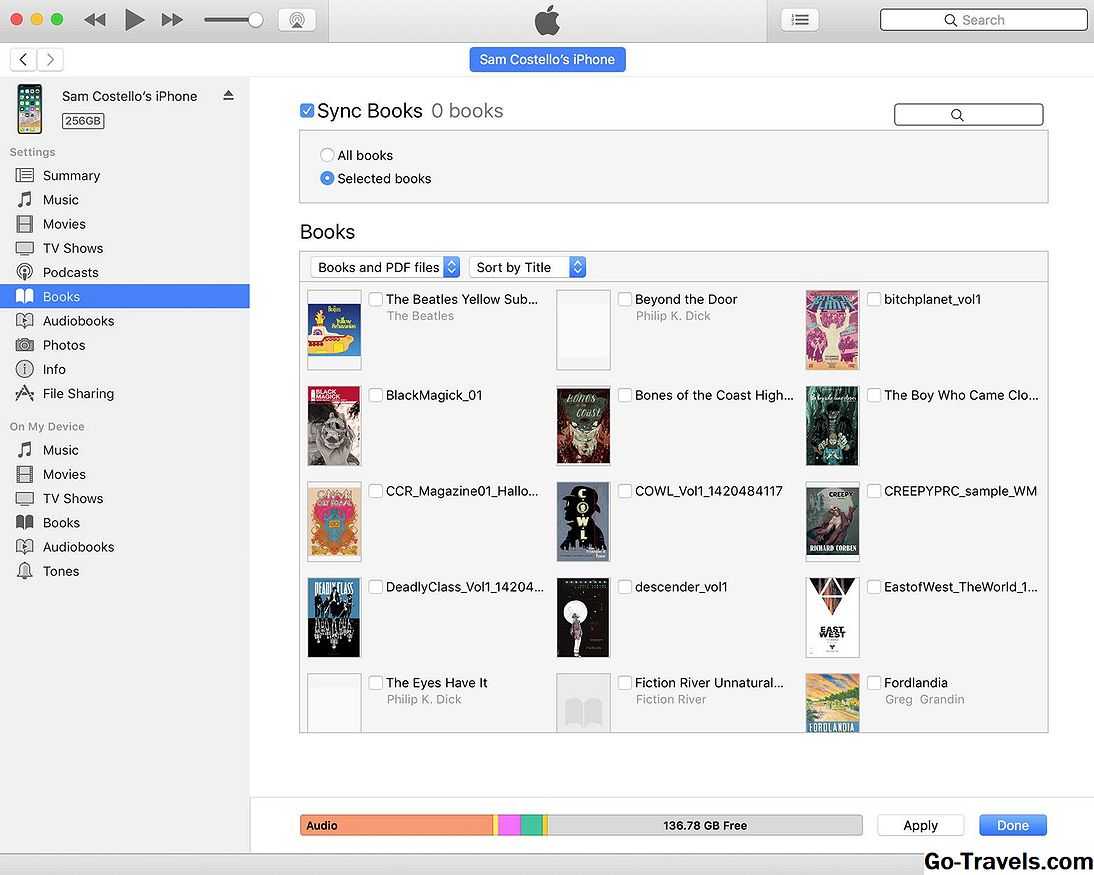Синхронизация с помощью iTunes
Использование компьютера является самым надежным способом синхронизации. Подсоединение производится штатными USB-кабелями. Вся информация копируется и переносится со смартфона на планшет максимально быстро и безопасно. Но не все так просто. Без специального программного обеспечения совершить полноценный обмен данными не получится.
Для этого и предназначена iTunes. Она позволяет создать резервную копию всего содержимого iPad или iPhone. Кроме этого, существует возможность выборочного обмена файлами. Ниже разберем, как это сделать.
Создание резервной копии
Синхронизация всего содержимого iPhone и iPad состоит из четырех этапов:
- Все начинается с подсоединения к компьютеру устройства, содержимое которого копируется. Для подключения используются оригинальные USB-кабели. Затем запускается iTunes. После обнаружения iPhone, который в рассматриваемом случае является исходным гаджетом, в появившемся окне нужно нажать на кнопку «Устройство». Она отображается в верхнем углу слева.
- Далее следует перейти по вкладке «Сводка». Она находится на левой боковой панели. После этого выбираются «Резервные копии» и следующая активная область: «Этот компьютер». Для того, чтобы начать резервное копирование нажимается «Создать резервную копию сейчас».
- После окончания процедуры копирования исходное устройство отсоединяется, а на его место подключается iPad.
- Затем проходим по вкладке «Сводка». Из области «Резервные копии» выбираем «Восстановить резервную копию». В появившемся окне нужно найти файл, полученный в результате последнего копирования и нажать кнопку «Восстановить». Все, процесс запущен. Осталось дождаться его окончания и удостовериться, что информация синхронизирована.
Выборочная синхронизация данных
Этот способ используется, когда нужно перенести не все, а лишь один или несколько файлов с одного устройства iOS на другое. Все тоже выполняется в четыре этапа:
- После запуска программы iTunes необходимо перейти по вкладке «Учетная запись», а затем нажать «Войти». Для продолжения работы потребуется ввести Apple ID, используемый при покупке контента для своих устройств.
- После перехода из «Учетной записи» в «Авторизацию» нужно нажать на «Авторизовать этот компьютер». А затем подключить исходное устройство. Как и в предыдущем случае, это делается с помощью Apple USB-кабеля.
- Чтобы продолжить обмен данными, нужно открыть меню «Файл». Выбирается пункт «Устройство» и нажимается «Перенести покупки с ». Начнется загрузка файла, например, видео, в программную медиатеку iTunes.
- Когда копирование закончится, исходный гаджет отключается и на его место подключается целевой конечный iPad. В меню iTunes нужно найти вкладку «Сводка». Перейдя по ней, установить флажок в области «Управлять музыкой и видео вручную». Во вкладке «Фильмы» находится раздел «Сводка». Из него нужный файл перетаскивается в сектор «На моем устройстве», находящийся в столбце слева.
В рассмотренных вариантах синхронизации, несмотря на их простоту и оперативность, есть ряд недостатков. Ведь не всегда есть возможность находиться рядом с компьютером с подходящими проводами для сопряжения. И зачем использовать или приобретать еще одно устройство, если все можно сделать беспроводным способом, обойдясь лишь iPad и iPhone? Поэтому переходим к рассмотрению других способов синхронизации.
Синхронизация библиотеки фотографий iCloud
Одна из характеристик экосистемы Apple — наличие всех фотографий в общей библиотеке фотографий. Это означает, что вы можете видеть фотографии, сделанные с помощью iPhone, на IPad, Apple TV а также на Mac. Этот опыт также можно получить на компьютере с Windows, активировав поле «Фотографии» в приложении iCloud, которое вы уже загрузили и установили.
При активации этой опции изменения должны быть применены, чтобы началась синхронизация. Автоматически новая папка будет создана в личном пространстве. Чтобы изменить папку с фотографиями, вы можете нажать «Параметры» в строке раздела «Фотографии». Здесь у вас будет возможность проконсультируйтесь и измените путь к общей папке , Но, как правило, в проводнике файлов ярлык для фотографий будет отображаться сбоку.
В этой общей папке, которая была создана, все фотографии и видео, которые есть в нашей библиотеке фотографий, будут синхронизированы, и вы сможете организовать их так, как вам удобно. В общем, фотографии будут храниться в облаке и будут загружаться только тогда, когда они вам нужны, чтобы не занимать ненужное место.
Статус загрузки или скачивания фотографий можно проверить в Область уведомлений Windows нажав на характерный значок облака. Очевидно, что при перетаскивании фото или видео оно также будет загружено в библиотеку фотографий и появится на всех устройствах с одинаковым Apple ID.
Проблема заключается в отсутствии специального приложения для библиотеки фотографий для доступа к воспоминаниям или немного более организованного представления. Вы должны согласиться на просмотр в проводнике, чтобы иметь возможность сортировать их просто по дате, но мало что еще.
Синхронизация музыки
Без использования приложения iTunes невозможно перекинуть любимые музыкальные треки с компьютера на смартфон. Все дело в том, что iPhone не распознается ПК как съемные устройства, на которых можно хранить данные. Поэтому, если вы желаете, чтобы на вашем смартфоне от Apple была любимая музыка, вам придется воспользоваться синхронизацией через Айтюнс. Как это работает?
Сначала необходимо настроить программное обеспечение. Зайдите в «Обзор», галочку «Синхронизировать только отмеченные песни и видео» и «Обрабатывать музыку и видео вручную». Если вам нужно сэкономить место на телефоне, то не забудьте установить в его меню галочку напротив «Снижать битрейт для песен высокого качества до … кбит ААС». Там, где точки появляется список, в котором вы можете выбрать подходящее для себя значение.
Теперь можете приступать к закачиванию музыки. Просто добавляйте любимые композиции обычным копированием мышкой или через меню «Файл» в медиатеку. Когда все треки выбраны, поставьте галочку напротив «Синхронизировать музыку», отметьте все файлы и нажмите «Применить». Начнется процесс синхронизации, который сделает содержимое медиатеки идентичным содержимому вашего Айфон.
Как синхронизировать музыку на айфон через айтюнс
По умолчанию iTunes синхронизирует всю пользовательскую информацию. Если вы не хотите делать резервную копию календаря, заметок и других данных, то нежелательные параметры можно просто отменить. Чтобы синхронизировать только музыку, выполните следующие действия:
- Запустите программу и подсоедините iPhone к PC Windows или macOS.
- Дождитесь появления на главной странице миниатюры айфона и нажмите на нее.
- Рядом со вкладкой «Обзор» найдите и выберите раздел «Медиатека».
- Справа отобразятся доступные параметры. Отметьте пункт «Синхронизировать всю медиатеку».
- Если вы хотите скопировать только определенные треки, то отметьте пункт «Выбрать плейлисты, исполнителей и альбомы». После этого отметьте нужные композиции.
Как только выберите треки из медиатеки, нажмите на кнопку «Синхронизировать» в нижней части программы. Дождитесь окончания операции и отсоедините устройство от компьютера. Аналогичными действиями вы можете синхронизировать и другие файлы.
Как сделать синхронизацию Айфона с компьютером по Wi-Fi?
Чтобы синхронизировать Айфон и компьютер, не обязательно каждый раз подключать устройства друг к другу с помощью USB-кабеля. Как и обмен данными через iCloud в беспроводном режиме, настроить такой же способ передачи файлов в iTunes можно в несколько шагов.
Пользователю следует:
Используя шнур, подключить телефон, как было описано раньше, затем войти в «Настройки» программы и в разделе «Параметры» установить галочку в чекбоксе «Синхронизировать с этим iPhone по Wi-Fi».
В «Настройках» телефона передвинуть ползунок «Синхронизация по Wi-Fi» в позицию «да».
Теперь данными можно обмениваться во всей зоне покрытия домашней сети; следует только помнить, что такая синхронизация приводит к значительно более скорой разрядке Айфона или Айпада.
Синхронизация не идет: возможные причины и как исправить
Чаще всего проблема отсутствия синхронизации решается путем простой перезагрузки iPhone. Если это не помогает, причина, скорее всего, одна из следующих:
iTunes недостаточно «свежий». Попробуйте обновить программу до последней версии – в меню iTunes выберите «Справка» — «Обновления» и в появившемся окне нажмите «Загрузить iTunes».
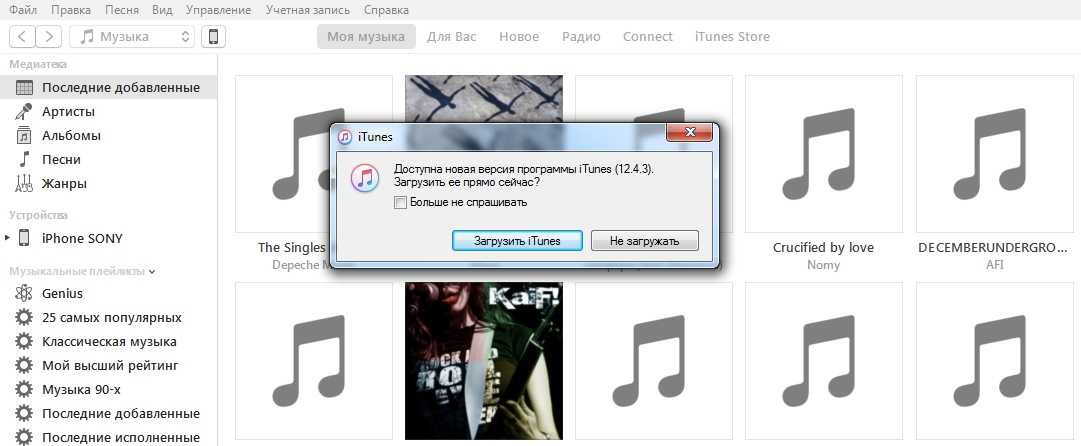
- Процесс синхронизации блокируется антивирусом. Выключите защиту и дерзните снова. Если дело действительно в антивирусе, задумайтесь об установке другой программы, потому что владелец Айфона вынужден сталкиваться с синхронизацией постоянно.
- Настройки роутера выставлены некорректно (при синхронизации через Wi-Fi). Задайте тип безопасности WPA-Personal, а тип шифрования – TKIP (а не AES). В настройках маршрутизатора стоит сменить режим работы беспроводной сети (пункт Wireless Mode) с Auto на B/G.
Соединение без проводов
Если не хочется постоянно подключать свой iPhone по кабелю, легко наладить синхронизационный процесс по Wi-Fi. Но здесь нужно приготовиться к тому, что разряд батареи будет быстрым, и скорость обмена станет идти гораздо дольше. Это будет очевидно в процессе отправки «увесистых» файлов.
Для первой настройки нужно запустить Айтюнз на ПК и подключить «яблочное» оборудование через ЮСБ, а также сделать сопряжение их в одной беспроводной сети. В iTunes открываем настройки и в разделе “Обзор” активируем следующую опцию:
После этого на девайсе необходимо кликнуть по значку в верхнем углу слева и открыть раздел с настройками. Далее активируем синхронизацию по вай фай, сохраняем все нововведения и запускаем обменный процесс.
При следующем подключении нужно будет только включить программу, а на iPhone перейти в обмен по Wi-Fi.
Синхронизация музыки с iPhone

Выберите Музыка в левой панели iTunes. Нажмите Синхронизация музыки в верхней части экрана iTunes, чтобы синхронизировать музыку с вашим iPhone (если вы используете iCloud Music Library с Apple Music, это будет недоступно).
- Нажмите кнопку рядом с Вся музыкальная библиотека для синхронизации всей музыки iTunes с вашим iPhone. Это работает только в том случае, если память вашего телефона больше, чем ваша библиотека. Если это не так, вы получите часть своей музыки, но не все.
- Нажмите кнопку рядом с Избранные плейлисты, исполнители, альбомы и жанры чтобы указать, какая музыка загружается на ваш iPhone.Синхронизировать плейлисты, установив флажки в разделе «Список воспроизведения» или всю музыку данного исполнителя, установив флажки в разделе «Художники». Синхронизируйте всю музыку в определенном жанре или с определенного альбома, щелкнув по ним в разделах «Жанры и альбомы».
Дополнительные опции:
- Включить музыкальные клипы синхронизирует их с вашим iPhone, если у вас есть.
- Включить голосовые заметки синхронизирует записи голоса с / на iPhone.
- Автоматически заполнять свободное пространство песнями заполняет неиспользуемое хранилище на вашем iPhone музыкой, которую вы еще не синхронизировали.
Синхронизация заметок через сторонние приложения
Также вы можете установить одно из приложений для создания записей. В них предусмотрена синхронизация и есть настройки общего доступа к заметкам.
Что касается файловых менеджеров, то неверно считать, что они позволяют синхронизировать заметки: такие утилиты, как ES Проводник, FX File Explorer, Total Commander для Android и File Explorer, Documents или File Master для iOS позволяют сохранять записи для переноса или просмотра на других устройствах, но именно синхронизации в них нет.
Evernote
Evernote, несмотря на появление платной версии, все еще остается одним из самых популярных приложений для заметок, так как в нем много инструментов для организации работы в целом: задачи, поиск с помощью меток, функция копирования веб-страниц и возможность прикрепить к записям PDF-файлы, чеки, изображения и др. Программа работает на iOS, MacOS, Android и Windows.
Но синхронизировать заметки в бесплатной версии можно только на двух устройствах, на которые установлено приложение Evernote, например, ноутбук и смартфон. Если вам нужна синхронизация еще и с планшетом – придется завести платный аккаунт (от 219 рублей в месяц) либо редактировать заметки из браузера.
OneNote
Заметки OneNote экосистемы Microsoft также можно использовать для синхронизации записей на разных гаджетах. Для этого установите приложение OneNote (есть для ОС Windows, MacOS, Android, iOS) или откройте сервис в браузере.
Для хранения записных книжек используется OneDrive, так что понадобится аккаунт и в этом сервисе. Если у вас установлена Windows 10, то сохранение происходит автоматически. Для более ранних версий и других ОС придется вручную импортировать записные книжки в OneDrive.
- Откройте записки на компьютере, нажмите «Файл» – «Общий доступ».
- Выберите OneDrive в качестве расположения для записной книжки или кликните «Добавить место» и войдите в OneDrive.
- Введите имя для записной книжки и нажмите «Переместить записную книжку», после чего заметки перенесутся с локального устройства (компьютера) в OneDrive.
- В iOS при запуске приложения OneNote все записи будут по умолчанию синхронизироваться с OneDrive.
- На Android-устройстве нужно открыть приложение OneNote и в левом нижнем углу тапнуть на пункт «Записные книжки», после чего в разделе «Дополнительные параметры» выбрать «Синхронизировать все».
Теперь при входе в учетную запись в браузере или в приложение OneNote на ПК вы увидите заметки, созданные на смартфоне. Их можно отредактировать или добавить новые – все изменения отобразятся на мобильном устройстве.
SimpleNote
Менеджер заметок SimpleNote работает на Android, Windows, Linux, iOS, MacOs – записи синхронизируются на всех устройствах и доступны для просмотра и редактирования. К заметкам можно добавить теги, по которым их удобно искать и объединять в тематические блоки.
Также SimpleNote поддерживает разметку Markdown, позволяющую с помощью простых обозначений добавлять форматирование, которое сохраняется при экспорте файла в другие программы. То есть запись с заголовками, курсивом и иными элементами, внесенными при помощи Markdown, можно перенести, например, в Word или PDF, не теряя форматирования.
Яндекс.Заметки
Яндекс.Заметки входит в состав сервиса Яндекс.Диск, который работает на iOS, Android, Windows, MacOS и Linux. Также доступ к заметкам можно получить из браузера и из Яндекс.Почты. Вот как это сделать:
- Установите на устройство Яндекс.Почту или Яндекс.Диск и войдите в свой аккаунт.
- В левом нижнем углу экрана нажмите на значок «Еще» – откроются сервисы Яндекса.
- Откройте вкладку «Заметки» и добавьте новую запись.
Все записи будут автоматически сохраняться на Диске, их можно добавлять, редактировать и удалять – изменения появятся на всех гаджетах. Но если редактировать одну и ту же запись с нескольких девайсов одновременно, то сервис создаст ее копию. В ней сохранятся изменения с одного устройства, а в оригинале – с другого.
Dropbox Paper
Для синхронизации заметок через Dropbox понадобится утилита Paper, в которой можно открывать, удалять, создавать и редактировать тексты на смартфоне, в приложении на ПК или через браузер в аккаунте Dropbox. Синхронизация происходит автоматически на всех устройствах, где вы зашли в учетную запись.
У заметок в Paper широкие возможности форматирования: можно добавлять таблицы, иллюстрации и файлы мультимедиа, писать код
Также в приложении есть инструменты для совместной работы: любую заметку можно открыть и редактировать нескольким пользователям, написать к ней комментарий и отметить в нем коллегу, чтобы привлечь его внимание
Синхронизация при создании резервных копий
Каждого пользователя интересует, как правильно поступить в этой ситуации? На самом деле процедура достаточно несложная и не вызовет затруднений даже у тех пользователей, которые абсолютно никогда ранее этим не занимались. Нам понадобится запустить программу iTunes и запустить смартфон. После того, как установится соединение во вкладке, о которой мы уже говорили, «Обзор» ищем специальный раздел с названием «Резервные копии».
Теперь делаем следующее:
- Определяем место, где будут копии храниться, путем установления галочки возле надписи: «Этот компьютер»;
- Кликаем по клавише «Создать копию сейчас» и тут же процесс копирования запустится;
- Ждем, пока процесс закончится (иногда он может занять от 10 до 15 минут времени).
Как только вы увидите, что все выполнено, спокойно убирайте кабель и можете работать дальше.
У вас произошел какой-то сбой и требуется восстановление данных из ранее сделанного резерва? Опять мы должны включить iTunes, и к компу подключить смартфон и поступить тем же образом, что и ранее (через «Обзор» и «Резервные копии»). Найдя пункт «Восстановить из копии», ищем нужную нам копию и включаем ее восстановление. По истечении незначительного периода времени все в смартфоне приобретет прежний вид.
Синхронизация книг с iPhone
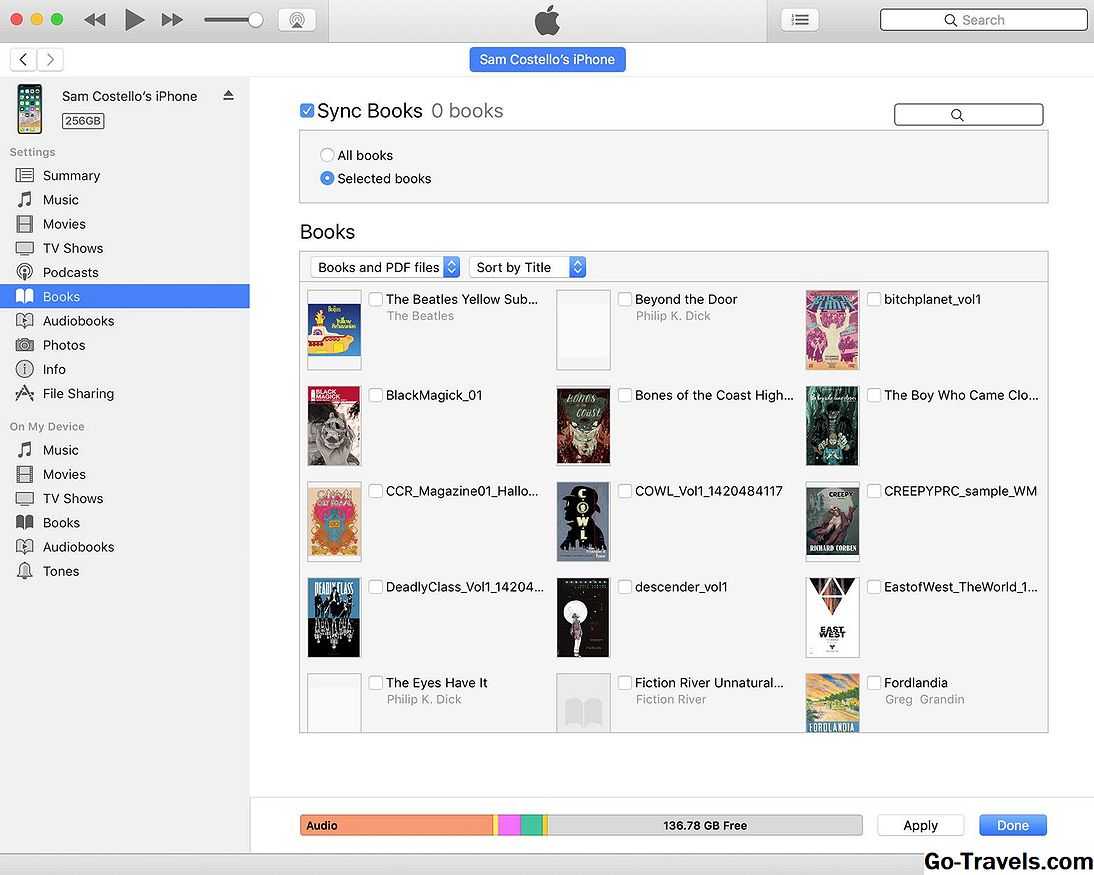
Используйте экран «Книги», чтобы управлять тем, как файлы iBooks и файлы PDF синхронизируются с вашим iPhone. (Вы также можете узнать, как синхронизировать PDF-файлы с iPhone.)
Установите флажок рядом с Синхронизирующие книги чтобы синхронизировать книги с жесткого диска на ваш iPhone. Когда вы это проверите, параметры станут доступными.
- Все книги: Автоматическая синхронизация всех книг с iPhone.
- Избранные книги: Контролируйте, какие книги синхронизируются.
Используйте раскрывающиеся меню под заголовком «Книги» для сортировки файлов по типу (Книги и файлы PDF, Только книги, Только файлы PDF) и по названию, автору и дате.
Если вы выберете Избранные книги, установите флажок рядом с каждой книгой, которую вы хотите синхронизировать.
Проблемы, возникающие при подсоединении гаджета
Если пользователь столкнулся с проблемой синхронизации данных через Айтюнс, ему следует рассмотреть такие варианты:
- Программа устарела. Если пользователь давно не выполнял обновление приложения, ему следует это сделать. Также можно удалить Айтюнс с ноутбука, а затем установить его с официального сайта снова. После следует попробовать повторно установить связь.
- Антивирус блокирует сотовый телефон. Когда пользователь подключает гаджет к ПК, антивирус может блокировать процедуру синхронизации. Чтобы избавиться от проблемы, рекомендуется временно деактивировать работу антивируса.
- Кабель неоригинальный. Клиент использует дешевый шнур, который применяется для зарядки гаджета. Чтобы установить надежное соединение, требуется специальный оригинальный кабель.
Когда владелец сталкивается с проблемой установки соединения через вай-фай, причина заключается чаще всего в нестабильной работе интернета. Также следует проверить, установлена ли в программе возможность синхронизации данных через Wi-Fi. Гаджет обязательно необходимо подключить к зарядному устройству.
Синхронизировать Айфон с программой Айтюнс можно двумя способами. Клиент может воспользоваться оригинальным шнуром или выполнить подключение по вай-фай.
Как настроить Google Календарь на iPhone и iPad
- Зайдите в «Настройки» и откройте «Календарь», затем – «Учетные записи».
- Если среди учетных записей нет Google, тапните на пункт «Новая учетная запись» и выберите из предложенных вариантов Google.
- На открывшемся сайте google.com войдите в свой аккаунт – теперь он появится в учетных записях на смартфоне.
- Выберите вашу учетную запись Google и активируйте пункт «Календари».
Теперь события, которые вы внесете в Google Календарь с другого устройства, отобразятся во встроенном календаре вашего iPhone или iPad.
Это работает и в обратную сторону, то есть события из iOS-планировщика можно сохранить в Google Календаре:
- Войдите в календарь на устройстве и нажмите кнопку «Плюс» в правом верхнем углу экрана.
- Пролистайте описание события до пункта «Календарь» и нажмите на него.
- В открывшемся разделе поставьте галочку напротив вашего адреса электронной почты Gmail – событие сохранится в Google Календаре.
Другие функции iTunes
Айтюнс часто не любят пользователи, считая его слишком сложным. Если вы новичок, то это мультимедийное приложение может показаться вам чересчур мудреным и непривычным. Но последние версии этой программы отличаются намного более понятным и простым интерфейсом. Весь функционал помещается в тематические вкладки, поэтому найти нужное действие не составит особого труда. Дело в том, что здесь практически все операции выполняются одинаковым способом.
Также можно автоматически синхронизировать свой Айфон с Айтюнс. Чтобы сделать это, уберите галочку из пункта «Ручная обработка контента», что находится во вкладке «Обзор». И тогда синхронизация будет происходить автоматом при каждом соединении iPhone с компьютером.
Учимся работать с iTunes
iTunes — хороший способ организовать вашу музыку, видео. Имеет простой, понятный интерфейс. Возможно принципы организации и работы поначалу покажутся непривычными, но в этом не сложно разобраться и понять. iTunes — это пожалуй самая предпочтительная программа для работы с iPod/iPhone: для синхронизации и копирования музыки, фильмов, сериалов, приложений, аудиокниг.
Программа существует для операционных семейства операционных систем Windows и Maс OS. iTunes для Windows и Mac OS практически полностью идентичны, что по внешнему виду, что по функционалу. Отличия начинаются когда речь заходит о сторонних программах, плагинах, скриптах, интеграции с ситемой и приложениями.
Синхронизация через iTunes
Синхронизация iPhone с компьютером через iTunes является самым известным и стандартным способом обмена контентом между устройствами. Эта программа является универсальным хранилищем всего содержимого мобильного устройства в отдельном каталоге на компьютере. При подсоединении смартфона либо планшета к ПК происходит копирование всех файлов с компьютера на телефон. Процесс является односторонним, и в обратном направлении копировать ничего невозможно. Что именно можно синхронизовать?
- приложения и игры;
- музыку и рингтоны;
- фото и видео;
- аудиокниги;
- подкасты;
- учебный контент с iTunes U;
- закладки встроенного браузера;
- электронные книги и документы;
- календари и контакты.
Также стоит учесть, что iOS-устройство получится синхронизировать лишь с одним ПК, так что, когда вы надумаете подключиться к другому, все данные будут заменены информацией с нового компьютера. Неудобно? Тогда можно воспользоваться другими программами, о которых мы поговорим ниже. Кроме того, настоятельно рекомендуем синхронизовать контакты и календари через iCloud во избежание потерь.
Проводное подключение
Самым скоростным способом синхронизировать iPhone с компьютером через iTunes является соединение по USB. Следуйте нашей инструкции.
- Подключите мобильный гаджет к ПК с помощью кабеля Lightning-to-USB, поставляющимся в комплекте. Кабель обязательно должен быть оригинальным или хотя бы сертифицированным.
- Запустите обновлённый до последней версии iTunes.
- В левом верхнем углу вы увидите значок своего гаджета. Кликните по нему.
- В колонке слева вы увидите меню «Настройки». С его помощью можно выбрать, что вы желаете синхронизовать, а также место сохранения резервных копий, обновить прошивку и много другое.
- Нажмите кнопку «Синхронизовать» и дождитесь завершения процесса.
Обращаем внимание, что по умолчанию активирована автоматическая синхронизация. Что это означает? Вам не потребуется ничего запускать вручную, ведь обмен данными начнётся сразу же после обнаружения iPhone
Но в определённых случаях это может оказаться неудобным, например, когда вы захотите загрузить контент, который вы скачиваете довольно редко.
Чтоб отключить автоматическую синхронизацию, в iTunes в левой колонке во вкладке «Обзор» деактивируйте пункт «Синхронизировать автоматически, если iPhone подключён».
Беспроводное подключение
Если вам лень постоянно подключать iPhone по кабелю, можно наладить синхронизацию через Wi-Fi. Правда, будьте готовы к быстрому разряду и более медленной скорости обмена данными. Особенно это будет ощутимо при передаче крупных файлов.
- Запустите iTunes на своём компьютере и подключите девайс через USB-кабель для первичной настройки, а также подключите их к одной Wi-Fi-сети.
- Кликните на значок своего устройства в левом верхнем углу, откройте раздел «Настройки» — «Обзор».
- Активируйте «Синхронизировать с этим iPhone по Wi-Fi», отметьте, что вам нужно синхронизировать.
- Сохраните изменения и запустите процесс кликом кнопки «Синхронизировать».
В следующий раз достаточно включить iTunes, а на iPhone пройти в Настройки — Основные — Синхронизация с iTunes по Wi-Fi. Кроме того, если не убирать галочку с автоматической синхронизации, она автоматически стартует при запущенном iTunes и подключении к одной сети Wi-Fi.
Ошибки при подключении
Осталось лишь рассказать вам об основных ошибках, которые совершают пользователи при подключении телефона через USB:
- Ошибки при попытках синхронизации устройства с iTunes могут возникнуть в том случае, если у вас не обновлена операционная система – заходим в настройки устройства и обновляем ее.
- Если индикатор зарядки при подключении телефона заморгал, а компьютер не распознает iPhone, попробуйте использовать другой порт – скорее всего, у вас сбились настройки Windows.
- Если в процессе передачи происходит прерывание, попробуйте повторить процедуру беспроводным путем – возможно, USB кабель имеет деформацию контактов.
Как видите, подключение Айфона к компьютеру через USB – это весьма простая задача, которая будет по силам практически каждому пользователю. Однако старайтесь избегать распространенных ошибок, чтобы потом не пришлось переустанавливать настройки. Для этого просто следуйте инструкциям, оставленным в статье.
https://youtube.com/watch?v=2tigjcQvyDE
https://youtube.com/watch?v=YMAmruKbTxY
Как выполнить синхронизацию iPhone, iPod, или iPad с компьютером при помощи Wi-Fi
Если по каким-то причинам вам не нравится синхронизировать ваш iPhone, iPod, или iPad при помощи кабеля, Вы можете настроить синхронизацию по Wi-Fi. Для этого:
- Запустите приложение iTunes;
- Подключите ваш iPhone, iPod, или iPad к компьютеру;
- Нажмите на кнопку с изображением маленького «айфона», которая расположена в верхнем левом углу под вкладкой «Аккаунт»;
- Прокрутите открывшееся окно в самый низ;
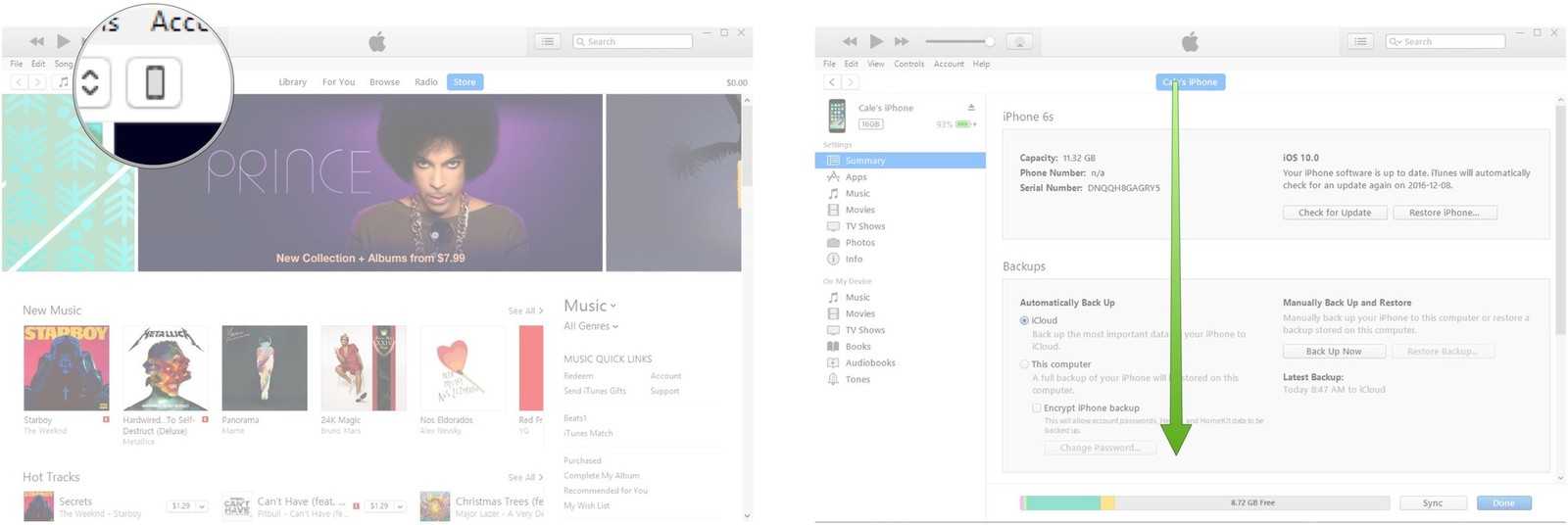
- Установите флажок рядом с пунктом «Синхронизировать данные с этим iPhone (iPod, или iPad) через Wi-Fi;
- В меню слева выберите вкладку «Музыка»;
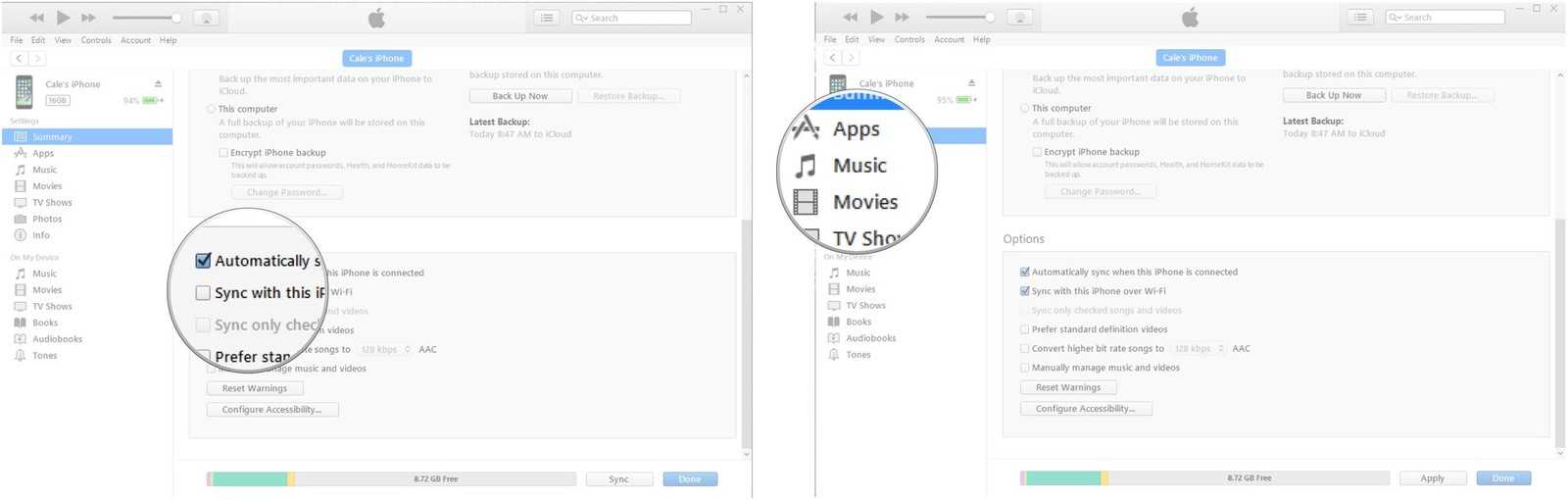
- Если Вы хотите, чтобы вся музыка, которая хранится в вашем компьютере, и добавлена в библиотеку iTunes, была синхронизирована с вашим iPhone, iPod, или iPad, установите флажок рядом с пунктом «Синхронизировать музыку»;
- Повторите то же самое для вкладок «Фильмы», «Телепередачи» и «Фотографии»;
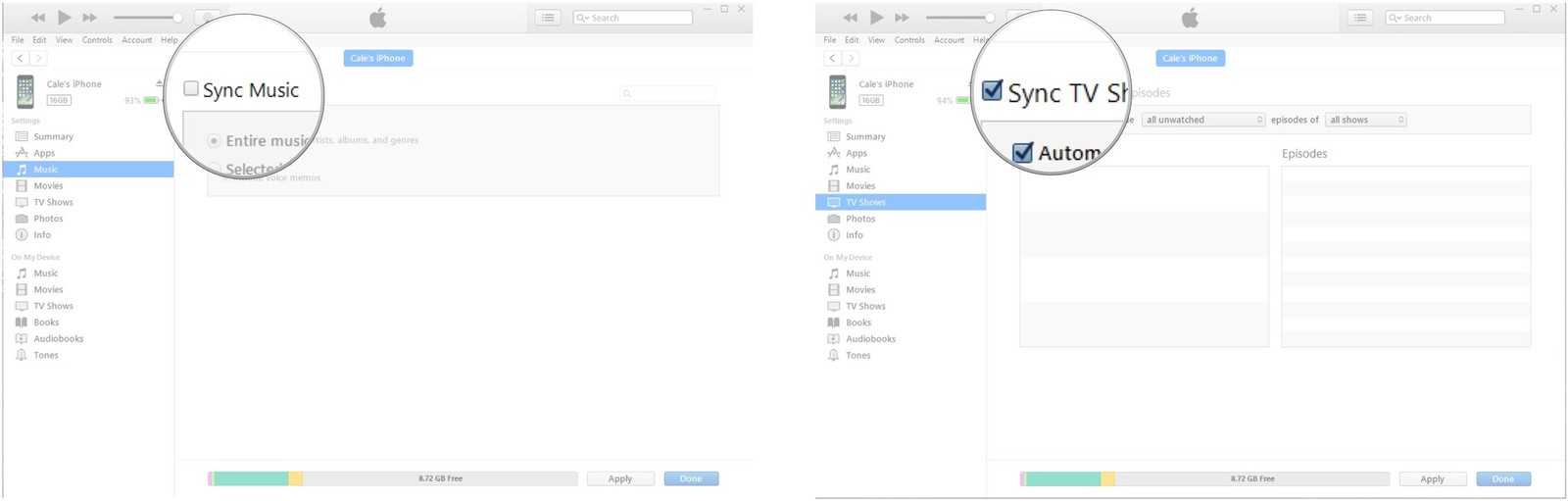
- Нажмите «Применить»;
- Нажмите «Синхронизировать».
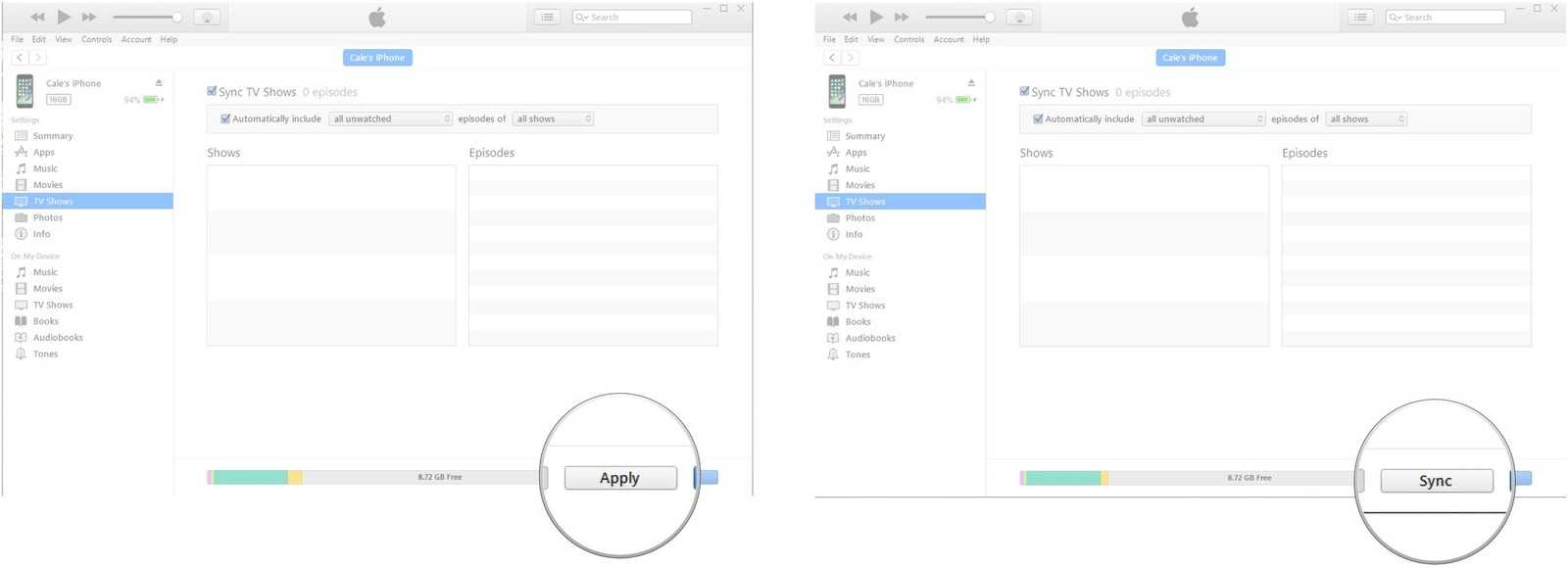
Вас может заинтересовать:Как настроить новый iPhone: Руководство для начинающих
Другие опции
Нередко можно услышать далеко не лестные отзывы в адрес этой программы из-за кажущейся поначалу сложности. Возможно, в начале так и было. Но последние версии более усовершенствованные, и имеют понятный даже новичку интерфейс. Что касается функционала, то он размещен по специальным вкладкам, каждая со своей тематикой. Так намного проще искать нужное. Как только вы в первый раз сделаете всю процедуру от начала и до конца, так все станет для вас ясно и понятно.
Сложности, на самом деле поначалу могут возникнуть, но потом вы убедитесь в однотипности процедур. И вы без проблем станете делать уже синхронизацию автоматическую без риска потери информации. Все максимально легко. Просто уберите галочку в «Обзоре» с ручной работы. Подключение и совершение синхронизации будет происходить независимо от вашего желания.
Как синхронизировать айфон с компьютером через айтюнс
Программа iTunes доступна для бесплатной загрузки с официального сайта Apple и может быть установлена на компьютеры Mac и PC Windows. Чтобы синхронизировать данные iPhone, следуйте инструкции ниже:
- Запустите iTunes. Убедитесь, что вы используете последнюю версию программы. При необходимости загрузите обновления.
- С помощью оригинального USB кабеля подсоедините айфон к ПК на Windows или Макбуку. Через несколько секунд на главной странице появится миниатюра телефона. Нажмите на нее.
- В левой части нажмите на кнопку «Обзор» и дождитесь, пока информация обновится.
- Кликните по «Синхронизировать», чтобы создать резервную копию устройства и сохранить все пользовательские данные на компьютер.
- Если хотите переместить только определенные файлы (например, медиатеку), то в меню слева выберите соответствующий пункт и отметьте желаемые параметры.
Дождитесь завершения операции. Как только синхронизация завершится, на экране появится системное уведомление. После этого iPhone можно отключать от ПК или Макбука.
Как выполнить синхронизацию iPhone, iPod, или iPad с компьютером при помощи кабеля

Для того, чтобы синхронизировать данные между вашим iPhone, iPod, iPad и компьютером, выполните следующие шаги:
- Запустите приложение iTunes;
- Подключите ваш iPhone, iPod, или iPad к компьютеру;
- Нажмите на кнопку с изображением маленького «айфона», которая расположена в верхнем левом углу под вкладкой «Аккаунт»;
- В открывшемся меню выберите вкладку «Музыка»;
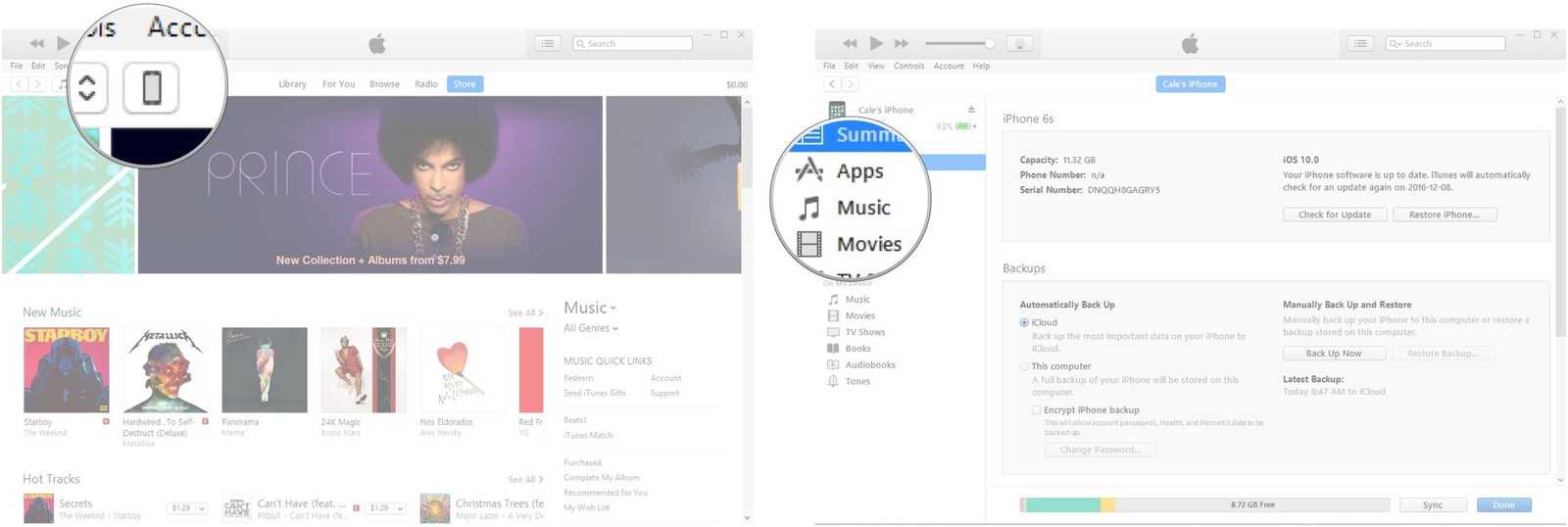
- Если Вы хотите, чтобы вся музыка, которая хранится в вашем компьютере, и добавлена в библиотеку iTunes, была синхронизирована с вашим iPhone, iPod, или iPad, установите флажок рядом с пунктом «Синхронизировать музыку»;
- Повторите то же самое для вкладок «Фильмы», «Телепередачи» и «Фотографии»;
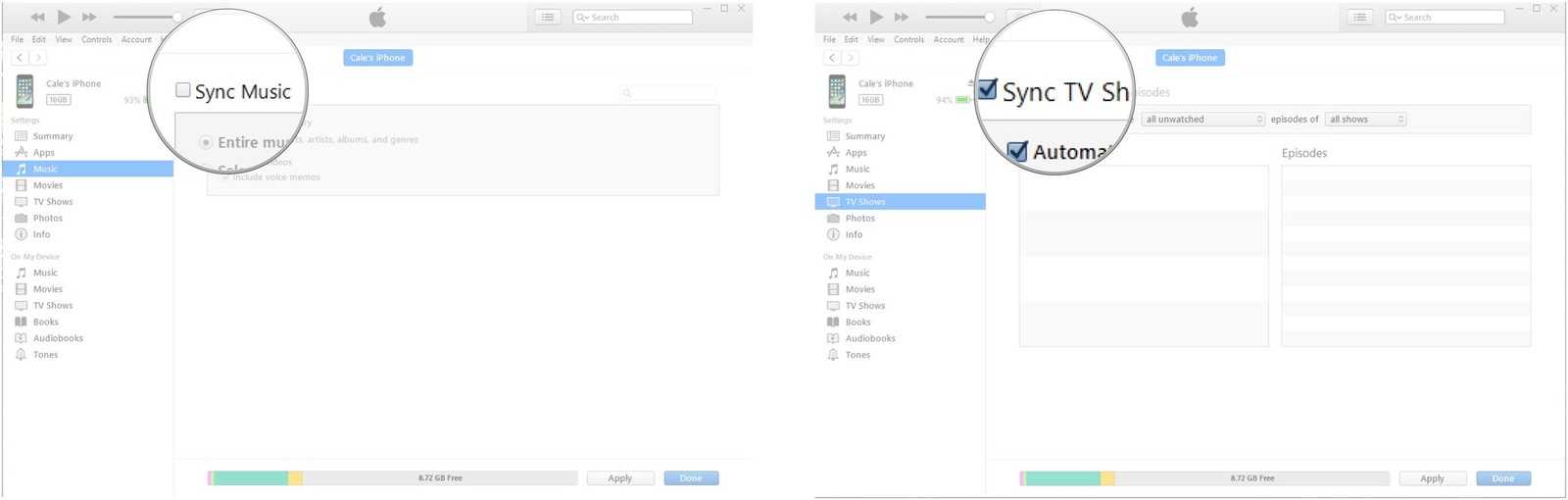
- Нажмите «Применить»;
- Нажмите «Синхронизировать».
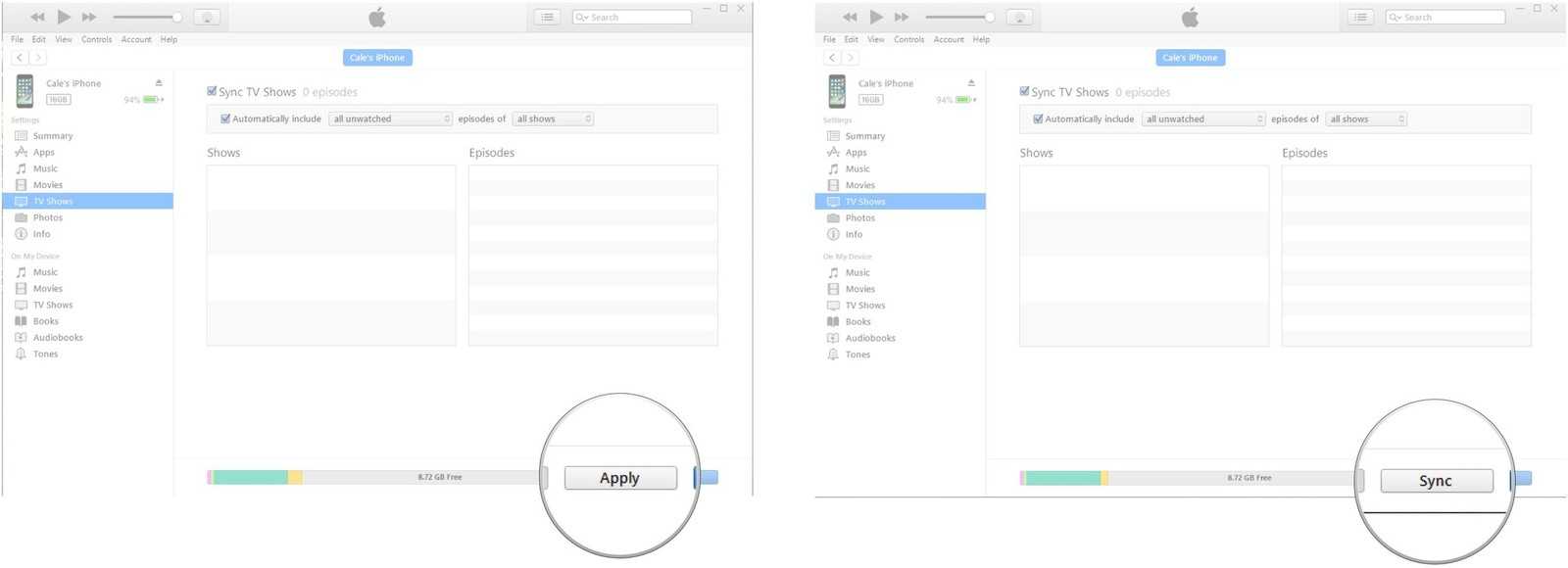
Синхронизация iPhone с компьютером через iTunes
Если вы хотите синхронизировать iPhone с компьютером, то для этого вам понадобится программа iTunes. Поэтому, если она не установлена, то начать нужно с ее установки. Для этого перейдите на официальную страницу iTunes на сайте Apple, скачайте последнюю версию для вашей операционной системы и установите ее на компьютер. Процесс установки в целом не сложный и ничем не отличается от установки любой другой программы. Но, если у вас возникают сложности, то на сайте есть отдельная статья об установке iTunes, где подробно описывается каждый этап.
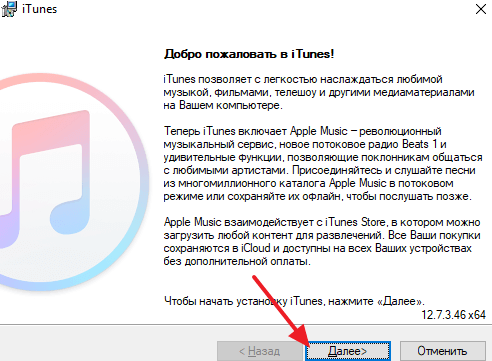
После установки iTunes нужно будет подключить Айфон к компьютеру по USB кабелю. В дальнейшем вы сможете подключаться и по Wi-Fi, но для первого раза нужен кабель. Если после подключения на экране Айфона появится сообщение «Доверять этому компьютеру», то нажмите на кнопку «Доверять». Без этого синхронизация между Айфоном и компьютером не заработает.
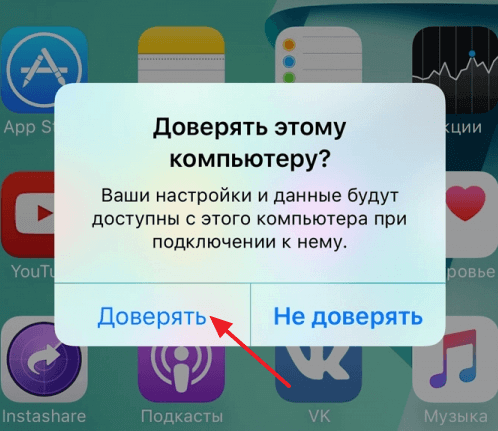
После этого можно запускать iTunes. Это можно сделать с помощью ярлыка на рабочем столе или меню «Пуск». Например, вы можете открыть меню «Пуск», ввести в поиск «iTunes» и запустить найденную программу.
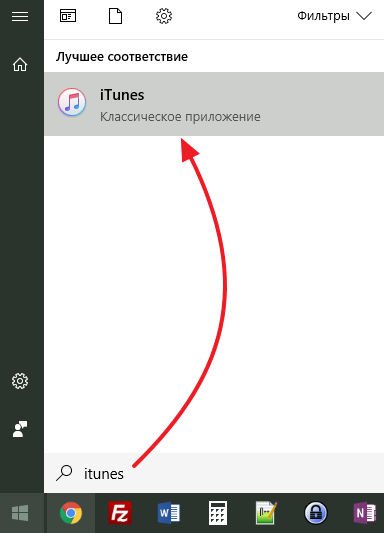
После запуска iTunes нужно нажать на кнопку с изображением Айфона, которая должна находиться ближе к верхнему левому углу окна программы. Если этой кнопки нет, то нужно проверить подключение. Попробуйте отключить Айфон от компьютера и выполнить подключение повторно. Не используйте USB удлинители, переходники или не оригинальные кабели. При их использовании синхронизация с компьютером может не работать.
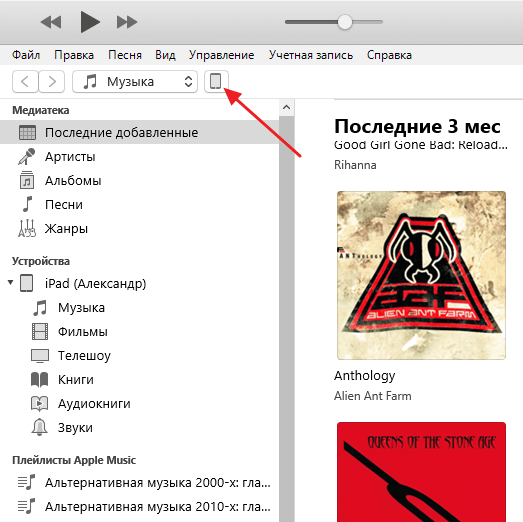
После нажатия на кнопку Айфона перед вами появится раздел с информацией и настройками устройства. Здесь можно узнать емкость хранилища, версию iOS, серийный номер. Также здесь находятся настройки синхронизации, резервного копирования и восстановления.
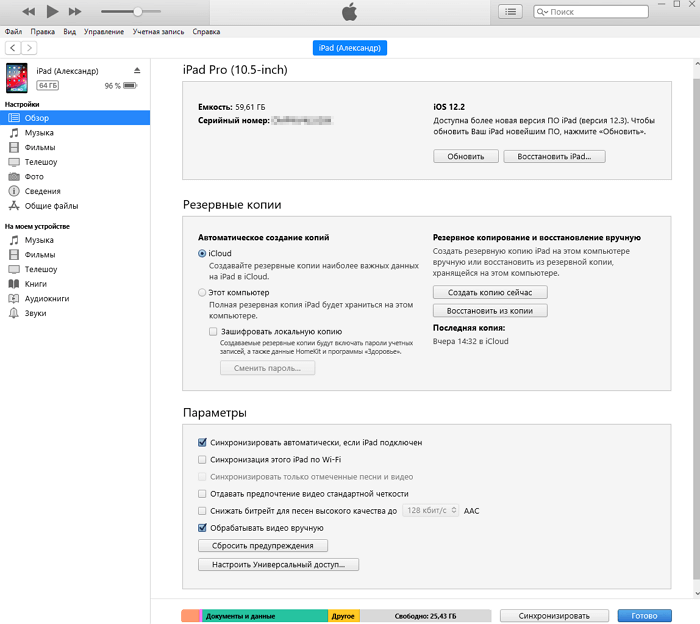
В низу окна iTunes находится кнопка «Синхронизировать» (или «Применить») с помощью которой можно запустить синхронизацию Айфона с компьютером.
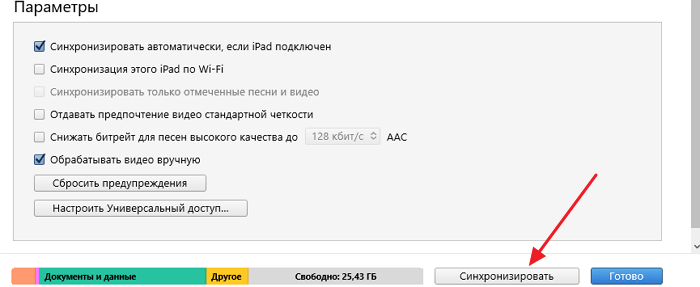
При необходимости можно синхронизировать не всю медиатеку iTunes, а только отдельные данные. В этом случае перед тем, как запускать синхронизацию необходимо изменить настройки. Например, можно перейти в раздел «Музыка», ссылка на который находится в левой части окна, и включить или отключить синхронизацию музыки.
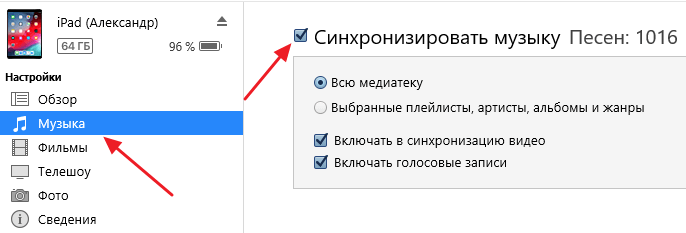
По желанию можно синхронизировать либо всю музыку (вариант «Всю медиатеку») либо только выбранную (вариант «Выбранные плейлисты, артисты, альбомы и жанры»).
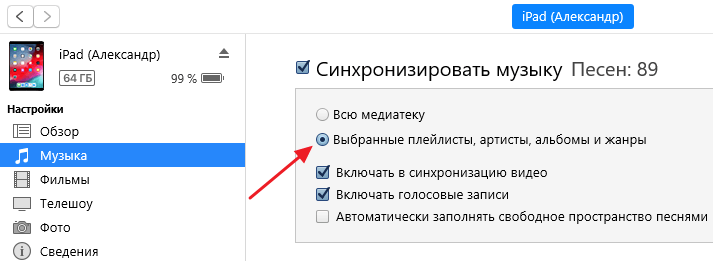
Аналогичные настройки доступны для фильмов, телешоу и фотографий. Ссылки на соответствующие разделы находятся в левой части окна iTunes.
Если у вас возникают дополнительные вопросы по синхронизации медиатеки на компьютере с Айфоном, то рекомендуем ознакомиться с нашими статьями:
- Как добавить музыку на iPhone через iTunes;
- Как скинуть фильм на iPhone через iTunes;
Там описан весь процесс, начиная от добавления файлов в медиатеку и заканчивая синхронизацией.
Как синхронизировать iPhone с iTunes?
Итак, нам осталось только синхронизировать телефон с компьютером. Иначе, всё, что мы внесли в программу, не вступит в силу. Для синхронизации в самом низу программы нажмём на кнопочку «Синхронизировать».
Итак, у нас начался процесс синхронизации. Его продолжительность зависит от количества и объёма данных, которые в этом участвуют. Когда синхронизация пошла полным ходом, разумеется, не вздумайте отключать гаджет от ПК.
О том, что синхронизация завершена, мы видим из верхней части окошка, где появился знак яблока и исчезла синяя удлиняющаяся полоса.
Теперь, смело можете отсоединять гаджет от ПК. Разумеется, отсоединить iPhone от компьютера нужно в безопасном режиме. Для этого, кликнем по треугольнику с остриём вверх, и отсоединим айфон от компьютера.