Ответы на популярные вопросы
Александр Рогулин
Преданный поклонник продукции Huawei, так как цена всегда соответствует качеству. Высшее техническое образование. Владелец Honor 10 и других гаджетов. Делюсь полезной информацией о работе с продукцией данного бренда. Моя личная страничка.
Все чаще в смартфонах и планшетах стали использовать чипы NFC (Near field communication, или коммуникация ближнего поля), которые могут заменить банковскую карту, проездной и даже пропуски на различные предприятия. Также эта технология позволяет просто и быстро считывать и обмениваться информацией с другими устройствами.
Популярной компанией на рынке мобильных устройств является Huawei, которая во многих своих смартфонах и планшетах также использует технологию NFC.
Многие не понимают, что такое nfc в телефоне huawei, а также, зачем оно необходимо. К примеру, если в телефоне huawei, NFC присутствует, то установив необходимые приложения, можно использовать телефон, как кредитную карту.
Как узнать, поддерживает ли телефон NFC
Узнав о NFC в телефоне, о том, что это такое, важно понять, есть ли модуль в смартфоне хонор премиум. Сделать это можно несколькими способами
Получение информации в быстрых настройках
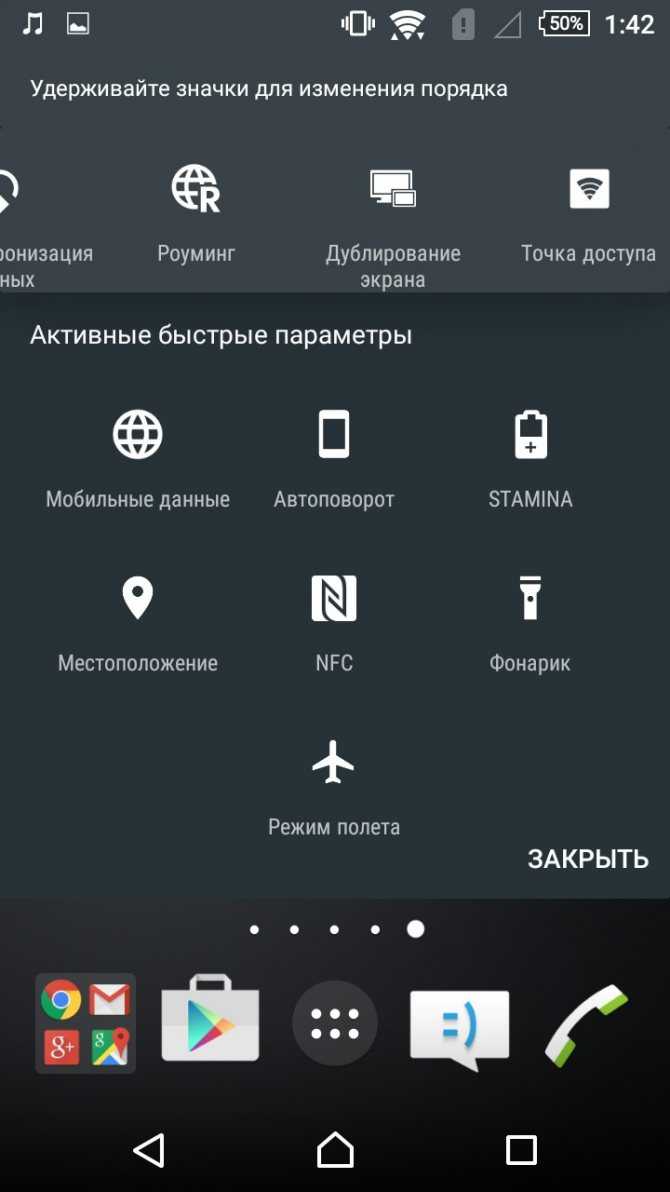
Самый быстрый способ проверить наличие или отсутствие технологии – смахнуть верхнюю «шторку». Там среди остальных горячих настроек будет соответствующая одноименная кнопка. Если на устройствах Huawei NFC нет, то в верхнем ряду рядом с шестеренкой основных настроек, есть значок в виде пишущего карандаша. Нажав на него, появится еще блок настроек, где и нужно искать нужные три буквы (NFC). После этого иконку добавляют в «шторку» вместе с остальными настройками.
Переход в настройки Android
Узнать о том, есть на смартфоне хонор модуль бесконтактной оплаты или нет, можно при помощи основных настроек. В устройствах от Huawei c NFC, это делается так:
- Зайти в настройки — через иконку на рабочем столе или значок в «шторке» уведомлений.
- Перейти в раздел «беспроводные сети».
Как оплачивать телефоном вместо карты в магазине
Если наряду с остальными модулями, среди которых будет блютус, есть пункт «NFC», значит эта технология поддерживается гаджетом.
Проверка с помощью приложения
Для тех, кому не хочется искать в настройках значки, кнопки и иконки, есть еще способ. Определить, есть ли в гаджете от Huawei модуль NFC, поможет приложение из Плэй Маркета. В поиске нужно набрать: «проверка nfc» или «nfc enabled». Скачивать можно любую программу. Их отличия только в интерфейсе, популярности.
Работают эти программы просто: проводят сканирование системы и уведомляют пользователя о том, есть у него искомый чип в телефоне или нет. Сообщение может выводиться на английском языке, но перевести их самостоятельно или переводчиком не трудно.
Смартфоны с NFC до 10000 рублей
№3 — ZTE Blade V10 Vita
Цена: от 8 650 рублей онлайн, 9 990 в рознице.

- Экран: 6.26 дюйма, IPS, 1520×720 px;
- Процессор: Spreadtrum SC9863;
- Память: 64/3 ГБ + microSD до 256 ГБ;
- Камера: основная 13+2 МП, фронтальная 2 МП;
- Аккумулятор: 3200 мАч, Micro-USB.
Рейтинг бюджетных смартфонов с NFC открывает недорогое решение от китайской компании ZTE. Аппарат примечателен стильным дизайном, неплохим запасом памяти и наличием сканера отпечатков пальцев. Но на этом, по большему счету, достоинства V10 Vita заканчиваются.
Начинаются минусы. Корпус из глянцевого пластика красивый, но крайне непрактичный, он интенсивно собирает царапины и отпечатки — придется по любому прятать в чехол. Процессор от Spreadtrum откровенно слаб, если вы планируете проводить досуг в мобильных играх — сразу мимо. Вторым недостатком 28-нанометрового чипсета является высокое энергопотребление, при активной эксплуатации смартфона с использованием Wi-Fi или LTE он вполне может не дожить до вечера. Также стоит учитывать, что NFC модуль присутствует только в конфигурации 64/3 ГБ, более доступная версия на 32/2 ГБ памяти бесконтактные платежи не поддерживает.
№2 – Honor 8А
Цена: от 7 450 рублей онлайн, 8 990 в рознице.

- Экран: 6.1 дюйма, IPS, 1560×720 px;
- Процессор: Mediatek Helio P35;
- Память: 32/2 ГБ + microSD до 512 ГБ;
- Камера: основная 13 МП, фронтальная 8 МП;
- Аккумулятор: 3020 мАч, Micro-USB.
Хонор 8A — один из самых дешевых смартфонов с NFC модулем на рынке, если не рассматривать устройства от совсем уж непонятных производителей. По характеристикам он немногим отличается от V10 Vita, но стоит при этом дешевле и выигрывает у своего конкурента по многим важным мелочам.
Сердцем смартфона является современный чипсет Helio P35, выполненный по 12-нм техпроцессу. Благодаря ему даже при скромной емкости аккумулятора телефон демонстрирует приличную автономность — хватает на день, а то и полтора на одном заряде при умеренном использовании. Он имеет приятный экран и, пожалуй, лучшую камеру до 10 тысяч рублей. Также многих порадует громкий динамик и возможность одновременной установки двух симок и карты памяти. Придраться можно к 2 ГБ оперативки, но если вы не особо требовательны к быстродействию телефона, 8А будет отличной покупкой.
№1 – Яндекс. Телефон
Цена: от 7 990 рублей онлайн и в рознице.

- Экран: 5.65 дюйма, IPS, 2160×1080 px;
- Процессор: Snapdragon 630;
- Память: 64/4 ГБ + microSD до 128 ГБ;
- Камера: основная 16+5 МП, фронтальная 5 МП;
- Аккумулятор: 3050 мАч, USB Type-C.
- Особенности: выделенный ЦАП
Яндекс.Телефон наделал много шума в момент своего выхода, шума в основном негативного — все ругали его из-за завышенной цены, которая на старте продаж составляла 17 990 рублей. Сейчас аппарат подешевел более чем в два раза, и за такие деньги он уж слишком хорош.
Ругают Яндекс.Телефон за посредственную камеру, отсутствие индикатора уведомлений и не всегда уверенный прием сотовой сети. Эти моменты Яндекс пытается компенсировать бонусами и кучей подписок практически на все свои сервисы, которые предлагаются пользователям за покупку фирменного телефона.
Как правильно настроить NFC на телефоне Honor и Huawei
Для того чтобы оплата через NFC стала доступна на телефоне, функцию нужно подключить и правильно настроить. В этом вопросе поможет инструкция по настройке, которая состоит из трех этапов:
- включения функции;
- установки на телефон Google Pay;
- привязки банковской карты к смартфону.
Подробнее о каждом из них ниже.
Этап 1: как включить NFC
Подключить NFC можно двумя способами:
- в панели уведомлений;
- в настройках телефона.
Первый способ проще и быстрее. Для включения NFC достаточно в верхней части экрана свайпнуть вниз для вызова панели уведомлений. После этого необходимо нажать на значок NFC, переведя его в активный режим. Об этом будет свидетельствовать смена его цвета с серого на бирюзовый.
Второй способ немного сложнее, поскольку требует выполнения больших действий:
- Откройте настройки телефона.
- Выберите пункт «Подключение устройства»
- Затем пункт «NFC», где необходимо переместить бегунок в положение вправо.
- В пункте «Платежное приложение по умолчанию» нет выбранных приложений.
На этом первый этап закончен, переходите ко второму.
Этап 2: установка Google Pay
На этом этапе нужно скачать и установить на телефон приложение Google Pay. Инструкция:
- зайдите в Play Market;
- в строке поиска наберите «Google Pay» и выберите первое приложение из списка;
- нажмите «Установить» и дождитесь окончания процесса;
- затем вернитесь в пункт настроек «Платежное приложение по умолчанию», где должно появиться приложение Google Pay.
Второй этап закончен, переходите к третьему.
Этап 3: добавление банковской карты для оплаты
Привязка банковской карты к смартфону Huawei происходит в приложении Google Pay. Делается это так:
- Откройте приложение.
- Нажмите «Начать», затем «Добавить карту».
- Отсканируйте карту или нажмите «Ввести данные вручную».
- Заполните необходимые поля и нажмите «Продолжить».
- Прочитайте условия использования и если вас все устраивает нажмите «Accept».
- Подтвердите данные карты, нажав «Продолжить».
- Введите полученный в смс сообщении пин код для подтверждения привязки карты.
На этом этап закончен. Теперь можно оплачивать покупки простым прикладыванием к терминалу телефона.
Отключение NFC на телефонах Honor
Каких-либо ситуаций, требующих выключения функции, нет. Данная технология тратит заряд аккумулятора, однако в небольшом количестве, и в большинстве телефонов она не влияет на быстроту работы устройства.
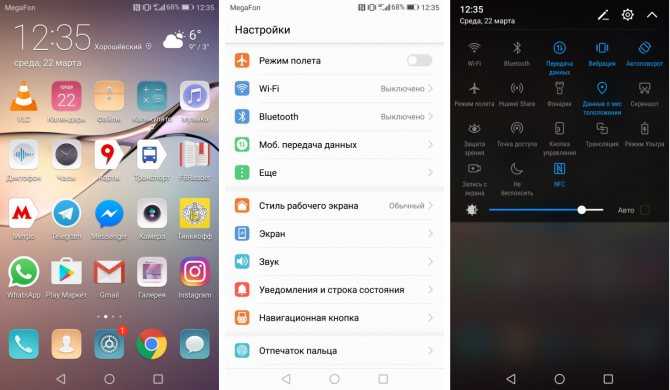
Произвести отключение можно одним из двух способов (как и включение):
- Вызвать панель быстрого доступа, после чего использовать соответствующих значок (NFC). После деактивации он будет иметь бледный серый цвет.
- Перейти в меню настроек и выбрать раздел «Подключение устройства». В открывшемся меню перейти в «NFC», после чего передвинуть тумблер, который использовался при включении технологии.
Какой бы способ пользователь не выбрал, функция будет отключена. После этого передача данных, бесконтактная оплата и считывание меток станут недоступными до активации технологии.
Сравнительная таблица телефонов Huawei с NFC
Чтобы вам было проще сделать правильный выбор при покупке, мы составили таблицу, в которую занесли технические характеристики всех мобильных устройств, поддерживающих технологию НФС:
| Наименование девайса | Хуавей P9 Lite | Huawei P9 Plus | Huawei P10 Lite | Huawei P10 Plus | Huawei Nova 3i | Honor 8 Pro | Honor 9 Lite | Honor 10 |
| Количество сим карт | 2 | 2 | 2 | 2 | 2 | 2 | 2 | 2 |
| Основная и фронтальная камера, МП | 12 – 8 | 12/12-8 | 12-8 | 12/20-8 | 24/16 — 24 | 12/12 — 8 | 13/2 -13 | 16/24-24 |
| Размер экрана | 5.2 | 5.5 | 5.2 | 5.5 | 6.3 | 5.7 | 5.65 | 5.84 |
| Разрешение дисплея | 1920 на 1080 | 1920 на 1080 | 2280 на 1080 | 2560 на 1440 | 2340-1080 | 2550-1440 | 2160-1080 | 2280-1080 |
| Емкость Аккумулятора мА в ч. | 3000 | 3400 | 3000 | 3750 | 3750 | 3900 | 3000 | 3400 |
| Встроенная память, Гб | 16 | 64 | 32 | 64 | 128 | 64 | 32 | 64 |
| Объем оперативной памяти, Гб | 3 | 4 | 3 | 4 | 4 | 6 | 3 | 4 |
| Количество ядер процессора | 8 | 8 | 8 | 8 | 8 | 8 | 8 | 8 |
Все перечисленные модели снабжены модулем для бесконтактной передачи информации. Стоимость каждой модели зависит от поставщика и выбранного вами магазина.
В статье рассмотрели особенности работы современных гаджетов от компании Huawei с НФС передатчиком. С помощью таких смартфонов можете совершать бесконтактные покупки практически в любом магазине на территории России и за ее пределами. Достаточно привязать к мобильному устройству банковскую карточку. Модуль НФС значительно упростил жизнь владельцам сотовых телефонов.
Где еще можно применить NFC
Помимо привычного использования этой технологии пользователь может использовать ее и для других повседневных вещей, о некоторых примерах вы узнаете ниже.
Передача данных
Для передачи данных используется активный режим, то есть оба устройства должны иметь встроенный модуль NFC. Также его необходимо предварительно активировать. Технология обладает малой скоростью передачи данных, но обеспечивает быстрое соединение устройств между собой. Поэтому она используется в основном для передачи файлов маленьких размеров: контактов, ссылок и координат на карте. Обмен информацией осуществляется при помощи программы Huawei Beam.
Важно!При передаче файлов больших размеров NFC автоматически запускает на смартфоне другие беспроводные сети, обладающие большей скоростью — Bluetooth или Wi-Fi.
Сканирование и программирование меток
Пассивный режим применяется для считывания информации с запрограммированных NFC-чипов, называемых также метками. Они широко применяются в платежных терминалах, турникетах метро, смарт-картах и различных браслетах, брелках. Кроме того, с их помощью можно облегчить свой быт. Для этого нужно лишь скачать специальное приложение и запрограммировать метки на определенное действие, после чего разместить их в нужном месте.
Так, с их помощью можно автоматизировать обычные действия — включение телевизора, навигатора в машине или даже света в комнате. Для выполнения действия нужно будет лишь поднести к метке смартфон и оно будет выполнено.
Реальный примерТаким способом один из пользователей форума XDA Developers смог синхронизировать метку со своим Google Keep. То есть, при считывании определенной NFC-метки (например, на холодильнике), он смог включить показ напоминаний о том, что нужно купить некоторые продукты. Это пример замены традиционным записям на магните.
Бесконтактная оплата
Смартфон с модулем NFC можно использовать в качестве эмулятора банковских и смарт-карт. Для этого их нужно предварительно внести в платежную систему, используемую телефоном. Поскольку устройства Хонор и Хуавей работают на ОС Андроид — для них это Android Pay.
Смартфоном с NFC можно заменить:
- банковскую и бонусную карту;
- проездной билет в метро;
- пропуск в закрытое учреждение;
- электронный ключ.
Важно!При оплате покупки, смартфон вместо номера карты передает на терминал цифровой зашифрованный идентификатор, который формируется сразу после активации карты.
Как привязать банковскую к телефону Huawei Honor
Для того, чтобы привязать банковскую карту к телефону Huawei Honor выполните следующие действия:
- Запускаем приложение Pay с Рабочего стола.
- При первом запуске приложения сразу же начинается процедура привязки банковской карточки к вашему смартфону. Поэтому нажимаем на кнопку «Начать».
- Первый этап – это сканирование лицевой стороны вашей карточки. У вас автоматически включается камера смартфона и вам нужно навести её так, чтобы карточка полностью поместилась в кадр.
- После секундной задержки, связанной со сканированием карточки и распознавания информации с неё, вы переходите на следующую страницу.
- На первой странице раздела «Добавить банковскую карточку», находится информация по результатам сканирования, а именно номер карточки, месяц и год окончания срока её действия, вид платёжной системы.
- Здесь вам нужно вручную ввести трехзначный код CVC, расположенный на обратной стороне карточки
- После этого нужно нажать на кнопку «ЕЩЁ».
- На второй странице вам нужно ввести ваше имя точно так, как оно указано на карточке. (В нашем случае вводим имя «Roman»). После этого нужно нажать на кнопку «ЕЩЁ».
- На третей странице вы должны ввести номер вашего телефона. (В нашем случае вводим номер телефона «+79000008299»). После этого нужно нажать на кнопку «ЕЩЁ».
- На четвертой странице нужно подтвердить правильность введённой информации и нажать на кнопку «СОХРАНИТЬ».
- На следующей странице вам нужно ознакомиться с «Условиями использования, установленные банком-эмитентом» карточки (в нашем случае это условия Альфа-Банка) и нажать на кнопку «Принять».
- На следующей странице с вас потребуют подтверждение данных карты, введённых ранее.
- Для получения секретного кода подтверждения нажимаем на кнопку «Продолжить».
- После этого на ваш телефон поступит СМС-сообщение с секретным кодом подтверждения.
- Введите код подтверждения и нажмите на значок «галочка» в правом нижнем углу экрана. (В нашем случае мы вводим код из СМС-сообщения «387341»).
- На этом процедура привязки банковской карточки Альфа-Банка MasterCard к вашему смартфону завершена. На экране появится сообщение «Основная карта для бесконтактной оплаты».
С этого момента вы можете оплачивать товары и услуги, просто прикладывая ваш смартфон со включенным NFC к любому терминалу бесконтактной оплаты.
Настройка NFC в смартфоне Honor для оплаты
В рамках данной статьи мы рассмотрим настройку nfc honor для бесконтактной оплаты смартфоном. Вы, наверное, в курсе таких технологий как MasterCard PayPass и Visa Paywave? Это особенные банковские карты, позволяющие производить бесконтактную оплату, приложив карту к терминалу. Это удобно тем, что нет необходимости вставлять карту. Карта содержит чип, в котором хранится вся информация о счете в зашифрованном виде. Примерно также действуют проездные карты, с помощью которых оплачивается проезд в городском транспорте. В смартфонах с поддержкой NFC имеется такой же микрочип, как в банковских картах. Соответственно, смартфон может осуществлять бесконтактные платежи, вместо банковской карты.
Воспользоваться встроенной функцией NFC в смартфонах Honor можно только при установке специальных приложений из Google Play. Для телефонов на базе Android наиболее популярным приложением является Google Pay. Данный сервис:
- Поддерживает множество российских банков (Сбербанк, ВТБ24, Альфа-банк и многие другие);
- Имеет возможность хранить данные карт лояльности клиента (прим.: Лента, Магнит, Мегамарт);
- Не передает данные карты при совершении транзакций
- Если вы вдруг потеряете смартфон, его можно найти, заблокировать или стереть данные
- Легко расплачиваться в Play Market, а также различных приложениях (прим.: VK)
Для того, чтобы начать пользоваться Google Pay, его необходимо скачать с Play Market. После скачивания необходимо привязать свой аккаунт гугл к приложению. Запускаем Google Pay:
Нажимаем кнопку настроить:
Далее вводим данные своей банковской карты и сохраняем их. Обязательно необходимо установить блокировку экрана. Как это сделать я написал в статье как настроить смартфон после покупки.
Нажимаем ОК, после этого потребуется подтвердить по SMS привязку карты. Придет SMS-сообщение с кодом, который необходимо будет ввести в поле.
Когда банковская карта привяжется, она будет отображаться в способах оплаты. Проверьте чтобы она была указана как основная.
Следующий шаг в настройке nfc honor: включение самого модуля NFC. Для этого заходим в настройки -> Подключенные устройства:
Выбираем NFC:
И включаем его:
На этом все.. Теперь можно легко оплачивать покупки со своего смартфона Honor. Для оплаты необходимо подносить смартфон экраном вверх и подождать некоторое время (2-5 с) для совершения транзакции (при оплате картой транзакция проходит несколько быстрей).
Мы оказываем услуги по ремонту и настройке компьютеров, смартфонов, планшетов, wi-fi роутеров, модемов, IP-TV, принтеров. Качественно и недорого. Возникла проблема? Заполните форму ниже и мы Вам перезвоним.
Если ваш Huawei или Honor поддерживает технологию NFC, то к нему можно привязать банковскую карту и настроить бесконтактную оплату. Вы сможете осуществлять покупки и снимать деньги в банкомате при помощи смартфона. Настройка этой функции состоит из нескольких простых этапов:
Как включить защиту для бесконтактной оплаты на Андроид?
Если вы решили пользоваться бесконтактными NFC платежами со смартфона, то без установки надежной защиты попросту не обойтись. Дело в том, что вы даже не сможете воспользоваться приложением для оплаты, ведь оно не работает на смартфонах без пароля или графического ключа. А для дополнительного удобства рекомендуем настроить разблокировку по отпечатку пальца – это значительно экономит время.
Шаг 1: проверка настроек телефона
Как правило, для оплаты с использованием NFC человек только подносит телефон к терминалу, при этом не открывая банковских приложений. Чтобы такой функционал работал, необходимо установить надежную защиту в виде пароля или отпечатка пальца. Если у вас с этим возникли сложности, то рекомендуем ознакомиться с пошаговой инструкцией:
- Открываем настройки смартфона.
- Переходим в раздел «Пароли и безопасность». По крайней мере, так нужная вкладка называется на телефоне Xiaomi.
- Выбираем «Блокировка экрана».
- Устанавливаем защиту на свое усмотрение: цифровой код, графический ключ или пароль.
- В конце, если устройство поддерживает разблокировку по отпечатку, советуем настроить и ее. Это несложно – достаточно несколько раз поднести палец к датчику и дождаться сохранения биометрических данных.
Как результат – вам удалось включить защиту в Андроид для бесконтактной оплаты. Теперь осталось только выбрать подходящее приложение и сделать его приоритетным. В этом случае для совершения платежа не потребуется каждый раз открывать Google Pay, Samsung Pay или другую программу. Вам будет достаточно поднести смартфон к терминалу, подождать пару секунд и убедиться в списании денег. Для установки настройки делаем следующее:
- Переходим в раздел
- Выбираем пункт «Бесконтактные платежи».
- Нажимаем по строке «Оплата по умолчанию».
- В появившемся списке отмечаем нужное приложение. Например, это может быть Google Play, Samsung Pay, ЮMoney, SberPay и другая банковская программа.
Сохранять изменения не требуется – нужно лишь покинуть настройки телефона.
Шаг 2: установка защиты в банковском приложении
В случае необходимости можно установить пароль в настройках приложения для оплаты. Тогда для доступа к программе потребуется ввести проверочный код или приложить палец к сканеру отпечатка. Подобный функционал реализован во многих банковских сервисах, и основная его задача – повышение уровня безопасности. Для понимания сути предлагаем ознакомиться с пошаговым руководством для Google Pay:
Заходим в приложение на телефоне Андроид.
Нажимаем на кнопку «Способ оплаты».
Вводим данные банковской карты или сканируем ее при помощи камеры.
Принимаем лицензионное соглашение и переходим к настройке пароля. По желанию также получится включить разблокировку по отпечатку пальца
Важно, что в этом случае биометрия должна быть добавлена через настройки телефона.
Получаем SMS-код и завершаем добавление карты.
В результате ваши денежные средства всегда будут под защитой.
SberPay
Сбербанк является крупнейшей финансовой структурой в стране – количество держателей его карт превышает 100 миллионов человек. И с 2020 года клиенты банка получили возможность оплачивать покупки не только обычным способом, но и с помощью сервиса SberPay, который работает на смартфонах с NFC. Как следует из названия, сервис поддерживает только карты Сбербанка (что в целом логично). А с 10 марта 2022 года добавить в SberPay можно только карточки платежной системы МИР.
Среди особенностей SberPay также отметим повышенную защиту конфиденциальности за счет разблокировки с помощью сканера отпечатка пальца или распознавания лица; а также возможность контроля баланса при каждой оплате.
При использовании SberPay стоит знать, что сервис запускается только на смартфонах с NFC и ОС Android не ниже 7.0. Для работы не требуется отдельное приложение – достаточно установки мобильного банка Сбербанк Онлайн. Отметим, что сервис доступен не только в Play Market, но и в магазине приложений App Gallery от Huawei. Также следует учесть, что приложение не будет работать на телефоне с root-правами: придется их удалить.
Привязка карт
Для начала использования SberPay следует выполнить такие действия:
Карты Сбербанка можно привязать к платежному сервису SberPay
Оплата покупок
Для автоматической оплаты с помощью SberPay следует приблизить смартфон к терминалу и подтвердить транзакцию с помощью отпечатка пальца или кода. На экране появится информация о транзакции и балансе карты, после чего понадобится второй раз поднести устройство к терминалу для подтверждения платежа.
Если пользователь не установил систему в качестве основного способа оплаты, перед приближением телефона к терминалу следует открыть приложение «Сбербанк Онлайн». Затем нажать на SberPay и настроить сервис по инструкции выше.
Как настроить бесконтактную оплату
В наше время наблюдается настоящий бум в развитии систем бесконтактных платежей. Пользователю не требуется доставать пластиковую банковскую карту каждый раз, когда требуется что-то купить или оплатить услуги. Достаточно просто поднести телефон с включенным модулем NFC и выполненными настройками, чтобы прошел успешно процесс оплаты.
Чтобы иметь возможность оплаты телефоном Huawei P Smart, нужно сделать 3 вещи:
- Включить NFC.
- Установить на устройство приложение Google Pay.
- Настроить учетную запись и привязать к смартфону свою банковскую карту.
1) Включение НФС можно выполнить двумя способами – на панели быстрого запуска приложений и через «Настройки».
В первом случае свайпом вниз опускаете шторку уведомлений и нажимаете на значок NFC. Во втором нужно совершить переход: «Настройки» > «Подключение устройства» > NFC. Здесь переключатель ставите в положение «Включено». Еще один нужный пункт в этом меню – это «Платежное приложение по умолчанию». Но пока на телефон не будут установлены специальные программы, выбирать будет нечего.
2) Установка Google Pay – второй шаг настройки смартфона Хуавей. Это приложение скачиваете из Google Play Store, установку производите стандартным способом. Когда процесс завершится, нужно вернуться в меню настроек и открыть подменю «Платежное приложение по умолчанию». Если в первом шаге (см. выше) список был пуст, то сейчас должно отображаться «Google Pay». Это приложение и нужно выбрать.
3) Привязать банковскую карту можно через настройки Google Pay. При запуске приложения начинается процесс настройки:
- На начальном экране нужно нажать кнопку «Добавить карту».
- Откроется окно сканирования. Можно отсканировать карту с помощью камеры смартфона или ввести данные вручную.
- После того как платежные данные будут заполнены, нажмите кнопку «Продолжить».
- В следующем окне примите условия использования сервиса, нажав кнопку «Accept» (принимаю).
- После этого требуется подтвердить банковские данные с помощью SMS с кодом подтверждения.
- Полученный в сообщении код требуется ввести в отведенное для этого поле и нажать кнопку «Отправить».
Процесс верификации закончен, теперь для оплаты можно пользоваться телефоном.
Включаем NFC
Самое главное в начале – убедиться в том, что в Вашем смартфоне имеется чип NFC. Для этого Вы можете ознакомиться с подробными характеристиками устройства или поискать в настройках функцию NFC. В разных оболочках она находится в разных местах. Вот несколько путей:
- «Настройки» -> «Дополнительные функции»
- «Настройки» -> «Ещё» -> «NFC»
- «Настройки» -> «Подключения» -> «NFC и оплата»
Функция NFC включена
Когда найдёте NFC – включите его. Далее – зайдите в «Бесконтактную оплату», чтобы увидеть, какое у Вас основное средство оплаты. Как правило, это Google Pay. Возможны и другие варианты, но сейчас будем разбираться именно с Google Pay, платёжной системой, известной ранее как Android Pay.
Что такое NFC и как это работает
Аббревиатура NFC расшифровывается дословно, как беспроводная коммуникация. Данная технология позволяет передавать и принимать информацию на небольшом расстоянии. Она появилась на отечественном рынке относительно недавно и получила высокую популярность в производстве мобильных телефонов. Одноименный микрочип устанавливается в корпус практически всех современных смартфонов.
Такая технология является перспективной и имеет широкое поле для применения. При помощи модулей NFC можно совершать покупки в магазинах, оплачивать проезд в общественном транспорте, открывать двери и управлять умными системами. Но нас интересует самая распространенная область – финансовая сфера.
Обмен данными производится по воздуху, достаточно поднести мобильное устройство к терминалу считывания, снабженное модулем НФС. В настоящее время почти каждый магазин оснащен совместимым оборудованием по всей территории России, исключением являются отдаленные населенные пункты. Микрочип имитирует сигнал банковской карточки, которая была добавлена в приложение Huawei Pay или Android Pay. Помимо смартфонов, его встраивают в платежные кольца, браслеты и даже брелоки. Рассмотрим особенности оплаты бесконтактным способом при помощи NFC:
- Поднесите мобильное устройство к считывателю на несколько секунд.
- Успешность процедуры подтвердит звуковой сигнал.
- Обязательно заберите квитанцию об оплате.
В чем же преимущества перспективной технологии в финансовой сфере:
- Значительная экономия временных ресурсов. Операция обмена информацией занимает всего несколько секунд.
- Удобство использования. Достаточно иметь в кармане телефон Хуавей с NFC чипом внутри.
- Безопасность. Процедура транзакции происходит на минимальном расстоянии, до нескольких сантиметров. Это значительно сокращает риск перехвата персональных реквизитов злоумышленниками. Любая операция на сумму более 1000 рублей требует дополнительного подтверждения вводом защитного пароля. Данные о банковской карточке шифруются по современным протоколам защиты в приложении Huawei Pay.
К сожалению, на данный момент не все мобильные устройства имеют в своей конструкции модуль для передачи информации на расстоянии. Не стоит огорчаться, в любой момент можете приобрести более современную модель от производителя.
Если финансы не позволяют, то продаются внешние НФС метки, антенны и сим-карты. Потребитель при помощи специальных мобильных приложений может самостоятельно запрограммировать микрочип на определенную функцию.
































