Что такое USB отладка и зачем она нужна
Многих пользователей Андроид телефонов не устраивает функционал и возможности, которые предлагает разработчик. Поэтому они устанавливают в свои девайсы различные модификации оболочек, обновляют их до новых версий и совершают иные действия.
Режим отладки по USB позволяет:
- устанавливать на планшет или телефон кастомные прошивки;
- получать Root-права для снятия ограничений, установленных производителем или оператором связи, а также использовать его в режиме разработчика;
- устанавливать заводское программное обеспечение для восстановления;
- удалять системные приложения;
- выполнять команды в ADB Shell и прочее.
Кроме того, данный режим будет полезен разработчикам приложений.
Технические характеристики Huawei Honor 10
| Общие характеристики | |
|---|---|
| Модель | Huawei Honor 10, COL-AL00, COL-AL10, COL-TL00, COL-TL10 |
| Дата анонса и начала продаж | апрель 2018 / апрель 2018 |
| Размеры (ДxШxВ) | 149.6 x 71.2 x 7.7 мм. |
| Вес | 153 г. |
| Доступные цвета | фиолетовый мираж, синий мираж, волшебная темная ночь, серая чайка |
| Операционная система | Android 8.1 (Oreo) + EMUI 8.1 |
| Связь | |
| Количество и тип SIM-карт | две, Nano-SIM, dual stand-by |
| Стандарт связи в 2G сетях | GSM 850 / 900 / 1800 / 1900 — SIM 1 & SIM 2 |
| Стандарт связи в 3G сетях | HSDPA 850 / 900 / 2100 |
| Стандарт связи в 4G сетях | LTE band 1(2100), 3(1800), 5(850), 8(900), 34(2000), 38(2600), 39(1900), 40(2300), 41(2500) |
| Совместимость с операторами связи | МТС, Билайн, Мегафон, Tele2, Yota |
| Передача данных | |
| Wi-Fi | Wi-Fi 802.11 a/b/g/n/ac, dual-band, WiFi Direct, hotspot |
| Bluetooth | 4.2, A2DP, aptX HD, LE |
| GPS | есть, A-GPS, GLONASS, BDS |
| NFC | есть |
| Инфракрасный порт | есть |
| Платформа | |
| Процессор | восьмиядерный Hisilicon Kirin 970 Octa-core (4×2.4 GHz Cortex-A73 & 4×1.8 GHz Cortex-A53) |
| Графический процессор | Mali-G72 MP12 |
| Внутренняя память | 64/128 GB |
| Оперативная память | 4/6 GB |
| Порты и разъемы | |
| USB | 2.0, Type-C 1.0 reversible connector, USB On-The-Go |
| 3.5mm jack | есть |
| Слот для карт памяти | нет |
| Дисплей | |
| Тип дисплея | IPS LCD емкостный, 16M цветов |
| Размер экрана | 5.84 дюймов ( |
79.9% лицевой поверхности устройства)
Защита дисплея
Corning Gorilla Glass
Камера
Основная камера
двойная 16 MP (f/1.8) + 24 MP B/W, фазовый автофокус, LED вспышка
Функционал основной камеры
Geo-tagging, touch focus, face detection, HDR, panorama
Запись видео
2160p@30fps, 1080p@30fps
Фронтальная камера
24 MP, f/2.0, 1080p
Датчики и сенсоры
Освещенности
есть
Приближения
есть
Гироскоп
есть
Компас
есть
Холла
нет
Акселерометр
есть
Барометр
нет
Сканер отпечатка пальца
есть
Батарея
Тип и емкость аккумулятора
Li-Po 3400 mAh
Крепление аккумулятора
несъемный
Комплектация
Стандартный комплект
Honor 10: 1 USB-кабель: 1 Руководство пользователя: 1 Гарантийный талон: 1 Скрепка для извлечения sim-лотка: 1 Зарядное устройство: 1
Установка драйверов
Windows 10 содержит в себе драйвера для распознавания смартфонов Хонор или Хуавей. Если система по каким-то причинам не видит устройство, или на ПК установлена более старая версия ОС, то перед тем, как подключить Honor 10 и 9 к компьютеру, необходимо загрузить подходящий установочный пакет и инсталлировать его самостоятельно.
Инсталляция драйверов Honor на ПК:
- Загрузить на компьютер необходимый файл из интернета.
- Подключить смартфон к компьютеру через кабель.
- Кликнуть правой кнопкой по пиктограмме «Этот компьютер», и в открывшемся контекстном меню выбрать раздел «Управление».
- Нажать на строку «Диспетчер устройств» в левой области окна.
- В развернувшемся дереве каталогов открыть пункт «Контроллеры USB».
- Двойным кликом по устройству, отмеченному желтым восклицательным знаком вызвать меню порта.
- В окне свойств перейти в раздел «Драйвер» и нажать на кнопку «Обновить драйвер».
- Выбрать строку «Автоматический поиск драйверов» и дождаться завершения процесса.
Как зарядить наушники Honor Earbuds?
Прежде, чем начать пользоваться Honor Earbuds Lite 2, необходимо полностью зарядить беспроводные наушники. Поскольку из коробки они заряжены примерно на 40%, этого будет недостаточно для полноценной работы в течение дня.

К счастью, разработчики позаботились и вложили в коробку полноценный кабель. Кстати, его можно будет использовать и со смартфоном, поскольку разъем имеет распространенный сегодня стандарт USB-C.

А вот блока питания в комплекте нет — можно подключить шнур напрямую в розетку или удлинитель, который снабжен USB портами. Или использовать зарядку от того же телефона. Текущий уровень аккумулятора наушников и кейса будут отображаться на экране смартфона в мобильном приложении
Настройка USB подключения в Android
Иногда случается такое, что ноутбук не видит смартфон, когда тот к нему подсоединен. Это может быть вызвано несколькими причинами. Прежде всего стоит проверить работоспособность кабеля. Следует подключать к нему несколько телефонов по очереди, чтобы проверить, идет ли заряд. Если от шнура не заряжается ни один смартфон, то кабель однозначно сломан.
Если провод в порядке, то проблема может скрываться в гнезде телефона или USB-порте компьютера. Для начала следует проверить гнездо на работоспособность. Для этого можно подсоединить к смартфону по очереди несколько зарядок. Если зарядки рабочие, но телефон на них не реагирует, то у него сломано гнездо.
Важно! Для починки лучше обратиться в сервисный центр, не стоит пытаться решить проблему самостоятельно. Кроме того, необходимо проверить USB-порт ПК
В него можно вставить флешку, чтобы посмотреть, будет ли она работать. Если компьютер не распознает съемное устройство, то возможно его порт сломан. Для его починки также следует обратиться к специалисту
Кроме того, необходимо проверить USB-порт ПК. В него можно вставить флешку, чтобы посмотреть, будет ли она работать. Если компьютер не распознает съемное устройство, то возможно его порт сломан. Для его починки также следует обратиться к специалисту.
Выбор способа подключения
Если же исправно абсолютно все вышеперечисленное, но у пользователя никак не получается понять, как подключить телефон к компьютеру через USB кабель Андроид, то следует найти причину в самом Андроиде. Девайс нужно подсоединить к ПК и открыть верхнюю панель, где обычно отображаются уведомления. Там нужно нажать «Использование USB» и выбрать необходимый режим подключения.
Выбор режима для подключения Андроида 9 и Самсунг Андроида по USB к ПК
Чтобы подключить к компьютеру Android версии 9.0, следует подсоединить кабель. Затем необходимо выбрать нужный режим. Для того, чтобы использовать смартфон, как съемный носитель, нужно выбрать тип «MTP». Выбрав его, пользователь сможет переносить на телефон файлы, удалять их оттуда и форматировать память.
Важно! Если необходимо передать те файлы, которые режим MTP не поддерживает, то можно выбрать тип «PTP»
Конфигурация USB на Андроид
В любом Андроиде имеется функция перехода в режим разработчика. В таком режиме пользователю доступно гораздо больше настроек. В параметрах разработчика можно встретить раздел конфигурации. Многие задаются вопросом, конфигурация USB на Андроид – что это. Простыми словами, данная функция настраивает смартфон так, чтобы при подсоединении он работал определенным образом.
Важно! Андроид может не подключаться к компьютеру из-за проблем с синхронизацией. Решить их можно, установив дополнительные программы на свой смартфон
Как узнать, поддерживает ли Honor функцию OTG
К сожалению, не все смартфоны способны поддерживать соединение с другими девайсами через OTG шнур. Устройства, с операционной системой Android от версии 2.3 способны поддерживать эту функцию. Но даже последние модели телефонов могут не подключиться через ОТГ, если не установлена соответствующая оболочка и программное обеспечение.
Бюджетные варианты не поддерживают включение внешних устройств через OTG. Объясняется это тем, что производитель старается сэкономить заряд батареи. В момент подключения энергия расходуется сильно. Если учесть, что внешние девайсы будут сильно сжирать заряд, то такая функция скорее окажется недостатком.
У любого смартфона выше среднего уровня есть поддержка OTG. Прежде чем купить новый телефон, можно посмотреть характеристики, и убедиться, есть ли в нем данная технология.
Есть несколько способов, чтобы проверить поддержку ОТГ в устройстве.
- Посмотреть на сайте производителя характеристики телефона.
- Открыть настройки, и посмотреть версию Андроид. Если она выше 2.3, значит ваш аппарат поддерживает функцию на 100%.
- В Google Play можно скачать приложение USB OTG Checker. После запуска софта подключите отг-кабель к смартфону, если телефон поддерживает, на экране высветится сообщение.
Иногда можно столкнуться с такой проблемой, при подключении к смартфону шнура USB на экране ничего не отображается, устройство не отображается, не видит другие гаджеты. Выход из такой ситуации есть.
- Войдите в настройки смартфона.
- Найдите кнопку «Система», и нажмите на нее.
- Внизу будет пункт «Для разработчиков», нужно выбрать его.
- В этом разделе выбрать «Всегда спрашивать при USB подключении».
После этих действий в дальнейшем при подключении смартфона к USB на экране будет отображаться специальное меню. В нем можно будет выбрать дальнейшие действия:
- Только зарядка.
- Передача файлов.
- Передача фото.
А как заставить смартфон показывать меню USB-соединения на экране?
Это делается через Настройки смартфона. Но для этого придётся включить на нём «режим разработчика».
ПРЕДУПРЕЖДЕНИЕ: Изначально производители телефонов неспроста скрыли режим разработчика. Поскольку этот режим был создан с целью устранения различных неполадок, изменений элементов управления и настройки безопасности телефона. Это задачи самих производителей, и они должны быть по идее недоступными для обычных пользователей. Режим разработчика активировать не сложно. И хотя после включения этой функции вы увидите большое количество скрытых возможностей — нужно понимать, что малейшие изменения в настройках могут негативно отразиться на работе телефона
Поэтому ВНИМАНИЕ: не нужно совершать действия, о последствиях которых вы не имеете представления
Порядок включения режима разработчика на телефоне HUAWEI (honor):
1. Запускаем приложение «Настройки» смартфона.
2. На первой странице Настроек смартфона найдите пункт «Система» и нажмите на него.
Экран №1 смартфона — входим в Настройки смартфона. Экран №2 смартфона — выбираем раздел «Система»
3. На следующей странице выберите пункт «О телефоне» и нажмите на него.
4. Далее в открывшемся окне необходимо не менее 7 раз нажать по строчке «Номер сборки».
После этого на экране появится сообщение, что «Вы стали разработчиком» — именно это и будет означать, что в разделе «Система» Настроек смартфона появилось дополнительное меню «Для разработчиков».
Экран №5 смартфона — вид экрана «О телефоне» при включении режима разработчика. Экран №6 смартфона — в разделе «Система» появилось дополнительное меню «Для разработчиков»
Порядок включения отражения меню USB-соединения на телефоне HUAWEI (honor):
1. Запускаете приложение «Настройки» смартфона.
2. На первой странице Настроек смартфона нажимаете на пункт «Система» .
3. Далее внизу меню нажимаете на пункт «Для разработчиков».
4. В разделе «Для разработчиков» находите пункт «Всегда спрашивать при USB-подключении» и устанавливаете переключатель этого пункта во включенное положение.
Экран №7 смартфона — выбираем пункт «Для разработчиков». Экран №8 смартфона — в пункте «Всегда спрашивать при USB-подключении» включить переключатель.
Всё, после этого при каждом подключении смартфона к компьютеру через USB-кабель у вас на экране смартфона будет появляться меню «USB-соединение» со следующими позициями:
- Передача фото;
- Передача файлов;
- Только зарядка.
Экран №9 смартфона — вид экрана при USB-подключении смартфона к компьютеру. Источник
Wi-Fi через Bluetooth
Несмотря на то, что уже понятно, как на «Хоноре» раздать вай-фай, существует еще несколько способов передачи данных, когда гаджет используется в качестве точки доступа. Первый из них — соединение по Bluetooth. Для настройки обозначенного типа точки доступа потребуется сделать несколько простых шагов:
- Зайти в «Настройки».
- Открыть пункт «Беспроводные сети».
- Нажать на «Режим модема».
- Передвинуть ползунок напротив пункта Bluetooth-модем в состояние «Вкл».
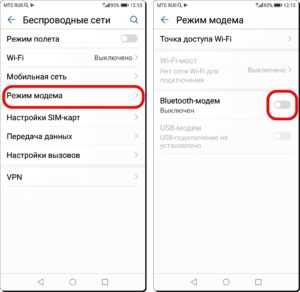
После выполнения обозначенных действий можно смело подключать к Honor стороннее устройство, на котором должен быть включен Bluetooth. Если это компьютер, то для финального сопряжения потребуется выполнить следующие действия:
- Нажать кнопку «Пуск» и открыть раздел «Устройства и принтеры».
- Выбрать «Добавление устройства», после чего компьютер начнет его искать.
- В появившемся окне кликнуть на название «Хонор» и нажать «Далее», чтобы совершилось первичное сопряжение.
- В меню «Устройства и принтеры» на компьютере найти добавленный смартфон и навести на него мышкой.
- Нажать правую кнопку и перейти из «Подключаться через» в «Точка доступа». В конце концов компьютер соединится с гаджетом по Bluetooth.
Обратите внимание! Соединение по Bluetooth передается не на самые далекие расстояния. Обычно это не более 15 м без учета препятствий вроде стен и перегородок, если дело касается блютуз версии 4.0 или 4.2
Bluetooth 5.0 доступен далеко не на всех устройствах, хотя его дальность действия значительно выше.
Wi-Fi через USB
Если по каким-то причинам соединение с точкой доступа беспроводным способом не устраивает пользователя, можно воспользоваться обычным USB-кабелем. В этом случае также следует убедиться в том, что телефон подключен к мобильным сетям. Далее нужно выполнить несколько шагов:
- Подключить Honor к компьютеру по USB.
- Зайти в «Настройки» смартфона и выбрать пункт «Беспроводные сети».
- Открыть раздел «Режим модема» и передвинуть ползунок напротив надписи «USB-модем» в положение «Вкл».
- Подождать пару минут, пока на компьютере автоматически установятся необходимые драйвера.
Важно! По заверениям компании Google, подключение их устройств (в том числе Honor) к компьютеру под управлением операционной системы Mac OS невозможно. Следует иметь данный факт в виду, чтобы не покупать по ошибке новый кабель
Как правильно подключать USB устройство к телефону?
Рассмотрим на примере флешки. Вставляете один конец кабеля OTG в смартфон, а другой (USB) подключаете к носителю. В течении нескольких секунд система определит активное подключение и отобразит все доступные файлы на экране мобильного телефона. Если этого не произошло, сами зайдите в файловую систему и найдите там новое устройство. Зайдите в него и увидите все данные.
Примерным образом подключаются и другие гаджеты. Только у каждого есть свои нюансы (необходимые программы, входы, например, для интернета).
В целом можно сделать вывод, что технология очень полезная и многогранная. Вас не ограничивают в устройствах, которые подключаются к смартфону на базе Android. Единственный совет — используйте только проверенные и качественные кабели OTG от известных производителей.
В этой статье я расскажу об использовании функции USB OTG (USB On-The-Go) на примере смартфона Honor 4C с Android 6. Суть функции OTG в том, что в смартфоне встроен USB хост, который обеспечивает питание 5В и подключение других устройств: внешние накопители и устройства ввода. Статья показывает, как работает эта функция и какие подключения действительно полезны.
Возможные вопросы и проблемы
Подключение телефона к телевизору через USB обычно не вызывает особых сложностей, однако порой у пользователей возникает ряд вопросов.
Что делать, если ТВ не видит мобильное устройство, но заряжается?
Если телевизор не видит смартфон, подключенный через USB, но заряжается необходимо проверить правильность подключения кабеля, и выбран ли гаджет основным источником сигнала на ТВ носителе. Если все подключено, телефон заряжается, то в настройках синхронизации мобильного можно поменять «USB устройство» на «Камера» или перейти на режим «Отладка USB».
Если вышеперечисленные действия не оказались эффективными, возможно данное ТВ-устройство не поддерживает формат файлов смартфона
В наиболее критической ситуации можно обновить прошивку обоих устройств и обратить особое внимание на наличие механических повреждений входов и кабеля
Как включить музыку?
Для того чтобы воспроизвести музыку на телевизоре, необходимо:
- Подключить к нему смартфон с помощью юсб, выбрать телефон основным источником сигнала (кнопка Sourse), в настройках телефона выбрать «USB накопитель».
- Затем на телевизоре с пульта выбрать среди файлов телефона желаемые аудиофайлы.
Некоторые модели телевизора находят аудио самостоятельно и предлагают автоматически запустить музыку с помощью медиаплеера. При воспроизведении музыки с помощью USB необходимо учитывать, что воспроизводиться будут только те музыкальные дорожки, формат которых поддерживает телевизор. Также нельзя будет одновременно выводить другие окна на монитор.
Почему не получается вывести и смотреть изображение?
Если телевизор не распознает мобильник или планшет, а в настройках ТВ данное устройство указано основным источником сигнала, то вероятно проблема заключается в механических повреждениях кабеля или слотов. Если при этом телефон не заряжает, но следует сменить кабель и внимательно проверить состояние порта телефона или воспользоваться другим входом на ТВ.
Цели подключения
Например, пользователь может посетить художественную выставку и передать самые интересные моменты на свой компьютер с помощью камеры телефона. Это освобождает место в памяти смартфона для других файлов и обеспечивает сохранность существующих файлов.
Подключение мобильного телефона к ПК поможет перенести все важные фотографии, видео или файлы со смартфона на компьютер. Если мобильный телефон будет сломан, украден или утерян, пользователь сможет очень легко восстановить свои документы
Так он никогда не потеряет фотографии важной поездки или работы, которые предстоит представить на следующей неделе
Последний способ, каким бы простым он ни казался, является одним из наиболее часто используемых для передачи файлов с мобильного на ПК.
Если, наоборот, потребуется перенести данные со своего мобильного телефона на другой, необходимо знать объем памяти, который был оставлен неиспользованным на новом смартфоне.
Прежде чем обсуждать способы того, как соединить ПК и мобильный, нужно определиться с целями. Одни люди хотят освободить память, сбросив большую часть файлов на лэптоп, другие разыскивают конкретный документ, чтобы потом пользоваться им на ПК.
Чтобы синхронизировать данные, нужно прочесть инструкции для телефона ниже. Когда нужно загрузить фотографии или музыку на компьютер или наоборот, самый простой способ — использовать USB-соединение в режиме накопителя.
 Понадобится небольшая настройка
Понадобится небольшая настройка
Подключение наушников Honor к телефону Android
Для того, чтобы со всеми удобствами использовать гарнитуру Honor, лучше всего скачать на свой телефон мобильное приложение Ai Life? доступное в официальном магазине приложений Андроид. Это общий центр управления всеми устройствами Хуавей и Хонор, зарегистрированными в одной и той же учетной записи. Например, я уже добавлял сюда свой роутер Huawei WS5200. Приложение есть на Google Play Store, однако из-за всем известных санкций против китайской компании, самая свежая версия находится в магазине приложений Huawei — AppGallery. Именно на него ведет ссылка, зашифрованная в QR коде, изображенном в инструкции.
Сам же процесс подключения Honor Earbuds Lite 2 к смартфону слегка отличается от многих других моделей. Здесь нет необходимости вытаскивать беспроводные наушники из футляра. Для их включения и активации режима сопряжения надо:
-
Открыть крышку чехла
-
Зажать кнопку на корпусе кейса на 2 секунды, пока не замигает белый индикатор
-
Далее включить Bluetooth на смартфоне и запустить приложение Ai Life
-
Здесь жмем на плюсик в углу экрана
- И разрешаем доступ приложению к необходимым службам Андроид
- Наушники сразу же обнаружатся по беспроводной связи. Нажимаем на кнопку «Подключить»
-
Произойдет синхронизация, при этом надо, чтобы оба модуля были помещены в кейс и телефон был имел выход в интернет и был расположен рядом с наушниками.
-
Разрешаем доступ к контактам
- После чего в списке «Devices» появляется новое устройство — Honor Earbuds 2 Lite
- Нажимаем на него и попадаем в настройки
Можно ли подключиться через шнур юсб и как это сделать?
Подключение любого современного гаджета к ТВ носителю через USB является самым простым способом переноса данных с одного устройства на другое. В отличие от синхронизации оборудования по WI-FI сети или с помощью HDMI разъема, использование USB можно назвать интуитивно понятным и не требующим особых навыков или специального оборудования.
Для переноса данных потребуется:
- телефон или планшет;
- cтандартный шнур – обычно идет в комплекте с мобильным телефоном, но можно приобрести отдельно в любом магазине техники;
- телевизор с USB входом – находится сбоку или сзади монитора.
Принцип подключения очень прост:
- Необходимо найти разъем для USB провода на мобильном и ТВ-устройстве и соединить их кабелем.
- Далее на телевизоре выбирается функция распознавания гнезда USB, а на телефоне это действие при необходимости подтверждается. Последующие манипуляции зависят от конкретных целей подключения.
Синхронизация устройств дает массу возможностей:
- Просмотр и прослушивание аудио, фотографий и презентаций.
- Возможность играть в игры, установленные на мобильном устройстве.
- Чтение книг.
- Осуществление звонков в Skype, при условии, что данное приложение установлено на мобильном устройстве.
- Одновременно с вышеперечисленными действиями мобильное устройство будет подзаряжаться от телевизора, но медленнее чем через розетку.
Процесс синхронизации телевизора и смартфона через USB идентичен аналогичному действию с помощью ПК, где телефон выступает в роли флеш-носителя.
Разъемы у той или иной модели мобильного гаджета или телевизора могут быть несовместимы друг с другом и не подходить под один USB провод. Данная проблема легко решается с помощью правильного подбора переходника или адаптера.
Как включить отладку по USB на Huawei и Honor?

Стоит подметить что инструкция для активации параметра в этой статье только под несколько моделей, а конкретнее – для Хуавей и Хонор. Но обычно все девайсы на операционной системе Андроид предполагают аналогичные или похожие структурные элементы. Перед тем как включить режим USB отладки на Honor и Huawei, активируйте режим разработчика.
Включаем режим разработчика
Для начала вам следует выполнить такие действия:
- открыть раздел Настройки;
- перейти на строчку Система;
- тапнуть на надпись О телефоне;
- кликаем по строке Номер сборки до тех пор, пока не появится месседж «Вы стали разработчиком!».
Теперь у Вас на телефоне активирован этот режим.
Включаем отладку
После того как вы активировали нужный режим разработчика действия таковы:
- переходим в настройки системы;
- выбираем раздел для разработчиков;
- открываем опцию «Отладка по ЮСБ».
После этого вы сможете подключать свое устройство к компьютеру при помощи кабеля, и изменять параметры на свой «вкус и цвет».
Включение отладки по USB на Хонор и Хуавей
Для того, чтобы включить отладку на Хонор или Хуавей, следует выполнить следующую инструкцию:
- Зайти в настройки вашего телефона.
- Выбрать раздел «Система».
- Далее выбрать подраздел «О телефоне».
- Нажимать надпись: «Номер сборки» до тех пор, пока не появится сообщение: «Вы стали разработчиком!».
- Вернуться в раздел «Система», выбрать подраздел «Для разработчиков».
- Здесь необходимо найти пункт «Отладка по USB» и перетянуть ползунок вправо для его включения».
- Подтвердить свои действия, нажатием «ОК».
Готово! Теперь данный режим включен. Можно подключать телефон к компьютеру или ноутбуку, пользоваться фирменной программой HiSuite и устанавливать прошивки.
Представленная выше инструкция была проведена на смартфоне Honor 10 Lite. Она подходит для всей техники компании Huawei.
Подключение другого смартфона
Любопытный вариант для переноса файлов между смартфонами или хотя бы для зарядки другого смартфона от Honor 4C.
Попробовал подключить Lumia 820 — никакого эффекта, ни данных, ни зарядки. Скорее всего, такая нагрузка великовата для встроенного USB хоста.
Позднее нашёл пару старых смартфонов — Samsung на Android 4 и HTC на Windows Mobile: оба заряжались по OTG, но их файлы были недоступны. Батарея на смартфоне-доноре, естественно, при таком подключении разряжается очень быстро, и оно имеет смысл только как возможность экстренно и кратковременно поддержать другой телефон, если тот вдруг сел, а внешнего аккумулятора с собой не оказалось.
Беспроводное подключение телефона Хуавей к ТВ
1) Подключение «по воздуху», как правило, не вызывает никаких проблем, если телевизор из разряда “Smart TV” (выпущен после 2010 года). В этом случае у него в меню имеются настройки “AllShare Cast/ AllShare Settings”, среди которых находится нужная опция “Screen Mirroring”. Теперь чтобы увидеть то, что отображается на дисплее смартфона на большом экране ТВ, нужно:
- подключить оба устройства к одной и той же точке доступа Wi-Fi;
- активировать на телефоне Huawei функцию “MirrorShare” (опустив шторку уведомлений и нажав на соответствующий значок или открыть «Настройки», раздел «Подключение устройства»);
- со смартфона будет произведен поиск устройства (телевизор должен быть включен), и после того как ТВ отобразится в окне поиска. При нажатии на него запустится процесс подключения;
- на экране ТВ появится запрос на подключение телефона. Экран Huawei будет продублирован только после выбора ответа «Разрешить».
2) Допустим, необходимо подключить Хуавей к телевизору, который, может быть, и является Смарт ТВ, но выпущен достаточно давно и не поддерживает новые технологии беспроводного подключения (Miracast). Что делать?
Сегодня в продаже можно найти целый ряд беспроводных модулей (донглов), которые предназначены для связи ТВ с андроид-устройствами. Такой модуль вставляется в HDMI-порт телевизора и обеспечивает ему подключение к домашней Wi-Fi-сети.
Из наиболее популярных донглов можно назвать Chromecast, Chromecast Ultra – модель более дорогая, которая может «стримить» видео и в формате 4K. Компания Google, однако, не дает гарантии, что у телефонов Huawei и Honor хватит ресурсов, чтобы работать с Chromecast. Совершенно точно можно сказать, что для них подойдет донгл попроще, такой как Prestigio PMD-1. Настройка и подключение, к примеру, Honor 9 Lite к ТВ через Wi-Fi посредством данного модуля занимает всего 20 секунд. Это более дешевый и более простой по сравнению с Chromecast вариант:
- Prestigio PMD-1 стоит около 1000 рублей, Chromecast – от 2000 рублей и выше.
- Prestigio использует стандарт Miracast, который является аналогом вай-фай директ, а для Chromecast нужен Wi-Fi-роутер.
Количество моделей телевизоров, поддерживающих беспроводное подключение по Miracast, с каждым годом становится все больше. Однако необходимо принимать в расчет тот факт, что этот стандарт имеет ограничение по разрешению. Максимально доступное разрешение будет составлять 1920 на 1200 пикселей.















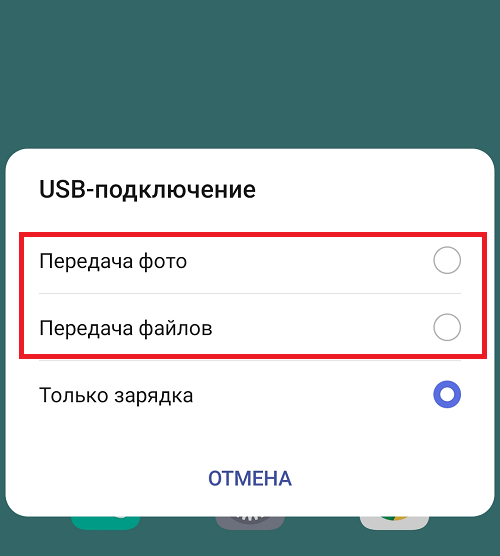




![[решено] как включить отладку по usb на мобильном телефоне android](http://mst63.ru/wp-content/uploads/c/a/e/cae377640c42189d55d2ac606c29a5d5.jpeg)













