Как установить время на телефоне Хонор вручную
Установка времени вручную удобна в том случае, если пользователь живет в одном часовом поясе, но ему нужно знать время в другом, поэтому действительно нужно воспользоваться самостоятельным введением данным. На телефоне Хонор ручную установку можно выполнить по следующем алгоритму:
- Для начала необходимо разблокировать устройство и открыть стартовый экран. Как правило, он сразу представляется пользователю;
- На стартовом экране необходимо открыть ярлык под названием «Настройки». Располагается он в том месте, где ранее его поставил пользователь. Напоминает он шестеренку на сером фоне;
- Перейдя в настройки, находим такой раздел, как «Система». Он отвечает за все базовые функции, в том числе и время, и дата;
- Теперь находим такой раздел «дата и время». Тапаем на него и переходим;
- Отключаем опцию «автонастройки» при помощи передвижения ползунка в неактивное состояние;
- Теперь пользователю автоматически откроются поля «Дата» и «Время»;
- Кликаем на пункт «Время». Откроется специальное окно, в котором человек должен установить необходимые ему параметры. После их установления кликаем на соглашение, то есть «Ок».
Выходим из этого раздела. Теперь пользователь может увидеть, что установилось то время, которое он настроил самостоятельно. Если автонастройка постоянно сбивается, то можно использовать ручной метод. Он, конечно, может быть неточным, но зато пользователь будет жить по такому времени, которое ему необходимо.
Подготовительный этап
Несмотря на то, что каждая следующая версия прошивки несет в себе массу новых функций, после обновления некоторые смартфоны работают нестабильно. Это происходит в случае, когда пользователь игнорирует подготовительный этап.
Перед установкой обновлений на Huawei Honor 9S нужно соблюсти 2 основных требования:
- зарядить смартфон минимум на 30%;
- выполнить сброс до заводских настроек.
И если с первым пунктом все понятно, то второй у некоторых людей вызывает много вопросов. Сброс до заводских настроек приводит к полному удалению файлов из памяти смартфона. Это позволяет избежать возникновения ошибок при установке обновлений.
Конечно, никто не хочет потерять личные данные, поэтому перед сбросом необходимо создать резервную копию:
- Откройте настройки.
- Перейдите в раздел «Память и резервные копии».
- Кликните по заголовку «Google Диск».
- Активируйте сохранение резервной копии.
Выполнение указанных действий приведет к тому, что файл бэкапа будет залит на облачное хранилище. После обновления Андроида его можно будет восстановить.
В случае, если на Google Drive не хватает места для сохранения всех данных, рекомендуется создать резервную копию через пункт «Копирование и восстановление». Получившийся файл на время перепрошивки следует переместить на другое устройство (например, компьютер), в после завершения процесса вернуть его обратно в память телефона.
Если бэкап успешно создан, можно смело переходить к откату телефона до заводских параметров:
- Запустите настройки устройства.
- Перейдите в раздел «Восстановление и сброс».
- Выберете пункт «Сброс настроек».
- Нажмите кнопку «Сбросить настройки телефона».
- Подтвердите выполнение операции.
Теперь необходимо перезагрузить смартфон, а затем непосредственно перейти к процессу установки новой прошивки.
Как включить и отключить режим полета в телефоне
Для начала поговорим о том, как включить и как отключить режим полета в телефоне, работающем под управлением операционной системы Андроид. Все очень просто, следуйте нашей инструкции!
На Андроид
- Разблокируйте устройство;
- Сделайте свайп вниз от верхней панели к нижней;
- В открывшемся меню вы увидите кнопку с самолетиком;
- Кликните один раз, чтобы активировать работу;
- Нажмите второй раз, чтобы выйти из авиарежима.
На кнопочном телефоне
Важно отметить, как отключить режим полета на кнопочном телефоне – этот совет пригодится тем, кто просто физически не может опустить шторку
- Войдите в настройки устройства;
- Кликните на кнопку «Еще»;
- Найдите строку «Авиарежим»;
- Поставьте галочку или уберите ее, в зависимости от желаемого действия.
На Айфоне
А теперь поговорим о том, как активировать и как убрать режим полета в телефоне Айфон:
Разблокируйте смартфон;
С любого экрана сделайте свайп вверх;
Появится меню настроек;
Обратите внимание на верхний левый угол – там находится иконка в виде самолетика;
Нажмите, чтобы активировать работу – вы увидите, что кнопка будет подсвечена оранжевым;
Еще раз кликните, чтобы снять подсветку и выключить опцию.
Есть и альтернативный вариант, которым можно воспользоваться, если сделать свайп не получилось:
- Войдите в настройки смартфона;
- Сразу же после идентификатора вы увидите строчку «Авиарежим»;
- Напротив значка самолета расположен тумблер – вы можете включить или выключить его.
В этом обзоре мы обсудили, что это значит – режим полета на Андроид и Айфон, какими возможностями обладает опция, как ее активировать или выключить. Пользуйтесь нашими советами и узнавайте новое о своем устройстве!
Каждый современный телефон позволяет не только совершать звонки, но и пользоваться интернетом. Человек может практически из любой точки земного шара отправить заветное сообщение или выложить публикацию в социальную сеть. А многие даже не расстаются со смартфоном во время полета на самолете, поэтому разработчиками в операционную систему была добавлена специальная опция, позволяющая безопасно пользоваться устройством на борту. Отсюда начинающие владельцы телефонов интересуются: а что такое режим полета и для чего он нужен? Ответ на этот вопрос мы постараемся подробно предоставить далее.
Отключить уведомления на устройствах Huawei и Honor
В этой статье мы рассмотрим только версию Android 8.X (Oreo) от Huawei (Honor).
Опустите панель уведомлений, а затем нажмите значок шестеренки. В меню «Настройки» коснитесь записи «Приложения и уведомления».
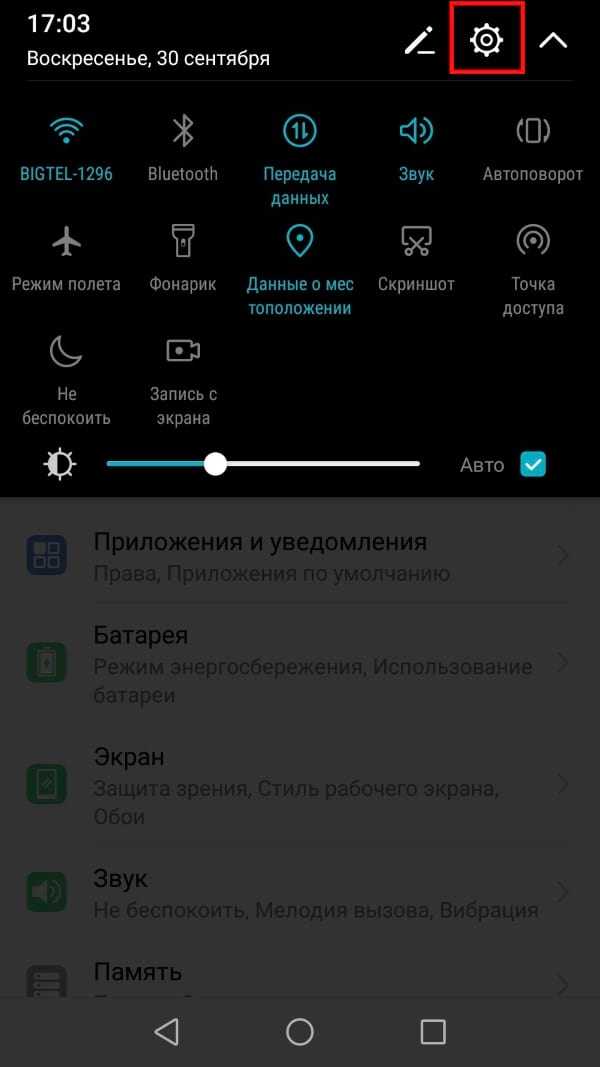
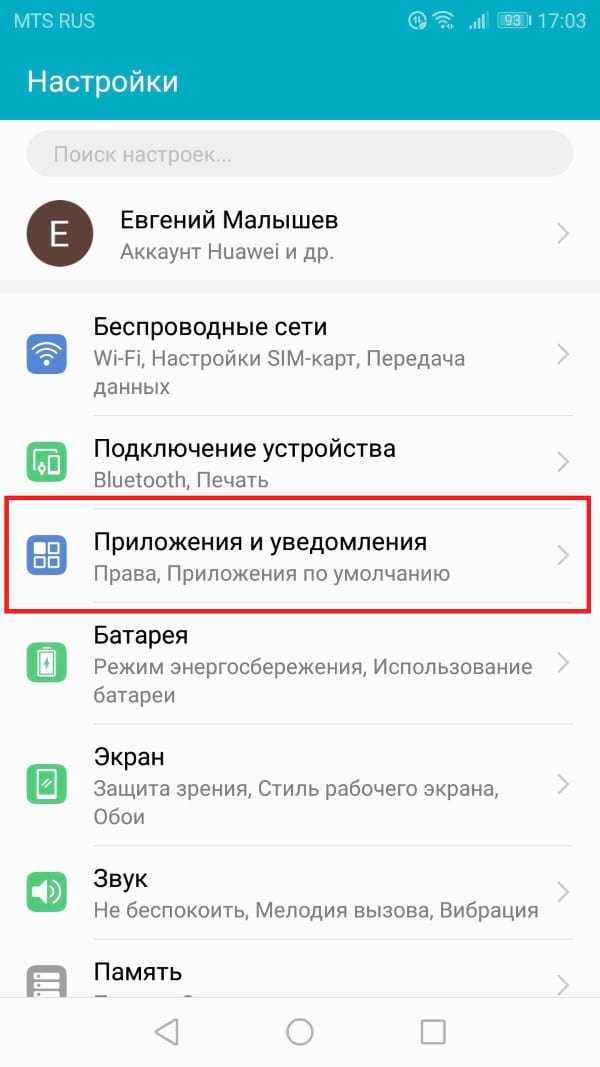
Выберите пункт «Диспетчер уведомлений».
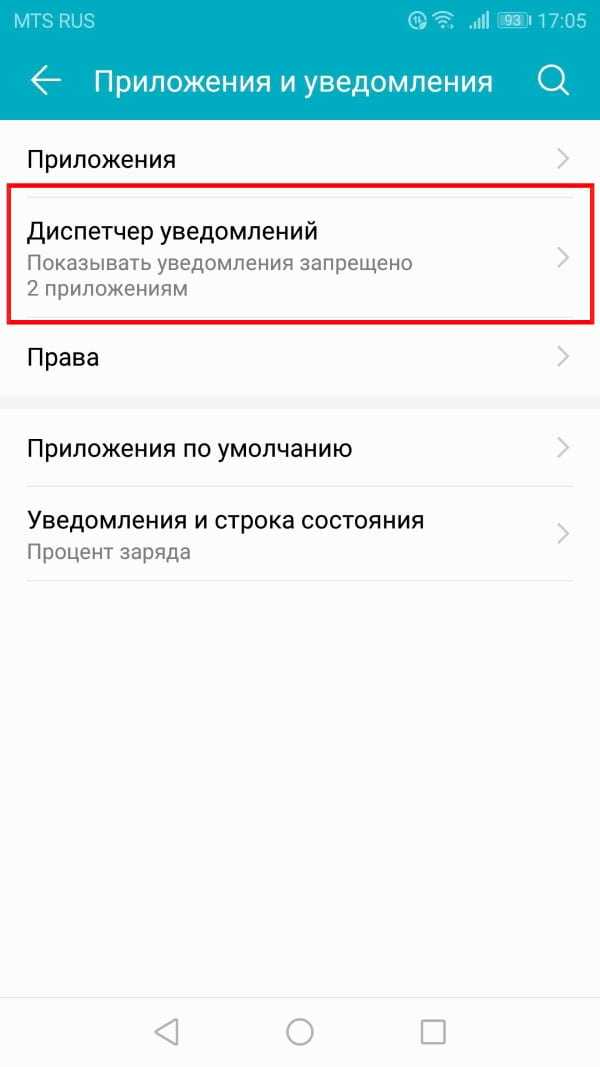
Если Вы не хотите никаких уведомлений на этом устройстве, перейдите в режим «Групповое управление» и включите опцию «Все». Всплывающие уведомления будут отключены.
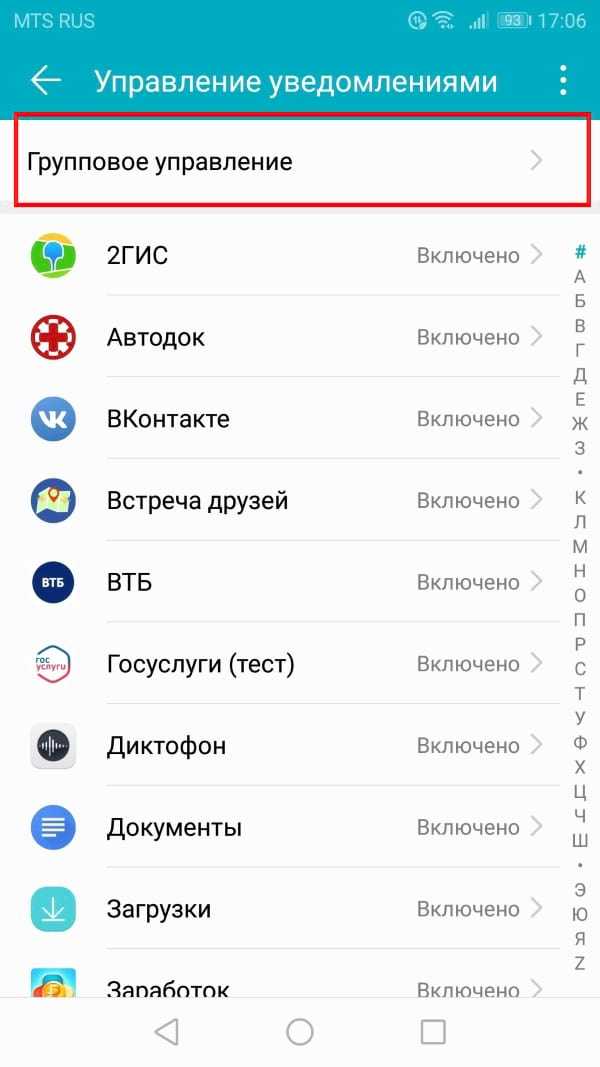
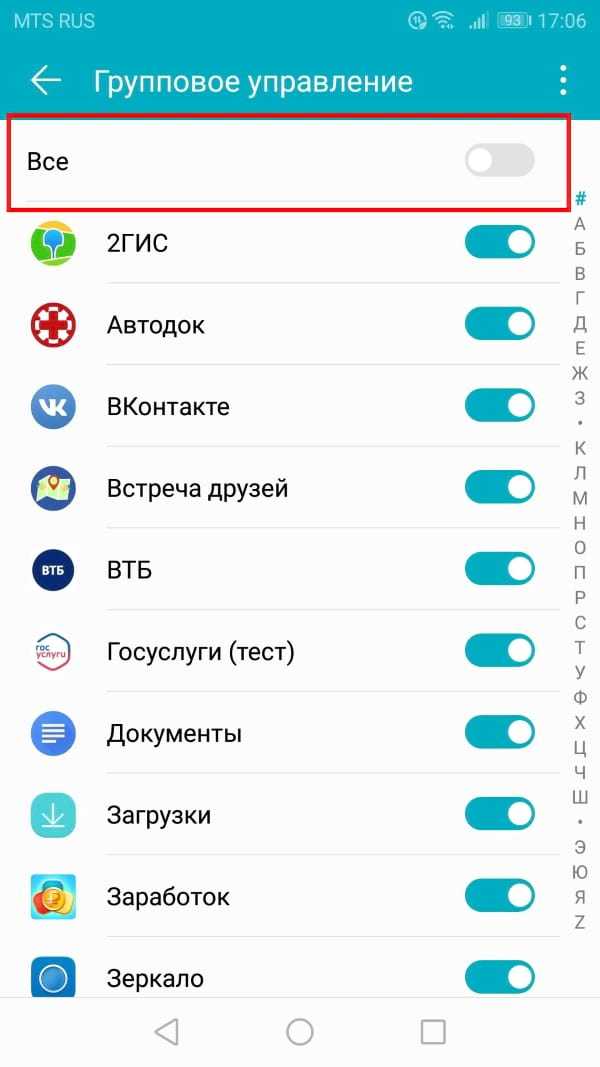
После того, как Вы отключите уведомления для всех приложениях, Вы сможете пройти по списку и просто включить приложения, от которых хотите получать уведомления. Просто переместите переключатель приложений в положение «Включено», чтобы включить уведомления.
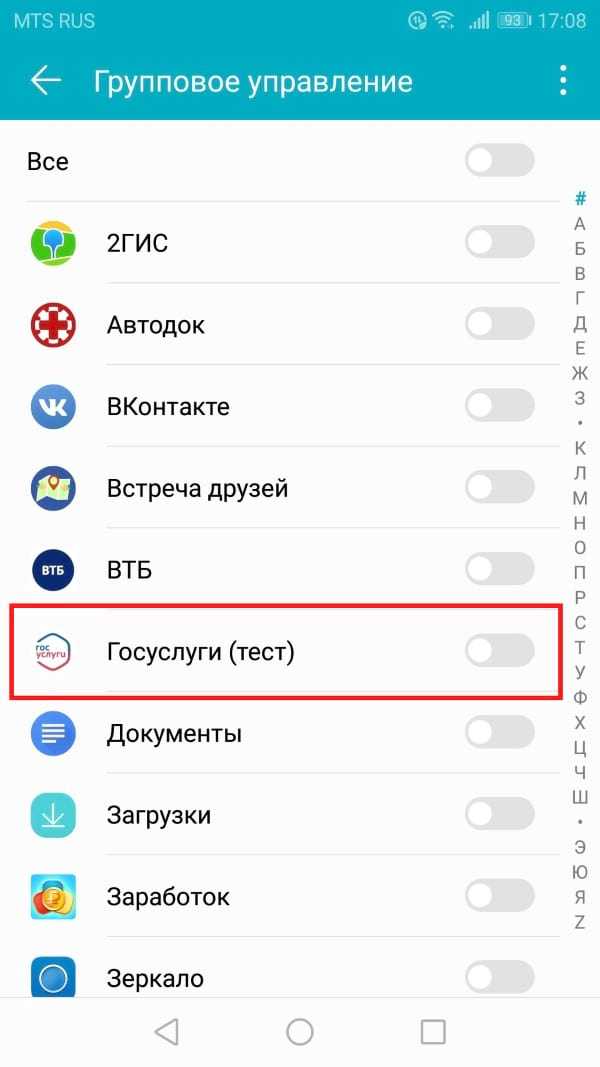
Одновременное выключение уведомлений всех приложений — это замечательно, но также есть возможность отключить все приложения, а затем включить только те, которые Вам нужны, — это огромная экономия времени.
Как отключить на Honor
Теперь обсудим, как исправить ситуацию, когда появляется Сетевое время не обновлено. Также разберемся, как отключить сообщение.
Перезапустите устройство
Зачастую проблема имеет временный характер, поэтому перезагрузите телефон Honor и проверьте, ушла проблема или нет.
Обновите Honor
Если надпись Сетевое время не обновлено появляется из-за багов в системе, ее можно отключить путем обновления системы. Для этого сделайте следующее:
После завершения этих шагов проверьте, удалось отключить надпись или нет.
Почистите смартфон от вирусов
Иногда надпись Сетевое время не обновлено на Honor появляется из-за действия вирусов. Для устранения проблемы проверьте смартфон с помощью антивирусной системы, после чего удалите или отправьте в хранилище подозрительные файлы.
Установите ручные параметры
Для решения проблемы может потребоваться переход в ручной режим. Для этого сделайте следующее:
Рассмотренные выше шаги должны отключить надпись.
С помощью приложения
Для решения проблемы попробуйте установить профильную программу ClockSync. С ее помощью можно выполнить альтернативную синхронизацию с применением NTP. Программа бесплатна для скачивания с сайта 4pda.ru. После установки софта войдите в него и активируйте параметр Режим высокой точности. Также установите пункт Только через Wi-Fi. После этого установите автоматическую настройку и перезапустите смартфон.
Проблемы с подключением к данным
Если у вас возникли проблемы с подключением к мобильным данным, вы не одиноки. Несколько других пользователей Honor 7C утверждали, что не могут подключиться к своим мобильным данным.
Возможные решения:
- Включать Авиа режим и подождите несколько секунд после включения, затем выключите режим полета и дождитесь повторного подключения к сети. Теперь включите свой мобильный Интернет.
- Сбросьте APN, чтобы снова включить мобильную сеть. Это можно сделать, перейдя в Настройки> Мобильная сеть> Имя точки доступа и введите настройки APN вашего оператора связи.
- Если вы путешествуете и ваш сим включен ‘Роуминг‘мы предлагаем вам перейти к Настройки> Сим-карта и мобильная сеть> Включить роуминг данных
Как очистить кэш приложений
Все приложения потребляют ресурсы смартфона, и для выполнения своих операций они создают временные (и скрытые файлы). Иногда такие файлы скапливаются и могут привести к зависанию этого приложения или всей системы Android. Время от времени их нужно чистить (особенно если на телефоне мало памяти), сделать это можно вручную для каждого приложения или автоматически, за один клик.
- Переходим в настройки, выбираем пункт «Память».
- Приложения — выбираем нужное — очистить кэш.
В ColorOS 11 и Realme UI 2.0 нет встроенного функционала для очистки временных файлов, возможно он добавится в следующих обновлениях. А пока можно использовать платную версию приложения Ccleaner, только в Pro версии есть такая возможность для быстрой очистки.
Как на Хонор и Хуавей установить время на рабочий экран
На рабочем столе установлены все те программки, которые необходимы пользователю в его дальнейшей работе. Установить часы на рабочий стол – это хорошая идея. Таким образом они всегда будут на видном месте, в любой момент можно посмотреть время, отследить его, не опоздать к тому или иному часу.
Чтобы человек смог установить на свой телефон специальный циферблат, необходимо совершить пару действий:
- Для начала необходимо зажать палец на любом пустом месте телефона. Если пользователь сделал все правильно, то сам экран откроет настройки, в которых человек сможет двигать иконки, добавлять виджеты;
- Сами часы – это виджет. Располагаются виджеты в нижней части настроек. Кликаем на соответствующий пункт;
- Открываются все те «приложения» системы, которые пользователь может установить на рабочий экран. Выбираем нужный виджет «Часы»;
- Кликаем на него. Телефон автоматически переставит его в то место, где можно установить его на телефоне.
На экране обладателя телефона Хонор появится циферблат, который можно использовать для того, чтобы отслеживать время.
Обратите внимание! На разных версиях отличный друг от друга циферблат
Как включить режим полета на Android?
Чтобы включить режим полета на Android-устройстве, выполните следующие действия.
- Откройте шторку с быстрыми настройками (два свайпа вниз одним пальцем из верхней части дисплея либо один свайп двумя пальцами).
- Найдите среди иконок значок в форме самолета, коснитесь его один раз. Устройство переключится в нужный режим.
Чтобы отключить настройку, проделайте то же самое. Имейте в виду: чтобы восстановить разорванные соединения, смартфону понадобится время. Если нужной иконки в шторке не оказалось, режим можно активировать через настройки: настройки > беспроводные сети > режим полета.
Как убрать уведомление «Сетевое время не обновлено» на Huawei и Honor
Отключить уведомление на экране «Сетевое время не обновлено на Huawei и Honor можно простым способом. Необходимо вручную выполнить настройку времени. Перейдите в параметры, и нажав на «Еще», откройте раздел «Дата и время». В открывшейся вкладке передвиньте ползунки в позицию «Выкл.», что отключит автоматический режим, и самостоятельно укажите данные, исходя из собственного местоположения.
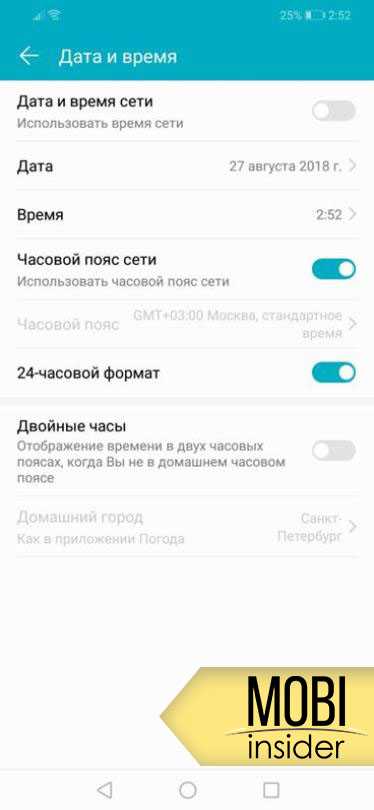
Также исправить проблемы с синхронизацией можно посредством стороннего приложения. Что нужно делать:
- Установите программу ClockSync, скачав ее с Google Play. С помощью приложения можно выполнить синхронизацию времени через NTP.
- Запустите утилиту и включите параметр «Режим высокой точности», а также поставьте разрешение только по Wi-Fi.
- Далее активируйте автоматическую настройку, а в конце перезагрузите смартфон.
Проблемы с подключением по Bluetooth
Некоторые пользователи не могут подключить свои устройства Bluetooth к Honor 7C, если вы тоже не можете подключить свое устройство Bluetooth к Honor 7C, вот несколько быстрых исправлений, которые можно попробовать.
Возможные решения:
- Пытаться перезагрузка твое устройство. Просто удерживайте Кнопка питания пока не появится меню, а затем коснитесь Запустить снова. После перезагрузки устройства попробуйте выполнить сопряжение устройства Bluetooth.
- Если устройство по-прежнему не сопрягается, перейдите к Настройки Bluetooth и удалите все сопряженные устройства. После того, как все сопряженные устройства будут удалены из списка, попробуйте подключить устройство Bluetooth к вашему Honor 7C прямо сейчас.
- Если по-прежнему не удается очистить кеш Bluetooth, выполните следующие действия. Перейти к Настройки> Приложения и уведомления>Кран 3 точки в правом верхнем углу и щелкните Показать системные приложения> Bluetooth> Хранилище> Очистить кеш и данные. После выполнения этих действий вы сможете подключиться к своему устройству Bluetooth.
Почему не обновляется погода на Хуавей и Хонор: причины
Есть три основных обстоятельства, по которым не обновляется погода на Honor и Huawei.
- Сбой в работе системы после обновления прошивки или сброса до заводских настроек. Любой телефон — это достаточно сложный и запутанный механизм. Поэтому не удивительно, что происходят мелкие ошибки и лаги. Одним из таких бывает ошибка прошивки, которая не налаживает стабильное отображение виджетов на рабочем столе. Чтобы вернуть в активное функционирование метеорологический прогноз, перезапустите опцию — выключите ее и включите через пару минут. Для эффективности советуем перезагрузить устройство.
- Засоренность кэша и памяти. Оперативная память отвечает и за те процессы, которые происходят без вмешательства владельца устройства. Поэтому при чрезмерном засорении гаджета некоторые автоматические процессы могут не запускаться. Чтобы освободить место и нормализовать работу процессов, очистите кэш телефона.
- Активно энергосберегающее положение. Если владелец включил на своем смартфоне режим экономии энергии, то дополнительные возможности отключаются. Чтобы не потреблять лишнюю энергию батареи, перестают работать и виджеты на рабочем столе. Как только телефон перейдет в привычный режим работы, обновление продолжится в нормальном режиме.
Что такое активация экрана при уведомлении на Huawei и Honor, как включить?
Инструкция для Huawei
Для отключения VoWiFi на телефонах Huawei необходимо предпринять ряд шагов, описанных нами ниже. При этом учтите, что данный алгоритм может отличаться на различных моделях Huawei, но такое отличие, в целом, не существенное.
Итак, выполните следующее:
- Перейдите в настройки вашего гаджета «Huawei»;
- Выберите опцию сетевых настроек и Интернета (Network & Internet); Выберите опцию сетевых настроек в Huawei
- Здесь выбираем опцию настроек «Wi-Fi»; Выберите опцию настроек Wi-Fi
- Далее тапаем на опцию «Wi-Fi Preferences» (предпочтения Wi-Fi); Тапните на «Wi-Fi preferences»
- В открывшемся подменю ищем пункт «Wi-Fi calling» (звонки по вай-фай) и деактивируем её, передвинув ползунок в крайнее левое положение. Деактивируйте пункт «Wi-Fi calling» в настройках вашего гаджета
Обновление при помощи HiSuite:
- Скачиваем , устанавливаем и обновляем до последней версии программу HiSuite — утилита для синхронизации, резервного копирования и многого другого от компании Huawei (содержит в себе драйвера ADB).
- Для дальнейшей прошивки телефона включаем в настройках телефона в разделе для разработчика отладку по USB.
- Запускаем программу HiSuite на компьютере.
- Подключаем телефон при помощи USB кабеля в режиме HiSuite.
- При первом подключении HiSuite начинает установку драйверов на компьютере и программу Daemon на телефон. (в телефоне появиться ярлык программы HiSuite — это говорит нам об успешной устаноке драйверов).
- Выбираем в программе HiSuite пункт EMUI ROM.
- Начинается процесс загрузки файла.
- Нам предлагают сохранить данные телефона. Выбираем необходимые пункты бэкапа, если необходимо, и подтверждаем выбор.Или отказываемся, если считаем что у нас уже есть сохранённые данные. После сохранения или отказа выбираем пункт ДАЛЕЕ.
- Программа HiSuite начинает процесс прошивки.
Важно!
Советы и хитрости HUAWEI Y6 Prime 2018
- В процессе прошивки не отключайте кабель ни от телефона, ни от компьютера.
- Не трогайте телефон вообще.
- Не переключайтесь на другие процессы на компьютере.
- Дождитесь окончания прошивки.
- После прошивки программой HiSuite телефон перезагрузится и выйдет в режим Рекавери. На белом экране появится сообщение о начале прошивки самим телефоном.
- Дожидаемся успешного окончания прошивки в виде галочки. Телефон сам перезагрузится.
- Отключаем телефон и видим на нём окно об обновлении приложений. Дожидаемся окончания операции.
- Заходим в настройки и в пункте обновления убеждаемся в установленной нами версии.
Возможные ошибки при обновлении и способы их устранения:
Q: При включении с зажатыми кнопками громкости не начинается процесс прошивки. A: Попробуйте заново записать в папку dload файл с прошивкой. Если всё равно не запускается, попробуйте запустить процесс обновления через меню настроек.
Q: Устройство выключилось и не включается. A: Подождите несколько минут. Если не включилось — включите самостоятельно, процесс должен пойти дальше нормально.
Q: При обновлении процесс завис на каком-то моменте и дальше не идёт. A: Подождите пять-десять минут. Если устройство продолжает висеть — вытащите и вставьте аккумулятор. Для устройств с несъёмным аккумулятором нужно нажать и держать (секунд 15) кнопку питания и обе кнопки громкости.
Настройка циферблатов
Итак, если вы хотите сменить циферблат на фитнес-браслете, то вам сначала нужно выбрать подходящий в магазине циферблатов приложения Huawei Health, а затем выгрузить его на устройство. Всего можно выгрузить до 32 циферблатов, все они будут доступны на самом браслете, и вы сможете менять их, не прибегая к помощи приложения.
Сразу скажу, что все циферблаты в приложении Huawei Health делятся на 2 категории: бесплатные и платные. Стоимость платных может варьироваться от 20 до 180 рублей. Все платные разделены на категории: «Лучшее за день», «Лучшее за неделю», «Бизнес», «Изящные», «Анимированные» и т.д. А все бесплатные просто собраны в одном разделе, всего их около 110 штук.
Важное пояснение! У владельцев iPhone магазин с платными циферблатами отображаться не будет, так как для платформы iOS он не предусмотрен. То есть изначально будут выводиться только бесплатные варианты вотчфейсов
Большая часть людей на первое время точно откажется от покупки заставок на экран своего фитнес-браслета, поэтому ниже я расскажу вам, как установить на Huawei Band 6/Honor Band 6 бесплатный циферблат.
Как установить циферблат
- Откройте приложение Huawei Health и перейдите в раздел «Устройства»;
- Выберите ваш фитнес-браслет в списке устройств;
- Перейдите в категорию «Циферблаты» и предоставьте все запрашиваемые разрешения;
- В строке быстрого доступа выберите раздел «Бесплатные»;
- Теперь с помощью скролла ознакомьтесь со всеми имеющимися циферблатами и выберите подходящий, нажав на него;
- Откроется панель выбранного циферблата, в которой вам нужно нажать на кнопку «Установить»;
- Дождитесь завершения установки и циферблат автоматически появится на экране вашего браслета.
После того, как вы установили циферблат на экран, он автоматически сохранится в памяти браслета и в дальнейшем вы сможете поменять его на другой/установить заново через пункт «Циферблат» в меню настроек фитнес-браслета, то есть больше заходить в магазин через приложение будет не нужно.
Теперь вы знаете, как загружать и менять циферблаты, осталось научить вас удалять их из памяти фитнес-браслета.
Как удалить циферблат из памяти браслета
- Откройте приложение Huawei Health и перейдите в раздел «Устройства»;
- Выберите ваш фитнес-браслет в списке устройств;
- Перейдите в категорию «Циферблаты»;
- Откройте раздел «Я»;
- Нажмите на кнопку «Изменить» и выберите циферблаты, которые хотите удалить из памяти браслета. Чтобы удалить конкретный циферблат нужно нажать на серый крестик в его правом верхнем углу;
- Затем нажмите на галочку напротив заголовка «Изменить».
Как установить время с помощью приложений
Пользователь даже может воспользоваться приложениями от сторонних разработчиков, которые предлагают помощь в настройках системы. На самом деле, этот способ удобен только в том случае, если человек не знает, как работать с настройками. Для него необходимо иметь интернет – подключение, чтобы установить через официальный источник программу – виджет.
На примере такой программки, как Clock Sync App можно посмотреть, как настроить виджет. Более подробный обзор на программку стоит посмотреть в этом видео
Для того, чтобы установить время при помощи утилит, стоит:
- Разблокировать телефон и войти в Плей Маркет. Через него будет скачиваться программка;
- После этого ищем по названию программу и устанавливаем её;
- Данная программа после открытия предлагает пользователю выбрать как и автоматический, так и ручной режим.
По сути, программка – это те же самые настройки, только в неё доступны дополнительные функции в виде синхронизации, обновлений и других мелочей.
Как ускорить медленный интернет 3G и 4G
QR-Code
Internet Speed Master
Developer: nez droid
Price: Free
При наличии медленной скорости, не соответствующей сетям 3G и 4G, можно попробовать ускорить его. Для этого потребуется установить на телефон программу Internet Speed Master. Принцип ее работы заключается в оптимизации системных настроек. Приложение запрашивает доступ к root правам. Однако, их предоставление не является обязательным условием ее использования.
Пользоваться приложением достаточно просто. После запуска выходит главное окно, в котором всего 4 кнопки:
- Apply Patch — для установки патча с рут правами;
- Restore — возвращение к прежним настройкам;
- Improve Internet Connection — улучшение скорости без рут прав;
- Delete current backupp — удаление патча.
Причины появления
Если появилась ошибка «Сетевое время не обновлено» Honor и Huawei, то вероятно в системе произошла одна из проблем с синхронизацией. Дело в том, что данные о часовых поясах требуют постоянных обновлений, следовательно, смартфон должен быть большую часть времени подключен к мобильной сети и интернету.
Другими словами, если соединение с онлайном нарушиться, то Андроид может продемонстрировать данное уведомление. Часто оно появляется после перезагрузки телефона или смены режима с «Полета» на любой другой. Чтобы скрыть оповещение достаточно включить службы местоположения.
Также причиной могут стать вредоносные программы.
Как отключить меню Теле2 на смартфоне: все способы
Как отключить меню Теле2, надоедающее постоянными рассылками? Есть ли возможность избавиться от уведомлений самостоятельно? Рассмотрим все доступные способы – через пару минут вы модернизируете смартфон и забудете о неприятных сообщениях!
- Приложение привязано не к смартфону, а к сим-карте;
- Сервис будет повторно активирован после переустановки сим-карты на любой смартфон.
Наши варианты помогут отключить меню Теле2 на телефоне на длительное время – до ближайшей смены пластика.
Убираем программу
Сервис представляет собой информационный портал, осуществляющий быстрый переход к специальным сервисам или коротким рассылкам. Пользователи получают такие возможности:
- Просмотр информации о тарифном плане и подключенных услугах;
- Просмотр баланса счета;
- Заказ настроек;
- Подписка на гороскопы, анекдоты, рецепты и советы;
- Подписка на прогноз погоды или разнообразные чаты;
- Загрузка медиаконтента из каталогов.
Текст сообщений всплывает на экране в неподходящее время – можно случайно тапнуть пальцем на кнопку подписки и потерять деньги на платных опциях!

Чтобы избежать неприятной ситуации, нужно убрать меню Tele2 на смартфоне. Удалить приложение не получится – это встроенный функционал. Но можно избавиться от надоедливых уведомлений!
- Откройте клавиатуру смартфона;
- Наберите комбинацию *152*8# ;
- Нажмите на клавишу вызова.
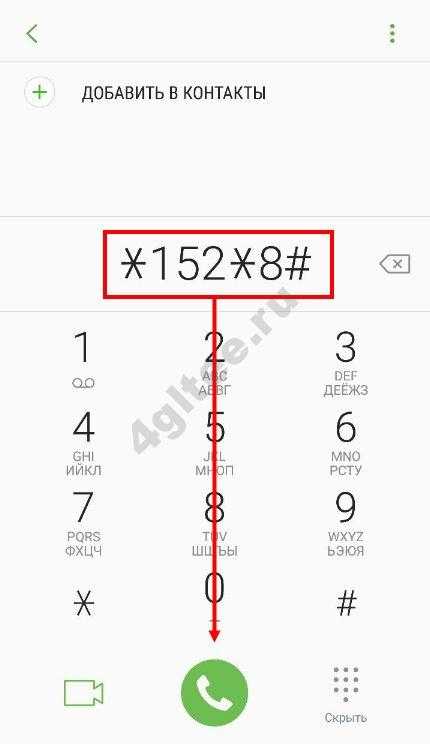
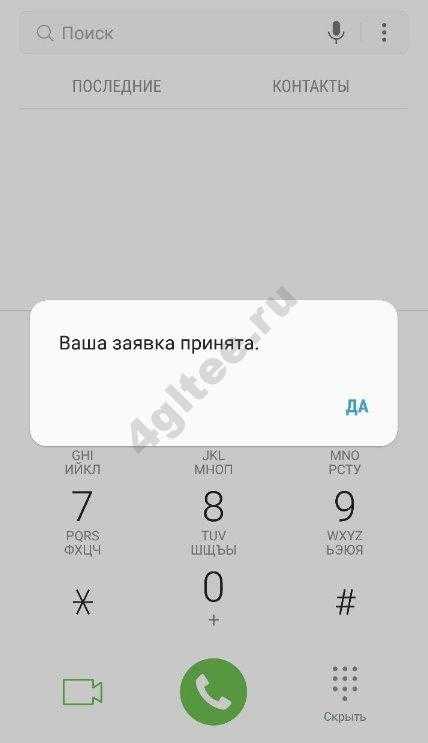
Готово! Вы смогли удалить меню Tele2 из уведомлений короткой командой – больше всплывающие сообщения вас не побеспокоят!
Есть и второй вариант – вы можете отключить меню сим-карты Теле2 через настройки смартфона! Попробуем?
- Откройте настройки мобильного;
- Перейдите к блоку «Приложения» или «Программы» ;
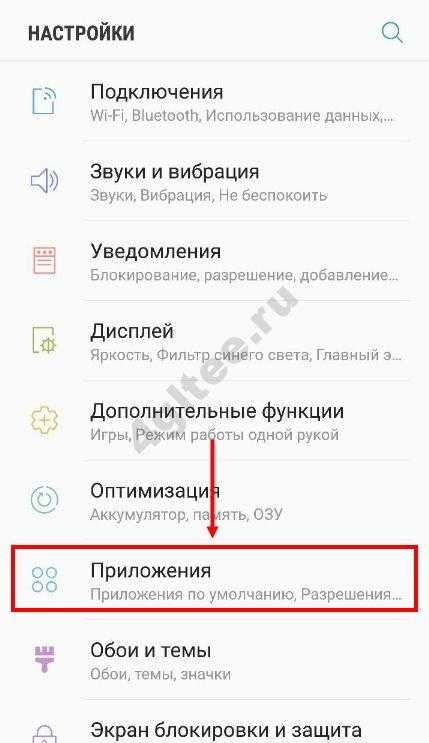
Листайте экран до появления названия сервиса;
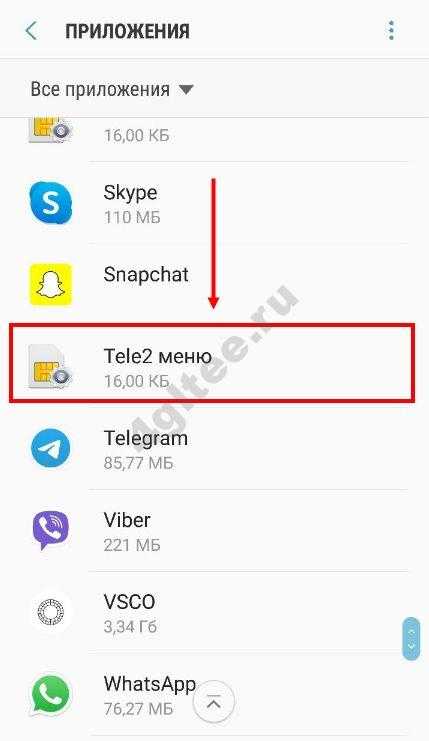
- Нажмите на значок приложения;
- В списке найдите кнопку «Остановить» ;
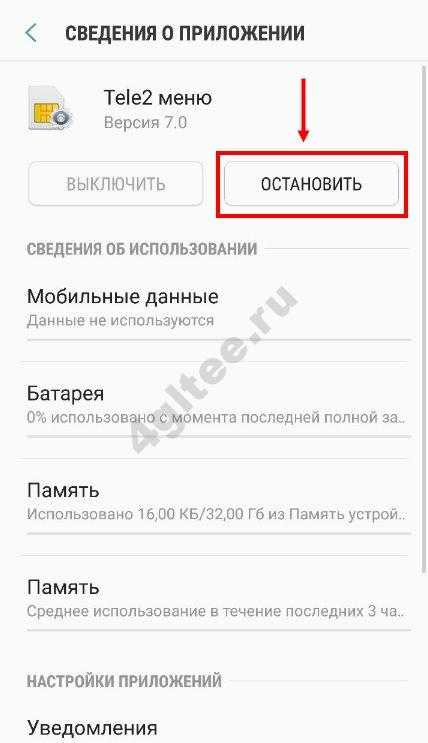
- Нажмите на нее и подтвердите действие;
- Перезагрузите мобильный телефон. Готово!
Мы рассказали, как зайти в меню Теле2 и отключить его нажатием нескольких клавиш. Опробуйте способ на практике – сработает безотказно.
Услуга «Тема»
Если на экране мобильного постоянно выскакивает меню Теле2 – винить в этом стоит опцию «Тема». Это новая услуга, подключаемая абонентам в автоматическом режиме.
- Сам сервис не приносит вреда, если не открывать приложение;
- Опция «Тема» виновна в рассылке коротких спам-сообщений с платными подписками.
Если вы разблокировали смартфон и увидели навязчивое уведомление, стоит срочно заблокировать тему в меню.
Первый способ отключить таков:
- Откройте приложение сервиса и листайте список;
- Найдите название «Тема» ;

- Тапните по иконке, чтобы перейти к настройкам;
- Отыщите пункт «Отключить» ;

Подтвердите действие и перезагрузите устройство.
Второй способ не сложен:
- Откройте клавиатуру смартфона;
- Наберите короткий код *152*0# ;
- Нажмите на клавишу вызова.
Готово – вы смогли самостоятельно избавиться от навязчивого контента. Больше не нужно переживать о случайных подписках и списаниях денежных средств со счета.
Обращаем ваше внимание! Если вы пользуетесь платными услугами, можно оставить только интересующий вас контент, и отключить прочие предложения. Для этого:
- Войдите в программу с экрана мобильного;
- Найдите пункт «Тема» ;
- Перейдите к разделу «Мои темы» или «Мои покупки» ;
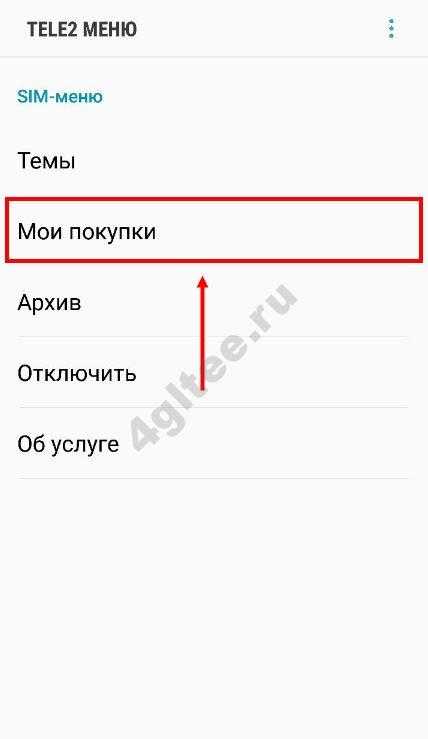
- Проверьте наличие галочек напротив нужных сервисов;
- Снимите отметки напротив лишних услуг;
- Сохраните внесенные изменения и перезагрузите телефон.
Теперь вы знаете все о том, как убрать меню Теле2 на смартфоне самостоятельно – наслаждайтесь каждым днем, не отвлекаясь на лишние сообщения.
Как повысить точность навигатора на смартфоне HUAWEI (honor)?
Включив службу «геолокация» на смартфоне, вы сможете получать более полную информацию от всевозможных служб и приложений телефона уже с учётом вашего местоположения, например: расписание транспорта, рестораны поблизости или результаты поиска на местности. Термин «геолокация» означает определение реального географического местоположения электронного устройства. И во многих случаях точность определения местоположения, и особенно для автовладельцев, принципиально важна. Хотя для автомобилистов нужно не только точное определение местоположения, но также и такие параметры, как скорость и ориентация автомобиля. И теперь совокупность этих параметров, которые учитываются при прокладывании маршрута по навигатору, будет уже называться термином «навигация» (по лат. navigatio, которое в свою очередь от лат. navigo — «плыву на судне»).
Смартфон имеет несколько датчиков и соответствующее программное обеспечение, которое позволяет решать вопросы навигации и определения текущего местоположения смартфона.
Например, когда включена геолокация GPS — спутниковая система навигации GPS (от англ. Global Positioning System — система глобального позиционирования) или ГЛОНАСС (Глобальная навигационная спутниковая система), в верхней части экрана в строке состояния появляется значок «Местоположение» в виде «капельки».
Если вы отключите на телефоне службу определения местоположения, то это совсем не значит, что телефон заблудится «в трёх соснах». Дело в том, что смартфон непрерывно, всё время вычисляет своё местоположение и всегда точно знает где он. Вы это можете проверить, и убедиться, например: при передвижении при выключенной системе геолокации телефон сам поменяет текущее время телефона с учётом часового пояса.
Важная информация: Если отключить геолокацию, и у приложений и сервисов не будет доступа к информации о местоположении телефона, то результаты поиска будут подбираться смартфоном на основе IP-адреса.
Как убрать содержимое скрыто на экране блокировки Хуавей и Хонор
«Содержимое скрыто на экране блокировки Huawei и Honor», — такая надпись появляется на устройстве, когда на него поступило СМС, а настройки приватности не позволяют его отобразить. Если на ваш девайс приходит сообщение, а текст не показан, не стоит переживать и нести смартфон в сервисный центр. Проблема в ваших личных настройках девайса или возможных вирусных компонентах.
Не отображаются уведомления на экране блокировки: причины
Но параметры конфиденциальности и защиты данных блокируют показ текста. Эта опция далеко не новая — опытные пользователи знают, что впервые такая функция была доступна уже в четвертой версии операционной системы Android.
Особенную популярность инструмент обрел с приходом потребности на повышенную защиту персональных данных в интернете. С того времени разработчики постоянно обновляют и совершенствуют эту функцию. По состоянию на конец 2021 года, она доступна она не только на Хуавей и Хонор, но и на других девайсах с ОС Андроид.
Есть ситуации, когда пользователь ждет оповещение, а оно так и не приходит. Рассматриваем три наиболее распространенные причины, по которым уведомление не показывается на дисплее:
- ошибка настроек Хонор или Хуавей;
- баг в самом приложении, которое присылает СМС;
- в пресетах наложен запрет на показ уведомлений.
Первоисточником всех проблем с задержкой оповещений являются трудности с внутренней памятью на смартфоне. Сбои в работе возникают тогда, когда внутренний диск засорился, и оперативной мощности не хватает для проведения стандартных операций. Решением является комплексная очистка внутреннего и внешнего хранилищ от мусора:
- кэша;
- ненужных файлов;
- редко используемых программ.
Недоступность оповещения по вине самого приложения связана очень часто с ошибками при разработке. Также бывают трудности в совместимости софта и устройства. Например, приложение занимает слишком много памяти, а сам телефон не рассчитан на такую нагрузку. Решением будет только переустановка или замена на что-то более подходящее для вашей версии.
Если же входящее СМС не поступает или приходит, но выводится его текст, разбираемся в настройках. Зайдите в пункт безопасности, там есть варианты отображений SMS и PUSH-уведомлений на экране смартфона:
- отображать целиком;
- показывать только отправителя;
- не отображать вовсе.
Если на смартфонах марки Хуавей и Хонор активирован второй режим показа, то СМС будет выводится, но на месте текста будет сообщение о скрытом тексте. Таким образом пользователь будет защищен от утечки своей личной переписки или отдельных ее фрагментов. Это главная безопасность от тех, кто может случайно взглянуть на дисплей.
Как убрать «Содержимое скрыто» на экране блокировки в Хуавей или Хонор
Если у Вас остались вопросы или есть жалобы — сообщите нам
Задать вопрос
Чтобы текст входящего SMS целиком отображался на телефоне, выполните несколько простых шагов:
- откройте «Настройки»;
- там нам понадобится пункт «Блокировка и защита»;
- в нем находим строку, отвечающую за всплывающие уведомления;
- нажимаем на нее;
- ставим отметку напротив отображения текста при заблокированном экране.
В некоторых случаях вернуть текст уведомлений невозможно путем классической смены настроек. Эти отдельные случаи – сбои из-за вирусов. Вредоносные компоненты могут влиять на разные сферы работы вашего смартфона, но одной из первых и самых важных всегда была система оповещений. Не запускайте проблему, поэтому, как только заметите необоснованные торможения или зависания с уведомлениями, установите антивирус и регулярно прогоняйте через проверки.

































