На JellyBean и KitKat
В четвертой версии андроида впервые появилась возможность отключать push-оповещения от каждого приложения отдельного. Что нужно сделать:
- Зайти в меню «Настройки».
- Перейти в раздел «Приложения».
- Выбрать софт, который вы хотите настроить.
- Снять галочку с пункта «Включить уведомления» и подтвердить.
Любой пользователь андроид знает, насколько много софта может быть в устройстве. Иногда искать нужное достаточно утомительно. Заниматься этим совсем необязательно. Перейти к заветной галочке можно еще быстрее. Нужно:
- Опустить верхнюю панель-шторку.
- Нажать на нежелательное push-оповещение и не отпускать палец, пока не выскочит кнопка «О приложении».
- Снять галочку с пункта и подтвердить.
Завершающий этап
Параметры, установленные изготовителем, могут влиять на то, что с дисплея пропадают значки оповещений. Это случается спустя некоторое время, но вопрос можно решить. Для этого требуется:
- Открыть меню «Настройки».
- Далее найти раздел «Рабочий экран и обои».
- Открыть пункт «Постоянное отображение».
- Маркер напротив данного раздела, нужно перевести во включенное положение.
А еще требуется войти в пункт «Уведомления», который располагается в меню «Настройки». Затем кликнуть по пункту «Другие настройки…». Здесь выбирается раздел «Способ уведомления». После чего на усмотрение пользователя устанавливаются «Значки», или «Цифры».
Отключить уведомления на устройствах Huawei и Honor
В этой статье мы рассмотрим только версию Android 8.X (Oreo) от Huawei (Honor).
Опустите панель уведомлений, а затем нажмите значок шестеренки. В меню «Настройки» коснитесь записи «Приложения и уведомления».
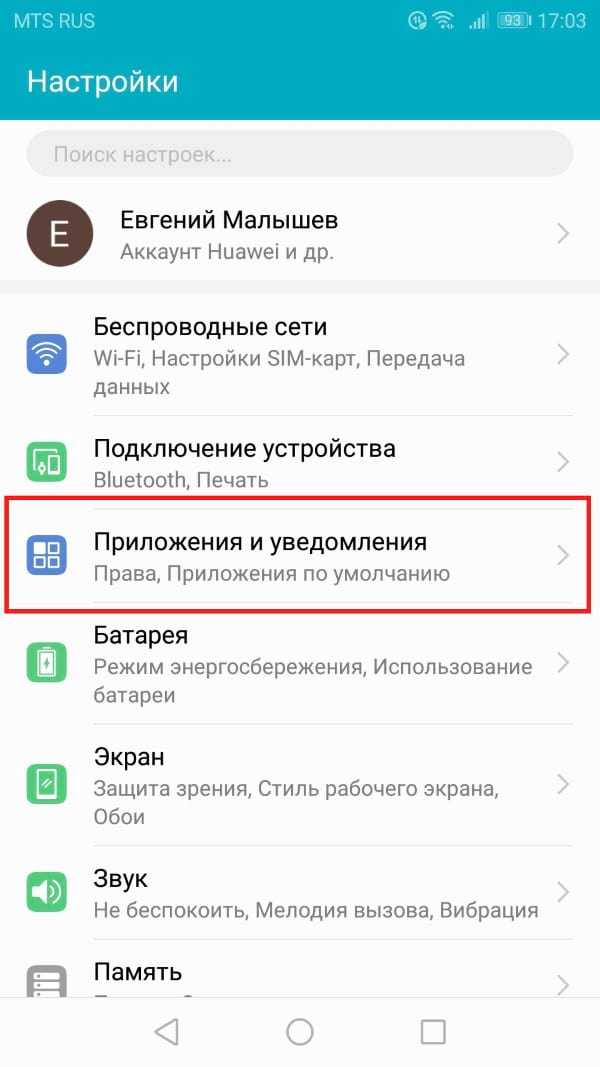
Выберите пункт «Диспетчер уведомлений».
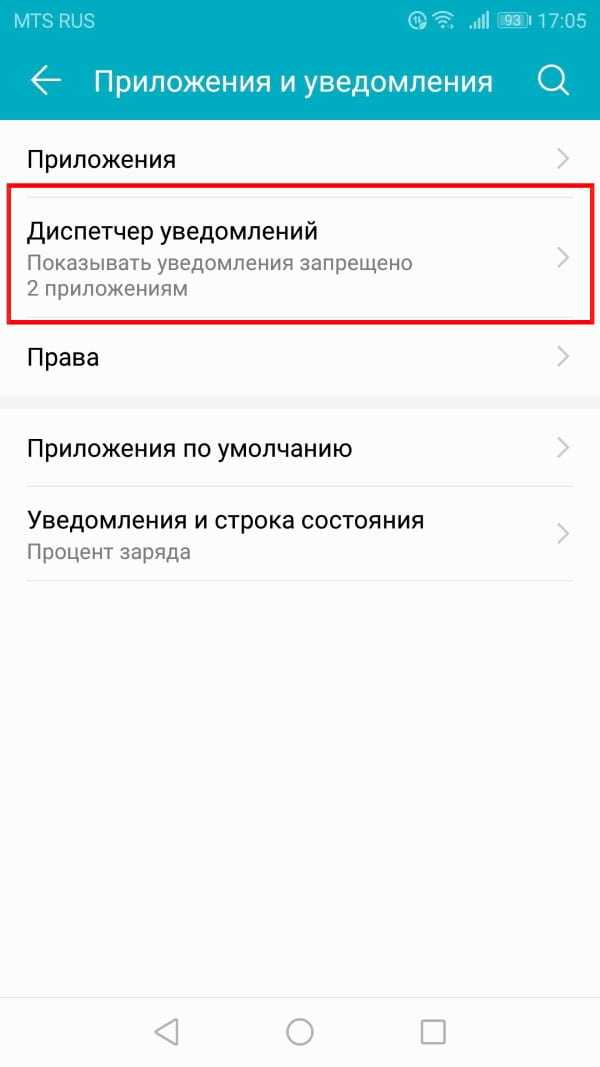
Если Вы не хотите никаких уведомлений на этом устройстве, перейдите в режим «Групповое управление» и включите опцию «Все». Всплывающие уведомления будут отключены.
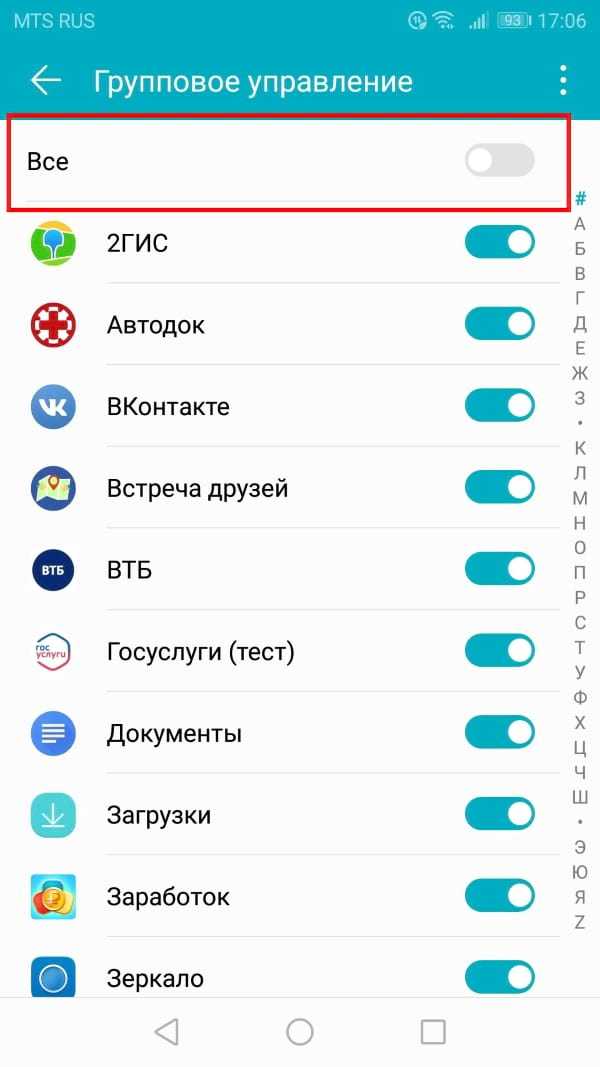
После того, как Вы отключите уведомления для всех приложениях, Вы сможете пройти по списку и просто включить приложения, от которых хотите получать уведомления. Просто переместите переключатель приложений в положение «Включено», чтобы включить уведомления.
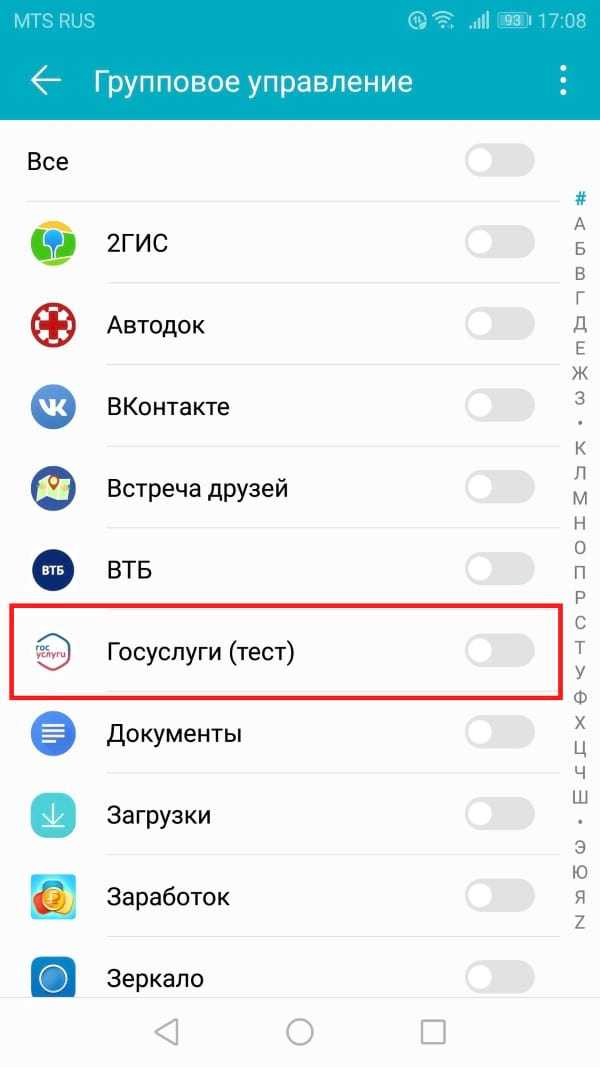
Одновременное выключение уведомлений всех приложений — это замечательно, но также есть возможность отключить все приложения, а затем включить только те, которые Вам нужны, — это огромная экономия времени.
Отключить уведомления на Android 8.x (Oreo)
Чтобы отключить уведомления приложений на стоковом Android Oreo, опустите панель уведомлений, а затем нажмите значок шестеренки, чтобы открыть меню «Настройки». Оттуда выберите параметр «Приложения и уведомления».
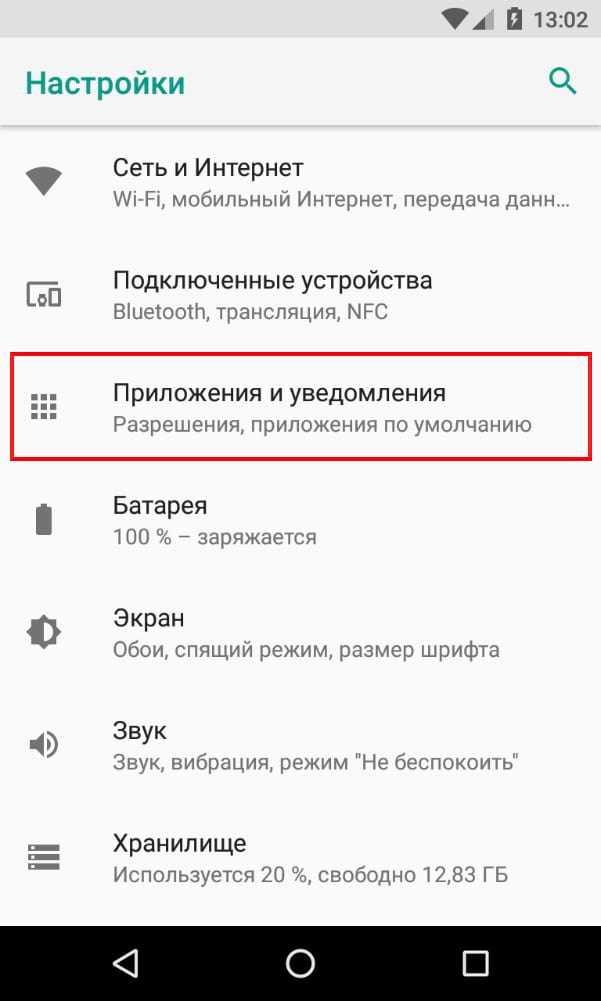
Выберите опцию «Уведомления».
Верхняя запись здесь, вероятно, показывает, что уведомления «Включены для всех приложений» — это значение по умолчанию. Коснитесь этого пункта, чтобы получить доступ к списку приложений, установленных на Вашем телефоне, вместе с настройками уведомлений каждого приложения.
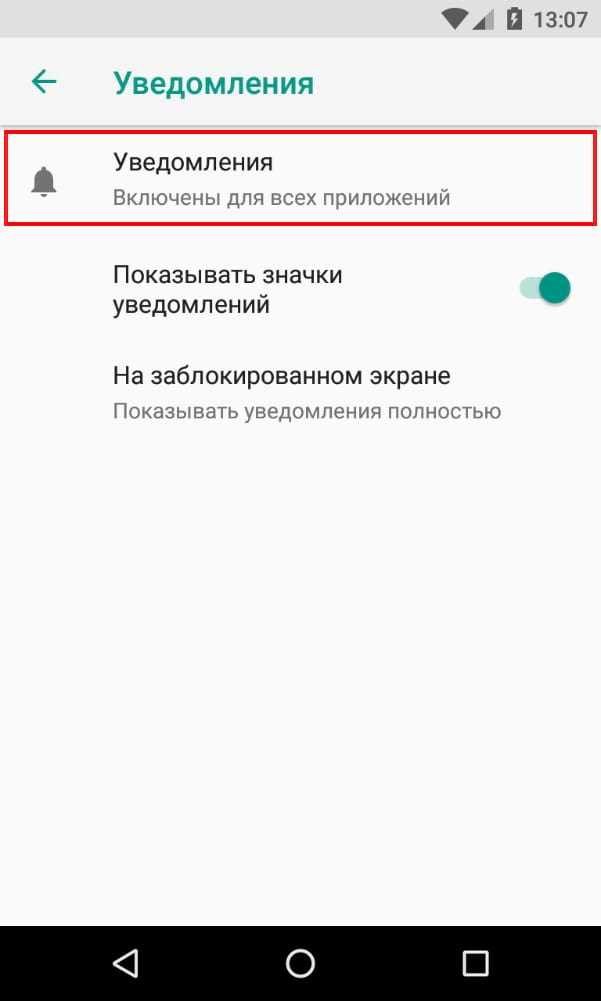
Каждое приложение имеет свои собственные параметры уведомления, поэтому нажмите на приложение, которое Вы хотите контролировать, а затем переключите ползунок «Включено» в положение «Выключено». Это полностью отключает все уведомления для этого конкретного приложения.
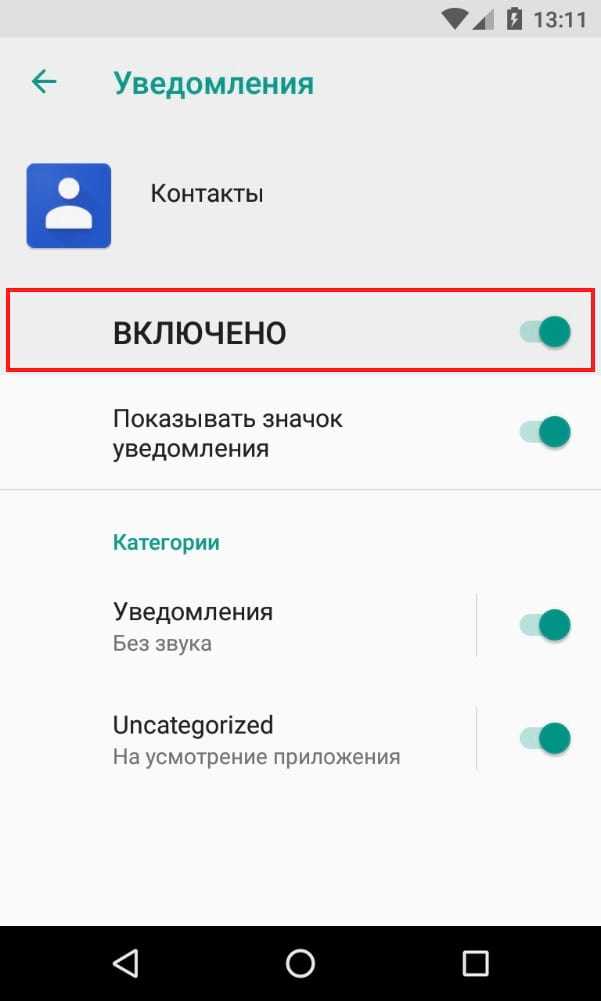
Просто повторите это в каждом приложении, для которого Вы хотите отключить уведомления.
Коротко о навигационной панели
Виртуальные средства управления — хорошая альтернатива простым кнопкам, занимающим пространство и ухудшающим внешний вид лицевой части телефона. С помощью виртуальных средств пользователь управляет смартфоном с дисплея. Некоторые владельцы считают такой способ непривычным, особенно после использования стандартных устройств. По умолчанию в нижнюю панель входят клавиши «Меню», «Домой», «Назад».
Средства управления также занимают место. Кроме того, требуется время на то, чтобы разобраться, для чего нужны фигуры на дисплее. Если треугольник похож на кнопку «Назад», то с остальными элементами возникают затруднения.
Почему не приходят уведомления от приложений на смартфонах Хуавей и Хонор?
Часто причиной становится системный сбой. Но, также отсутствие оповещений может связываться с действиями самого пользователя. Таким образом к распространенным причинам относятся:
- Включенный режим «Не беспокоить», который мог активироваться самостоятельно из-за программной ошибки в Андроид, либо самим владельцем флагмана.
- В параметрах телефона активна функция, запрещающая отображать оповещения СМС или от приложений.
- При установке новой программы, например, Ватсапа, вы не предоставили разрешения на отправку уведомлений.
- В памяти устройства недостаточно места. То есть, просто забилась оперативная память.
- В системе имеются вирусы.
Обычно поступившие уведомления отображаются в верхней панели или при вытягивании шторки. Также о входящих сообщениях или звонках оповещает мигающий индикатор. Если никаких уведомительных смс вы не получаете, то первым делом проверьте активность режима «Не беспокоить», который по стандарту отмечен значком полумесяца. Изменить этот пункт можно через верхнюю шторку, вытяните ее и выберите режим «Обычный».
Если проблема связана с нехваткой памяти, то перейдите в параметры и откройте вкладку «Данные кэша».
Почему не работает датчик приближения Huawei и Honor: причины и что делать?
Внизу вы увидите раздел «Очистка памяти», где можно избавить смартфон от ненужных приложений и файлов, забивающих место.
Рассматривая проблему – не приходят уведомления на смартфоны Huawei и Honor, лучше изучить вопрос более детально, на примере конкретных приложений. WhatsApp установлен практически на каждом телефоне и часто пользователи интересуются причинами отсутствия оповещений в данном мессенджере. Для решения неисправности достаточно проверить следующие разделы:
- Перейдите в настройках во вкладку уведомлений и найдите нужную программу. Убедитесь, что опция активна, как указано на скриншоте.
- Далее перейдите в настройки звука и выключите режим «Не беспокоить».
- Теперь зайдите в параметры мессенджера, во вкладку уведомлений, и проверьте, активированы ли все опции.
- Проверьте подключение к интернету. Без онлайна мессенджер работать не будет.
С приложением социальной сети нужно проделать те же действия, что описаны выше. То есть, убедиться в выключенном «Не беспокоить», проверить подключение к Wi-Fi, а также активировать опцию оповещений в самой программе.
Что делать, если завис huawei или honor
Любой гаджет может дать сбой в самый неподходящий момент. Что же делать в такой ситуации? Если ваш смартфон Хуавей или Хонор завис, остается использовать различные комбинации клавиш.
Один из способов — дождаться разряда аккумулятора, однако это занимает много времени. Гораздо проще принудительно перезагрузить устройство. Если ваш Huawei или Honor завис и не реагирует на любые действия, необходимо зажать клавишу блокировки на 10 секунд.
Если ваше устройство не хочет запускать систему, поможет только сброс до заводских настроек. Учтите, что в таком случае все данные могут будут утеряны, если они не синхронизированы. Также вам необходимо знать данные Google-аккаунта, который был введен на смартфоне. Для входа в режим Recovery одновременно нажмите и удерживайте клавиши блокировки и увеличения громкости.
Управление в данном меню происходит с помощью боковых клавиш. Клавиши громкости используются для навигации, а кнопка блокировки — для подтверждения выбора.
Необходимый пункт называется Wipe data/factore reset. Переключаетесь на него с помощью клавиш регулировки звука.
Осталось подтвердить свой выбор нажатием клавиши блокировки и дождаться сброса настроек.
Так же вы можете посмотреть эту инструкцию в видео формате:
Источник
Как перезагрузить смартфон хонор, если кнопка питания не работает?
Если пользователь считает, что его телефон постепенно превращается в наглядное пособие, которому самое место в музее, стоит воспользоваться самым эффективным способом борьбы с зависанием, когда не работает кнопка питания.
Для реанимирования гаджета при зависании (без кнопок) нужно отключить устройство от питания. Для этого можно сделать следующее:
Последний вариант наименее удобный, поскольку требует времени. Иногда на достижение нужного результата требуется больше суток, в течение которых человек останется без смартфона.
Наиболее простой и приемлемый метод перезагрузки без кнопки включения – вынуть батарею. Но воспользоваться указанным способом удастся владельцам не всех телефонов, поскольку современные модели смартфонов содержат встроенный аккумулятор, который невозможно отключить. В подобных случаях отключить батарею удастся, лишь разобрав устройство, что не рекомендуется.
Как переместить, убрать и вернуть время на экране блокировки Huawei и Honor
Как включить и выключить звук уведомлений
Активация, деактивация звука возможна несколькими способами:
Пункт меню
Чтобы включить системные звуки, владельцу смартфона необходимо:
Включение системных звуков.
- На рабочем столе или в шторке-меню кликнуть «Настройки».
- Открыть пункт «Звуки и вибрация».
- В разделе громкость найти ползунок «Уведомления».
- Если звук выключен, необходимо передвинуть ползунок правее, пока с пиктограммы не исчезнет значок «Запрещено».
Качелька громкости
Самый простой и быстрый способ включить/отключить уведомления. Чтобы взывать меню звуковых настроек, пользователю достаточно:
При разблокированном/заблокированном экране нажать любую из клавиш качельки громкости, неважно «+» или «–».
На экране высветиться ползунок громкости, под которым будет пиктограмма меню настроек, её следует нажать.
Пользователь увидит расширенную панель звуковых настроек, где, чтобы включить звуковые уведомления, в соответствующей строке потребуется передвинуть ползунок вверх.
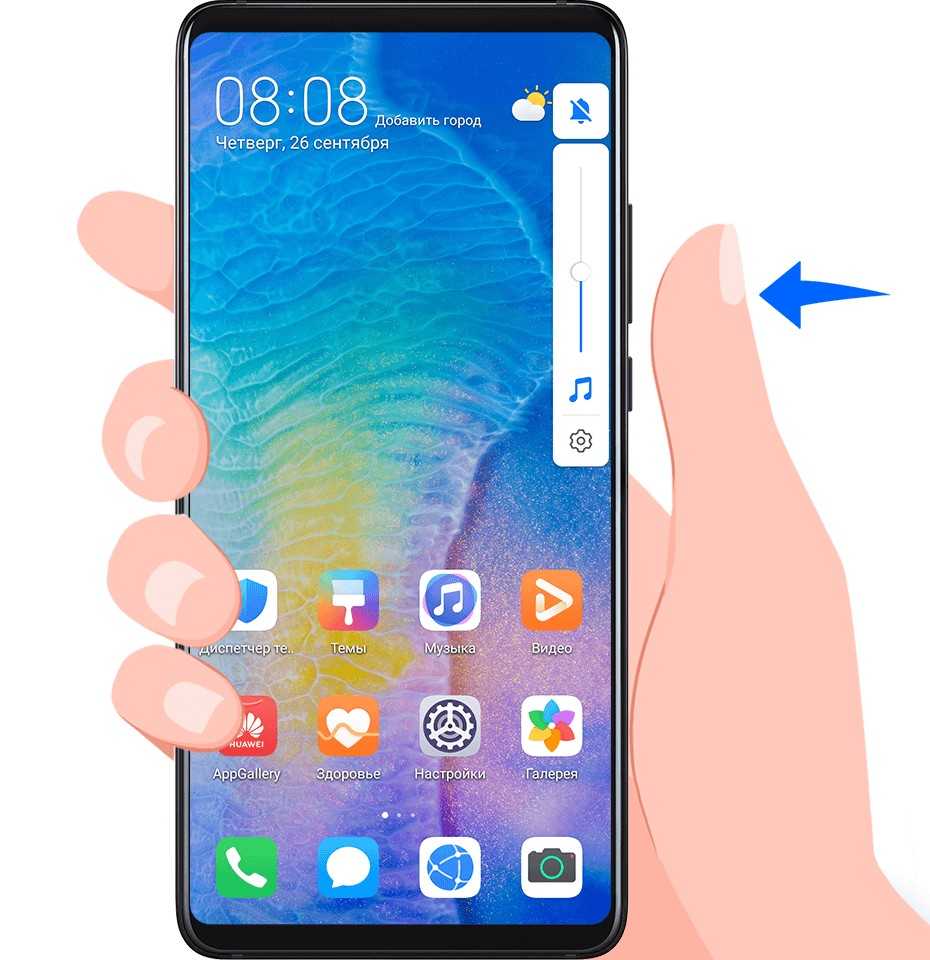 Настройка с помощью качельки громкости.
Настройка с помощью качельки громкости.
Чтобы включить беззвучный режим, достаточно сдвинуть ползунок вниз до тех пор, пока на пиктограмме появиться значок «Запрещено».
Шторка-меню
Если пользователю нужно отключить не только системные уведомления, но другие сигналы, например, на ночь, во время важной встречи, на отдыхе, рекомендуется придерживаться простой инструкции:
Настройка через меню-шторку.
- На разблокированном экране свайпнуть сверху вниз.
- Найти пиктограмму в виде колокольчика.
- Выбрать один из двух доступных режимов.
Среди доступных:
«Вибрация». Если включен данный режим, пользователь будет получать бесшумные уведомления в виде несильных вибраций
Таким образом, можно отслеживать появление новых уведомлений, при этом не привлекать внимание окружающих.
«Без звука». Полностью бесшумный режим, при котором смартфон не будет беспокоить пользователя
Единственный способ узнать о новых уведомлениях – пиктограммы, которые будут появляться на экране при активированной функции Always ON, либо светодиодный индикатор, установленный в некоторые модели Хонор, Хуавей.
Неправильная дата
Если вызовы не сохраняются в журнале, то еще одной причиной этого может стать неправильная дата на смартфоне
Время не имеет значение, так как могут быть разными часовые пояса, но важно, чтобы дата была точной. В ином случае Андроид звонки будет принимать из будущего или прошлого, и не поймет, как именно их следует записать на текущую дату
Инструкция для изменения даты:
- Открываем настройки.
- Переходим в меню «Дата и время».
- Включаем автоопределение даты и времени по сети или устанавливаем данные вручную.
После изменения даты следует позвонить на любой номер, чтобы проверить, сохранилась ли в журнале вызовов информация о звонке.
Отключение уведомлений в несколько тапов
Если вас начинают раздражать уведомления от какого-то какого-то конкретного приложения, то отключите именно их. На это вам потребуется примерно одна минута времени.
Данный способ работает только в Android 5.0 и более свежих версиях операционки!
Шаг 1. Дождитесь очередного появления уведомления от навязчивой программы или игры. Когда это случится — откройте панель уведомлений.
Шаг 2. Удерживайте палец на полученном уведомлении, пока оно не изменит свой цвет на более темный.
Шаг 3. Нажмите на круглую кнопку с буквой «i».
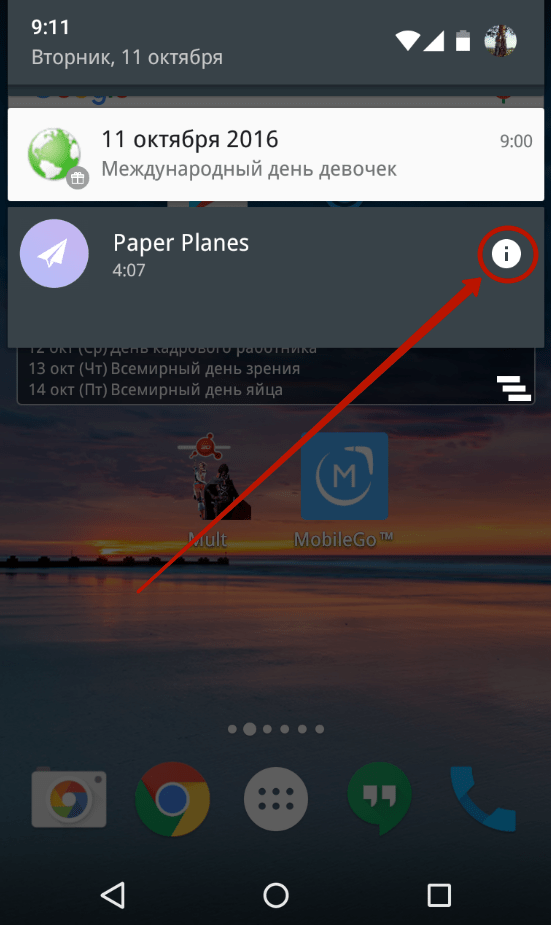
Шаг 4. Вас перенесет в меню, посвященное получению уведомлений от данного приложения. Здесь вы можете активировать флажок около пункта «Заблокировать ». После этого вы больше не будете получать оповещения от данной программы или игры.
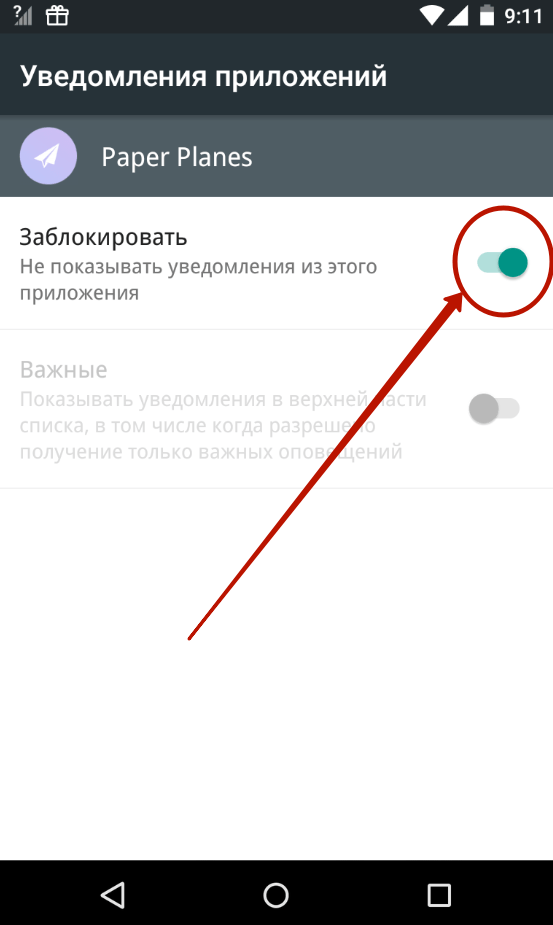
Как настроить панель уведомлений на Андроид
На смартфонах разных производителей панель уведомлений на Андроид может визуально отличаться из-за особенностей установленной оболочки, но всё равно основные элементы имеют примерно одинаковое расположение. Открывается панель свайпом от верхней части экрана вниз, обратным движением от нижней части панель управления можно убрать.
В верхней части находятся переключатели для быстрого включения/отключения беспроводных сетей, мобильной передачи данных, настройки звука, яркости экрана и так далее. В нижней части панели вы можете увидеть текущие уведомления от приложений. Каждое уведомление можно открыть нажатием или скрыть, смахнув в сторону.
Чтобы настроить панель уведомлений, зайдите в настройки устройства и перейдите в раздел «Уведомления и строка состояния». Тут можно выбрать расположение переключателей и внешний вид элементов панели уведомлений.
С помощью утилиты Notification Toggle вы можете расширить функционал панели уведомлений — добавить переключатели и ярлыки для быстрого доступа к установленным приложениям. Найдите в приложении интересующий вас переключатель и поставьте напротив него галочку в одно из полей.
Ярлыки приложений добавляются так:
- Откройте Notification Toggle
- Свайпом перейдите во вкладку справа
- Нажмите «Добавить приложение»
- Выберите необходимые приложения
Что такое строка состояния, ее возможности и где находится
Найти эту панель сможет, наверное, любой владелец смартфона. Находится она в верхней части любого экрана. Активируется, если потянуть пальцем вниз. Ее еще некоторые называют шторками, так есть определенная схожесть в открывании и закрывании.
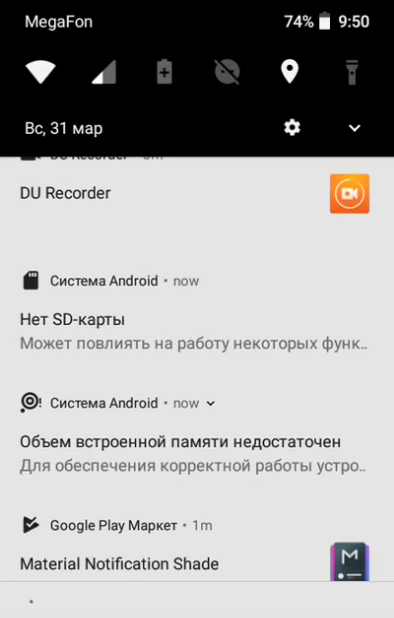
Что в ней можно обнаружить:
- Присланные СМС-сообщения и уведомления.
- Уведомления о пропущенных звонках.
- Загрузочная информация.
- Быстрый доступ к инструментам, позволяющим активировать/деактивировать Wi-Fi, GPS, Bluetooth.
- Некоторые настройки экрана. Например, возможность установить автоповорот или поменять параметры яркости.
- Инструменты для настройки звука.
В панели состояния настройки закреплены стационарно. А вот различные сообщения, уведомления и другую поступающую информацию можно легко убирать. Для этого достаточно просто «смахнуть» ее пальцем в сторону.
То есть, этот инструмент достаточно полезен. Большинство владельцем мобильной техники им активно пользуются. Поэтому, когда подобный функционал оказывается недоступным, сразу же хочется его вернуть. И возникает вопрос- что делать? Разберемся в этой ситуации на примере популярных сегодня смартфонов от Honor и Huawei.
Настройки для устранения проблемы
Мы сталкиваемся с отзывами, которые может решить проблему быстро и что у нас есть под рукой.
Убедитесь, что мобильный не молчит
Мы можем нажать кнопку увеличения громкости, чтобы убедиться или просмотрите быстрые настройки сдвигая панель уведомлений.
Убедитесь, что уведомления можно получать на мобильный
Открываем Настройки / Приложения и ищем приложение, с которым у нас проблемы. Мы касаемся уведомлений и принимаем разрешения . Если они уже активированы, мы должны деактивировать их, активировать снова и попробовать еще раз.
Не беспокоить режим
Если он активирован, мы не будем получать уведомления. Чтобы это проверить, мы должны сдвиньте панель быстрого доступа и убедитесь, что этот режим не активирован. В противном случае мы нажмем, чтобы отключить его.
Отключить тонкие уведомления
Эту опцию можно найти в Настройки / Приложения / Уведомления и выбрать приложение, с которым у нас возникли проблемы. Теперь мы должны деактивировать опцию «Тонкие уведомления», поскольку, если она активна, она отключит уведомления и показывать их только в панели уведомлений.
Исправление ситуации
На мобильниках, которые функционируют на базе ОС Android, подобное состояние провоцируется из-за какого-то программного сбоя. Поэтому решением проблемы становится следующая инструкция:
Скинуть настройки смартфона
Для этого необходимо повторить следующие действия:
- Найти на экране иконку в виде шестеренки и кликнуть по ней;
- В предложенном перечне выбрать пункт «Система»;
- В нем найти подраздел «Сброс». В котором следует кликнуть по инструменту «Сброс всех настроек».
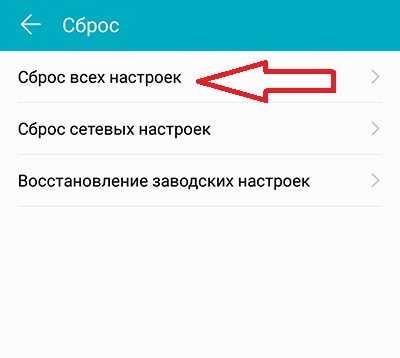
При внесении подобных изменений личные данные пользователя никуда не теряются. Поэтому заниматься их сохранением не стоит. Тем не менее, нужно понимать, что после этой процедуры придется некоторые параметры перенастраивать. Например, отвечающие за сеть, блокировку экрана, отпечаток пальца и некоторые другие.
Возврат к изначальным – заводским параметрам
К этой процедуре следует переходить, если не помогла предыдущая. И в данном случае обязательно требуется сохранение личных данных, так как они будут стерты с памяти мобильного устройства
То есть, необходимо все важное (фотографии, контакты, видеозаписи, музыку, документы и все остальное) сохранить на стороннем накопителе. Например, на винчестере персонального компьютера, в другом мобильнике, на съемной флэш-памяти
Сама же процедура может быть выполнена двумя способами:
Первый – через стандартное меню настроек мобильного телефона
Для этого потребуется практически полностью повторить выше описанную операцию, только с небольшими изменениями:
- Совершить переход: Настройки – Система – Сброс;
- Из предложенных вариантов выбрать пункт «Восстановление заводских настроек».
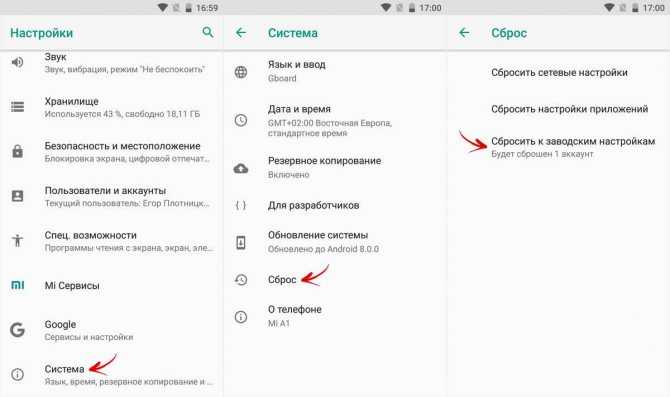
Если мобильная система защищена от различных действий паролем, то его необходимо будет ввести для подтверждения запуска этой процедуры.
Что делать, если пароль установлен, но владелец мобилки его не знает или просто забыл? В таком случае можно воспользоваться вторым вариантом восстановления
Второй – использование функционала рековери-меню
В первую очередь рекомендуется хорошо зарядить мобильник. Процедура восстановления через Recovery потребляет достаточно много энергии. И если заряда батареи не хватит, она завершиться в самый неподходящий момент. А это может привести к самым непредсказуемым последствием. Дальше действуем так:
- Полностью выключаем мобильную технику.
- Одновременно зажимаем кнопочки питания и повышения громкости звука – пока на экране не появится нужное нам recovery-меню.
- Используя кнопки «Плюс» и «Минус», переходим к варианту, который называется «wipe data/factory rese».
- Для подтверждения выбора нужно нажать на кнопочку «ВКЛ».
- Дождаться завершения запущенного процесса, перейти к «reboot system now». Воспользоваться этим способом перезагрузки устройства.
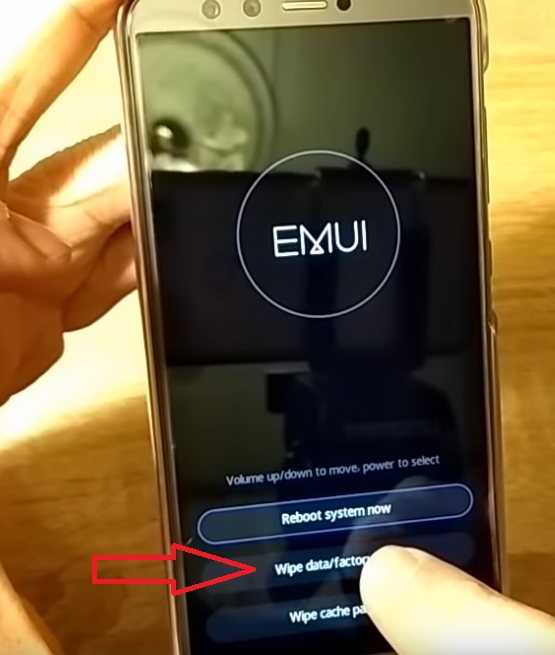
Если на мобильнике установлена фирменная оболочка EMUI версии 9 и выше, то придется дополнительно, перед запуском операции, вводить с виртуальной клавиатуры слово «Yes».
Android – советы и подсказки. Как вернуть пропавшие с экрана смартфона или планшета после обновления прошивки кнопки навигации и восстановить работоспособность шторки уведомлений
В операционной системе Android есть сравнительно давний, но до сих пор не исправленный разработчиками дефект, приводящий к тому, что после обновления прошивки смартфона или планшета, на его панели навигации исчезают кнопка доступа к последним запущенным приложениям, кнопка «домой», а также — доступ к шторке уведомлений.
Большинство из тех, кто отмечает появление этого бага, отмечают, что это произошло после перепрошивки смартфона или планшета Nexus этим способом, и при этом они не делали очистку системы (пункт 3 инструкции). После чего, экран устройства у них выглядит как на левом скриншоте, который вы видите в заголовке выше.
Довольно неприятный дефект, который сперва изумляет не ожидающего ничего подобного пользователя, устанавливающего на свой смартфон или планшет официальную прошивку, сначала отсутствием главных элементов навигации, а затем и невозможностью доступа к уведомлениям системы.
К счастью, это дело поправимое и способ возврата исчезнувших после обновления на панель навигации кнопок, а также неработающей шторки уведомлений известен еще с прошлого, 2013 года, когда эта ошибка впервые была отмечена после выпуска обновления Android KitKat.
Для того, чтобы исправить эту ошибку, вам понадобится компьютер, с установленными на него USB драйверами и Android SDK , в частности – программой ADB.
Вам нужно всего лишь:
1. Подключить планшет или смартфон к компьютеру через USB порт
2. Запустить окно командной строки и выполнить следующую команду:
adb shell am start -n com.google.android.setupwizard/.SetupWizardTestActivity
3. После этого на экране смартфона или планшета появится диалог первого запуска, приглашающий вас выбрать язык и присоединиться к Google Now, после которого вы увидите рабочий стол с пока еще отсутствующими кнопками и работающей шторкой уведомлений.
4. Перезагрузите планшет или смартфон, после чего, исчезнувшие ранее кнопки навигации должны вернуться на свое место.
Вот и всё. Достаточно просто, не правда ли? Автором этого метода является Paul O’Brien с сайта MoDaCo.
Похожие материалы:
ADB Console. Windows приложение для выполнения команд ADB и Fastboot без использования Android SDK
Изучаем Android. Десять основных команд ADB и fastboot, которые вы должны знать
Советы и подсказки. Как найти Параметры разработчика и отладку по USB в Android 4.2 и выше
Android – советы и подсказки. Сообщение unauthorized при подключении планшета или смартфона к компьютеру с программой ADB – как от него избавиться
Теги:
www.4tablet-pc.net
Как выключить автоматическое завершение программ на Huawei
В устройствах Huawei установлен Андроид с пользовательским интерфейсом EMUI, который вносит для изменений в функциональность системы. Одним из таких изменений является функция, которая предназначена для экономии заряда аккумулятора. Не достаточно того, что система отображает уведомления, информируя о том, какие процессы больше расходуют заряд батареи, некоторые из них не работают в фоновом режиме и закрываются после погашения экрана.
Когда гаснет дисплей, система переводит в спящий режим (сразу или через некоторое время) все ненужные процессы, при этом не выводятся от них уведомления или, например, воспроизведение музыки прерывается. Если что-то подобное происходит на вашем смартфоне Huawei, посмотрите решение этой проблемы.
Что делать при этих двух случаях
Проще всего разобраться с зависанием, если корпус имеет явные следы повреждений. В этом случае ищите ближайшую мастерскую, ремонтирующую гаджеты, и сдавайте аппарат на ремонт. Часто после этой процедуры все данные из системы стираются, и вам придётся восстанавливать всё его содержимое.
Напоминаем о важности своевременного, а лучше постоянного бэкапа!
Что делать, если завис телефон, внешне целёхонький? Если явных повреждений на корпусе нет, но поведение системы вам не нравится, будем исходить из того, что причина в софте. И только попробовав все программные средства исправления неприятностей, вспомним, что на свете существуют мастерские.
Как вернуть значок сообщения на экран
На главном экране расположены все важные значки: вызов, сообщения, камера, книга контактов и интернет. Разработчики продумали систему так, что все значки из главного меню можно продублировать на экран для быстрого доступа. В случае, когда кнопка SMS нечаянно стерлась с экрана действия следующие:
- нажатием на центральную клавишу переходим в главное «Меню»;
- отыскиваем значок «Сообщение» и нажимаем на него;
- после длительного нажатия в 3-5 секунд появится контекстное меню с предложениями: «Удалить», «Добавить на главный экран»;
- выбираем нужный пункт и возвращаемся назад;
- перемещаем значок в удобное место и пользуемся быстрым доступом к сообщениям.
Как настроить шторку на андроиде
Панель уведомлений на андроиде позволяет просматривать оповещения от сторонних приложений, а также встроенные системой. Также данная шторка помогает быстро переходить от настройки к настройке.
Как изменить шторку на андроиде? Для этого достаточно следовать простой инструкции:
Для начала необходимо разблокировать телефон. Только в этом случае будет полный доступ к функционалу
Обратите внимание, что при заблокированном экране можно совершать незначительные действия, например, включить или отключить Интернет, настроить режим самолета, убавить звук.
Смахнуть на рабочем столе шторку по направлению сверху-вниз.
Рядом с шестерёнкой в правом верхнем или нижнем углу (это зависит от модели) будет иконка карандаша или галочки. Необходимо тапнуть на нее, а затем перейти в раздел дополнительных настроек
Здесь без труда можно изменить иконки, добавить что-то новое или убрать ненужные кнопки.
Интерфейс понятен чисто интуитивно, его легко перемещать, менять.
Обратите внимание! Иконки могут реагировать на несколько типов касаний — легкое нажатие, удерживание. В первом случае, например, со значком Wi-Fi будет возможность включить или отключить его, но при удерживании кнопки в течение 2-3 сек. можно перейти в настройки
Настройки панели уведомлений
Как перестать получать раздражающие сообщения и телефонные звонки
Если у Вас возникла проблема со спам-сообщениями или телефонными звонками, Вам не нужно блокировать уведомления для этих приложений. Вместо этого Вы можете сделать пару вещей.
Если это всего лишь раздражающие СМС или телефонные звонки, от которых Вы хотите избавиться, Вы можете легко заблокировать эти номера вручную.
Однако, если у Вас проблема со спамом, у Вас есть пара других вариантов. Стоковое приложение Android для контактов может автоматически обнаруживать и предупреждать Вас о возможных спам-звонках. Вы можете включить этот параметр в меню «Настройки» > «Идентификатор вызывающего абонента» и «Спам» просто переключите эту опцию в положение «Включено».
Как мы уже упоминали ранее, система уведомлений Android является одной из самых мощных функций. С помощью этих настроек Вы можете сделать все возможное для своей конкретной ситуации.
Фоновые процессы
Скачанные игры и программы надоели и вы ими практически не пользуетесь, но удалять их почему-то жалко. «Вдруг пригодятся», «она же пройдена наполовину»: подобные мысли посещают многих из нас. Ладно, не удаляйте их. Но исключить ненужные приложения из фоновых процессов необходимо, ведь они тоже «кушают» оперативную память и нагружают ЦП.
Сделать это несложно: Настройки — Приложения — Работающие. Там есть список из приложений, которые работают в фоновом режиме. Отключаем те, которые не нужны, и немного оперативной памяти освобождается. Только не трогаем сервисы Google! Подробная инструкция по отключению приложений есть на нашем сайте.
Источник
































