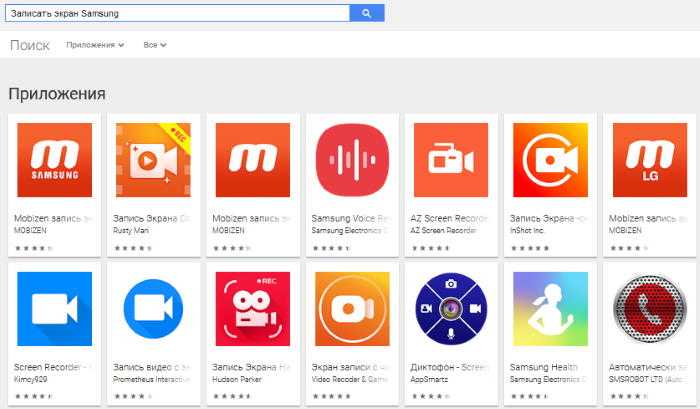Возможные причины отключения пароля
Существует несколько основных причин, при которых необходимо с телефона Samsung убрать блокировку:
- постоянное забывание пин-кода;
- покупка б/у гаджета или его просто отдали в пользование;
- подарок устройства знакомым или родственникам, для которых сложно вводить графический или цифровой ключ;
- установление пароля случайным образом;
- в блокировке нет необходимости;
- повреждение экрана смартфона, в результате чего он плохо чувствует касание пальцев.
Еще сложно снять пин код со старого телефона Samsung. Это объясняется тем, что из-за продолжительного использования смартфона его тачскрин не всегда отвечает на касания. Тогда введение пароля будет проблематичным.
https://youtube.com/watch?v=8-Ie6W2w5eY
https://youtube.com/watch?v=2ZETwrzfY-Y
Xiaomi и MIUI
Существует смысл рассмотреть также способ отключения блокировки на устройствах «Ксаоми», которая имеет свою персональную оболочку. Поэтому чтобы это сделать, необходимо произвести следующие действия:
- Достаточно просто опустить строку свайпа вниз, а затем найти иконку настроек. То же самое можно проделать, если зайти сначала в меню программ, а затем уже нажать на настройки.
- Поскольку модели данной фирмы поддерживают разблокировку при помощи отпечатков пальцев, необходимо выбрать соответствующий раздел. Он будет обозначен как «блокировка экрана и отпечатков пальцев».
- После этого находим строчку, которая предлагает изменить блокировку экрана телефона. Фактически, в открывшемся меню вам потребуется найти блокировку экрана.
- В открывшемся меню необходимо будет ввести соответствующие цифры ПИН-кода. После того, как вы ввели его верно, необходимо подтвердить его.
- Затем открывается строчка, которая позволяет отключить блокировку. Нам потребуется нажать на нее. Как только вы это сделаете, система попросит вас подтвердить, что вы действительно хотите оставить смартфон без защиты. Просто нажмите на соответствующую кнопку и сохраните все настройки.
Шифрование внутренней и внешней памяти
Шифрование смартфона с помощью встроенных алгоритмов позволяет защитить персональные файлы и настройки от возможного взлома. Как и в случае с VPN, без блокировки экрана данный режим работать не будет. Поэтому для отключения PIN-кода (графического пароля) на Samsung Galaxy J1 или любом другом мобильном девайсе сперва откажитесь от шифрования:
- В меню «Опции» выберите «Безопасность».
- В разделе «Шифрование» нажмите на «Расшифровать».
- После этого перейдите в «Зашифровать внешнюю память» и кликните «Отключить».
- На последнем этапе откройте вкладку «Экран блокировки» и тапните «Нет».
Виды экранов блокировки
Существует несколько типов защиты экрана на Android. Ниже мы опишем их в виде списка и приведем примерную степень безопасности:
- Отсутствие блокировки. Экран включается кнопкой питания и сразу виден рабочий стол. Защита отсутствует;
- Простой свайп. Экран разблокируется посредством движения пальца по нему. Защищает только от случайных включений;
- Графический ключ. Пользователь рисует узор по специальным направляющим точкам и таким образом разблокирует устройство. Безопасность достигается путем введения паузы между попытками ввода после нескольких неудачных;
- ПИН-код. Набор из нескольких цифр, который нужно ввести для снятия блокировки. Точно так же, как и в случае с графическим ключом, при нескольких неправильных вводах устанавливается пауза на определенное время. Безопасность более высокая;
- Пароль. Наиболее безопасный, но в то же время длительный способ разблокировки экрана. Заключается во вводе комбинации из цифр и букв разного регистра;
- Отпечаток пальца. Относительно новый способ защиты, являющийся самым безопасным на сегодняшний день. Подобрать невозможно;
- Распознавание лица. Еще более современный алгоритм, предусматривающий сканирование множества точек лица владельца и автоматическую разблокировку устройства при его появлении перед сенсорами. Довольно сомнительный вариант, значительно проигрывающий отпечатку;
- Сканер радужной оболочки глаза. Еще один алгоритм защиты, работающий по принципу сканирования уникальной для каждого человека сетчатки. Защита высочайшего уровня.
Также для безопасности могут использоваться сторонние приложения, применяющие для входа в Андроид различные загадки, вопросы и т. д. Возможности операционной системы от Google в данной области безграничны. Так что сильно вникать в подробности мы не будем и сразу перейдем к описанию отключения блокировки на разных версиях Android.
Автоблокировка windows 7 парольной защитой
Admin 15.01.2014 — 19:15 Практикум
Как мне кажется, операционная система windows 7 смогла завоевать свою аудиторию пользователей, которые не спешат перебраться на уже нашумевшую windows 8.1. Конечно, я знаю и тех кто до сих пор доволен возможностями windows XP, и таких людей вполне предостаточно даже среди офисных работников.
Так вот, плавно подошли к теме этого материала, который расскажет как же можно настроить автоматическую блокировку операционной системы windows 7. Актуальный вопрос, если Вы являетесь единственным пользователем и не хотели бы чтобы кто-то случайно или умышленно изменил настройки или документы личного характера. А ведь зачастую покидая своё компьютерное место мы забываем нажать сочетание клавиш Win + L, которое блокирует доступ к системе до ввода пароля, а вот автоматической блокировки не установлено.
Как включить автоматическую блокировку в windows 7?
Всё бы ничего, но вот в начальных версиях операционных систем windows Seven многие настройки визуального оформления не совсем открыты обычному пользователю, так как «Начальная», «Домашняя базовая» и «Домашняя Расширенная» не имеют инструмента «Персонализация».
Такое исключение затрудняет доступ к некоторым системным параметрам отображения.
Чтобы найти автоматическую блокировку надо сделать следующее:
- Для начала откроем «Панель управления», нажимаем кнопку меню Пуск и кликаем соответствующий пункт.
- В открывшемся окне в строке поиска введите слово «Заставка». Можно попробовать поэкспериментировать, введя скажем «Пароль», но вот на «Блокировка» системный поиск отказывается выводить результаты!
- После будет выведено окно с настройками экранной заставки, где и можно задать запуск определённого «хранителя экрана», указав временной промежуток и установив галочку в строке «начинать с экрана входа в систему».
Примечание! Важно, чтобы на учётной записи активного пользователя был установлен пароль, который и должен препятствовать разблокированию системы. Если парольная защита не установлена, то эффект автоматической блокировки пропадает!. Конечно, данный момент можно оставить без внимания, так как есть сочетание Win + L, а также соответствующий пункт в меню выключения, к которому есть доступ через меню Пуск
Но если Вы не уверены, то лучше перестраховаться – дополнительно включив автоматическую блокировку
Конечно, данный момент можно оставить без внимания, так как есть сочетание Win + L, а также соответствующий пункт в меню выключения, к которому есть доступ через меню Пуск. Но если Вы не уверены, то лучше перестраховаться – дополнительно включив автоматическую блокировку.
Как разблокировать телефон Samsung без потери данных?
Когда у вас есть блокировка экрана, вы обнаружите, что вашу проблему легко решить.
Блокировка экрана Android Lock может помочь вам напрямую обойти экран блокировки Samsung
Включая графический ключ, PIN-код, пароль и отпечатки пальцев, что занимает до пяти минут. В дополнение к удалению пароля он не будет удалять какие-либо данные на телефоне, вам не нужно беспокоиться о том, что данные телефона будут потеряны. Что еще более важно, вам не нужно обладать передовыми навыками и знаниями, работа программного обеспечения очень проста
Даже если вы молоды или стары, вы можете понять шаги и следовать инструкциям для работы. В настоящее время программное обеспечение может быть применено к серии Samsung Galaxy S / Note / Tab. Более того, вам не нужно беспокоиться о потере каких-либо данных, программа не повредит вашим телефонным данным.
Шаг 1. Подключите телефон Samsung
Запустите программное обеспечение на своем компьютере и выберите «Блокировка экрана». Затем используйте USB-кабель для подключения телефона Samsung к компьютеру. На этом этапе интерфейс программы, как показано ниже, нажмите «Пуск».
Шаг 2. Войдите в режим загрузки
Во-вторых, вам нужно вручную включить свой телефон для входа в режим загрузки. Конкретные шаги заключаются в следующем: 1. Отключите телефон.
2.Нажмите и удерживайте кнопку «Уменьшение громкости» + «Домой» + «Питание» одновременно.
3. Нажмите «Уровень громкости», чтобы войти в режим загрузки.
Шаг 3. Загрузите пакет восстановления
Когда ваш телефон Samsung перейдет в режим загрузки, программа автоматически загрузит пакет восстановления, который займет у вас несколько минут, пожалуйста, подождите терпеливо.
Шаг 4. Снимите экран блокировки Samsung
Наконец, когда загрузка пакета восстановления завершена, программа начнет удалять блокировку экрана. Пожалуйста, будьте уверены, что этот процесс не потеряет никаких ваших данных. Когда этот процесс закончен, вы можете повторно использовать свой телефон без ввода пароля.
Что делать, если запрещено администратором
Иногда человек знает свой ПИН-код, графический ключ или пароль, но убрать его все равно не получается. Для того чтобы решить и эту проблему, делаем так:
- Переходим в меню приложений. В данном случае это Андроид 6, но в других версиях ОС последовательность действий подобна.
- Тапаем по шестеренке настроек.
- Переходим в раздел «Безопасность».
- Далее нам потребуется пункт «Администраторы устройства».
- Смотрим какие приложения есть в этом списке. Например, удаленное выключение и блокировка могут влиять на запрет смены пароля. У вас тут могут быть другие функции, для проверки их тоже можно отключить. Жмем по галочке, обозначенной на скриншоте.
- Ниже обозначен перечень полномочий. Есть тут и блокировка экрана, возможно, именно она и мешает нам. Жмем «ОТКЛЮЧИТЬ».
Какие бывают блокировки экрана?
Существуют следующие виды блокировки:
- Графический ключ – символ, который пользователь прорисовывает, проводя по точкам на экране.
- Стандартный пин-код, представляющий собой заранее установленную цифровую комбинацию.
- Пароль – набор символов, цифр и букв различного регистра.
- Отпечаток пальца – способ защиты, предусмотренный в большинстве современных моделей смартфонов.
- Сканирование лица и даже радужной оболочки при помощи специальных сенсоров.
Если телефон защищен паролем или графическим ключом, после нескольких попыток неверного ввода комбинаций образуется пауза, препятствующая дальнейшим попыткам получения доступа к данным. При отсутствии защитной блокировки рабочий экран появляется сразу после загрузки устройства. Также смартфоны без установленной дополнительной защиты можно разблокировать, проведя пальцем по экрану. Это препятствует только случайному включению телефона.
В маркете Google Play можно скачать и установить на смартфон специальные приложения для блокировки дисплея. Доступ к устройству открывается в случае ввода правильного ответа при решении загадки, головоломки или ребуса.
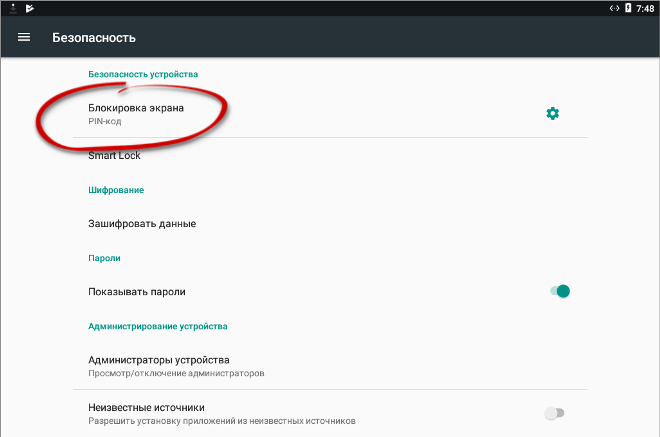
Снимаем блокировку экрана телефона Андроид при забытом пароле
Служба поддержки Гугл
Вам необходимо знать данные для авторизации в собственный Гугл аккаунта. В противном случае разблокировка выполнена не будет.
Через почту
Предлагаю рассмотреть, как снять пароль с экрана блокировки Андроид через почту. Вы можете убрать защиту после 5-ти раз неправильно указанного пароля:
- На экране отобразится панель «Забыли пароль?».
- Жмем на данную строку.
- Вам будет предложено указать адрес почты, к которому гаджет привязан.
- Вводим e-mail, пароль.
- Теперь мы может разблокировать гаджет.
Этот метод, как убрать пароль блокировки экрана является актуальным только при подключении девайса к интернету. Когда сеть отсутствует – перезагружаем гаджет.
Затем отобразится шторка с уведомлениями. Инструкция, как убрать пароль блокировки экрана Android подразумевает, что следует данную шторку вытянуть вниз и активировать Wi-Fi или иное подключение.
При работе с этим способом, как убрать пароль с экрана блокировки Андроид, может появиться иная проблема – шторка уведомлений также бывает заблокированной. Инструкция:
- Переходим в «Экстренный вызов».
- На экране указываем следующую комбинацию символов — *#*#7378423#*#*.
- Жмем service tests – wlan.
- Подключаемся к Wi-Fi сети.
- При отсутствии Wi-Fi, то выполняем подключение к мобильному интернету.
При помощи входящего вызова
Этот метод, как удалить пароль блокировки экрана, актуален для гаджетов, функционирующих на ОС Андроид до 6.0. Зачастую его удается правильно выполнить на Андроиде 4.4.
Как удалить пароль блокировки экрана Андроид:
- Совершаем звонок на заблокированный девайс.
- Отвечаем на этот звонок.
- Входящий вызов переводим в режим удержания.
- При этом переходим в «Настройки» гаджета.
- Входим в меню «Безопасность» для решения вопроса снятия пароля.
Используем разряженную батарею
Способ отключить пароль блокировки экрана актуален только при полностью разряженной батарее. Необходимо, чтобы система отобразила данное уведомление.
С появившегося уведомления жмем «Состояние батареи». Теперь в меню вы можете осуществить отмену пароля.
Сбрасываем систему до заводских настроек
Наиболее простой способ отменить пароль блокировки экрана Андроид состоит в откате устройство до заводского состояния. Недостаток метода – будет удалена важная информация и пароли гаджета. Сохранятся данные только с карты памяти.
Читайте Как сбросить настройки до заводских на Android
Способы отключения защиты
Иногда пользователю надоедает функция блокировки экрана и он решает её отключить. Сделать это можно только одним способом, порядок проведение которого зависит от версии Android.
Устаревшие версии
В эту категорию относят операционные системы от 1. x до 5. x. Во всех них имеется примерно одинаковый способ убрать блокировку экрана на Андроиде (для Самсунг, Нокиа, Хуавей, Леново и другие).
Для того чтобы отменить защиту, необходимо выполнить следующие действия:
- Перейти на главную страницу и нажать на значок меню.
- В нём выбрать иконку «Приложения».
- На открывшейся странице нажать на значок «Настройки». В смартфонах Samsung она изображается в виде шестерёнки, а в гаджетах от других производителей — колеса.
- В настройках выбрать пункт «Местоположение и защита».
- В появившемся окне осуществляется поиск раздела «Сменить способ блокировки».
- Для того чтобы запретить блокировку, нужно снять установленную защиту. В зависимости от её вида, вводится пароль или графический ключ.
- Затем устанавливается функция «Снять защиту».
- Выбранное действие подтверждается во всплывающем окне, а на устройстве включается предыдущая страница.
Новые вариации
Во всех устройствах, на которых установлены новые версии операционной системы Андроид (6.x и более), также есть возможность заблокировать экран и снять его защиту.
Убирается блокировка после таких действий:
- После включения гаджета и разблокировки экрана нажимается значок «Меню приложений». При определённых настройках он может находиться в нижней части главного экрана или во вспомогательном меню.
- Нажатие на значок открывает список приложений, которые установлены на смартфоне или планшете.
- Из них выбирается значок с надписью «Настройки».
- В появившемся меню находится раздел «Безопасность».
- После перехода в него открывается несколько подразделов, среди которых будет «Блокировка дисплея». Под этой надписью мелким шрифтом указывается текущий способ защиты.
- В подразделе всплывает окно, требующее введение графического ключа или пароля.
- После успешного прохождения этой процедуры появится список доступных вариантов замены. Одним из них будет «Нет», которое означает отключение блокировки дисплея.
- При нажатии на соответствующий пункт появится окно с требованием подтвердить действие.
- Для окончательного изменения настроек следует нажать «Да, отключить».
- После этого произойдёт переход в предыдущее меню.
Экран блокировки защищает ваше мобильное устройство от злоумышленников, а также защищает от случайных нажатия на сенсорный экран, которые могут спровоцировать звонки или отправку смс сообщений. Но, в некоторых случаях экран блокировки совсем не нужен. Например, если у вас планшет, и вы используете его только дома. В этом материале вы узнаете о том, как убрать экран блокировки на Андроиде.
Для начала продемонстрируем, как убрать экран блокировки в оригинальном интерфейсе Android. Для этого вам необходимо открыть настройки и перейти в раздел «Безопасность».
В разделе «Безопасность» вы должна открыть подраздел с названием «Блокировка экрана». Обычно он находится в самом верху экрана.
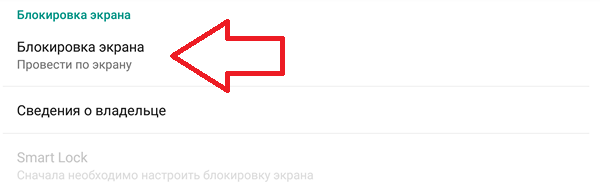
После этого перед вами откроется список доступных способов блокирования экрана. Для того чтобы полностью убрать экран блокировки на Андроиде вы должны выбрать пункт «Нет».
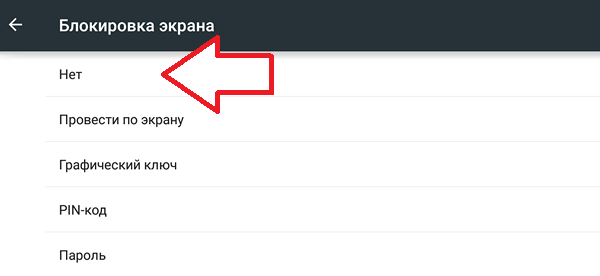
Все после этого экран блокировки будет полностью отключен. Теперь при нажатии на кнопку включения устройства будет сразу появляться рабочий стол.
Если же вы используете Android устройство с нестандартным интерфейсом, то у вас настройки экрана блокировки могут находиться в другом месте. Для примера продемонстрируем, как отключить экран блокировки на Android смартфоне Samsung.
Сначала вам необходимо открыть настройки и перейти на вкладку «Мое устройство», здесь нужно открыть раздел «Экран блокировки».
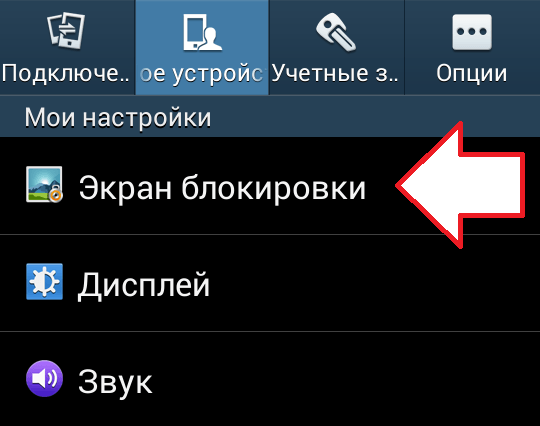
После этого пред вами откроется окно с большим количеством настроек, которые касаются экрана блокировки. Для того чтобы полностью отключить экран блокировки нужно открыть подраздел с названием «Блокировка экрана».
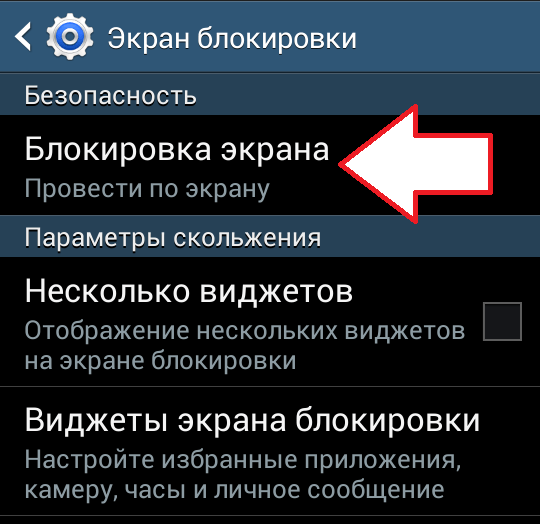
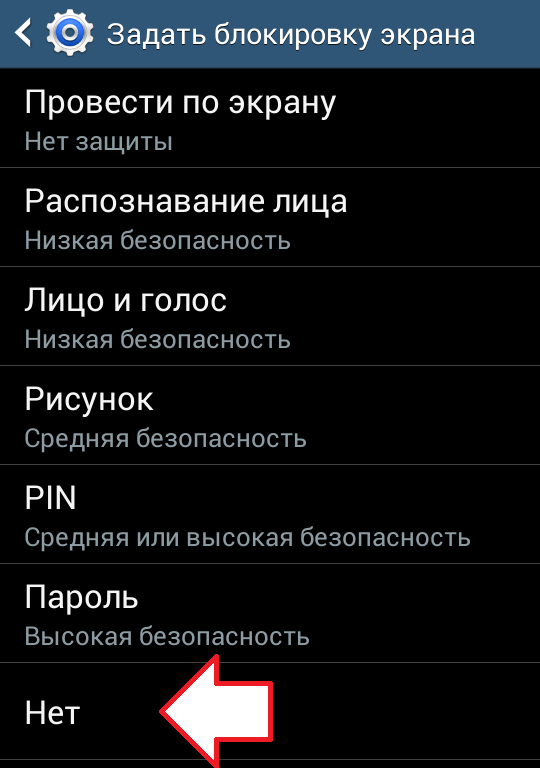
Для того чтобы полностью отключить экран блокировки на Android вам нужно выбрать пункт «Нет». После этого блокировка будет отключена и смартфон будет раз блокироваться только нажатием на кнопку включения.
Подпишитесь:
Наверняка многие из вас являются владельцами смартфонов на операционной системе Android и используют для защиты устройства различные пароли и графические ключи, которые не дают воспользоваться основными возможностями телефона без ввода кода разблокировки. Но что делать, если вы сами забыли установленный пароль и вход в главное меню устройства невозможен? Решению именно этой проблемы будет посвящена наша сегодняшняя статья.
Как убрать блокировку экрана на Андроиде, если забыл пароль?
Отключить блокировку можно в настройках самого устройства или при помощи сторонней программы. Решить проблему можно даже в том случае, если пароль был забыт.
Способ 1: с помощью службы поддержки Google
Для разблокировки мобильного устройства, привязанного к аккаунту Google, необходимо отправить запрос в службу поддержки компании. Специалисты отвечают на поступившее обращение в течение 1 дня – на указанную электронную почту приходит инструкция с описанием дальнейших действий и просьбой подтвердить данные смартфона. Блокировка экрана устраняется сразу после ввода логина и пароля, установленных для профиля Google. Соответствующее окно аккаунта появляется на дисплее после безуспешных попыток написания графического пароля или кода для телефона.
Что делать, если забыт пароль от Google-аккаунта?
В этом случае разблокировать смартфон быстро не получится. Пользователь должен сначала восстановить доступ к аккаунту Google, для этого он может зайти в систему с другого мобильного устройства или ПК и действовать согласно указаниям по восстановлению пароля.
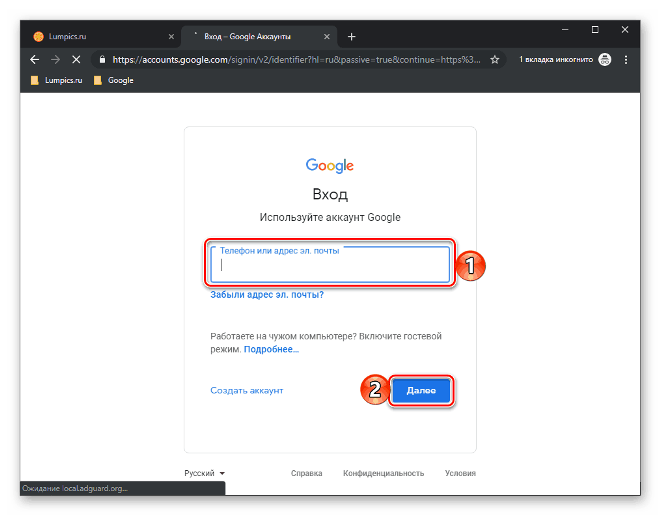
Способ 3: снимаем блокировку экрана с помощью входящего вызова
Этот способ срабатывает преимущественно на смартфонах с ОС Андроид версии 4.4 и ниже. Разблокировать телефон иногда можно, просто позвонив на него. Ответив на входящий звонок, необходимо поставить его на удержание и нажать на кнопку “Домой”, а затем перейти к настройкам мобильного устройства.
Убрать блокировку экрана на Андроиде можно в разделе “Безопасность”. Для этого в пункте “Блокировка” необходимо выбрать “Отсутствует” или “Нет”.
Способ 4: снимаем блокировку, используя разряженную батарею
В случае разрядки смартфона на дисплее появится уведомление, напоминающее о низком уровне заряда. Отсюда можно перейти в раздел “Состояние батареи”, а затем попробовать открыть общие настройки и убрать пароль безопасности. Действовать нужно быстро, иначе телефон разрядится полностью и выключится.

Способ 5: сбросить Андроид до заводских настроек
Чтобы отключить блокировку экрана на Андроиде, можно произвести сброс системы до первоначального состояния. Но в этом случае вместе с паролем будут удалены все файлы, хранящиеся во внутренней памяти телефона, изменения не произойдут только с той информацией, которая была загружена на SD-карту. Во избежание потери данных следует провести их резервное копирование и сохранить все необходимое в облачном сервисе или аккаунте Гугл.
Перед очисткой необходимо извлечь из телефона карту памяти во избежание ее деформации. Вернуть накопитель на место можно после проведенной операции.
Краткая инструкция сброса к заводским настройкам
Для сброса телефона к заводским настройкам следует нажать и одновременно удерживать кнопку питания и клавишу громкости, а в некоторых случаях и кнопку “Домой”. В результате этого открывается меню “Recovery”.
Здесь необходимо нажать на вкладку “Wipe data/factory reset” и подтвердить действие “Yes-delete all user data”. После этого начнется очистка данных, при завершении которой на дисплее появится соответствующая надпись. Дальше следует перезагрузить устройство, нажав кнопку выключения и выбрав пункт Reboot system now. Все настройки обнулятся, это поможет, в том числе снять блокировку экрана Android.
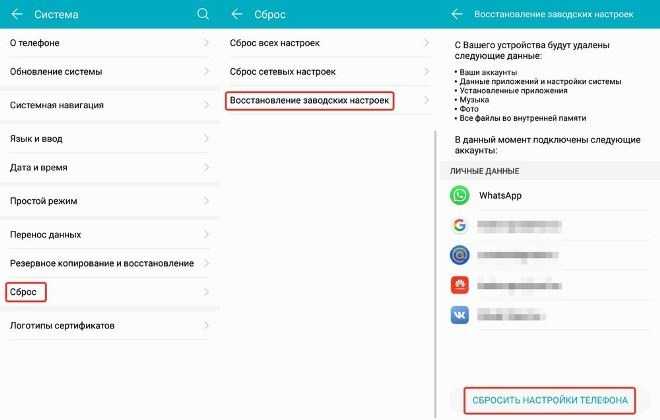
Как устранить проблему
Если пользователь не может убрать графический ключ, так как это запрещено администратором, ему необходимо выполнить следующие действия.
Открыть настройки и последовательно выбрать «Отпечатки и безопасность» — «Устройство и учётные данные» — «Администраторы устройства». В зависимости от версии ОС и оболочки от фирмы-производителя, путь будет выглядеть иначе, например, «Безопасность» — «Администраторы устройства».
Если в открывшемся списке есть какие-либо приложения, например, антивирусное ПО, блокировщики экрана, утилиты для обеспечения безопасности гаджета, именно они становятся причиной появления ошибки. Чтобы в это убедиться, нужно кликнуть по такой программе. Если в её свойствах есть «Блокировка экрана» или связанные с нею функции, необходимо выключить это ПО. Для этого снимают метку напротив в перечне приложений или сдвигают в сторону бегунок.
При необходимости можно будет включить утилиту позже. Если же программа вообще не используется, её рекомендуется удалить. Далее смартфон перезагружают и повторяют попытку отключить блокировку.
Если предыдущее действие не принесло результатов, нужно выполнить очистку хранилища учётных записей. Для этого открывают «Настройки» — «Отпечатки и безопасность» и нажимают «Очистить учётные данные». Далее подтверждают выполнение операции и перезагружают гаджет.
Если по-прежнему при попытке включить разблокировку телефона способом «Провести по экрану» появляется «Отключено администратором», нужно проверить наличие в настройках функции «Шифрование данных» и убедиться, что она отключена. Она расположена по пути «Настройки» — «Безопасность» — «Шифрование». Если опция активирована, её выключают.
Если ни одно решение не помогло, выполняют сброс установок до заводских, предварительно сохранив всю ценную информацию на карте памяти. В параметрах телефона нажимают «Резервное копирование и восстановление» — «Сброс настроек» или «Память и резервные копии» — «Сброс к заводским настройкам».
Нужно помнить, что на разных мобильных устройствах, отличающихся собственными оболочками и версиями ОС, названия разделов различаются, но общий порядок действий такой же.
Отключение административных прав
Есть приложения, которые нормально функционируют только при подтвержденных правах администратора. Но их активность может помешать снять блокировку экрана на смартфоне Самсунг. Поэтому сначала необходимо отключить все административные права. Для этого выполняют следующие процедуры:
- Раздел меню гаджета.
- Нажимают вкладку «Настройки» и там находят строку «Экран блокировки».
- Затем находят «Другие параметры» и кликают на строку «Администраторы устройств».
- На экране появятся все программы, у которых активные административные права. Напротив каждой программы есть ползунок. Для отключения прав необходимо их перетащить в положение Off.
Как правило, все ползунки работают и двигаются. Если же хоть один из них не активен, значит, на устройстве есть вирус. Тогда в первую очередь его удаляют с помощью мобильного антивирусника. После этого процедуру удаления прав администратора проводят повторно. Программу, на которой был обнаружен вирус, также удаляют.
Причины удаления VPN
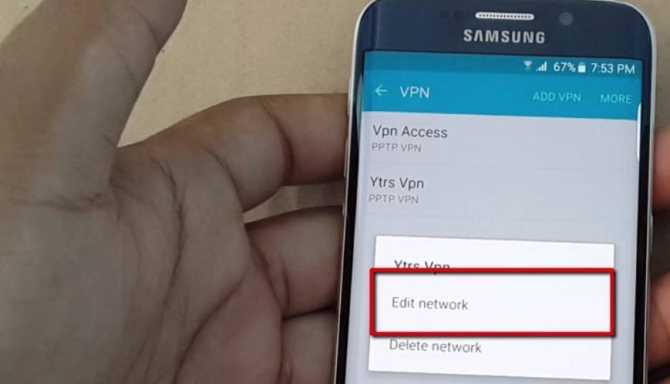
Основной причиной выступает подключенный VPN. Благодаря этой виртуальной сети включается защищенный доступ к сети, и все данные, что передаются в момент ее работы, незаметны для посторонних. Она предоставляет максимальную защиту устройства, поэтому при включении сети пользователю необходимо удалить с телефона пин-код.
При активном VPN с телефона удалить пароль обычным методом не выйдет. Для этого сначала необходимо отключить виртуальную сеть, зайдя в меню мобильного устройства. Затем найти раздел «Подключения», по нему перейти во вкладку «Другие настройки» и в этой вкладке выбрать строчку «VPN».
После нажатия на эту строку на экране возникнут свойства виртуальной сети, что используются на смартфоне. В этом разделе необходимо нажать на значок шестеренки и выбрать строку «Удалить». После всех этапов удаления Android перезагружают. После включения можно снять пин-код с телефона Samsung стандартным способом.
Не удается найти нужные сведения? Мы поможем вам.
Онлайн
Задавайте вопросы и получайте ответы прямо в социальной сети
Проконсультируйтесь с техническим специалистом онлайн с 9 до 20 по МСК
Электронная почта
Ответим на общие и технические вопросы в течение 24 часов
Оставьте жалобу или предложение
Телефонный звонок
8-800-555-55-55 0-88-55-55-555 0-800-05-555 8-10-800-500-55-500 0-800-555-555 7799 8-10-800-500-55-500 9977 00-800-500-55-500 0-800-614-40 22-667-400 8888 8-10-800-500-55-500 7799 00-800-500-55-500 0-800-502-000
*Для получения информации по принтерам посетите веб-сайт HP .
Индивидуальная поддержка
Сервисные центры Samsung
Нужен ремонт или комплектующие? Приходите в сервисные центры Samsung
Ремонт с доставкой в сервис
Бесплатная доставка вашего смартфона в сервисный центр и обратно курьером
Smart Service
Специальные программы
Ряд специальных программ также помогут разлочить экран телефона Samsung. Мы рассмотрим две самые популярные и неоднократно проверенные пользователями.
Как разблокировать опцией «Find My Mobile» гаджет Samsung
Большинство гаджетов Samsung поддерживают функцию «Find My Mobile». Если заблокированный телефон имеет доступ к Интернету, и на нём добавлен аккаунт Самсунг, вы можете попробовать разблокировать его с помощью упомянутой нами функции.
Если вы забыли ваш пароль, выполните следующие действия:
- Выполните вход findmymobile.samsung.com и авторизуйтесь в системе Samsung;
Авторизуйтесь на сервисе Самсунг - В меню слева выберите нужный для разблокировки смартфон;
- Нажмите на «Ещё», а потом справа на «Разблокировать моё устройство»;
Нажмите на «Разблокировать моё устройство» - Введите пароль к вашему аккаунту Самсунг и тапните на «Разблокировать»;
Введите пароль и нажмите на «Разблокировать» - Это позволит снять ограничения экрана вашего Samsung, если случайно забыл пароль.
Как подготовить телефон Самсунг к удаленному управлению
Выберите устройство из списка принадлежащих вам гаджетов и нажмите кнопку Подготовить.
Пользователю сообщаются шаги, выполнив которые он может подготовить гаджет к удалённому управлению. Главный момент – в меню Настройки в разделе Экран блокировки и защита должен быть открыт пункт Поиск телефона.
В меню опций необходимо установить флаг Удаленное управление.
Пункты, касающиеся передачи местоположения гаджета, второстепенны и прямого отношения к возможности блокировки/разблокировки устройства не имеют.
Программа Dr.Fone
Dr.Fone – удобная и легкая в использовании программа, которая откроет доступ к заблокированному гаджету буквально за несколько минут. Для того чтобы проверить ПО в действии, его необходимо скачать на компьютер, воспользовавшись безопасным и проверенным источником. Далее нужно следовать четкому алгоритму:
- Запустите программу.
- Подключите выключенное устройство к ПК с помощью USB-кабеля.
3. Зайдите в режим Download, зажав клавиши выключения, громкости вниз и «Домой» (при наличии). Комбинация может отличаться в зависимости от модели устройства.
Программа самостоятельно выполнит все необходимые действия, пользователю лишь останется отключить смартфон от компьютера. После включения блокировка с устройства будет снята.
Отключение экрана блокировки в windows 7
Практически каждый пользователь выполняет за компьютером определенную работу и хранит файлы, которые желает скрыть от посторонних глаз. Это идеально подойдет офисным работникам и родителям с маленькими детьми. Для ограничения доступа посторонних людей к учетным записям разработчики windows 7 предложили использовать экран блокировки — несмотря на свою простоту, он выступает достаточно серьезным барьером против несанкционированного доступа.
Но что делать людям, которые являются единственными пользователями конкретного компьютера, и постоянно включающийся экран блокировки во время минимального простоя системы отбирает значительное время?
К тому же, он появляется каждый раз при включении компьютера, даже если не установлен пароль, что забирает драгоценное время, за которое пользователь бы уже загрузился.
Отключаем показ экрана блокировки в ОС windows 7
Существует несколько способов настроить отображение экрана блокировки — они зависят от того, каким образом он был активирован в системе.
Способ 1: отключение заставки в «Персонализации»
Если после определенного времени простоя системы на компьютере включается заставка, а при выходе из нее появляется требование ввести пароль для дальнейшей работы — это ваш случай.

Способ 2: отключение заставки при включении компьютера
Это глобальная настройка, она действительна для всей системы целиком, поэтому настраивается только один раз.

После проделанных операций экран блокировки будет появляться только в двух случаях — при ручной активации сочетанием кнопок «Win»и «L» или через меню Пуск, а также при переходе из интерфейса одного пользователя к другому.
Отключение экрана блокировки идеально подойдет единственным пользователям компьютера, которые желают сэкономить время при включении компьютера и выходе из заставки.
Мы рады, что смогли помочь Вам в решении проблемы.
Как включить блокировку и зачем она нужна
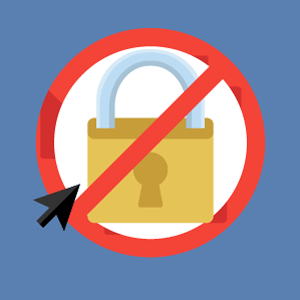 Самый важный шаг перед отключением блокировки, без которого ничего не выйдет, включение блокировки:) Чтобы это сделать, перейдите в настройки вашего телефона, отыщите строку «Экран блокировки» и перейдите туда. В самом верху вы увидите надпись «Блокировка экрана», под которой будет написан ее тип. Просто смените его на желаемый.
Самый важный шаг перед отключением блокировки, без которого ничего не выйдет, включение блокировки:) Чтобы это сделать, перейдите в настройки вашего телефона, отыщите строку «Экран блокировки» и перейдите туда. В самом верху вы увидите надпись «Блокировка экрана», под которой будет написан ее тип. Просто смените его на желаемый.
Включив данную функцию, вы ограждаете себя от несанкционированного доступа к своим данным. Люди, не знающие пароля, не смогут не то что нанести вред, но и просто посмотреть ваши данные. То, как установить блокировку экрана на телефоне Андроиде, может разниться в зависимости от модели и версии ОС, но в целом процесс схож.
Снятие защитного кода при включенной сети VPN
Virtual Private Network (VPN) – это виртуальная сеть, которая предназначена для обеспечения защищенного доступа к интернету. При ее активации вся информация, передающаяся по сети, будет надежно спрятана от сторонних посягательств.
Для включения VPN вам потребуется поставить на входной экран цифровой или графический ключ. И убрать такой пароль стандартным способом не получится. В этом случае сначала необходимо удалить VPN:
- Через меню Samsung войдите в раздел «Подключения».
- Откройте вкладку «Другие настройки» и тапните по строке VPN.
- Перед вами появится используемая на аппарате виртуальная сеть. Вызовите ее свойства, нажав на иконку в виде шестеренки, а затем кликните «Удалить».
После успешной деактивации VPN разблокировать Самсунг можно будет в обычном режиме.
Отключение административных прав
Права администратора дают доступ к некоторым приложениям или открывают их недоступные в обычном режиме функции. Из соображений безопасности при включенных административных правах телефон будет запрашивать пароль или скан отпечатка пальца для входа. Для отключения прав администратора и вместе с ним запроса пароля, повторите следующие шаги:
- Зайдите в настройки смартфона и найдите пункт “Экран блокировки”.
- Нажмите на пункт “Другие параметры”, выберите строку “Администраторы устройств”.
- Откроется окно с перечнем программ, использующих административный доступ. напротив каждого пункта переведите ползунок в значение Выкл.
Обратите внимание: если ползунок неактивен или не переключается, скорее всего это вредоносный тип программы или вирус. Для предупреждения негативных последствий такие приложения рекомендуется удалять полностью
Расшифруйте устройство или карту памяти
Шифрование защищает информацию на устройстве или карте памяти от взлома. Чтобы зашифровать устройство или карту памяти, нужно заблокировать экран пин-кодом, паролем или рисунком. Поэтому до тех пор, пока устройство или карта памяти зашифрованы, разблокировать дисплей не получится.
Чтобы снять блокировку, расшифруйте устройство или карту памяти, в зависимости от того, что имено зашифровано на вашем устройстве.
Как расшифровать устройство или карту памяти
-
Откройте меню устройства.
-
Выберите пункт «Настройки».
-
Выберите пункт «Безопасность». Если такого пункта нет, выберите «Экран блокировки и защита».
- Выберите пункт «Другие параметры безопасности». Если такого пункта нет, перейдите к следующему шагу.
-
Если устройство зашифровано, появится пункт «Расшифровать устройство». Если устройство не зашифровано, пункт будет называться «Зашифровать устройство».
Устройство зашифровано
Если зашифрована карта памяти, то при выборе пункта «Зашифровать внешнюю карту памяти» появится надпись «Шифрование карты памяти включено».
Карта памяти зашифрована
Если карта памяти не зашифрована, то при выборе пункта «Зашифровать внешнюю карту памяти» появится надпись «Шифрование карты памяти отключено».
Карта памяти не зашифрована
Чтобы расшифоровать устройство или карту, выберите соответствующий пункт и следуйте инструкциям на экране.
Теперь попробуйте снять блокировку.
Как отключить блокировку на Самсунге
Инструкция
Открываем настройки смартфона и в разделе “Экран блокировки” нажимаем на пункт “Тип блокировки экрана”.
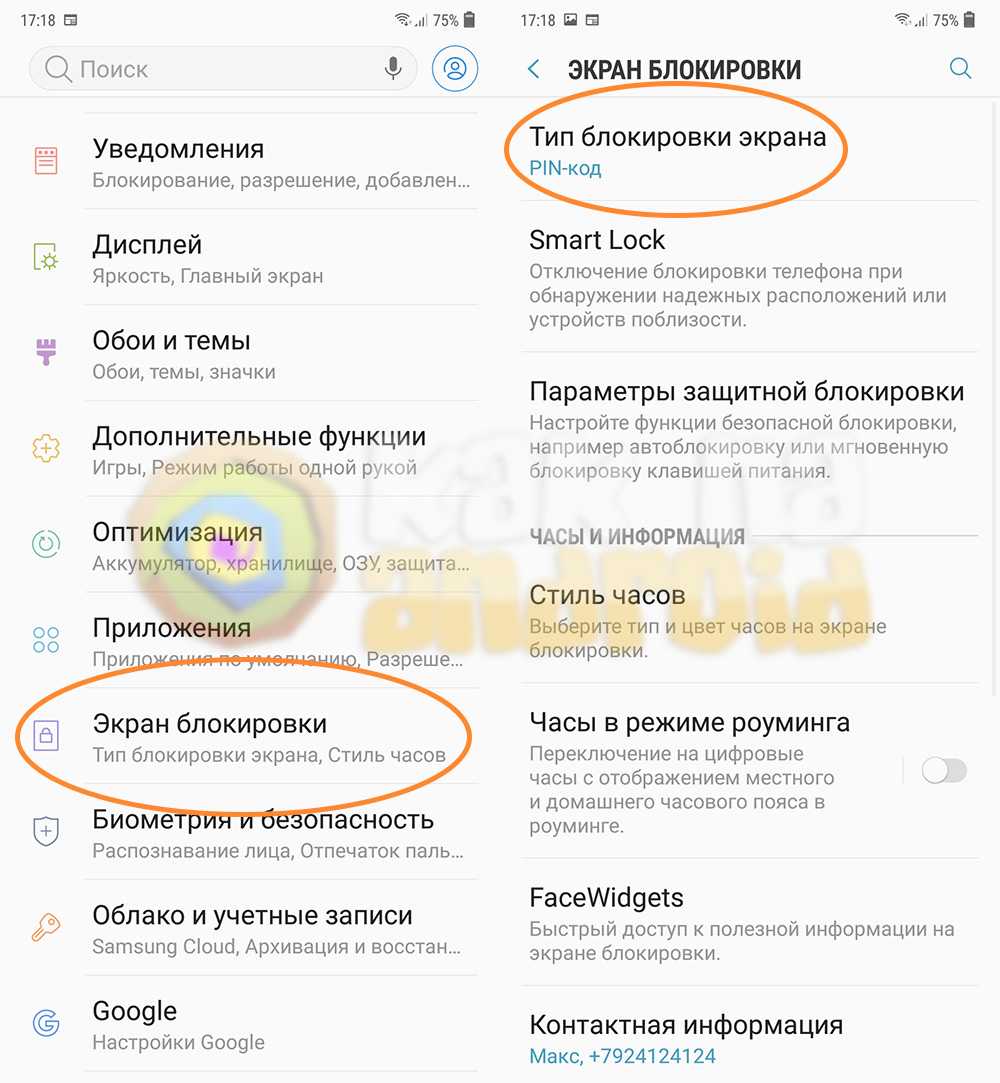
В зависимости от того, какой вариант блокировки выбран (пароль, pin-код или графический ключ), на данном этапе необходимо будет ввести его и в открывшемся меню выбрать пункт “Нет”.
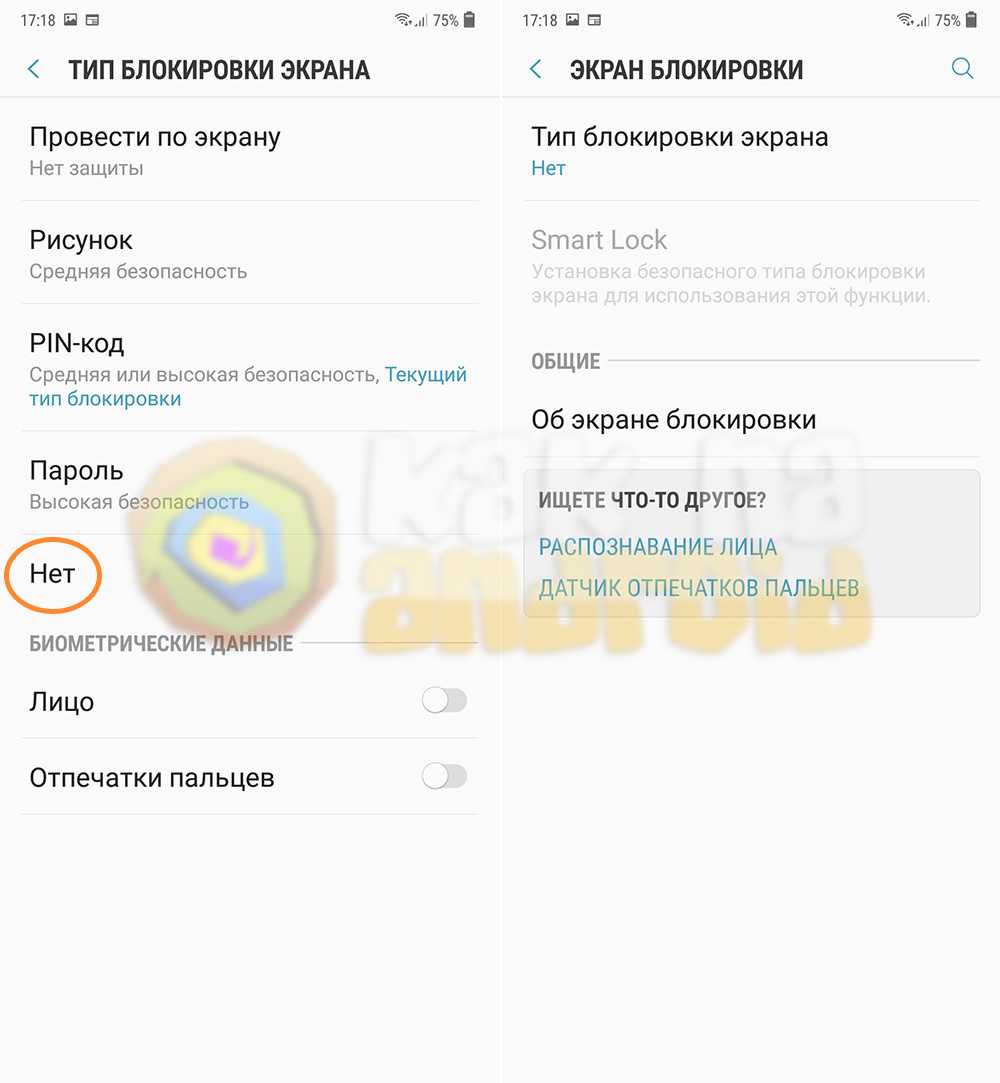
После этого смартфон будет свободно разблокироваться простым нажатием на кнопку включения.
Стоит отметить, что снятие блокировки со смартфона также убирает данные об отпечатке пальца и лица пользователя (если оно было добавлено в систему), а это значит, что программы, которые использовали сканер отпечатков больше не смогут его использовать (например, банковские приложения) и для их разблокировки уже придется вводить локальный пароль (заведенный для конкретного приложения).
Напоминаем, что снятие пароля с экрана блокировки значительно облегчает злоумышленникам задачу получения доступа к вашей конфиденциальной информации (фотографиям, видео, личной переписке и пр.) хранящейся на смартфоне. Поэтому отключив блокировку экрана будьте крайне внимательны и не допускайте попадания устройства в чужие руки.