Причина 4: Вирус
Очень часто вирусы подобным способом нарушают работоспособность компьютера. Случаи, когда именно вредоносный софт не позволял пользователю нормально набирать текст или выполнять другие действия, актуальны ежегодно, поэтому мы настоятельно рекомендуем проверить свой компьютер при помощи защитного программного обеспечения. Для достоверного результата предпочтительнее воспользоваться сторонними программами, а не встроенным в систему Защитником. Более подробно о том, какие утилиты и приложения для выполнения этой цели подходят лучше всего, мы рассказывали в другом материале.
Подробнее: Борьба с компьютерными вирусами
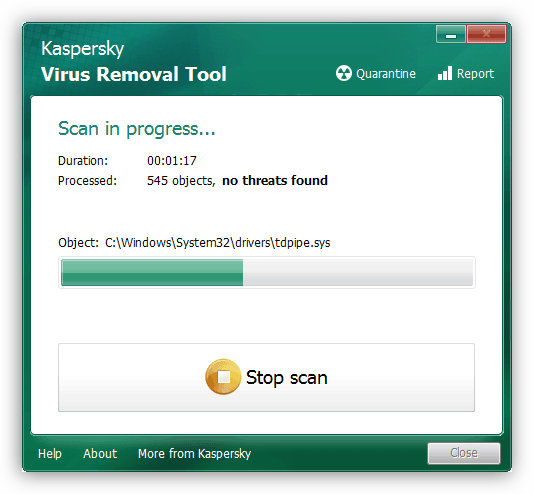
Как заменить раскладку клавиатуры на телефоне Хуавей и Хонор
Как изменить раскладку клавиатуры на Huawei и Honor – данный вопрос интересует пользователей, которые недавно освоили смартфоны или перешли на Андроид. Современные устройства отличаются расширенным функционалом и позволяют вносить изменения не только в оформлении, но и производить другие настройки.
Печатать возможно с поддержкой условной SwiftKey или голосового ввода Гугл.
При желании можно загрузить программу от Google — G Board, хотя в большинстве гаджетов она является стандартной. Дальше разглядим процесс подмены расстановки на всех отдельно.
Пользовательские данные заблокированы на Honor и Huawei: введите пин-код, где его взять?
SwiftKey
Для замены раскладки на SwiftKey перейдите в меню гаджета и:
- Нажмите «Устройство».
- Дальше «Ввод».
- Потом «SwiftKey».
- В появившемся окошке вначале жмите «Языки», а дальше «Английский (США)».
- Следом перелистывая туда-сюда, отыщите и подберите требуемое расстановку букв.
G board
Смена раскладки на G board осуществляется идентично вышеприведённого руководства:
- Кликните на мобильнике на настройки.
- Нажимайте поочерёдно «Устройство» — «Ввод» — «G board» — «Языки…».
- Дальше кликните расстановку какого языка надо поменять вам «Русский» либо «Латиница».
Что можно установить вместо стандартной виртуальной клавиатуры
Вариантов достаточно много
Мы рекомендует обращать внимание на следующие:
Яндекс.клавиатура

Особенности этого варианта:
- Есть функция исправления.
- Кроме стандартного функционала можно использовать встроенные смайлики, стикеры, гифки;
- Интеллектуальная система с возможностью обучения. Вы вводите начало слова, она уже предлагает варианты. Иногда предлагает и продолжения из других слов, основываясь на анализе предыдущих сообщений пользователя;
- Встроенный переводчик сразу на пятнадцать языков и обратно;
- Возможность изменять внешний вид виртуальной клавиатуры и вносить другие правки, делающие этот инструмент полностью индивидуальным.
SwiftKey
Стандартный вариант для Хонор или Хуавей. Но может подойти на мобильники от других производителей. Или если владелец смартфона долгое время пользовался альтернативными программами.

Особенности:
- Поддержка «свайпа», позволяющая набирать слова, двигая пальцем по экрану устройства;
- Адаптивность программы под стиль и манеру письма владельца смартфона. Она анализирует его действия и потом начинает предлагать наиболее популярные, привычные для человека слова;
- Наличие функционала, автоматически подчеркивающего неправильно написанные слова;
- Возможность изменения внешнего вида ПО и различных его функций;
- Наличие множество тем для оформления, гифок, эмодзи, смайлов и много другого.
Google Клавиатура
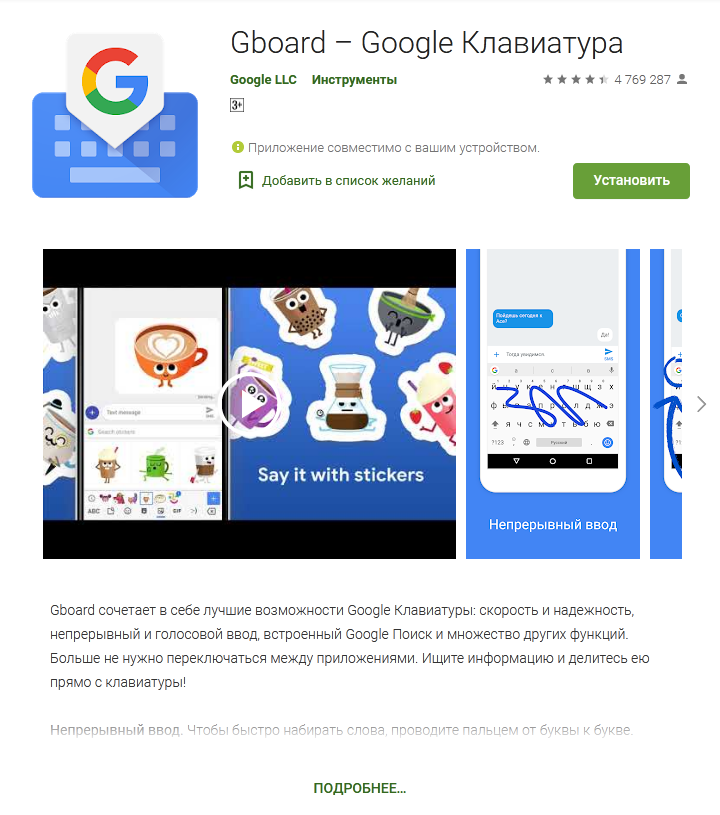
Еще один качественный вариант, особенности которого заключаются в следующем:
- Поддержка технологии «свайп», как и в предыдущих вариантах;
- Можно вводить текст голосовым набором;
- Доступен функционал изменения печатных символов на рукописные;
- Встроенный переводчик и инструмент для автоисправления ошибок, опечаток;
- Мультиязычная поддержка;
- Наличие Gif, эмодзи, смайлов;
- Возможность сразу же переключаться к поисковику Гугл и копировать нужную информацию прямо в сообщение.
Cheetah Keyboard
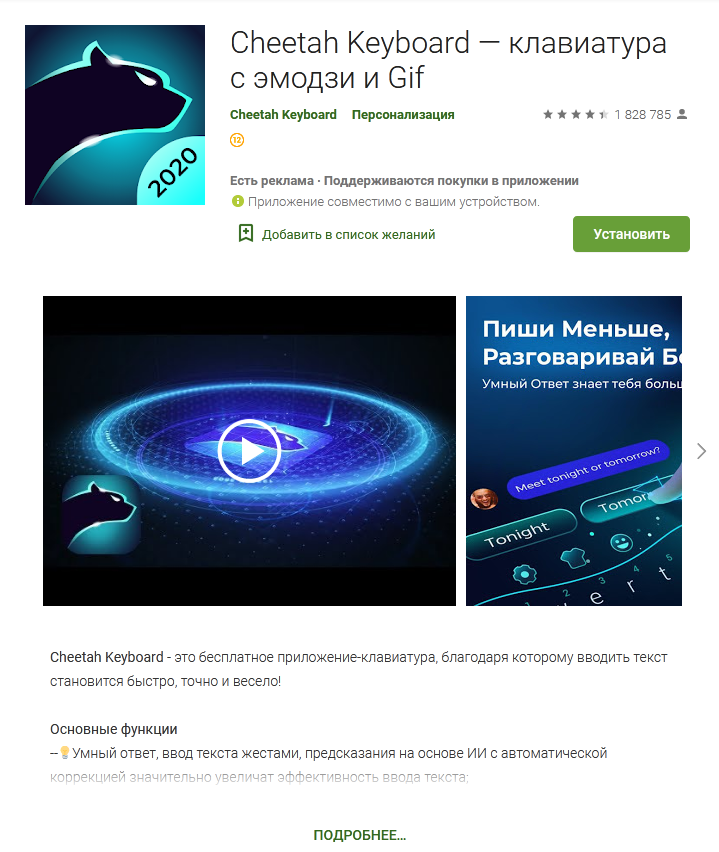
Особенности этой программы:
- Множество оригинальных эмодзи, смайликов и GIF, в том числе и трехмерных;
- Программа анализирует присланные сообщения и мгновенно предлагает несколько вариантов ответа;
- Сотни тем, которые позволят изменить этот инструмент до неузнаваемости;
- Автокоррекция вводимых слов;
- Возможность создания собственных тем;
- Поддержка «свайпа».
Запустите средство проверки системных файлов (SFC).
Проблема может быть в файловой системе Windows. Средство проверки системных файлов или SFC — это утилита Windows, которая проверяет ваш локальный диск на наличие поврежденных системных файлов. Он восстанавливает файлы Windows с рабочими из кеша каталогов, чтобы обеспечить правильную работу ПК.
Чтобы запустить его, кликните правой кнопкой мыши кнопку «Пуск» и выберите «Терминал Windows (администратор)». Нажмите Да, если появится UAC.
Когда терминал откроется, введите следующую команду и нажмите Enter:
sfc /scannow
Время, необходимое для сканирования, может быть разным, но оно занимает несколько минут. Когда он завершится, перезагрузите компьютер и посмотрите, работает ли ваша клавиатура.
Решение 1. Измените значение Start параметра I8042prt
Первые три шага — это описание того, как открыть экранную клавиатуру. Потому что вам нужно использовать клавиатуру для ввода текста.
Нажмите кнопку Пуск, далее Параметры, затем Специальные возможности.
В левой части окна Параметры пролистайте вниз нажмите на пункт Клавиатура, после этого в правой части окна включите переключатель Использовать экранную клавиатуру.
Теперь вы можете с помощью экранной клавиатуры набирать текст мышью.
Введите regedit в поле поиска с помощью экранной клавиатуры и выберите приложение Редактор реестра.
В Редакторе реестра перейдите в ветку
В правой части окна нажмите на параметр Start и поменяйте значение с 3 на 1 и нажмите кнопку Ок
Внимание! В отличие от USB, порт PS/2 определяется только при запуске компьютера. Теперь система обнаружит порт PS/2 при включении компьютера, и это может решить проблему клавиатуры PS/2.
Для USB клавиатуры в Редакторе реестра перейдите в ветку
В правой части окна нажмите на параметр Start и поменяйте значение с 3 на 4 и нажмите кнопку Ок
Перезагрузите компьютер.
Внимание! Ниже представлены возможные значения параметра Start с кратким описанием:-Boot — вызывает драйвер, который подгружается (но не запускается) загрузчиком. Если ошибок нет, запускается драйвер, во время инициализации ядра до загрузки любых не загрузочных драйверов.1-System — вызывает драйвер, который загружается и запускается во время инициализации ядра после того, как драйверы со значением Start «0» были запущены.2-Автозагрузка — вызывает драйвер или службу, которая инициализируется при запуске системы диспетчером сеансов (Smss.exe) или службами
3-On Demand — вызывает драйвер или службу, который диспетчер управления службами (SCM) будет запускать только по запросу. Эти драйверы необходимо запускать вручную, вызывая интерфейс прикладного программирования Win32 SCM (API), например как оснастку Службы.4-Disable — вызывает отключенный (не запущенный) драйвер или службу.5-Отложенный запуск — менее критичные службы будут запускаться после загрузки, чтобы операционная система быстрее реагировала на запросы пользователя. Этот тип запуска был впервые представлен в Windows Vista.
Как изменить раскладку клавиатуры на телефоне Хонор и Хуавей
Начнем с того, что набирать текст в смартфонах Honor и Huawei можно как при помощи виртуальной клавиатуры SwiftKey, так и голосового ввода Google. При желании можно скачать и установить приложение от Гугл — GBoard. Теперь рассмотрим процедуру смены раскладки на каждой из них.
Решение для SwiftKey
Пункты 1, 2 и 3
Пункты 4 и 5
Для смены расположения букв зайдите в настройки телефона и выполните пошагово следующие действия:
- Выберите пункт «Система».
- Далее «Язык и ввод».
- Затем пункт «Клавиатура SwiftKey».
- В открывшемся окне сначала выберите пункт «Многоязычная», а затем «Английский (США)/English (US)».
- Далее листая вправо-влево, найдите и выберите необходимое вам расположение букв.
На моем Honor 9 Lite тут же можно сменить и русскую раскладку клавиатуры. Для этого нажмите на пункт «Русский».
Решение для Gboard
Пункты 1 и 2
Пункты 3 и 4
Смена расположения букв производится аналогично вышеприведенной инструкции:
- зайдите в настройки телефона;
- выберите пошагово пункты «Система» — «Язык и ввод» — «Gboard» — «Языки…»;
- далее выберите раскладку какого языка вам нужно изменить «русский (Россия)» или «Латиница»;
- выбор производится пролистыванием доступного списка вправо-влево.
К сведению!Русская раскладка в этом приложении представлена в нескольких вариантах. Это «Русский», «Рукописный ввод», «Студенческая раскладка», «яВерт» и «яЖерт».
Как решить неисправность клавиатуры
Для устранения сбоя в системе телефона воспользуемся наиболее действенными методами. Понять каким способом действовать сложно, поэтому рекомендуем ознакомиться с каждым вариантом решения проблемы.
Сброс настроек
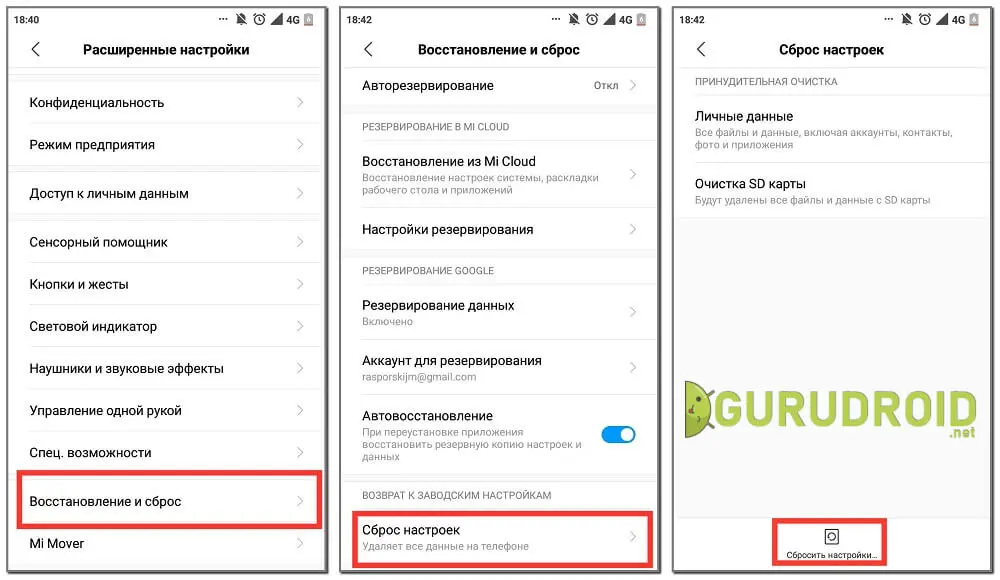
Стоит отметить, что прибегать к подобному методу нужно в крайнем случае. При его использовании будет сделать возврат системы к первоначальным настройкам. То есть все установленные приложения, фотографии, папки и файлы будут удалены.
Для правильного выполнения рекомендаций советуем воспользоваться инструкцией:
- Заходим в настройки телефона, кликнув по иконке на рабочем столе.
- Здесь требуется перейти в расширенные настройки.
- Теперь выбираем вкладку «Восстановление и сброс». Будете внимательны, название разделов и пунктов зависит от модели устройства.
- Листаем до конца и нажимаем на строку «Сброс настроек».
- Внизу экрана видим кнопку с одноименным названием, кликаем на неё.
После нажатия произойдет выключение смартфона с его последующим запуском. Выполнив данное руководство можно быть уверенным, что клавиатура не будет глючить и сворачиваться.
Как Поменять Клавиатуру на Хонор – Язык, Цвет и Тему
В отличие от стандартной клавиатуры, виртуальная по функциональности повторяет компьютерную. Благодаря ей можно:
- печатать на разных языках;
- использовать родной язык, пользуясь иностранными клавишами за границей;
- осуществлять набор мышкой;
- быстро переходить от способа набора к алфавиту.
Смена Виртуальных Клавиш Клавиатуры на Хонор
Для выбора новой виртуальной клавиатуры на смартфоне с Андроид необходимо следовать следующему алгоритму:
- Заходим в “Настройки”.
- Выбираем “Язык и ввод”.
- Переходим к текущей клавиатуре. Она находится в подразделе или во вкладке “Клавиатура и способы ввода”.
- Отмечаем точкой “Русский” и выбираем раскладку.
- Попадаем в “Язык и ввод”. Выбираем необходимый вид виртуальных клавиш и активизируем его. Голосовой ввод также можно найти в этом разделе.
- Для англоязычной раскладки повторяем все то же самое.
В смартфонах Android нового поколения порядок действий будет немного другим:
- “Настройки” -> “Язык и ввод”. При отсутствии такого пункта в меню стоит зайти в “Расширенные настройки” или найти пункт через поиск.
- После перехода в “Язык и ввод” выбираем пункт “Управление клавиатурами” и включаем нужную.
- Возвращаемся обратно в “Язык и ввод” и кликаем по “Текущей клавиатуре”. Выбираем необходимые клавиши здесь.
ВАЖНО! После настройки нужной раскладки изменить ее станет возможно в любое удобное время. Вызвать варианты можно будет через любой мессенджер долгим нажатием на значок “Выбор раскладки”
После этого выбираем нужный пункт и готово.
Включаем Быструю Смену Клавиш Клавиатуры на Хонор
Для начала использования этой функции переходим в “Способы ввода текста” и поступать согласно инструкции. Изменить раскладку на виртуальную можно с помощью специального значка, который расположен на клавиатуре.
Чтобы активировать значок для быстрого вызова виртуальной раскладки нужно:
- Запустите виртуальные клавиши.
- Зайдите в “Настройки”, нажав на шестеренку (расположено в нижней части окна).
- Переходим в “Дополнительные настройки” -> “Защита ввода данных”.
- На экране появятся параметры, с помощью которых можно произвести настройку:
- Здесь можно поставить метку для запуска виртуальной клавиатуры с помощью комбинации кнопок CTRL+ALT+SHIFT+P. Для этого в соответствующей строке ставим метку.
- Значок вызова виртуальных клавиш может быть размещен в полях ввода в любом мессенджере. Для этого необходимо поставить метку в строке “Показывать значок быстрого вызова в полях ввода”.
- Также появление значка можно обеспечить только на определенных сайтах, где это пригодится пользователю. Для этого выполняем шаги: “Экранная клавиатура” -> “Изменить категории” -> “Параметры защиты ввода данных”. Здесь будут указаны сайты, на которых возможно отображение смены клавиш в полях ввода. После произведенных действий значок будет появляться после входа на указанные сайты.
ВАЖНО! Виртуальный редактор позволяет осуществлять набор текста мышкой или с помощью кнопок.
Одновременная дисфункция клавиатуры и мыши и/или проблемы в играх
Есть 2 варианта:
- Неполадка в разъемах или настройках ЮСБ. Следовательно, нужно проверить ситуацию согласно инструкции в и блоке статьи.
- Сбой в настройках игры. Для этого зайдите в нее и перейдите в установки, где задается управление. Убедитесь, что указаны корректные кнопки под требуемые действия.
Варианты решения проблем при неполадках беспроводной клавиатуры
В отношении беспроводных устройств проверьте:
- Достаточность заряда аккумулятора. Возможно, батарейка села или в случае со встроенным аккумулятором нужно восполнить его заряд.
- Устойчивость сигнала устройства с ПК. В зависимости от модели клавиатуры может применять Bluetooth-канал либо отдельный радиоканал, создаваемый при помощи USB-адаптера, подключенного к компьютеру. Включите и отключите Bluetooth. Вытяните и вставьте в другой порт радиоприемник.
Переустановка клавиатуры
Вы можете попробовать удалить стандартное приложение клавиатуры, а затем заново установить его из Google Play. Но только в этом случае имейте в виду, что избавиться от системной программы Gboard не получится. Тогда рекомендуем установить стороннее приложение от другого разработчика. Вам нужно будет перейти в Play Market и скачать понравившуюся утилиту
При выборе нужно обращать внимание на общий рейтинг и количество положительных отзывов
А затем нужно перейти в настройки смартфона и активировать установленную клавиатуру. Как правило, нужно нажать по пункту «Текущая клавиатура» и в появившемся меню отметить нужное средство ввода (более подробно об этом читайте здесь).
Как изменить раскладку клавиатуры на телефоне Хонор и Хуавей
Начнем с того, что набирать текст в смартфонах Honor и Huawei можно как при помощи виртуальной клавиатуры SwiftKey, так и голосового ввода Google. При желании можно скачать и установить приложение от Гугл — GBoard. Теперь рассмотрим процедуру смены раскладки на каждой из них.
Решение для SwiftKey
Пункты 1, 2 и 3
Пункты 4 и 5
Для смены расположения букв зайдите в настройки телефона и выполните пошагово следующие действия:
- Выберите пункт «Система».
- Далее «Язык и ввод».
- Затем пункт «Клавиатура SwiftKey».
- В открывшемся окне сначала выберите пункт «Многоязычная», а затем «Английский (США)/English (US)».
- Далее листая вправо-влево, найдите и выберите необходимое вам расположение букв.
На моем Honor 9 Lite тут же можно сменить и русскую раскладку клавиатуры. Для этого нажмите на пункт «Русский».
Решение для Gboard
Пункты 1 и 2
Пункты 3 и 4
Смена расположения букв производится аналогично вышеприведенной инструкции:
- зайдите в настройки телефона;
- выберите пошагово пункты «Система» — «Язык и ввод» — «Gboard» — «Языки…»;
- далее выберите раскладку какого языка вам нужно изменить «русский (Россия)» или «Латиница»;
- выбор производится пролистыванием доступного списка вправо-влево.
К сведению! Русская раскладка в этом приложении представлена в нескольких вариантах. Это «Русский», «Рукописный ввод», «Студенческая раскладка», «яВерт» и «яЖерт».
Проводная
Если не работают клавиши проводной (механической или мембранной) клавиатуры, удостоверьтесь, что она вообще подключена к компьютеру. Не исключено, что вы случайно задели соединение, и USB штекер кабеля просто вылетел из разъема.
Порванный провод
Первым делом убедитесь в целостности провода, через который осуществляется подключение. Проверить его нужно по всей длине. Любые перегибы или механические воздействия могли нарушить контакты и привести к разрыву.
Проверить USB разъем
Следующим шагом будет проверка USB разъема. Для этого просто воткните кабель в соседний USB разъем. Если все заработало, очевидно, что проблема крылась в неисправности порта. Его следует прочистить и протереть ватным диском, смоченным в спиртовом растворе. В некоторых случаях USB гнездо «расшатывается» из-за частого и небрежного использования: старайтесь аккуратно подсоединять все устройства.
Что делать, если проблемы с экраном Хонор и Хуавей?
Если не работает экран на Хонор и Хуавей с ОС Андроид, большая вероятность, вина в поломке модуля. С этой неисправностью обязательно несите телефон на ремонт к специалистам. Для предотвращения неполадки, старайтесь следовать некоторым советам. Вот что нужно делать.
- Вытирайте смартфон от грязи специальной влажной салфеткой.
- Если неровно наклеили пленку и туда попал воздух, от чего начали возникать пузырьки, снимите и выполните замену.
- Попробуйте спросить систему до заводских настроек и начать все с чистого листа.
- Если на экране появились трещины, замените его.
- Обратитесь к мастеру, если обнаружили повреждение микросхемы гаджета.
- Избегайте ударов и влаги, чтоб предотвратить поломку печатной платы.
Также рекомендуем не заниматься самодеятельностью, и все-таки обратиться к специалистам для починки сенсора. Но для начала решите вопрос с личной информацией. Перенесите ее на ПК, подключив к нему USB-кабель, или сохраните в облачное хранилище.
Если мобильное устройство имело контакт с водой, в первую очередь, высушите его
Но если не сразу обратили на это внимание, приготовьте такой набор вещей, чтоб устранить окись:
- зубная щетка;
- ластик;
- спиртовой раствор;
- безворсовые салфетки;
- кусочек бумаги.
Аккуратно разберите телефон на комплектующие и приступайте непосредственно к чистке. Без резких движений, не сделайте новые повреждения.
- Положите все детали на развернутой салфетке.
- Протрите раствором, ластиком, а затем новой салфеткой.
- При обнаружении ржавчины, воспользуйтесь зубной щеткой, спиртом и снова салфеткой.
Единственное, от сладкой газировки смартфон очистить в разы сложнее.
Если проблема с экраном Honor и Huawei возникла из-за попадания грязи, очистите его тряпочкой пропитанной спецсредством. А затем протрите сухой салфеткой, чтоб убрать излишки влаги. Во избежание грязи и царапин, защищайте дисплей специальной пленкой. В случае поломки шлейфа (датчик не отзывается) несите гаджет в сервисную службу для починки.
Если у Вас остались вопросы или есть жалобы — сообщите нам
Если произошел системный сбой, сделайте следующие шаги.
- Выполните перезагрузку устройства.
- Настройте температуру смартфона, учитывая условия работы.
- Проверьте корректность функционирования симки.
- Загрузите девайс, используя «Безопасный режим».
Иногда проблему отказа работы клавиатуры на мобильном устройстве с Андроид может решить отключение автоповорота дисплея. Деактивируйте опцию, кликнув по нужной иконке в верхней панели уведомлений.
Итак, в этой статье мы разобрали возможные причины поломки сенсорного экрана на телефоне компании Huawei, а также дали несколько рекомендаций, как бороться с этой проблемой. Надеемся, вы разобрались с выложенной инструкцией и больше не испытываете неудобств из-за неисправности экрана смартфона.
Источник
Как включить клавиатуру на телефоне андроид
Существует несколько методов восстановления приложения для внесения текста, у каждого есть определенные инструкции.
Первый метод — очистка кэширования данных. Любое работающее приложение всегда создает данные, которые необходимы для более быстрой работы. Иногда подобных файлов собирается в памяти телефона довольно много, в результате приложение работает хуже. Чтобы почистить кэш, нужно выполнить простые действия:
- Найти меню «Настройки», выбрать в нем «Приложения».
- Выбрать программу, которая используется для вывода виртуальной клавиатуры (найти ее можно в разделе «Язык и ввод» — «Способы ввода»).
- После открытия программы появятся кнопки «Стереть данные» и «Очистить кэш», которые необходимо нажать по очереди.
- После проведения процедуры необходимо перезагрузить систему и проверить работу клавиатуры.
Обратите внимание! Это самый простой способ, который помогает исправить ошибки в большинстве случаев. При выполнении действий в правильной последовательности программа начинает нормально работать
Можно выбрать разные настройки для внесения текста
Нередко причиной нарушения работы является то, что на андроиде установлено несколько программ, которые используются для ввода текста. В результате возникает несовместимость, система просто не может выбрать, какое приложение ей использовать. Решить данную проблему получится следующим способом:
- В настройках телефона найти раздел «Язык и ввод». Должно выскакивать меню «Текущая клавиатура».
- В появившемся окошке нужно выбрать то приложение, которое будет использоваться по умолчанию. Лучше отметить Gboard либо другое известное программное обеспечение.
В результате пройдет активация программы, и при введении текста будет использоваться только та программа для ввода слов, которая стоит по умолчанию.
Выбор клавиатуры проводится в настройках телефона
Обратите внимание! В некоторых случаях справиться с проблемой можно при помощи сторонних приложений. Лучше всего отдавать предпочтение программам, у которых больше всего положительных отзывов и скачиваний
Скачать их можно в Play Market, после чего они установятся на мобильное устройство.
Наиболее известными и популярными программами считаются:
- Swift Keyboard. Программа с искусственным интеллектом, которая определяет стиль письма, включает набор смайлов и дополнительных символов;
- Cheetah Keyboard. Приложение с обширным словарем и функцией смарт-ответов, а также с возможностью ввода GIF-изображений;
- «Ginger Клавиатура Эмоджи» — переводчик и проверка грамматики английского языка.
Также можно воспользоваться «Яндекс.Клавиатурой» либо программой TouchPal.
Нередко причиной проблем в работе буквенного приложения является недавно установленное программное обеспечение, которое связано с вводом текста. Это могут быть разнообразные наборы смайликов либо подобные программки. Чтобы восстановить работу клавиатуры, потребуется удалить подобное программное обеспечение. Сделать это несложно:
- Необходимо в телефоне найти в настройках пункт «Все приложения».
- В списке отыскать недавно установленное.
- Удалить его, нажав на меню «Удалить».
- Перезагрузить мобильное устройство.
После перезагрузки программка для введения текста должна работать нормально.
Важно! Самым последним решением проблемы является сброс до заводских настроек. Возможно, в программном обеспечении ошибка, которую можно устранить только таким образом
Сброс до заводских настроек закончится потерей всей информации
Сброс до заводских настроек приведет к потере всех данных, поэтому стоит сохранить их заранее. Требуется выполнить несложные действия:
- Найти в телефоне «Расширенные настройки», после этого выбрать меню «Восстановление и сброс».
- Найти меню «Сброс настроек».
- Последовательно подтвердить все необходимые действия. Затем снова должен появится пункт «Стереть все». Мобильное устройство очистится и перезагрузится, после чего работа клавиатуры должна восстановиться.
Важно! Стоит помнить, что, возможно, потребуется введение пин-кода, если в телефоне настроена безопасность
Почему не работают цифры на клавиатуре сверху
Проблему начинают решать с проведения небольшой диагностики. Если не работают цифры на клавиатуре сверху, это может быть связано с:
- Залипание кнопок. Попадание мусора и пыли между клавиш часто приводит к отсутствию реакции после нажатия. Такая проблема чаще всего встречается у тех пользователей, которые предпочитают есть за компьютером. Чтобы почистить нужно перевернуть клавиатуру вниз кнопками и потрясти ее. Также можно использовать фен, баллончик со сжатым воздухом или пылесос. Если такое действие не поможет решить проблему рекомендуется открутить шурупы и аккуратно почистить контакты спиртовой салфеткой.
- Повреждение дорожек платы. Если очистка не дала положительных результатов, возможно дело в повреждении дорожек платы. Когда пользователь не является профессионалом в области техники, рекомендуется обратиться в сервисный центр. Для самостоятельной чистки необходимо разобрать устройство, если на ней остались следы от жидкости протереть это место сухой салфеткой. При повреждении платы следует найти проблемные места при помощи тестера, затем нанести на дефектные дорожки токопроводящий клей.
- Устройство может не работать при наличии повреждении на шнуре. Если кабель подлежит восстановлению, то можно отнести его в технический центр или попробовать сделать это самостоятельно.
- Может быть сломан USB-разъем в устройстве. Устранить проблему можно вставив USB в другие разъемы.
- Исчезли драйвера. Специальное устройство с дополнительными кнопками требует установку при помощи диска с драйверами. Наиболее частой причиной удаления драйверов является атака вирусов. В этом случае следует провести антивирусную проверку и удалять их при выявлении. После этого нужно переустановить драйвер.
- Окисление контактов или отказ платы клавиатуры может возникнуть в результате долгого использования или после пролитой жидкости на поверхность устройства.
- Износ мембраны. Если мембрана была сделана из некачественного силиконового материала происходит ее быстрое повреждение. Решить проблему можно покупкой новой клавиатуры, либо попытаться починить мембрану с помощью клея.
- Не запущенный ctfmon.exe тоже может стать причиной неполадок с клавиатурой. Опцию можно проверить в Диспетчере задач во вкладке «Подробности». Если там отсутствует ctfmon.exe, необходимо запустить ее вручную.
Если цифры перестали работать на клавиатуре с беспроводным соединением, следует выполнить следующие действия:
- Проверить аккумулятор — возможно разряжен элемент питания или батарейка пришла в негодность.
- Обновить беспроводное подключение — выключить все беспроводные устройства, которые находятся рядом и заново подключить.
Ситуации бывают разные, чтобы цифры на клавиатуре не пострадали из-за пролитой жидкости нужно выключить компьютер и вскрыть верхнюю крышку.
Затем необходимо отсоединить батарею и очистить все слои клавиатуры. После этого следует все высушить, проверить контакты и собрать устройство.
Если все вышеуказанные методы не помогли, можно включить экранную клавиатуру. К тому же следует учитывать тот факт, что устройство может выйти из строя. В этом случае необходима замена клавиатуры.
Типы раскладок на смартфонах Андроид
На всех современных телефонах используются следующие типы раскладок для английского языка:
- QWERTY;
- AZERTY;
- Colemak;
- Dvorak;
- QWERTZ;
- QZERTY.
От расположения букв на виртуальной или физической клавиатуре берется название раскладки. Если точнее, оно формируется из сочетания первых шести букв. Исключением являются раскладки Colemak и Dvorak, которые разрабатывались под определенные цели. Обе предназначены для ускорения и упрощения набора текста на английском языке. Раскладкой Dvorak пользуются в основном программисты.
Наиболее распространенной и знакомой практически любому пользователю является раскладка QWERTY. Именно она используется для ПК по умолчанию.
Как изменить раскладку в SwiftKey
Порядок действий следующий:
- Открыть настройки устройства и перейти в раздел “Система”.
- Нажать “Язык и ввод” и “Клавиатура Swiftkey”.
- Нажать в блоке “Клавиатура” кнопку “Многоязычная”.
- Выбрать «Английский (США)/English (US)» или “Русский”.
- Пролистать горизонтальный список вариантов и выбрать подходящий.
- Подтвердить выбор, нажав на зеленый круг в центре клавиатуры.
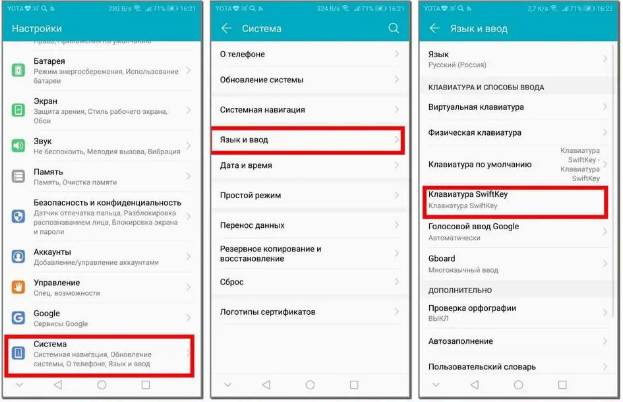
Как изменить раскладку в Gboard
Необходимое ПО:
Gboard:
Порядок действий следующий:
- Установить Gboard как клавиатуру по умолчанию:
Открыть “Настройки” => “Система” => “Язык и ввод” => “Клавиатура по умолчанию”.
Выбрать в открывшемся списке “Gboard”.
- Вернуться в меню “Язык и ввод” и выбрать “Gboard” => “Языки”.
- Нажать на язык раскладки: русский или латиница.
- Выбрать любой из доступных вариантов раскладки, пролистывая список свайпами влево и вправо.
- Подтвердить выбор, нажав на название раскладки.

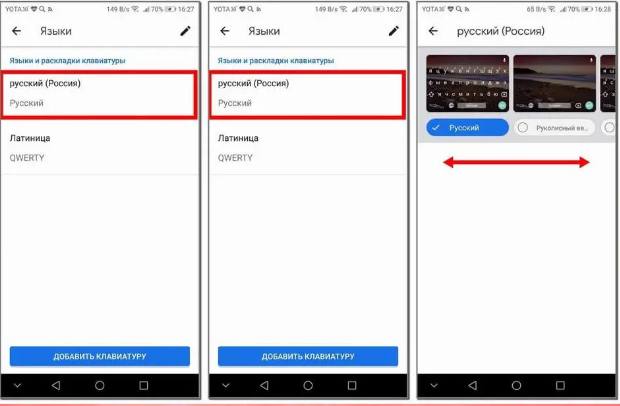
Что делать, если на телефоне не включается только половина экрана?
Когда половина дисплея не отображается, а другая половина показывает только время, следует проверить функцию «Режим в чехле». Чтобы отключить данную опцию нужно:
- Уберите все без исключения магнитные предметы, либо девайсы с мобильного телефона.
- Если при работе не используется чехол-книжка, нужно зайти в «Настройки», перейти в раздел «Режим в чехле», и поставить это дополнение на выключенное.
В смартфоны Huawei и Honor встроены приспособления Холла, во включенном «Режиме в чехле» они реагируют на открытие магнитного чехла. При нахождении гаджета в месте с повышенным электромагнитным полем (динамик, индукционная или микроволновая печь, беспроводное зарядное устройство), датчик Холла запускает «Режим в чехле». Из-за запуска этой опции появляется ошибка половинного экрана.
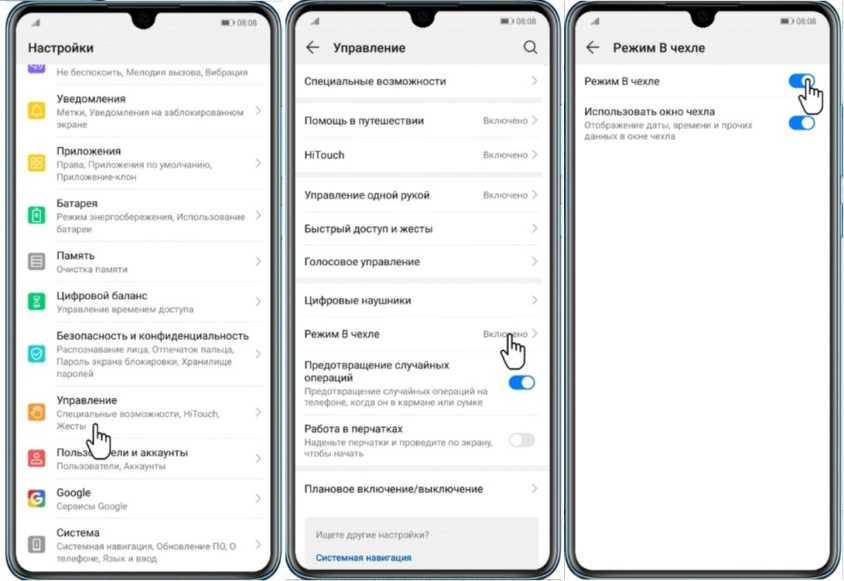

















![Пропала клавиатура на андроиде – почему и что делать [2020]](http://mst63.ru/wp-content/uploads/7/9/6/796f1b33cd3d14b33c2875a254a57bdf.jpeg)


![Как включить клавиатуру на ноутбуке? [здесь точно есть решение вашей проблемы] - tehnopub](http://mst63.ru/wp-content/uploads/c/0/9/c0962c672bc937b5eb623eb875331205.jpeg)












